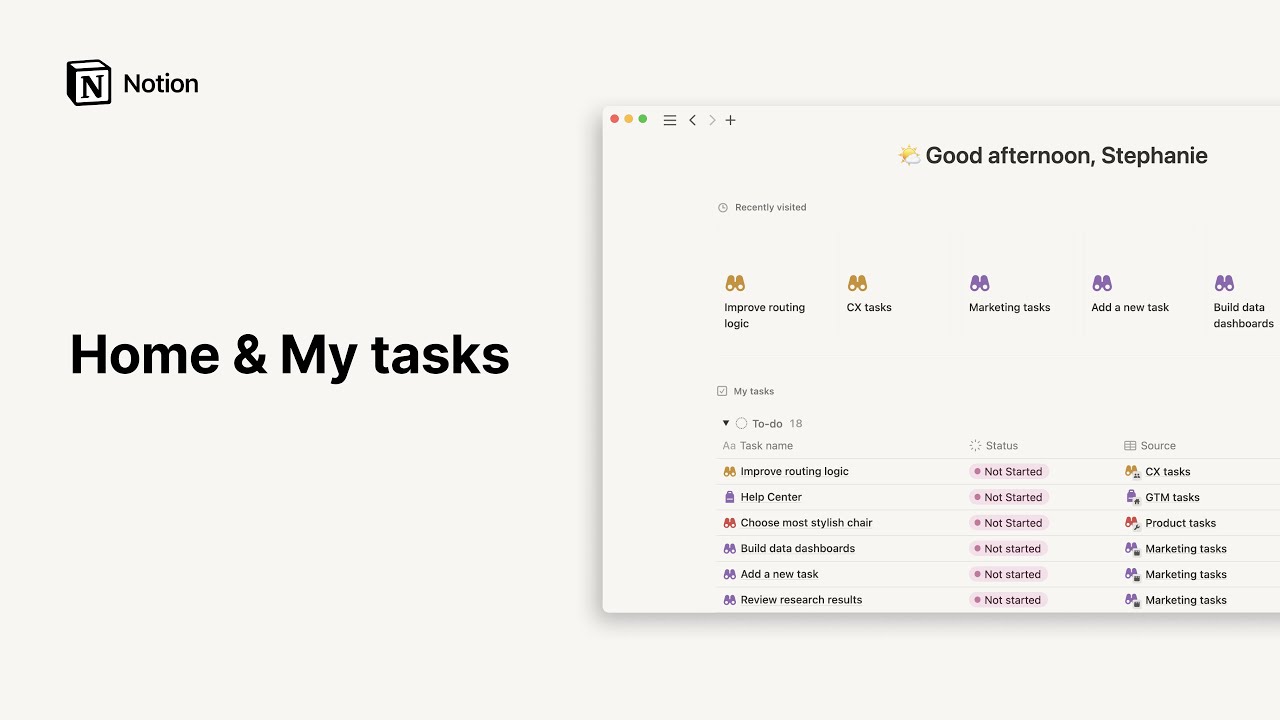Browse, join & create teamspaces
Teamspaces help keep your content organized into specific areas. Keep your sidebar tidy by joining just the ones you need to access! Here's how 📚
When you join a workspace on the Plus or Enterprise Plan, you'll automatically be added to any teamspaces that have been set as default. To see all other existing teamspaces in your workspace:
In your left sidebar, click
••• More.At the top, you’ll see teamspaces that you are a part of.
Below that, you’ll see all open and closed teamspaces in the workspace.
Note: Workspaces on the Business Plan or Enterprise Plan have access to the private teamspace feature. Only members or owners of a private teamspace can invite other people, and it won’t be visible to people who are not added.
When browsing all teamspaces, you'll see a list of open and closed teamspaces in the workspace.
Open teamspaces can be joined directly from this menu.
Closed teamspaces will say close. Click
Requestnext to a closed teamspace to request access.
To leave a teamspace that you are currently a member of:
Hover over the teamspace name in your sidebar.
Click the
•••button and then choose theLeave teamspaceoption.
When setting up your workspace, you may want to create an additional teamspace.
Scroll to the
Teamspaceslabel in your sidebar and click the+button to the right of the label.To duplicate an existing teamspace, click the
•••next to a teamspace and clickDuplicate teamspace.
Note: Depending on your workspace settings, this action may be restricted to workspace owners only. You can check in Settings & Members → Teamspaces.
By default, you will become the owner of this teamspace. You can add additional members and owners within the teamspace's settings:
Hover over the teamspace name in your sidebar.
Click the
•••button and then choose theTeamspace settingsoption.Click
Add membersor search for another user to add them to the teamspace.Customize their role by clicking the dropdown to the right of their name.