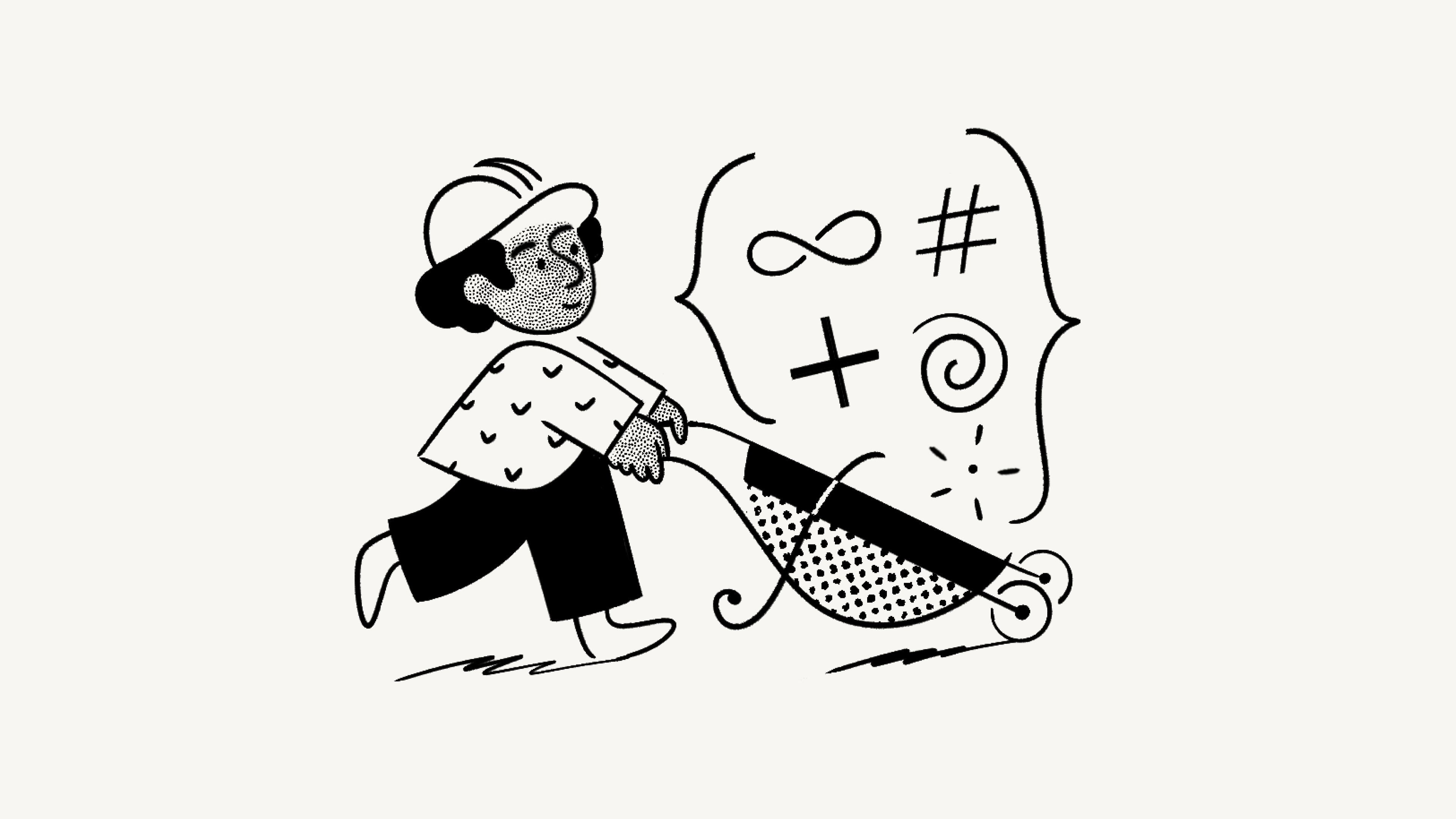Export your content
Need to share your content in PDF, CSV, or HTML format? We got you covered! You can export a Notion page, database, or entire workspace at any time 📤
Jump to FAQsYou can save any Notion page or database to your computer as a PDF file. This is one way to back up your information if you want to keep it in some form on your hard drive.
On desktop
Click the
•••icon at the upper right corner of any Notion page.Choose
Exportfrom the dropdown menu.

A window will pop up in the center of your screen asking which format you want to download the page in. Select
PDFfrom the dropdown menu.In the
Include contentdropdown, specify if you'd like to export everything, or exclude files and images.Choose the
Page format(i.e. paper size) you want.If needed, adjust the scale using the
Scale percentfield.
Click
Export. You'll be asked where you want to save the file and it will download as a PDF.If you're on a Business Plan or Enterprise Plan, you can switch on the
Include subpagesoption. This will generate a zip file containing all the pages nested inside the current page as PDF files. Notion will send you an email with a link to download this file.The zip file will also include folders of images and other assets contained in these pages.
Note: If a PDF export fails, Notion will instead export as HTML.
On mobile
You can export Notion pages as PDF from your phone with these steps:
Tap the
•••icon in the upper right corner of any page. Scroll down and selectExport.Customize the
Export formatandPage formatany way you want.Tap
Exportand the share menu on your phone will pop up. From there:You can send the PDF to a computer via AirDrop on Mac.
You can copy and paste the download link into your mobile browser to start the download.
You can paste the download link into your notes for later.
You'll also receive an email with a link to download the file.
If you're on an Enterprise or Business Plan, you can turn on
Include subpagesto export all of the pages contained within the current page as separate PDF files. In this case, your download will be a zip file containing multiple PDFs and image/asset files.
Note: When you export as HTML, you can also export comments at both the page and block levels. This includes resolved and unresolved comments and any files, pages, or users mentioned in them.
On desktop
Any Notion page or database can be exported as an HTML file. Here's how:
Click on the
•••icon at the top right of any Notion page you want to export. ClickExport.

A window will pop up at the center of your screen asking what format you want to download and whether to include sub-pages.
Choose
HTMLfrom the dropdown. Switch onInclude subpagesif you want to download the pages contained inside the page as separate files.
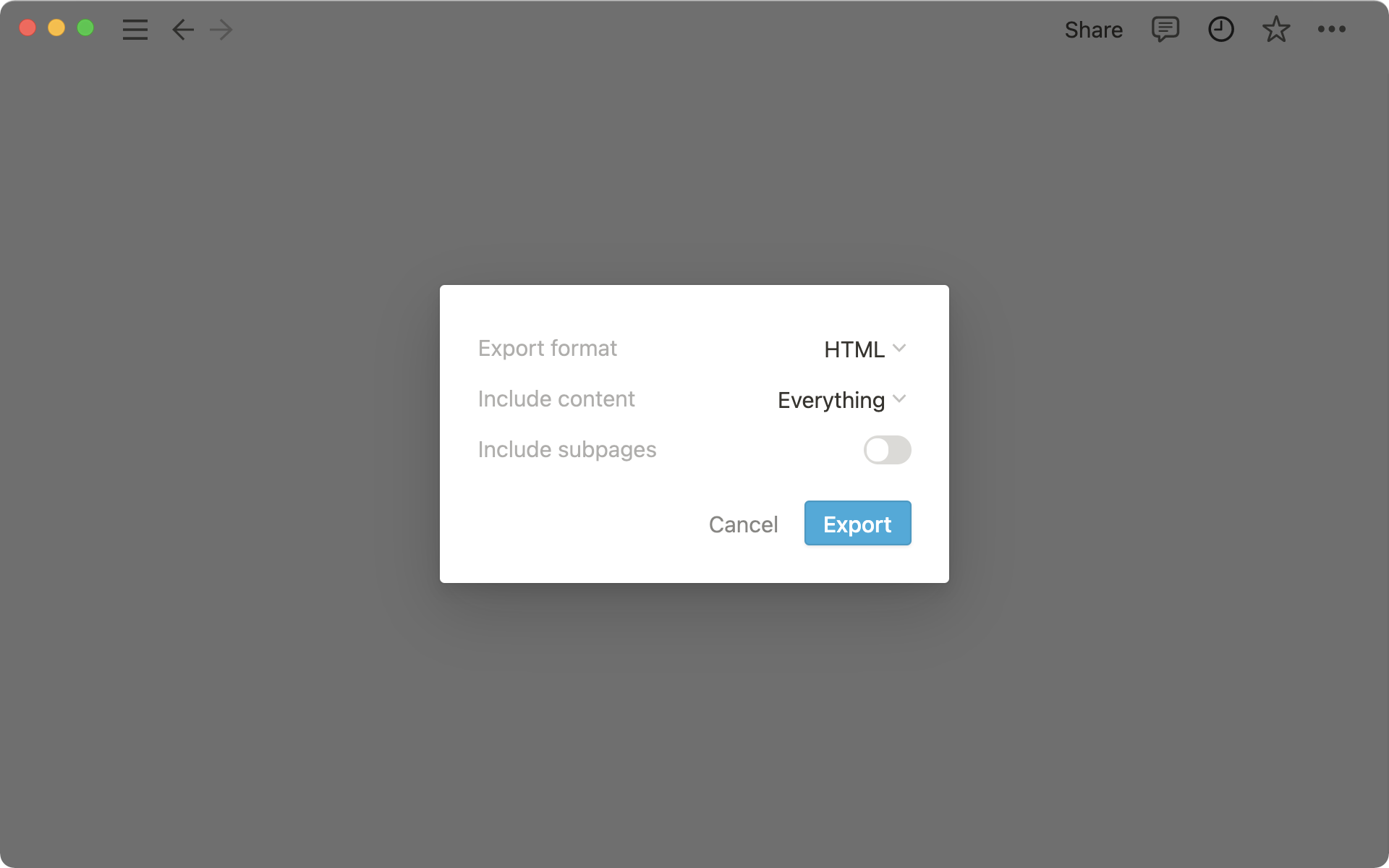
Click
Exportto download a zip file containing an HTML version of your Notion page(s).If you export with sub-pages included, you'll see them neatly organized in their own folders when you unzip the file. These folders will also contain the images and other assets on your pages saved separately.
On mobile
Tap the
•••icon at the upper right of your screen.Scroll down and tapExport.Choose
HTMLfrom the menu labeledExport format.If you want separate HTML files for the pages contained in the page, turn on
Include subpages.Tap
Exportand the share menu on your device will pop up, from which:You can send the file to a nearby computer via AirDrop on Mac.
You can copy and paste the download link into your mobile browser to start the download.
You can paste the download link into your notes for later.
You'll also receive an email from Notion with the link to download the file.
Any non-database Notion page can be exported as a Markdown file. Full-page databases will be exports as a CSV file, with Markdown files for each subpage.
On desktop
Click on the
•••icon at the top right of any Notion page you want to export. ClickExport.

A window will pop up at the center of your screen asking what format you want to download and whether to include sub-pages.
Choose
Markdown & CSVfrom the dropdown. Switch onInclude subpagesif you want to download pages contained within the page as separate files.
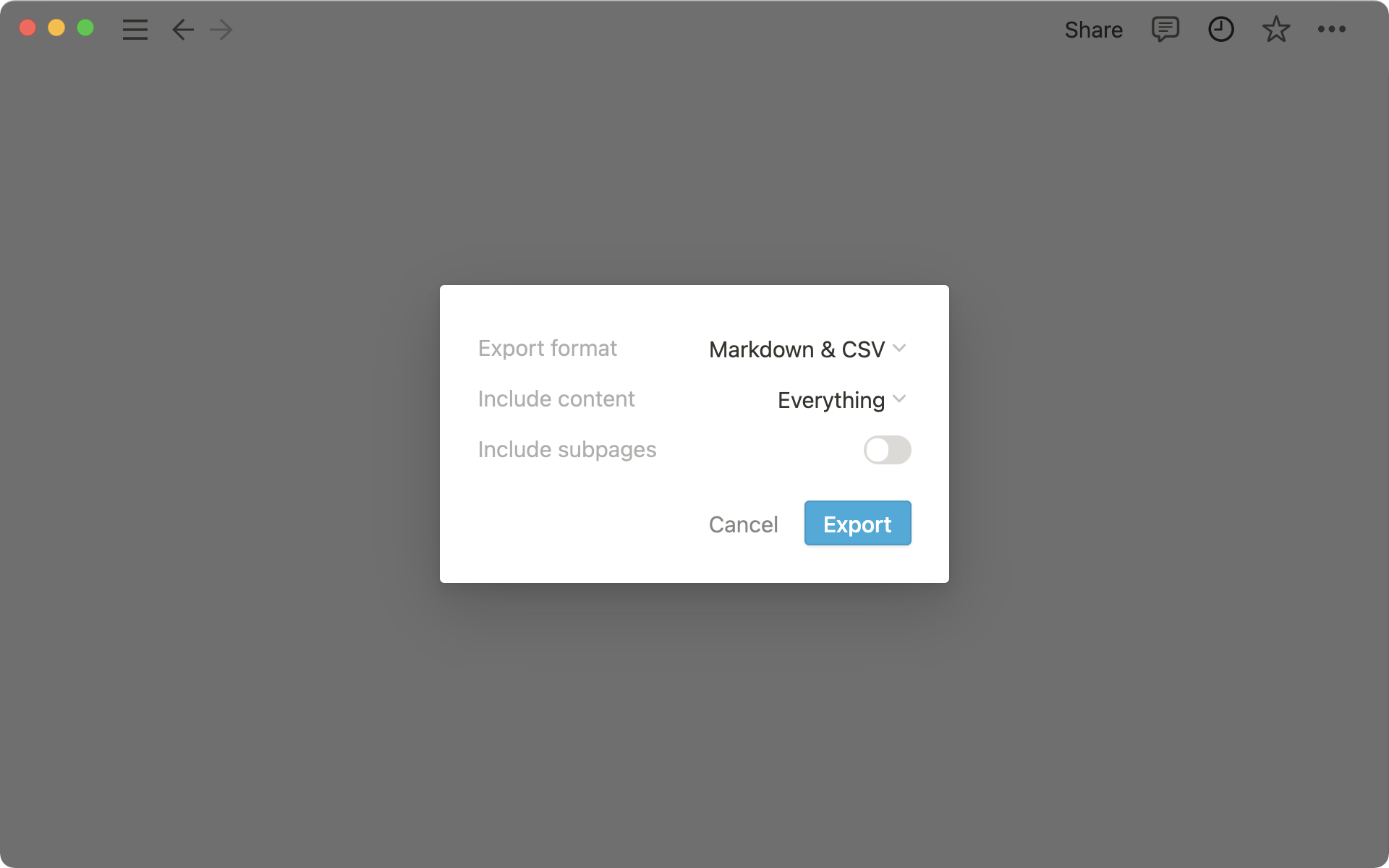
Click
Exportto download a zip file to your hard drive containing your CSV files and Markdown versions of your Notion page(s).Name the file and choose where you want to save it.
You can open the CSV files corresponding to your databases in Excel, Numbers, etc. to view your data.
You can open the Markdown files as plain text with Markdown syntax.
On mobile
Tap the
•••icon at the upper right of your screen.Scroll down and tap
Export.Choose
Markdown & CSVfrom the menu labeledExport format.Tap
Exportand the share menu on your device will pop up, from which:You can send the file to a nearby computer via AirDrop on Mac.
You can copy and paste the download link into your mobile browser to start the download.
You can paste the download link into your notes for later.
You'll also receive an email from Notion with a link to download the file.
On your browser
Go to
File→Print.Select the printer you'd like to use. Or choose
Save as PDF.The latter will download a PDF file of the Notion page to your computer.
Note: You cannot print a full-page database this way. You'll need to export it as a PDF first and then print the PDF file.
On the desktop app
There is no way to print directly from the Notion desktop app.
You'll need to export your page or database as a PDF first and then print that file.
Full instructions on exporting to PDF can be found above.
Note: You must be a workspace admin to do this.
Your Notion data will always be backed up in the cloud, but you can also export it for safekeeping. You can export all your pages as HTML, Markdown, or CSV (for databases), along with any files you've uploaded, too.
If you're on a Business or Enterprise plan, you can also export your entire workspace to PDF, which can be helpful for legal and compliance backups.
Pages that the exporter doesn't have access to, such as private pages of other users, will not be included in the export. Workspace admins on the Enterprise plan can give themselves and others access to specific pages using content search, so that those pages can be included in future exports. Some content also may not be exported based on teamspace settings.
A sitemap (index.html) is included the export to help you navigate the exported workspace. The list items in the sitemap are locally linked to the exported pages in HTML and Markdown formats.
To export your workspace content:
Go to
Settings & membersin your sidebar →Settings.Find and select
Export all workspace content.You'll receive an email from Notion with a link to download your files. This link will expire after 7 days.
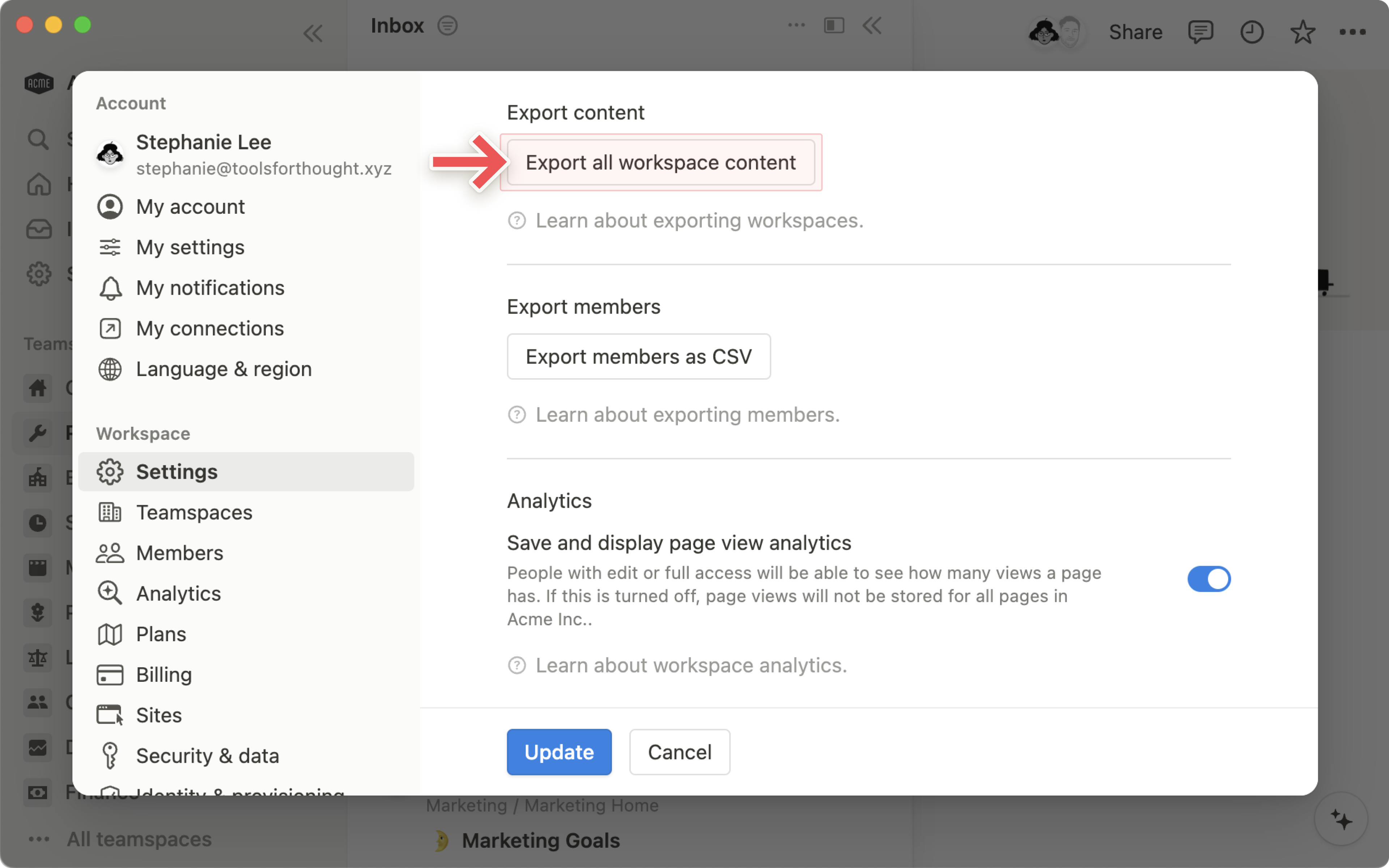
Note:
You can only export your entire workspace on desktop or web.
You can’t instantly recreate your workspace by reuploading your exported workspace content.
FAQs
I'm not seeing an export option in my ••• menu. What's the deal?
I'm not seeing an export option in my ••• menu. What's the deal?
If you're a member of an Enterprise plan workspace, exports might be disabled for your workspace. Workspace owners can turn off this option in the Security & identity tab of Settings & Members to keep workspace data internal.
If you're a guest of the workspace, you need to have full access to see and use the export option.
Why don't I see my export downloading right away?
Why don't I see my export downloading right away?
If a file is very large (depending on the number of sub-pages included), we may send you an email with a download link rather than automatically starting a download. This is not always the case. No email will be sent if you were able to download the file right away.