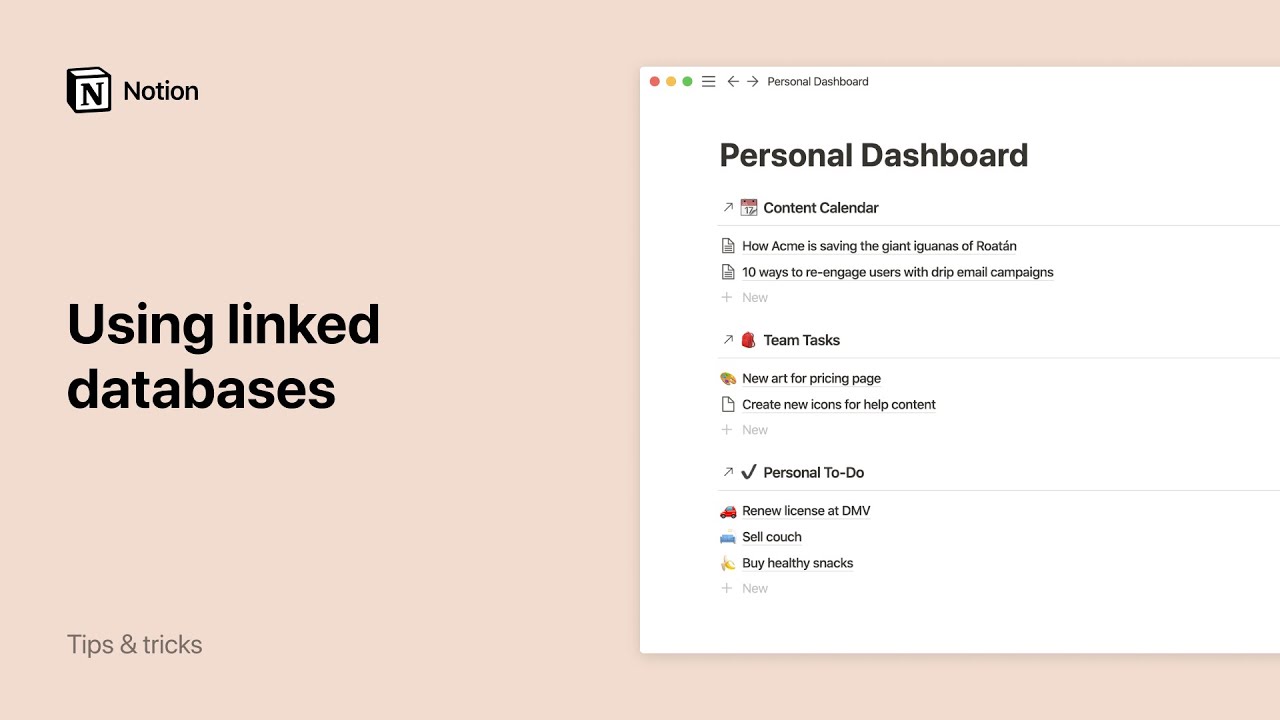Tasks and dependencies
Create and organize tasks in Notion to take your project management to the next level. Use sub-items and dependencies to give depth to any workflow 🐣
Want to see and manage all of your tasks in one place? Learn about My tasks here →
Sub-items allow you to break tasks into smaller, distinct pieces of work, so that they can be easily scoped out, assigned, and tracked. They are visible in all database views.
Enable sub-items
Open your database and select
•••at the top.Select
Customize {your database's name}.Search for
Sub-items.Select
Addnext toSub-items.Select
Turn on sub-items.
View sub-items
Depending on your database view, there are a few ways you can view your sub-items. To adjust the way sub-items show up in your database, select ••• at its top right → Customize {your database's name} → Sub-items → your current setting next to Show as.
For table, list, and timeline views, you can choose:
Nested in toggle: This will allow you to open and close toggles in parent items to show or hide sub-items within them.Parents only: Sub-items won’t be shown. To see them, you'll have to go into the parent item page.Flattened list: This will show all of your parent and sub-items in a flat list. In other words, sub-items won’t be indented in the list to distinguish them from parent items.
For board, calendar, and gallery views, you can choose:
Card property: This will show all your sub-items on the card for your parent item.Parents only: Sub-items won’t be shown. To see them, you'll have to go into the parent item page.Flattened list: This will show all of your parent and sub-items as separate items.
Move, duplicate, and delete items with sub-items
When you move an item with sub-items, sub-items will be turned on for the target database if they aren’t already.
If you don’t have permission to turn on sub-items on the target database, sub-items will be turned into parent items once they’re moved.
If you don’t have edit access for a particular sub-item, it won’t be moved.
When you duplicate an item with sub-items, the item and all its sub-items will be duplicated into new pages.
When you delete an item with sub-items, all of the sub-items will be deleted as well. Make sure to move your sub-items out of the parent item if you want to keep them.
Edit and remove sub-items
You can change how sub-items and parent items are nested:
Open your database and select
•••at its top right →Customize {your database's name}→Sub-items.Click
Advanced settings→Propertyand select which item type —Sub-itemorParent item— you want nested in your table. The same property will be used to display sub-items for all views of your database.You can also turn on
Show nesting toggle on title.
Turn off sub-items
Open your database and select
•••at its top right →Customize {your database's name}→Sub-items.Select
Turn off sub-items.
Adding a dependency lets you connect tasks to each other in a linear way. Use a dependency when you want to communicate related tasks to your team.
Add a dependency
Open your database and select
•••at the top.Select
Customize {your database's name}.Search for
Dependencies.Select
Addnext toDependencies.Choose one of the following settings for automatic date shifting:
Shift only when dates overlap: Tasks will only be shifted when their dates start to overlap. The distance between tasks may still be decreased.Shift & maintain time between items: If task A is blocking task B and the due date of task A is shifted forward one week, the due date of B will also shift forward one week.Do not automatically shift: Due dates are never automatically shifted.
Choose whether you want to prevent shifted items from starting or ending on weekends.
Select
Turn on dependencies.
Change your dependency date shifting settings
Some things don't go quite as planned. You can automatically change the dates on dependencies when there when there are changes or conflicts. To change your dependency date shifting settings:
Open your database and select
•••at its top right →Customize {your database's name}→Dependencies.Select a new option for automatic date shifting.
Toggle on or off
Avoid weekends.