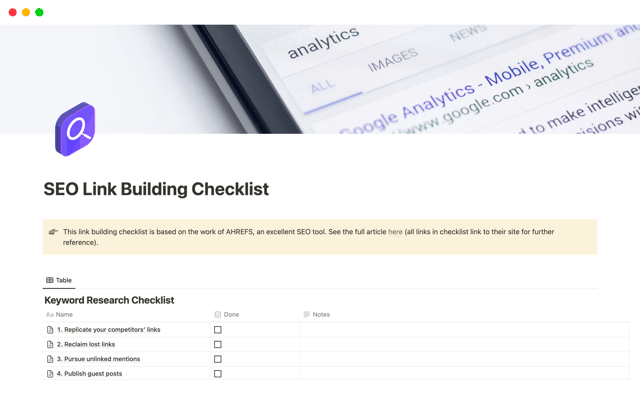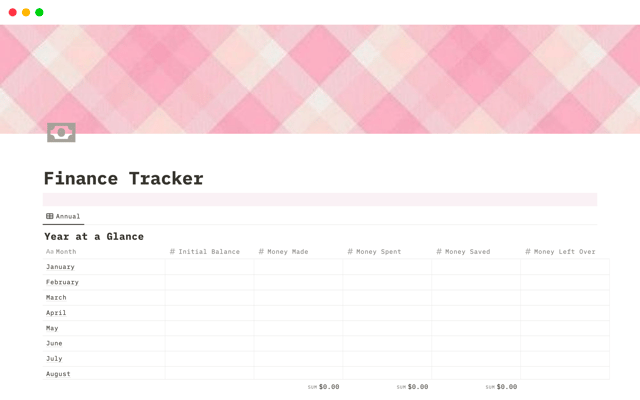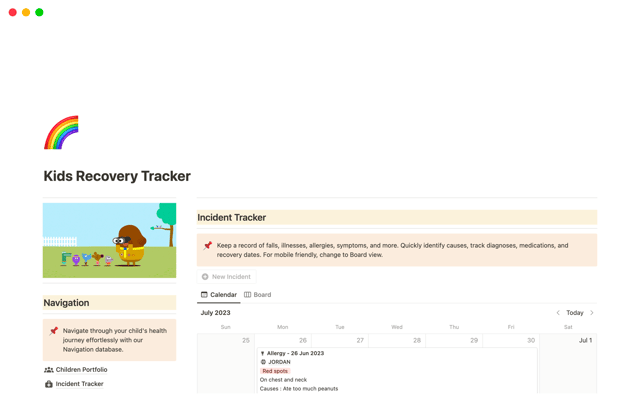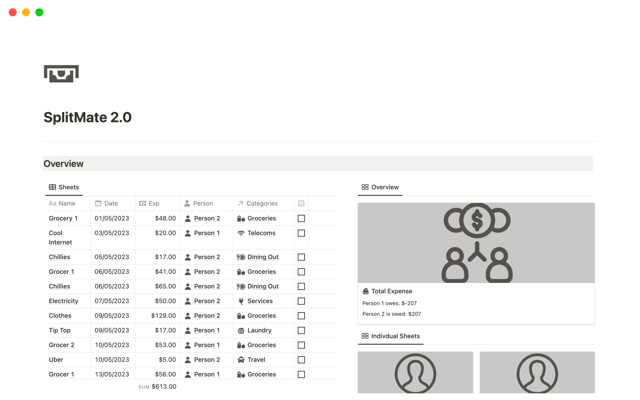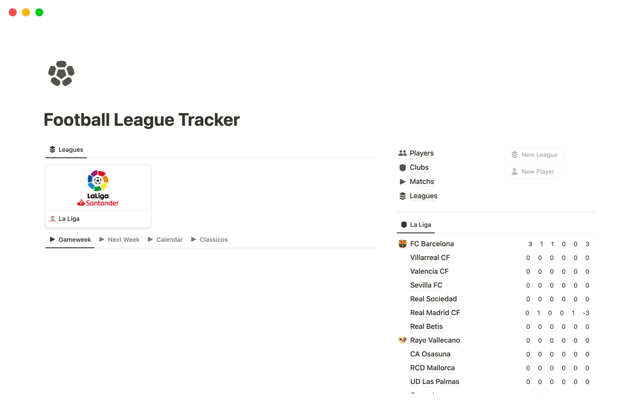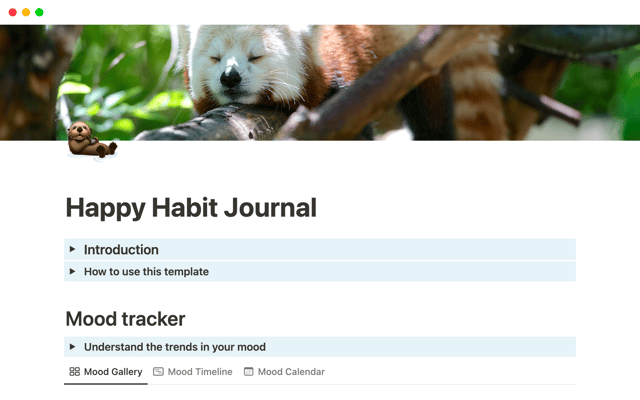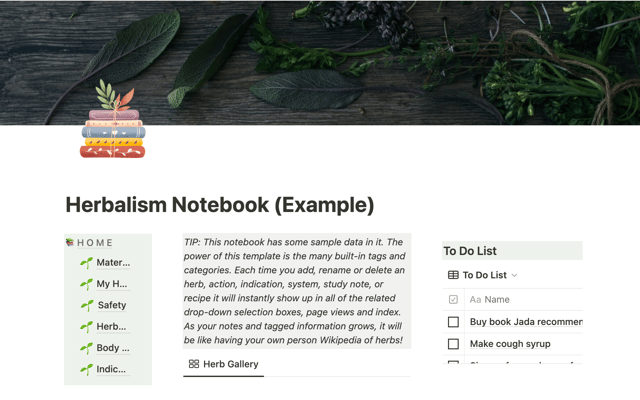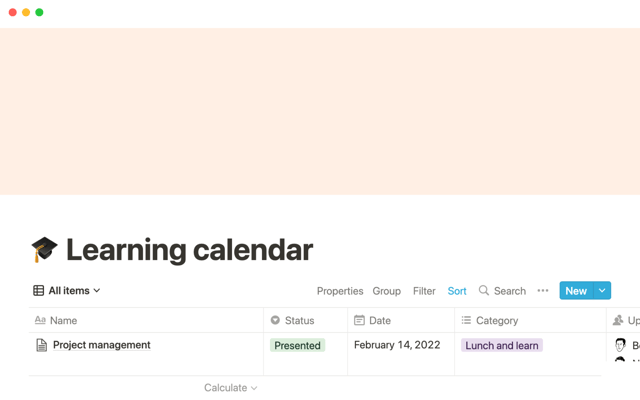Understanding Notion’s sharing settings
Teams have different needs when it comes to sharing Notion pages. Whether you’re sharing pages with the entire company or with external partners, we’re here to help.
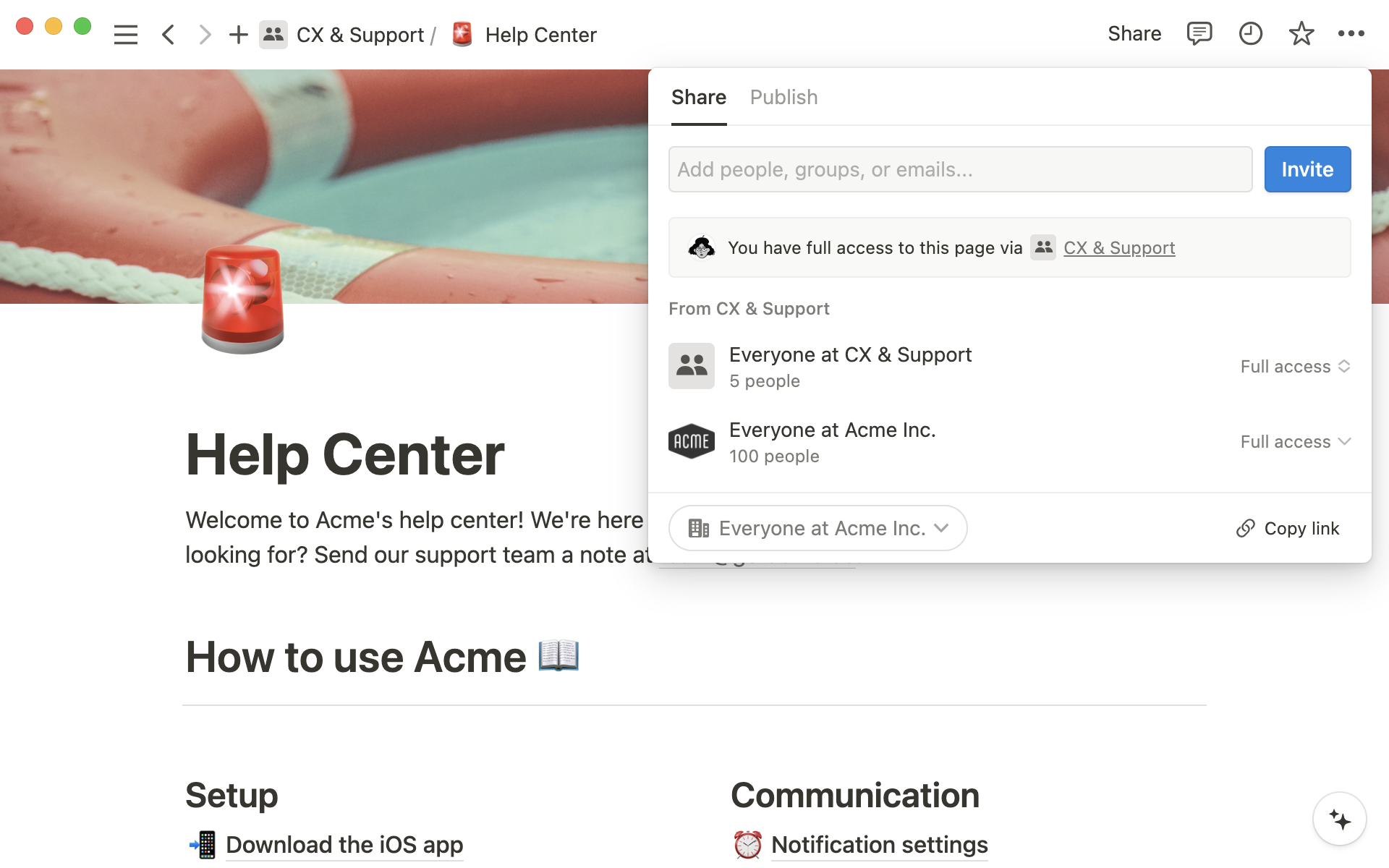
- Basics about who's in your workspace
- Different ways to share a Notion page
- Sharing with workspace members
- Sharing with people outside your organization
- Setting page permissions
- How teams can use sharing settings for collaboration
Sharing pages is table stakes for working with your team in Notion — it enables communication and cross-functional teamwork.
But there are different ways to share pages depending on what you or your team needs. You can share pages with individuals. You can share pages with teams or entire companies. You can even share pages with the external agencies that help you work. And understanding these nuances is foundational to collaboration.
Here, we'll explain the different ways to share Notion pages, so you can easily grant the right level of access to those who need it, from workspace members to guests.
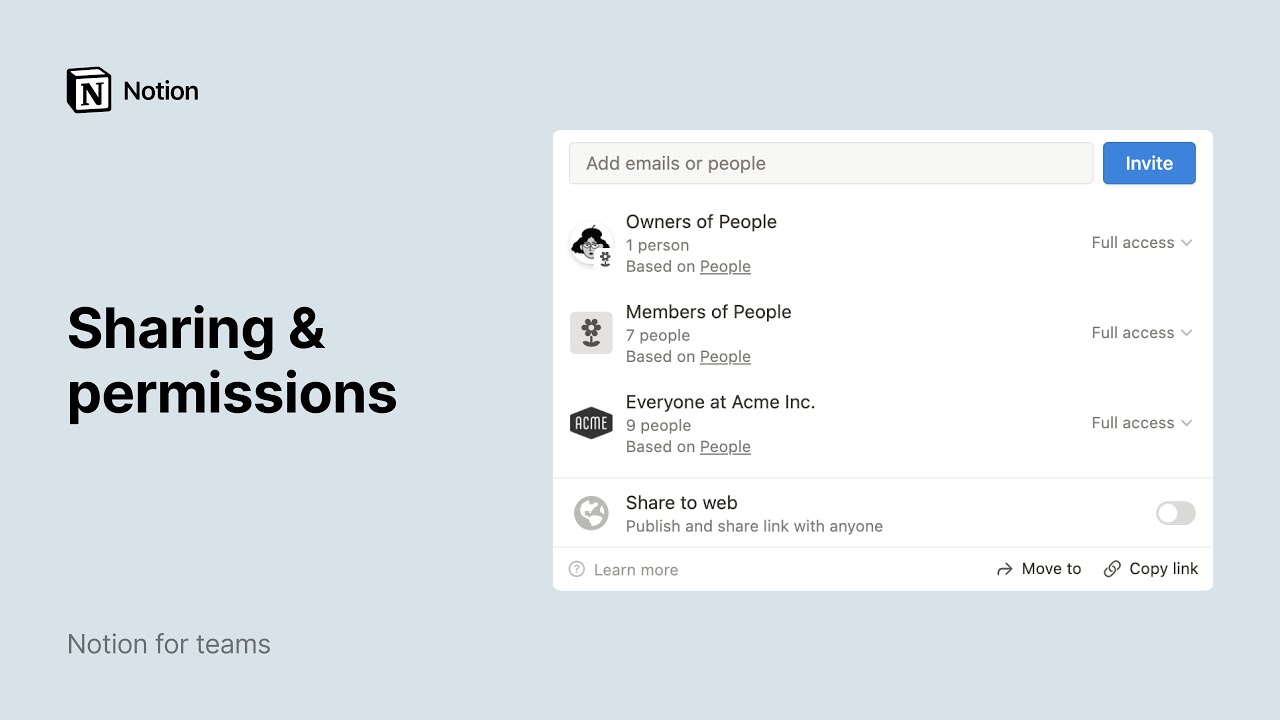
Basics about who's in your workspace
There are four types of people that live inside a Notion workspace:
Workspace owners — these are usually the people who oversee the workspace, like adding members, creating permission groups, and configuring the advanced security settings.
Membership admins (Enterprise plans only) — these are leaders who can add members and edit permission groups, but can’t change workspace settings.
Members — the rest of your team will be members of the workspace. They can create Notion pages, share and edit them, but they can’t change the workspace settings or add new members (here's more info on
members).
Guests — these will likely be people outside your organization that you want to collaborate with, such as clients or third-party vendors. You can invite them to view and edit pages, but they won’t have access to the whole workspace.
The Settings & members menu in the sidebar is where you’ll go to manage permissions.
Here, under the Members tab, workspace owners can add new members to the workspace by clicking Add members, then either searching for their name, entering their email address, or copying and sending them the Invite link. When you’ve added someone, you can use the toggle next to their name to decide which membership type to give them.
If you'd like to learn more about membership types, we got you covered.
One of the easiest ways to start working with your team in Notion is to enable those with a work email to join your workspace automatically.
In Settings & members, go to Settings and scroll down to the Allowed email domains section. Here, you can type one or more email domains (@yourcompany.com, for example) that you want to grant access to automatically.
Whenever someone signs into Notion with an email with one of those domains, they’ll have the option to join your workspace. If you go to the Domain section, you can create a custom URL for the workspace. You can share this with anyone who has an allowed email domain, and they’ll be able to join the workspace immediately.
Creating groups within your workspace for easier sharing
Sharing pages can be situational. You might want to quickly send a product spec to a designer for review. Or you could ask for company-wide feedback on a new process doc. You may even need to put a link into a Notion page in an email.
Whatever the case, knowing how to share these pages will help ensure the right people see the right page. Open the Share menu to view (and edit!) who has access to the page, and what level of access they have.
Sharing with workspace members
There are different ways to share content with workspace members.
Share with your whole company — you’ll want to share some pages with everyone at your company, even if they can only view or comment. You can do this from your sidebar by dragging the page into the General teamspace, which includes everyone at your company.
Share with a member of your workspace — select or type their name into the Add people, groups, or emails box and click Invite to share the page with a member of your workspace. This is great for quick collaboration, or for 1:1s between manager and direct report.
Share pages with your team — Teamspaces make it easy to create a shared space with your team, where you’ll keep all content relevant to your work. Each department in your organization can have its own teamspace, and you’ll also have a “General” teamspace for company-wide information.
Sharing with people outside your organization
Share the page with a guest — in the
Add peoplebox, type the email address of the person you’d like to share the page with. These are likely the external partners you're working with, where all you need is their input on a single page (or small collection of pages).
Publish the page to the web — if you want anyone to be able to view the page, you can publish it to the web by navigating to the Publish tab and clicking Publish to web. You can make the page visible to search engines by turning on Search engine indexing. This is beneficial if you want to use Notion to extend your website, like publishing a help center or FAQs for customers to access. Here’s a walkthrough of publishing pages to the web.
Send via a link — you can quickly share a page internally or externally by copying and sending the page link. You can easily drop the link into a Slack conversation or email.
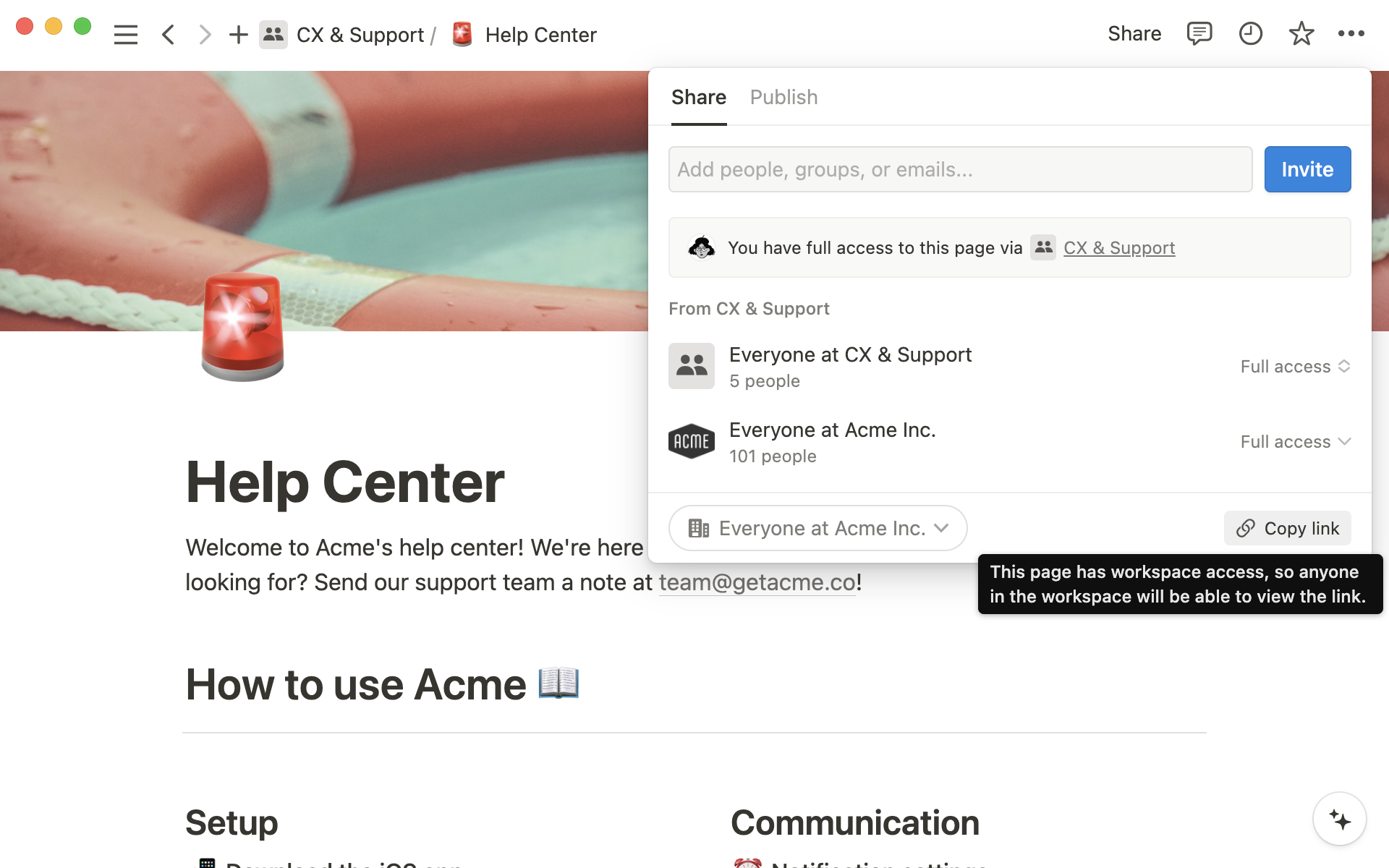
Setting page permissions
As well as sharing pages, you can change permissions for people or groups, whether they are members or guests of the workspace. This ensures that, when sharing pages, those with access to pages have the right level of access.
In the sharing menu, click the dropdown next to a name or a group. You’ll see that you can choose between 4 options — Full access, which allows full editing rights plus the ability to share the page, Can edit, Can comment, or Can view.
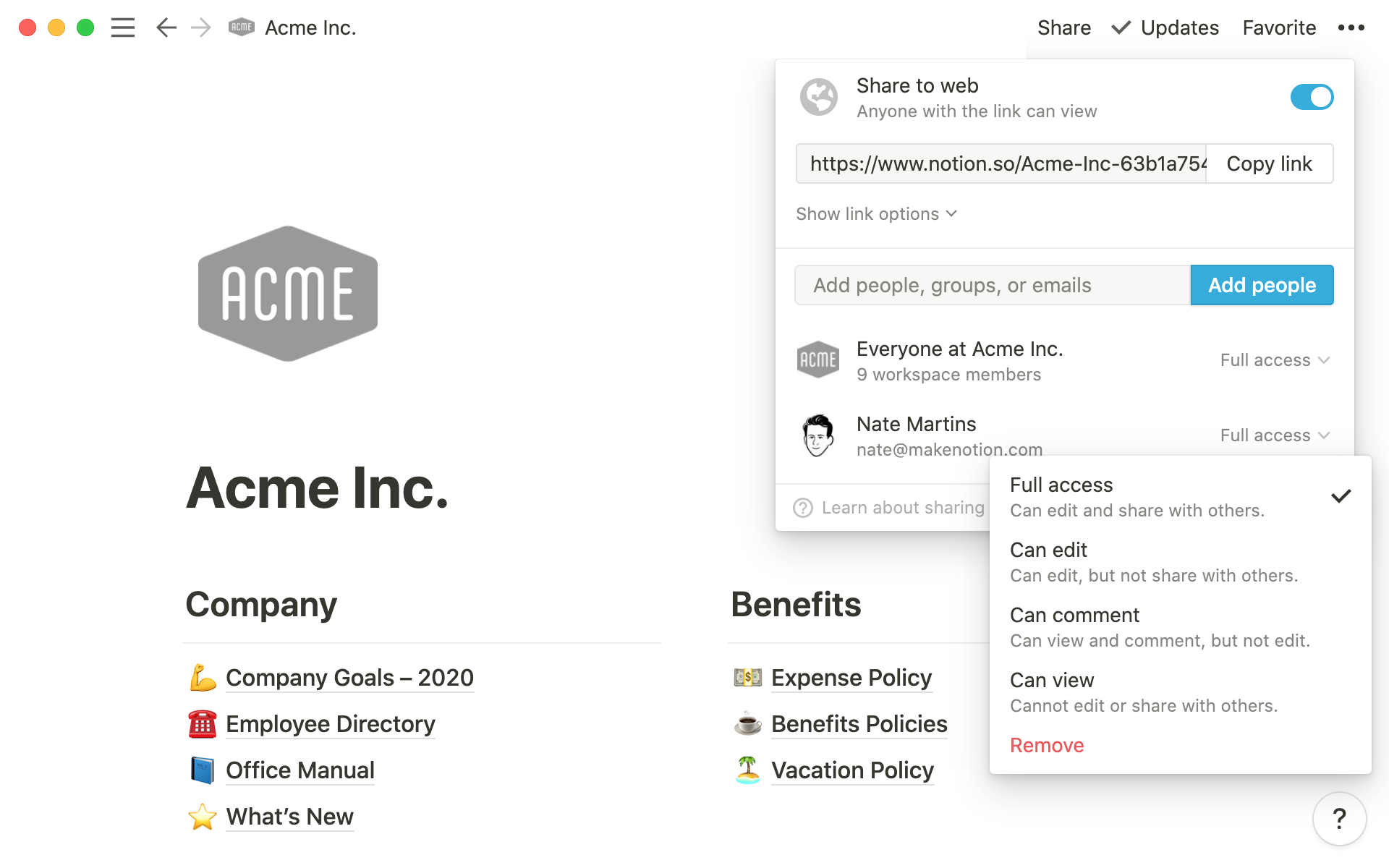
You can click Remove to remove someone’s access to the page, and it will no longer be visible to them.
When you publish a page to the web, you can click the Show link options dropdown and set whether people can comment, view or edit the page. Like the example we shared above, you probably wouldn't want anyone on the web editing your company's FAQ page.
If you’re an workspace owner of an Enterprise account, you can restrict how content is shared. In Settings & Members, in the Security tab, you’ll find some options that you can toggle on and off which allow you to prevent members from sharing pages publicly, adding guests, moving pages to other workspaces, or exporting content.
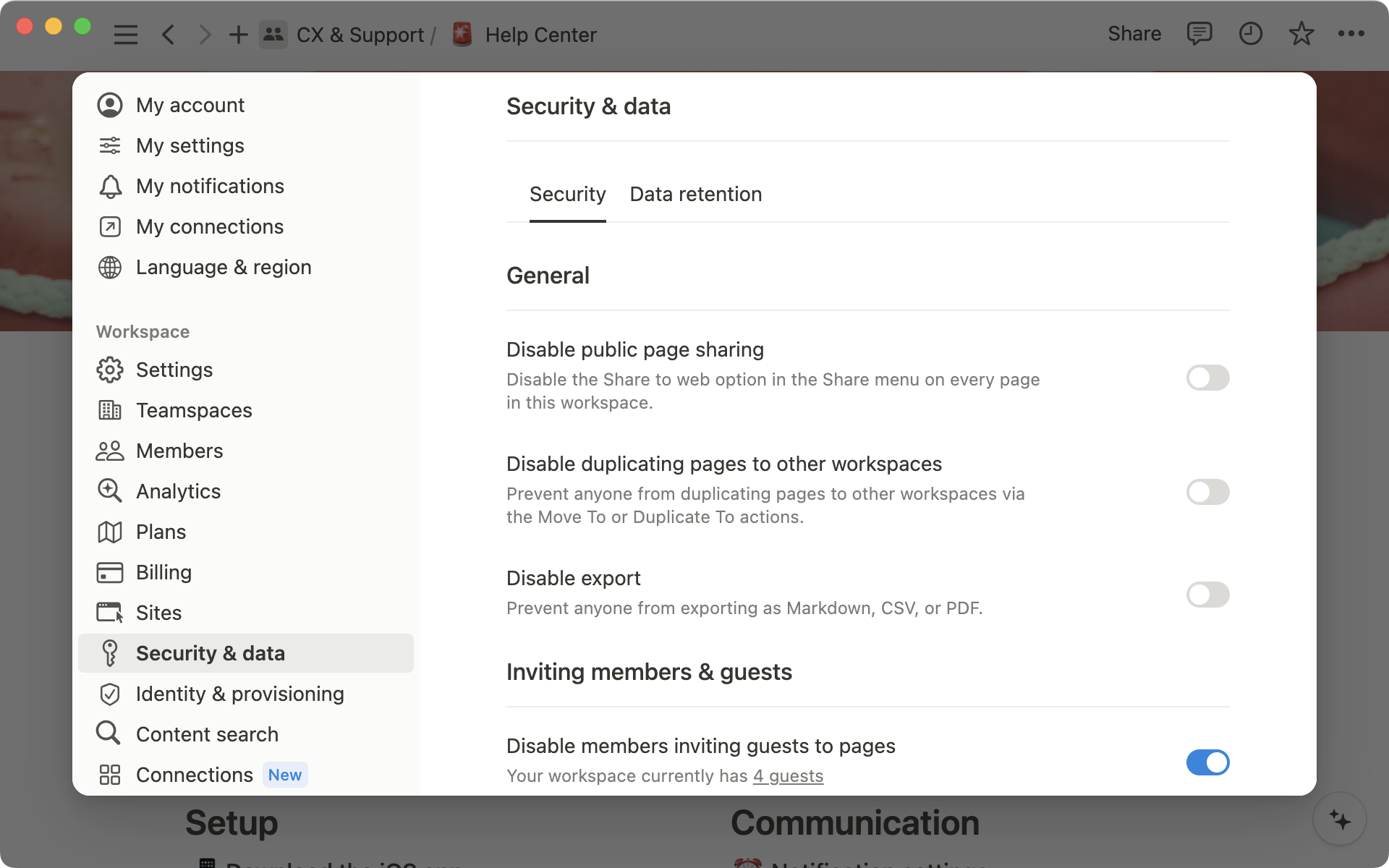
Keep this in mind when sharing pages with sub-pages
How teams can use sharing settings for collaboration
We've seen companies share information different ways, depending on who needs to see or edit that information. Here are some common examples of ways your team can use Notion's sharing settings for better collaboration:
Your benefits information or mission statement — for documents that everyone in your company needs to see, you can use
Share with everyone at [your company]. You can give certain team members, such as HR managersFull access, and make the pageCan viewfor everyone else.
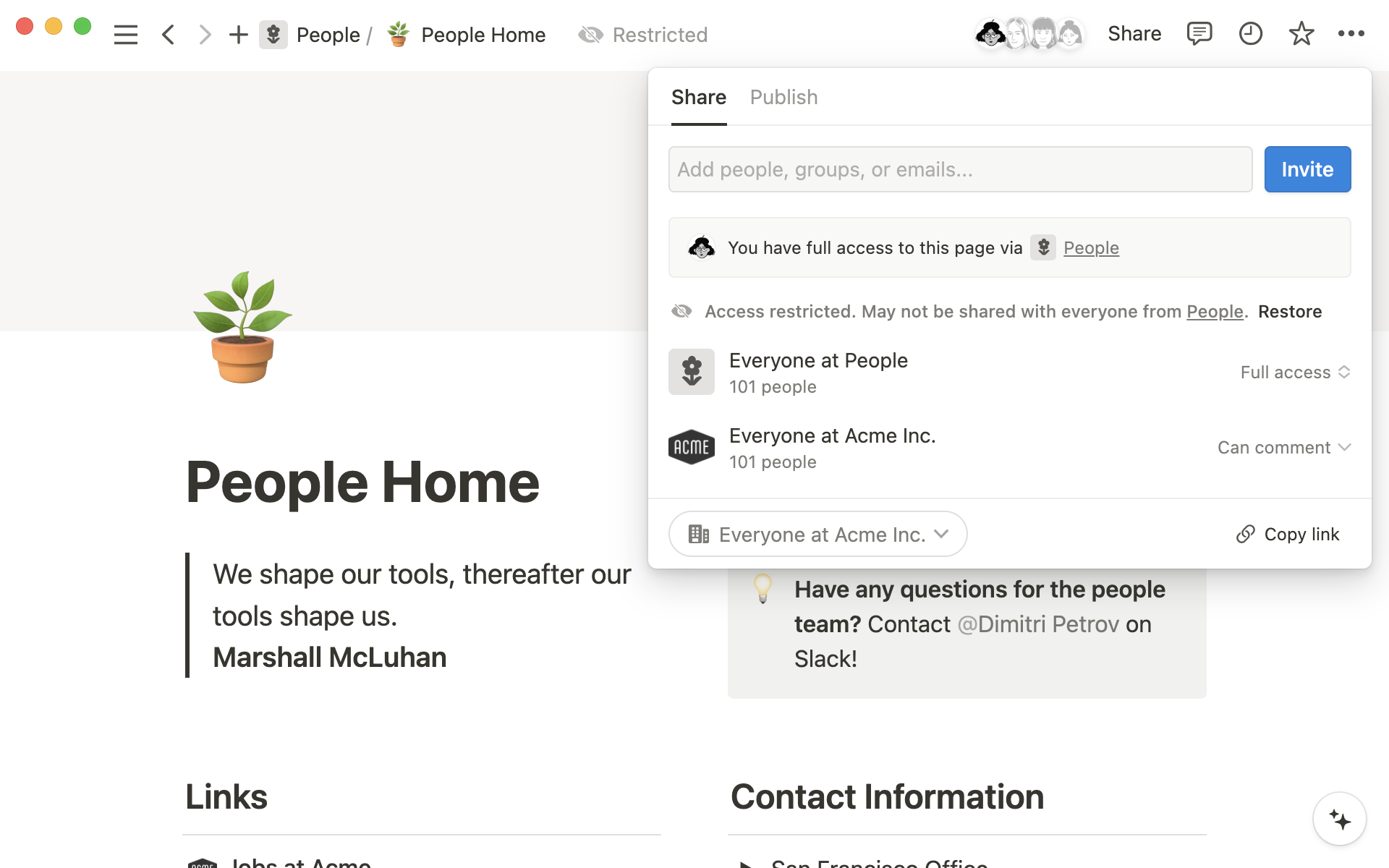
A design draft or project spec — when you need the whole design or engineering team to view or collaborate on something, you can use permission groups to share with everyone at once. This is useful when two teams, like engineering and product, need to work together. Set up permission groups for each team, then you can share the page with the whole team at once.
A document that you’re working on with one or two others — when you need to share something with just one other person, such as a 1:1 database between a manager and team member, you can share the pages with that person individually. You can create the database in the private section of your sidebar, so no one else has access to it. Then, share it with individuals by typing their names into
Add people.
Requesting feedback from a client — agencies who work with external clients might need to share mock-ups or proposals and ask clients for feedback on those pages. Invite them to the page as a guest by typing in their email address, and grant them permission to comment.
Your company’s FAQs or help center — anything you want to share with the world, such as your FAQs or help center, can be published to the web. Toggle on
Share to the weband toggle different options depending on whether you want people to be able to edit, comment, or duplicate the page.
Resources for page sharing
Everything you need to know about sharing & permissions.
Info on members, guests, & groups.
A guide on permission groups.
Something we didn't cover?