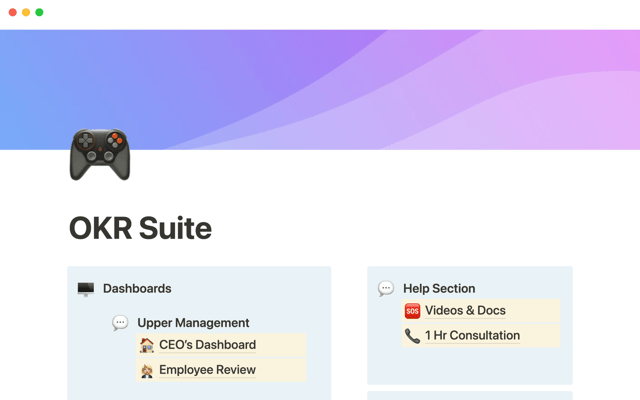Teamspaces give every team a home for important work
With teamspaces, you can organize your entire company in one place, while giving each individual team their own space to organize docs & projects. Everyone has easy access to all the information that’s relevant to their work, and can customize the Notion sidebar to reflect their role and priorities.
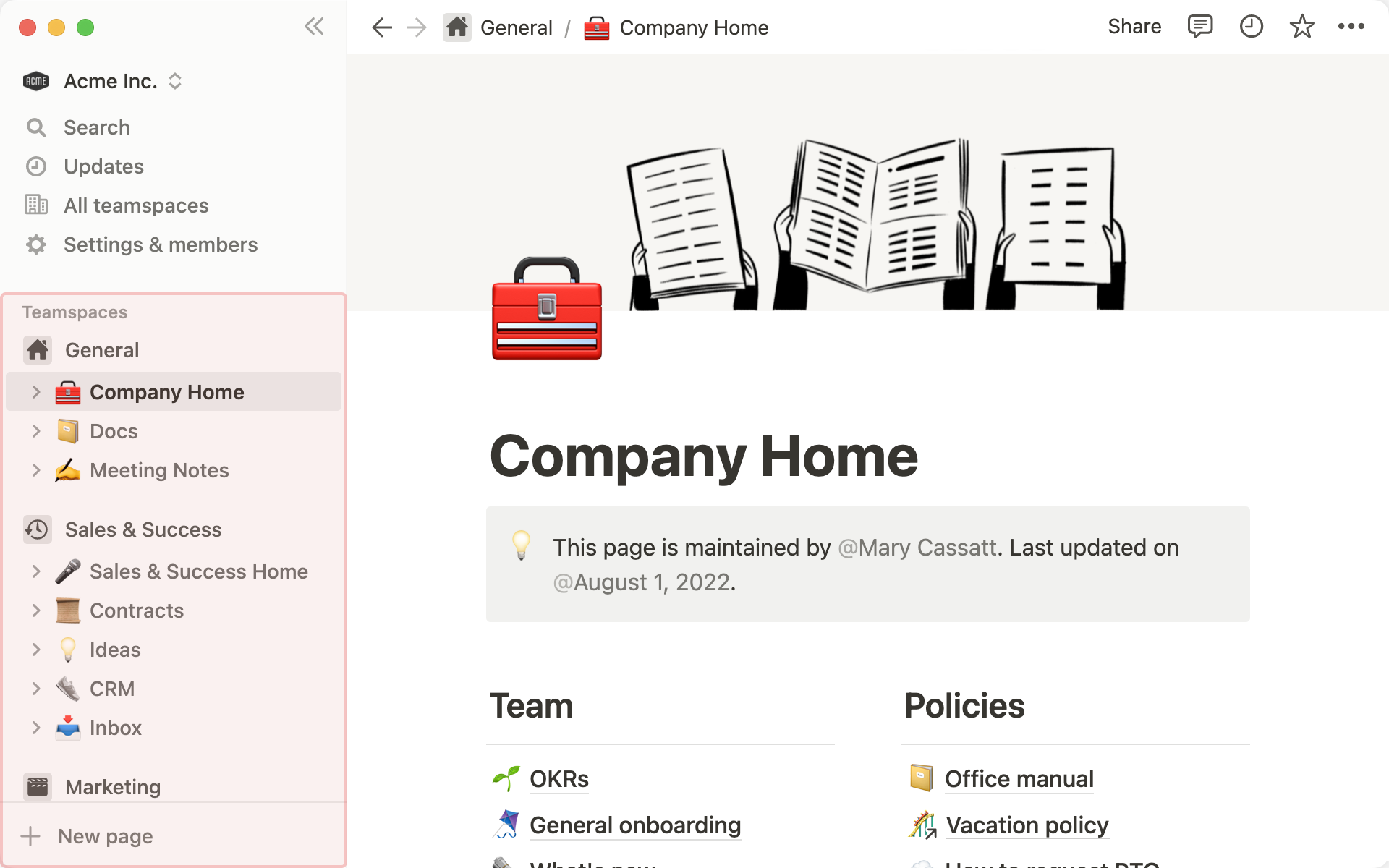
- Getting started with teamspaces
- Team leaders can customize their team’s area within the company workspace
- How to join teamspaces
- Create a teamspace for every department in your organization
- How to create a teamspace
- Organize your teamspaces for easy access and discoverability
- Use Open, Private, and Closed Teamspaces to provision access to sensitive information
- Groups allow team owners to easily set default permissions in teamspace settings
- FAQs
- How can I use Notion with my team?
- Are there templates for using Notion at work?
- I don’t see any teamspaces in my sidebar, or my sidebar looks broken.
Whether your organization consists of 50 people, or 5000, chances are it’s made up of various teams, all working on their own tasks, projects, and goals that coalesce into your company’s overarching objectives.
Notion is where you keep all of your knowledge — be it meeting notes, project roadmaps, launch calendars, content boards, ad-hoc docs, or general information such as your mission statement and benefits policy.
With all that knowledge living side by side in the company workspace, you need a clear path to the content you use day in, day out. Managers have to make sure everyone on their team is on track, and can find what they need to get work done.
Getting started with teamspaces
Teamspaces streamline access to information, creating a dedicated area for every team which can be customized to suit their way of working. Managers can empower their team members to find information and work independently, and can arrange the sidebar however makes sense for them. Instead of employees being overwhelmed with stuff they don’t need, they have a slice of the workspace to call home, which contains everything they need to get down to work.
Team leaders can customize their team’s area within the company workspace
Every team, and team member, has their own way of working. Teamspaces allow leaders to set up their department for success by designing a decluttered workspace-within-a-workspace, with custom permissions to ensure proper access to content.
However, that doesn’t mean employees must be boxed in. People can join as many teamspaces as are relevant to their work (one for engineering, and one for the San Francisco office, for example) You can also view content in teamspaces you haven’t joined yet depending on the permissions settings of each teamspace.
Each workspace will have at least one teamspace that includes everyone by default. This default teamspace will be named "General," and we recommend keeping all company-wide information, like your top-level goals, benefits policies, and mission statement.
How to join teamspaces
Scroll down the sidebar to “All teamspaces”
All teamspaces you’re a member of show up under “Joined teamspaces”
Below that, you’ll see all the teamspaces you can join. Hover over the one you want, and just click “Join.”
If the teamspace has an 🔓 symbol next to it, that means it’s a Closed teamspace, and someone will need to invite you to join.
Create a teamspace for every department in your organization
Your Notion workspace doesn’t have to be one size fits all. Most likely, the way your design team works will be very different to, say, engineering. With teamspaces, each department can choose how they view information and set up unique workflows.
Create a teamspace for every department in your company — At Notion, we have teamspaces for marketing, sales, finance, engineering, and so on.
Unite cross-functional, topic-based groups — For example, you could create a teamspace for everyone in your London office. Individuals may belong to a few teamspaces based on their department and role in the company.
Bring people together to collaborate on projects — You can create a teamspace to organize the documentation and tasks for any kind of project, even if it’s short-term. When the work is done, you can archive the teamspace (all its contents can be recovered later, if you ever need them.)
How to create a teamspace
Click the
+button to the right of the teamspaces label in your sidebar, or go toAll teamspaces, and click+ New teamspaceGive your teamspace a name and a description, and you can choose an icon.
Choose the Permissions settings for your teamspace, and select “Create teamspace”
Now the teamspace appears in your sidebar, and you’ll be prompted to add people to your new team. Simply type their email or name into the text box, and choose whether to add them as members or teamspace owners.
To add everyone in your workspace automatically to your team, toggle on “Make default teamspace.” Most likely, you’ll only need one default teamspace, and we’d recommend no more than three, even for large workspaces.
Organize your teamspaces for easy access and discoverability
The Notion sidebar is a tool for navigating around the workspace quickly, and you can customize the sidebar to make it easy for everyone to find what they need. Just click “+” next to your teamspace to add a top-level page that will appear in the sidebar, and you can then add the page content (and add as many sub-pages as required.)
Here are some suggestions for some top-level pages to keep in the sidebar:
Your team’s homepage or wiki — Depending on how you set up your sidebar (and the size of your team) this could look like a page for each sub team, or just one page for the whole team. Regardless, it’s important to have a homepage where everyone can come to find information.
If you’re using teamspaces to organize larger departments, we recommend creating one top level page for each sub team. For example, an engineering org might have a “platform engineering” home page, a “marketing engineering” home page, and so on.
Key working documents — Things your team members need to review everyday, like your shared roadmap or project launch calendar, work well as top-level pages.
Read-only docs that everyone needs to see — Mission statements, company history, or team offsite information can be kept in the sidebar.
Team members can also “Favorite” their most-used pages by clicking the star icon at the top right of the page, meaning they can access what they need in just a couple of clicks.
As a Team leader, you also get control over who has access to what. Within your teamspace, you can change permissions settings and adjust what level of access people or groups have to pages.
So, for example:
Managers should have full access to the whole teamspace. You can provision this in the teams settings menu under “permissions.”'
Engineers working on projects in the Roadmap could have Can Edit access, meaning they can make changes in the page but aren’t able to share the page externally.
People who aren’t members of the teamspace might have Can View access.
If you want to make your OKRs read-only, or prevent certain pages from being shared, you can adjust the permission settings of those pages directly from the “Share” menu at the top right.
Use Open, Private, and Closed Teamspaces to provision access to sensitive information
There are three kinds of teamspaces - Open, Private and Closed. With these three options, teamspace owners are able to control who has access to team information, and how that access is shared.
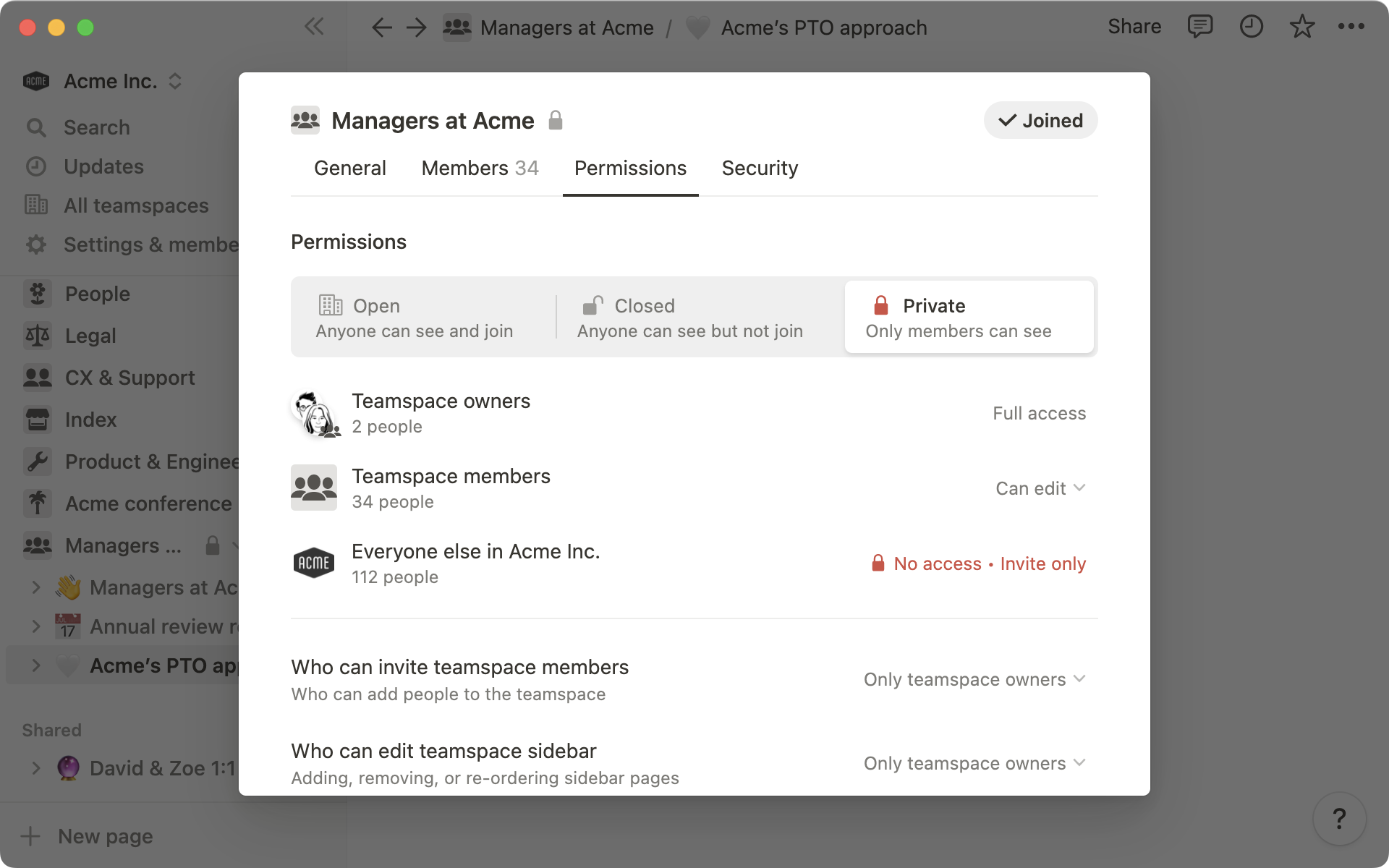
Open teamspaces — Anyone can join an Open teamspace and view the content inside the teamspace. In Open teamspaces, everyone automatically has access to all pages, but you can change these permissions at the page level. To promote transparency, we recommend that most teamspaces should be set to Open by default.
Closed teamspaces — Everyone can see that the teamspace exists, but can’t join unless they’re invited by an owner or member. Closed teamspaces are useful when you need some control over who can join, for example you could create a closed teamspace for all managers in your company.
Private teamspaces (Enterprise Plan only) — Only members or owners can add other people to a private teamspace, and it won’t be visible to people who are not added. Use private teamspaces when a group is working on something sensitive that needs a degree of privacy or anonymity - HR might use a private teamspace for collecting and collaborating on employee feedback, or accounting may need to use a private teamspace when compensation and performance reviews are being discussed.
You can easily edit your teamspace settings by clicking the options ••• next to your team and choosing “Teamspace settings & members.” The window that pops up has four different tabs:
General — Edit the name, description and teamspace icon. You can also archive the teamspace if you no longer need it.
Members — Add new members and groups to the teamspace. Click the drop down next to people’s names to make edit their role (whether they are teamspace owners or members) or remove them from the teamspace. If you are on an Enterprise Plan, you can also assign granular permissions to specific people or groups.
Permissions — Choose whether you want your teamspace to be open, closed or private. Adjust the access levels for teamspace owners, members and everyone else with the dropdown menu where you can between Full access, Can edit, Can comment and Can view. In the Permissions tab you can also choose whether teamspace members can invite others, and edit the sidebar (or if you only want owners to have those abilities.)
Security (Enterprise Plan only) — Choose whether to allow members to share pages to the web, and you can toggle on or off inviting guests to pages, and exporting pages. You’ll only be able to make these settings more permissive than the workspace-level settings if you’re a teamspace owner and a workspace owner (e.g. guests are not allowed across the workspace, but you want them to be allowed for one teamspace).
Permissions in teamspaces
Groups allow team owners to easily set default permissions in teamspace settings
There are different ways to share information in a Notion workspace. So what’s the difference between Teams, Groups, and Shared pages?
Use teamspaces to organize content for a consistent working group — Keep all Engineering pages stored in a single teamspace, with top-level pages customized exclusively for that team. For team members, the information they need for their day-to-day work is easily discoverable.
Groups allow team owners to easily set default permissions in Teamspace settings — If you’re on an Enterprise Plan, team owners can give individuals and groups different levels of access to certain pages in a teamspace, making some “read-only” or giving folks permission only to comment, or to edit the page but not share.
Share pages when you’re drafting work, or collaborating 1:1 — For ad-hoc collaborations, rough drafts or 1:1 meeting notes, you can share a private page with an individual person.
Learn more about teamspaces
Check out our guide to building a team wiki here.
FAQs
How can I use Notion with my team?
Companies of all sizes use Notion to get organized, and keep teams on the same page. Many customers get started by building an internal knowledge base—a single source of truth where employees across every team can easily find process docs, meeting notes, HR benefits and more.
In Notion, your docs & wiki live alongside important workflows, all in the same tool. Modular building blocks and templates can be configured to meet the needs of every team, including:
OKR tracking
Employee onboarding
Product roadmaps
Sprint planning
Powerful integrations with GitHub, Jira & more
For even more examples of how our customers use Notion, visit notion.com/customers.
Are there templates for using Notion at work?
Our template gallery (notion.com/templates) features pre-built setups from folks across our global community, as well as the Notion team. Duplicate into your workspace in just one click, then customize however you need to fit your team.
Here are a few of our favorite templates for using Notion at work—these are real life workflows used by our customers!
I don’t see any teamspaces in my sidebar, or my sidebar looks broken.
Sorry for the trouble! There are a few reasons why you may not see the new teamspaces sidebar yet:
Workspaces with a Personal Plan or Personal Pro Plan subscription do not have a sidebar with teamspaces, since they can only have one member. Visit notion.com/pricing to learn more about our Team Plan & Enterprise Plan.
Your app may be out of date. To see when your app last updated, click the (?) at the bottom right on desktop, or tap “Help & feedback” in your sidebar if you’re on mobile. A quick Ctrl/cmd + R should refresh your app and get you on the latest version, or you may need to download the latest app version if you’re on mobile.
Something we didn't cover?
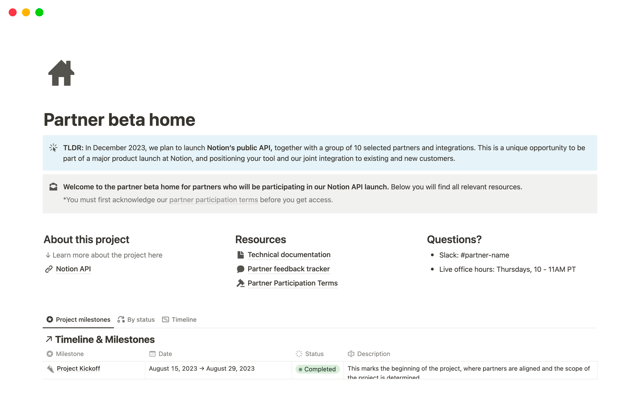
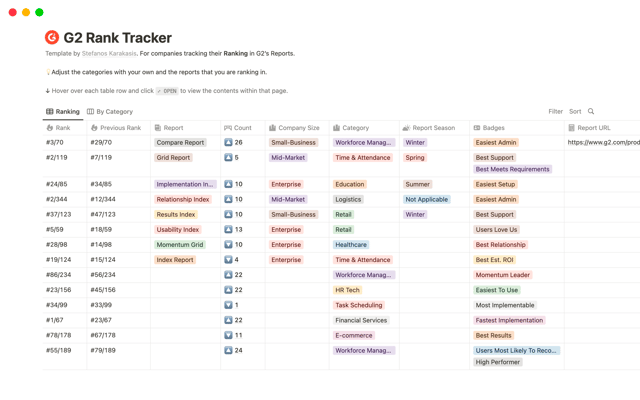

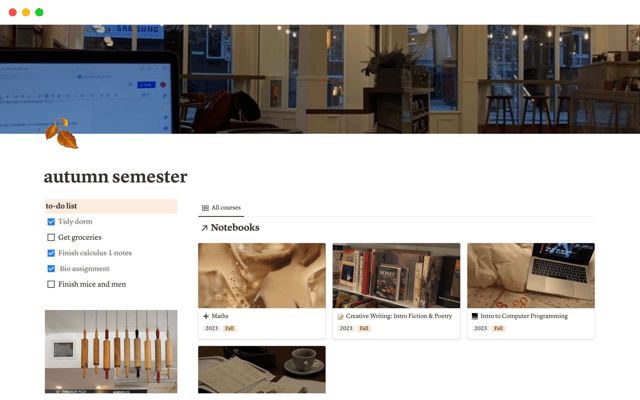

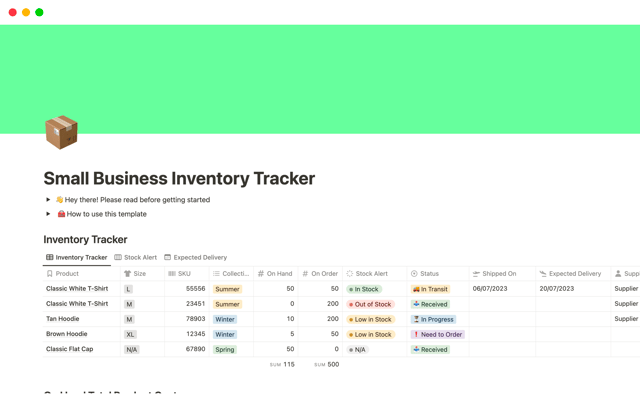

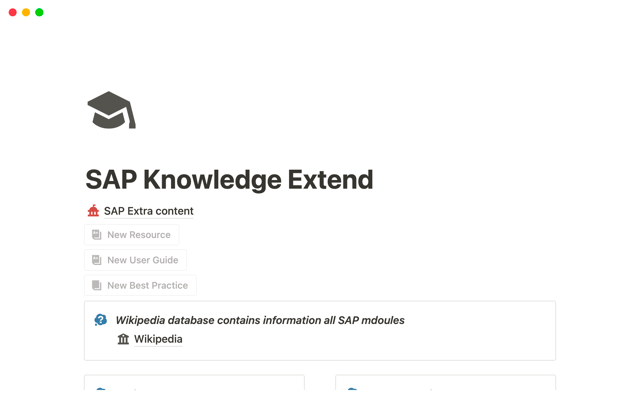

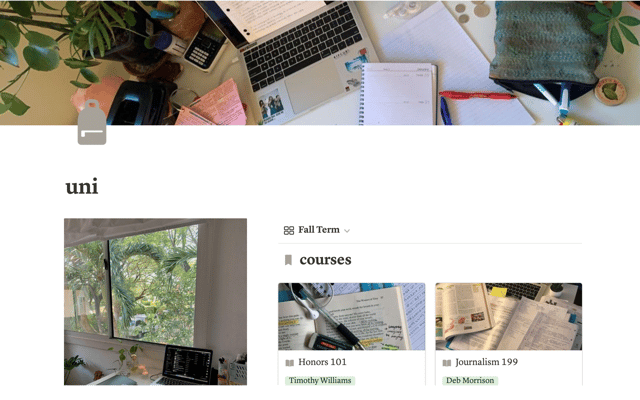
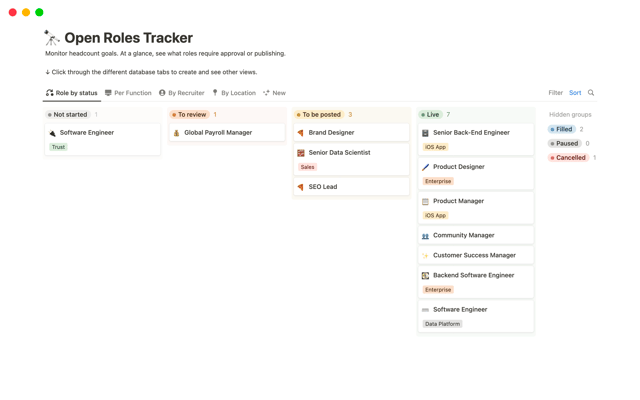
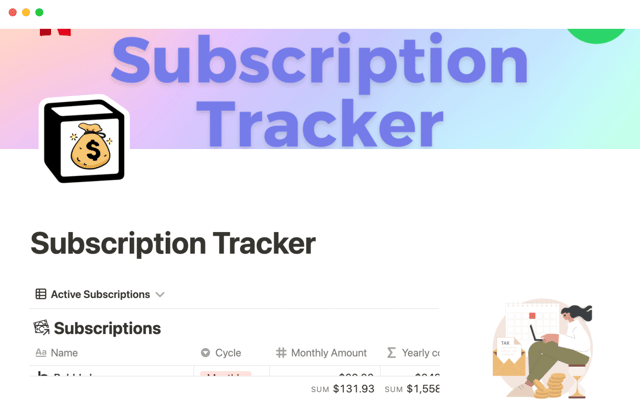
.png)