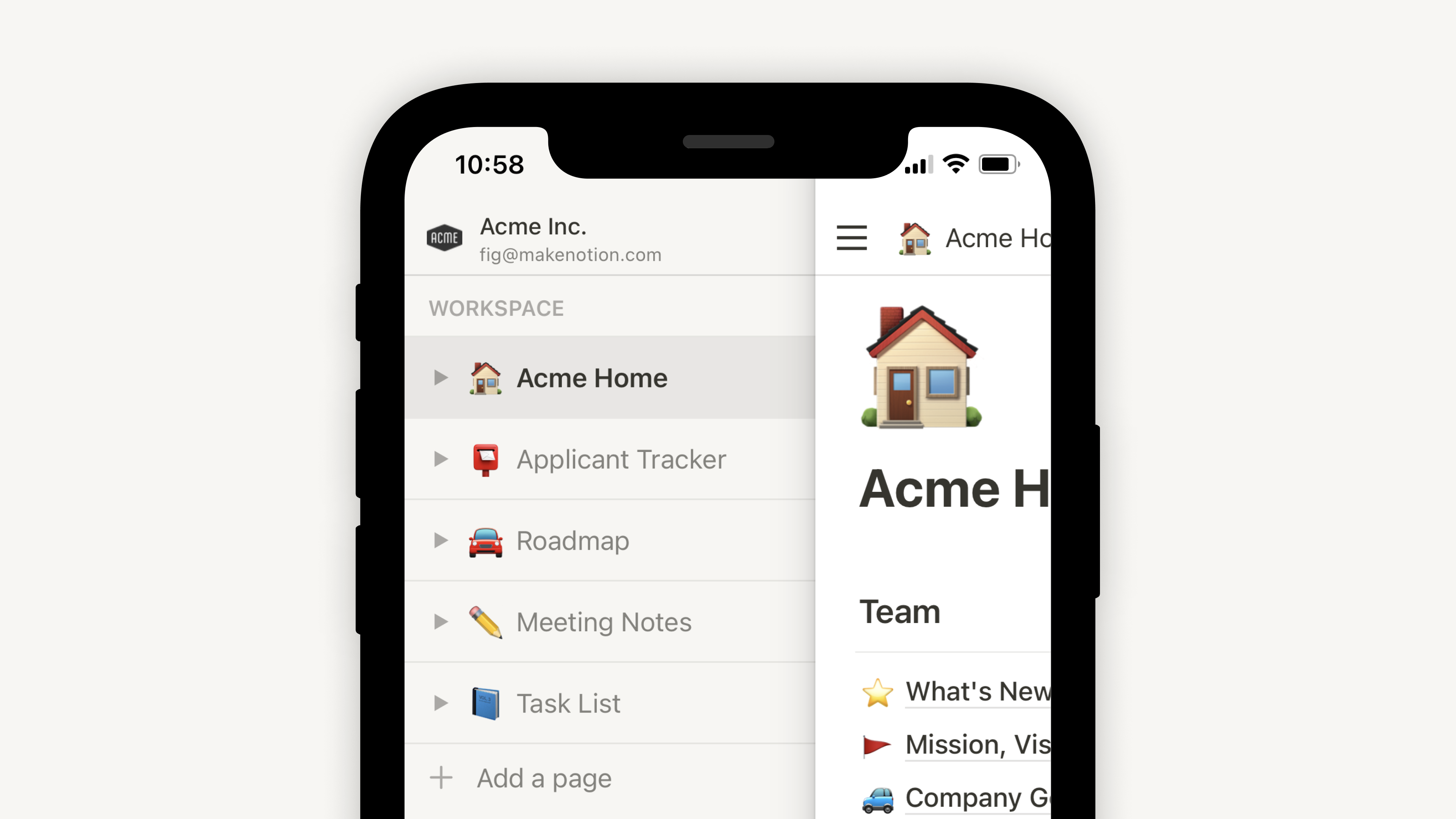Introduktion til arbejdsområder
Alt du gør i Notion foregår i et arbejdsområde. Det er dit virtuelle sted til at organisere information og skabe helt som du vil – som enkeltperson, som et team eller på tværs af en hel virksomhed. Udvid, rediger og form det, så det opfylder dine behov 🏠
Jump to FAQsGrænsefladen i din Notion app er opdelt i to afsnit: sidemenuen og editoren.
1. Sidemenu
Notions sidemenu, der kan udvides, er dit navigationssystem.
Alle de sider og databaser, du opretter, vises her.
Du kan indlejre siderne i hinanden og skabe uendelige organiseringsniveauer.
Det er også her du finder dine indstillinger, papirkurv og andre værktøjer.
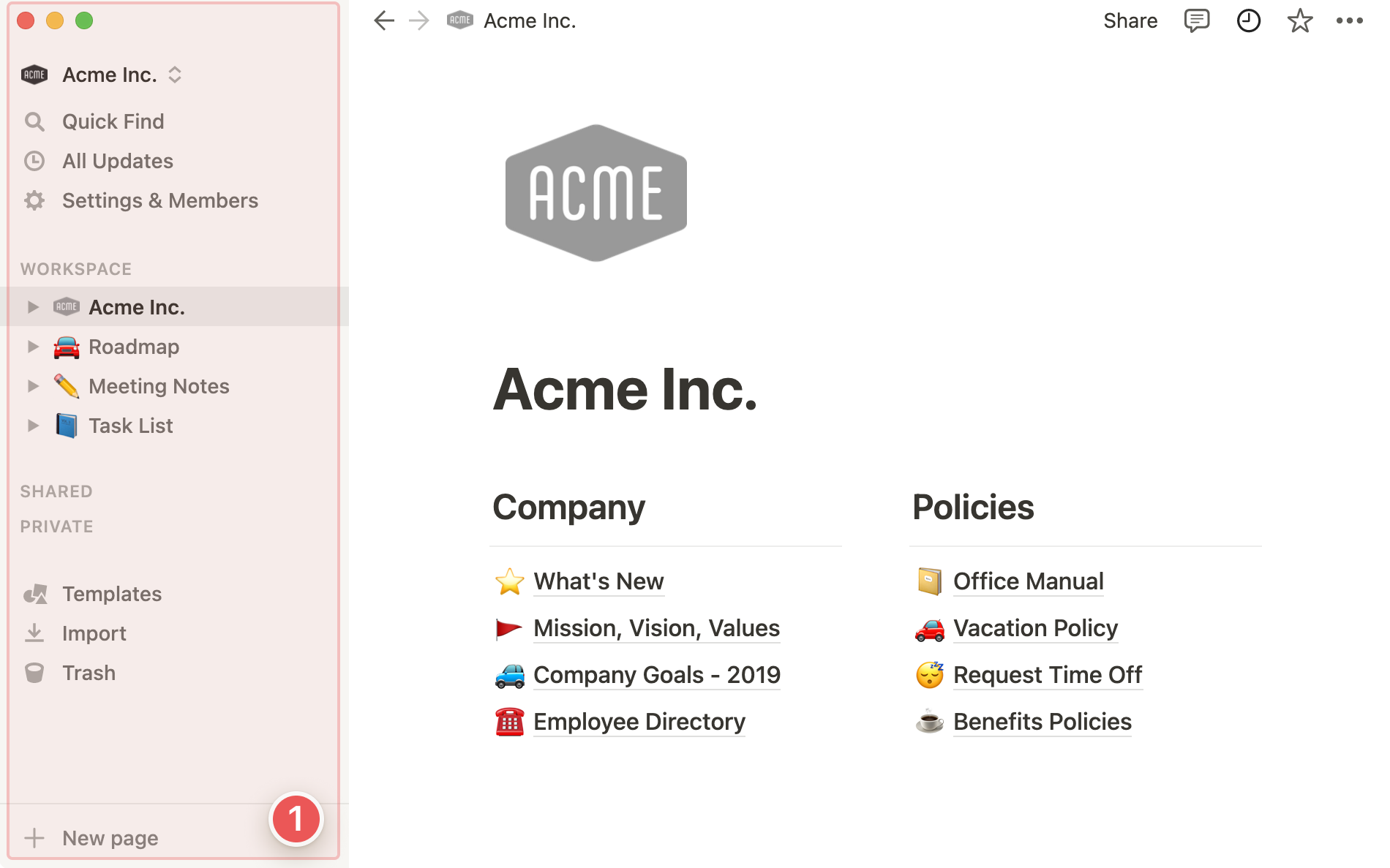
2. Editor
Det er her, alt det indhold, du skaber, ligger.
Kontrolmenuer ligger øverst (vi gennemgår dem mere detaljeret), men ellers er Notions editor et tomt lærred, hvor du kan skrive, planlægge, brainstorme osv.
Du vil opdage, at så snart du begynder at skrive i dette rum, forsvinder de øverste menuer, så du får fred til dine egne tanker i en fokuszone med god plads.
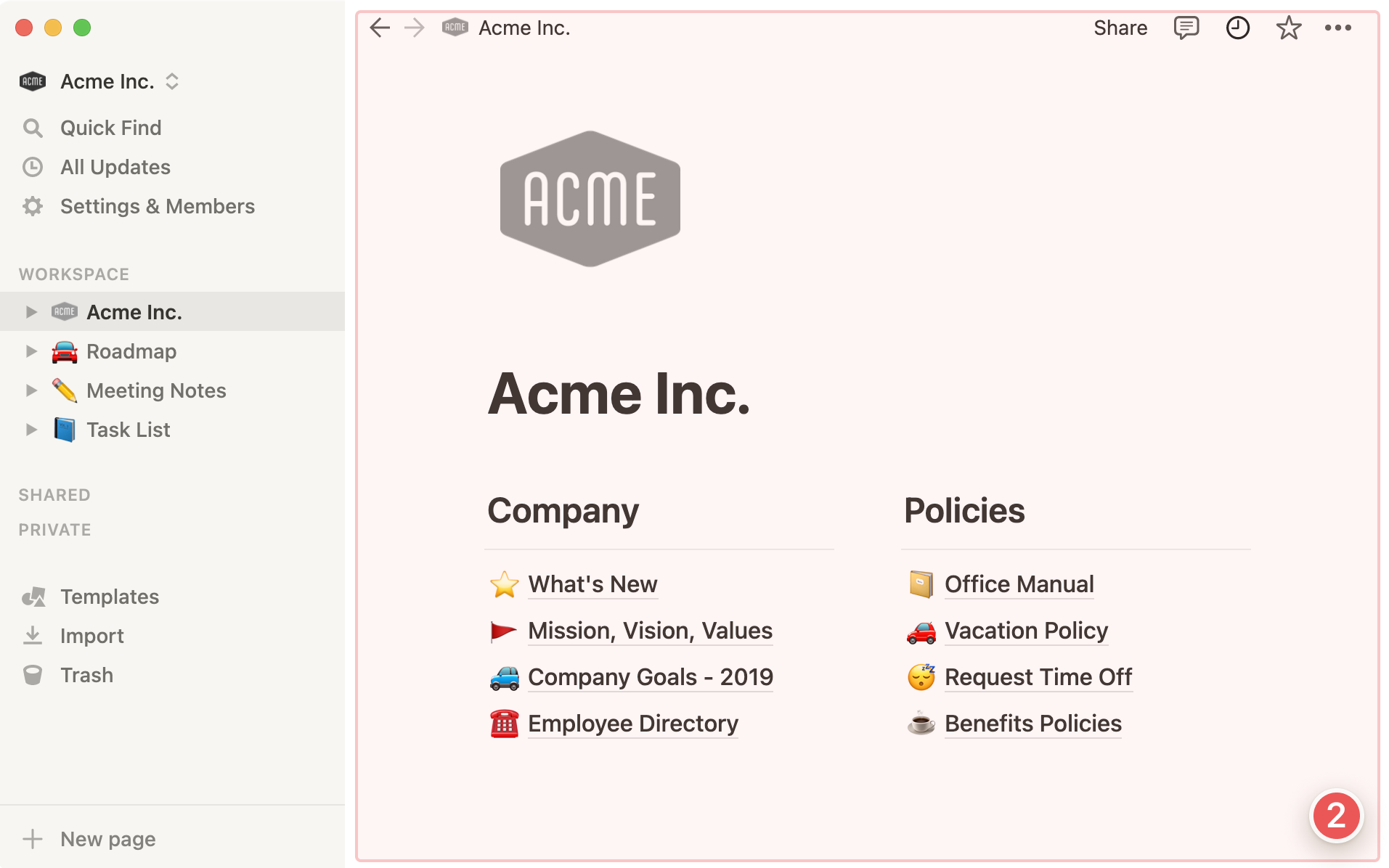
Kontrolpanel
Kontrolpanelet øverst i din sidemenu indeholder flere vigtige egenskaber:
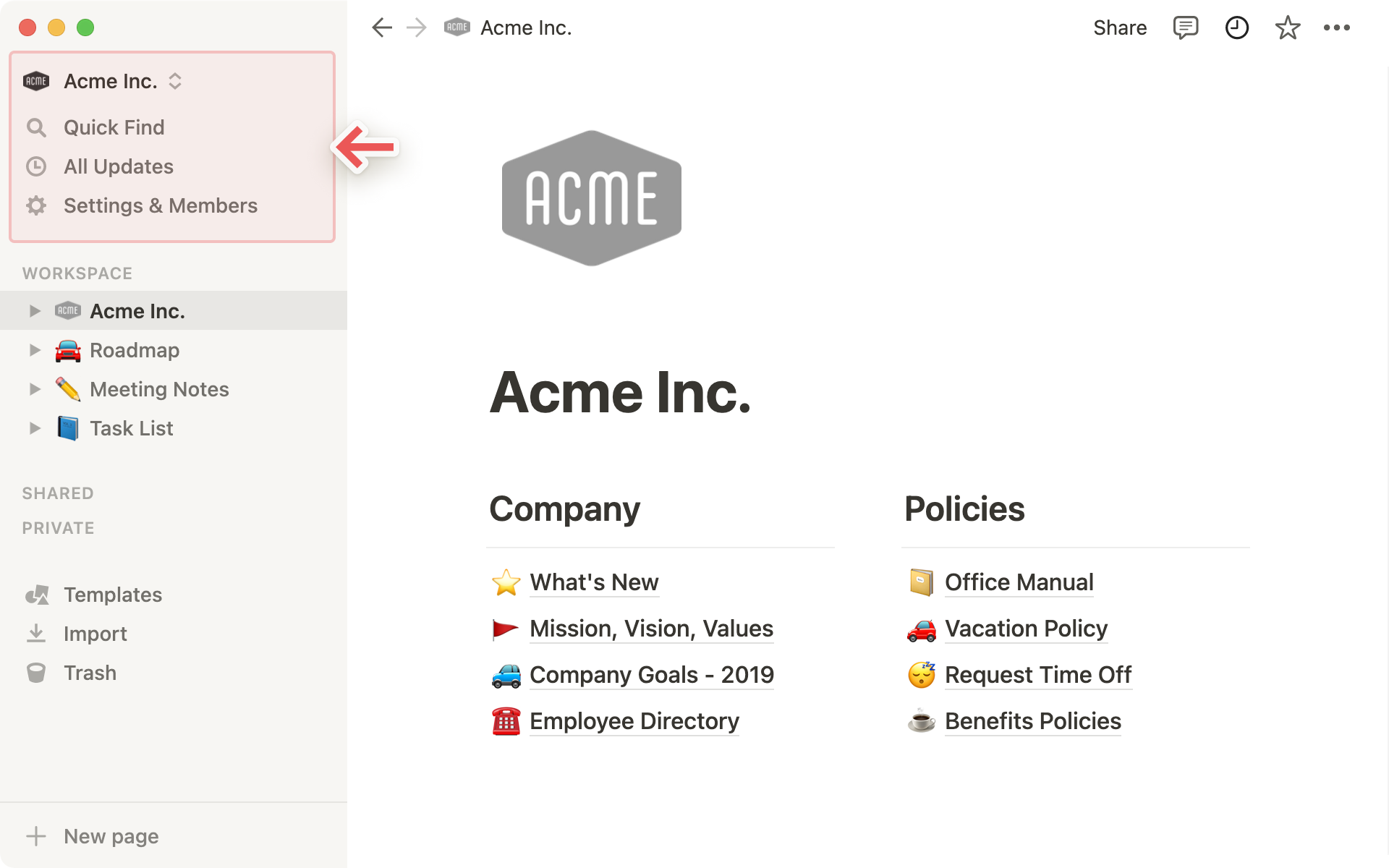
Arbejdsområde-omskifter: Klik på dit nuværende arbejdsområdes navn for at skifte mellem de arbejdsområder, du tilhører, oprette et nyt, tilmelde dig et andet eller logge ud. Læs mere om at skifte arbejdsområder her →
Søg: Klik for at åbne Notions søgevindue, hvor du enten kan skrive, hvad du leder efter, eller hurtigt hoppe til en nyligt besøgt side. Læs mere om Søg her →
Startside: Klik for at se de sider og opgaver, der kræver opmærksomhed. Læs mere om Startsiden her →
Indbakke: Klik for at se alle dine notifikationer på ét sted. Denne menu kombinerer revisioner, der blev foretaget på sider du følger, omtaler af dig på tværs af dit arbejdsområde, og nye arbejdsopgaver. Et rødt notifikationsbadge vises her, når du har ulæste notifikationer. Læs mere om indbakken her →
Indstillinger og medlemmer: Klik for at åbne indstillingerne for dine kontooplysninger, arbejdsområde, betalingsplan og faktureringsoplysninger. Læs mere om kontoindstillinger her →
Teamområdesider
Teamområder er et dedikeret område for hvert team i din organisation eller virksomhed, og kan tilpasses individuelt. Få mere at vide om teamområder →
Hvert arbejdsområde har mindst ét standard-teamområde, som alle medlemmer kan se i deres sidemenu.
Enhver side i standard-teamområderne i din sidemenu kan ses og deles af de andre medlemmer af arbejdsområdet.
I afsnittet Teamområder kan du også se alle andre teamområder, som du er medlem af.
Klik på navnet på ethvert teamområde for at vise eller skjule dets indlejrede sider.
Hold din sidemenu overskuelig ved at forlade de teamområder, du ikke behøver at have adgang til. Peg med musen på teamområdets navn, og klik på knappen
•••, og derefterForlad teamområde.
Tip: Klik på navnet på ethvert sidemenuafsnit - Arbejdsområde, Delt, Privat - for at skjule det! Det holder din sidemenu pæn og overskuelig ✨
Integrerede sider
Du kan åbne enhver til/fra-omskifter i sidemenuen for at vise sider, der er indlejret i sider. Vi kalder ofte indlejrede sider undersider.
Hvad angår databasesider kan du åbne til/fra-omskifteren for at se alle de forskellige visninger, du har skabt for den pågældende database. Disse er repræsenteret med en
•ved siden af, såsom under Teamopgaver ovenfor.
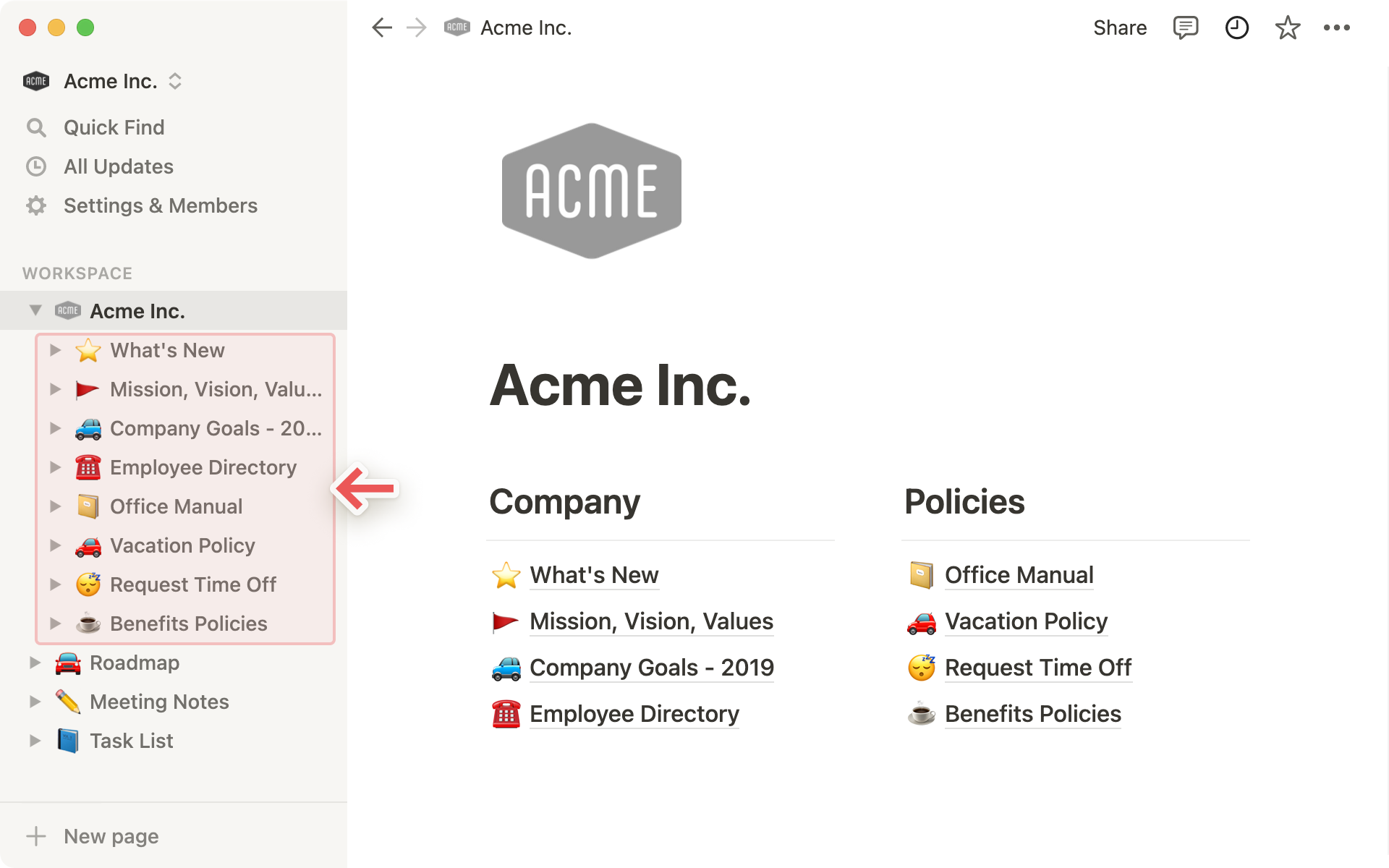
Delte sider
Sider, som du kun har delt med udvalgte personer, vises under
Delt.Du vil se denne kategori i din sidemenu, så snart du inviterer nogen til at tilmelde sig en privat side.
Andre medlemmer af dit arbejdsområde, som ikke er blevet inviteret, kan ikke se disse sider. Det er f.eks. nyttigt til mødenotater på tomandshånd.
Hvis du vil fjerne en side fra
Deltuden at slette den, skal du pege på den med musen, klikke på•••og derefterForlad.
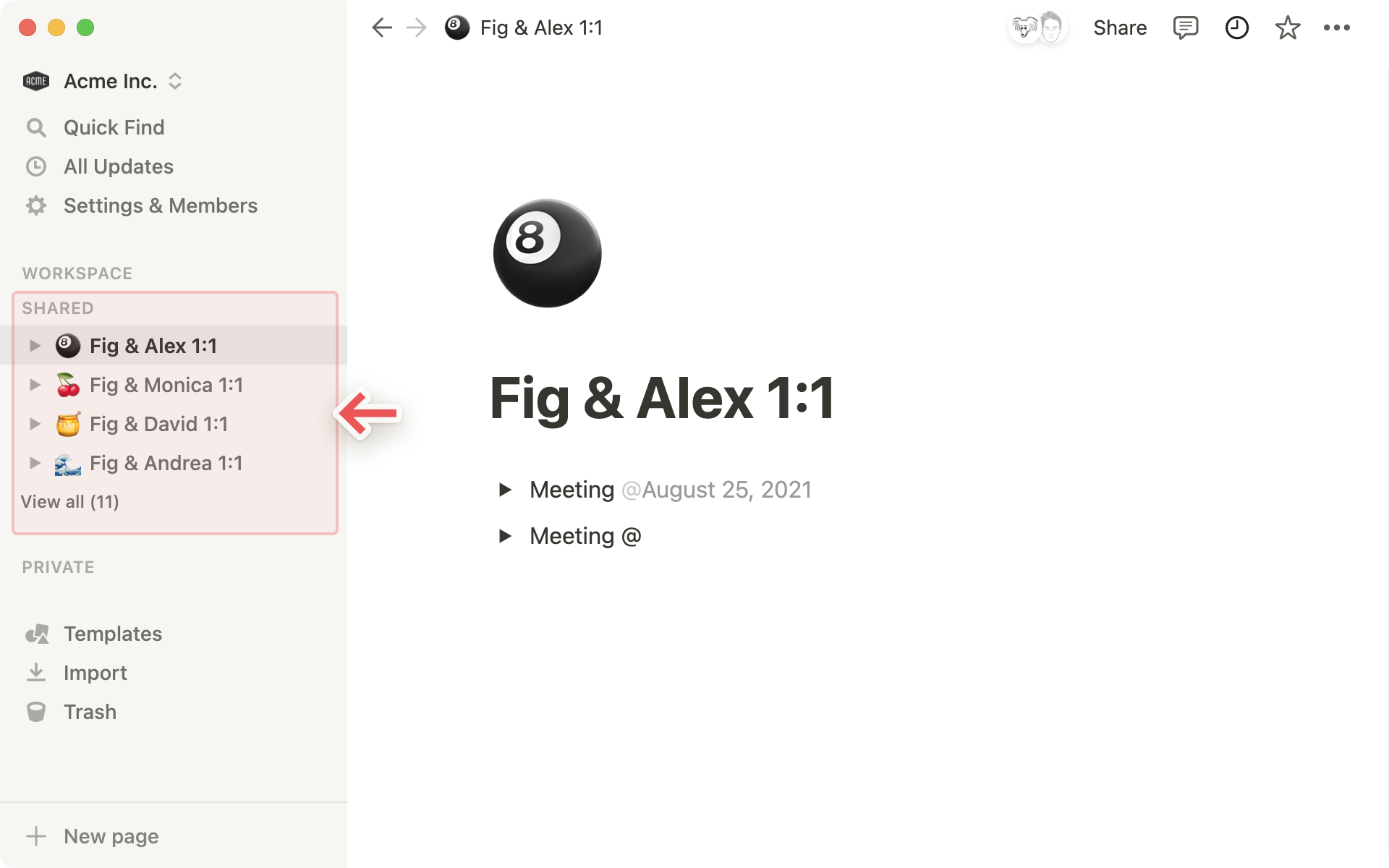
Private sider
Hver brugers arbejdsområde har et
Privatafsnit til deres egne sider. Alt det du tilføjer her, kan ikke ses af personerne i dit arbejdsområde.Dette er nyttigt til dine egne opgaver eller notater, eller noget, du vil arbejde med individuelt, før du deler det med andre.
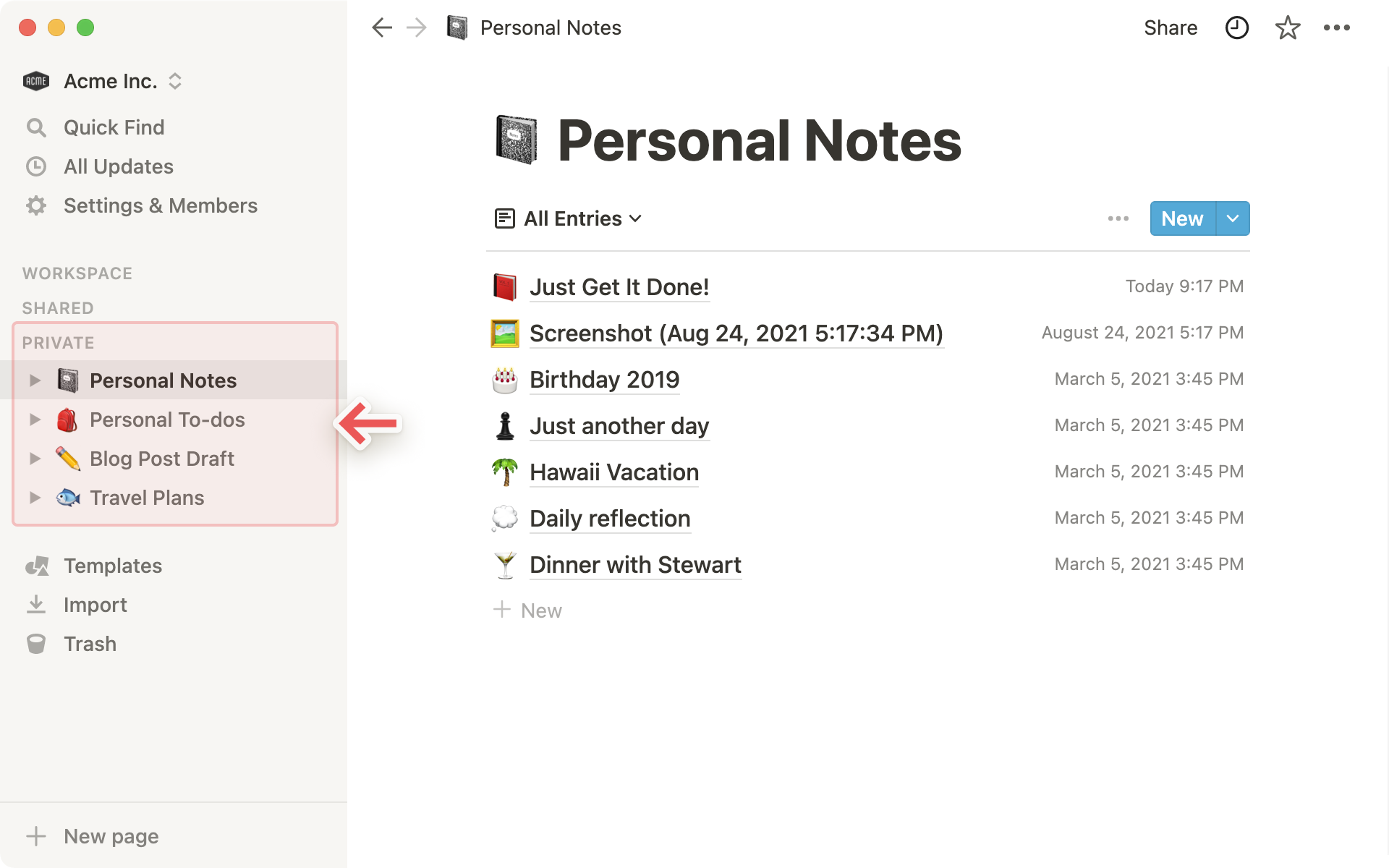
Bemærk: Hvis du trækker en side fra Arbejdsområde ind i Privat i din sidemenu, mister alle andre adgang.
Skabeloner, import og papirkurv
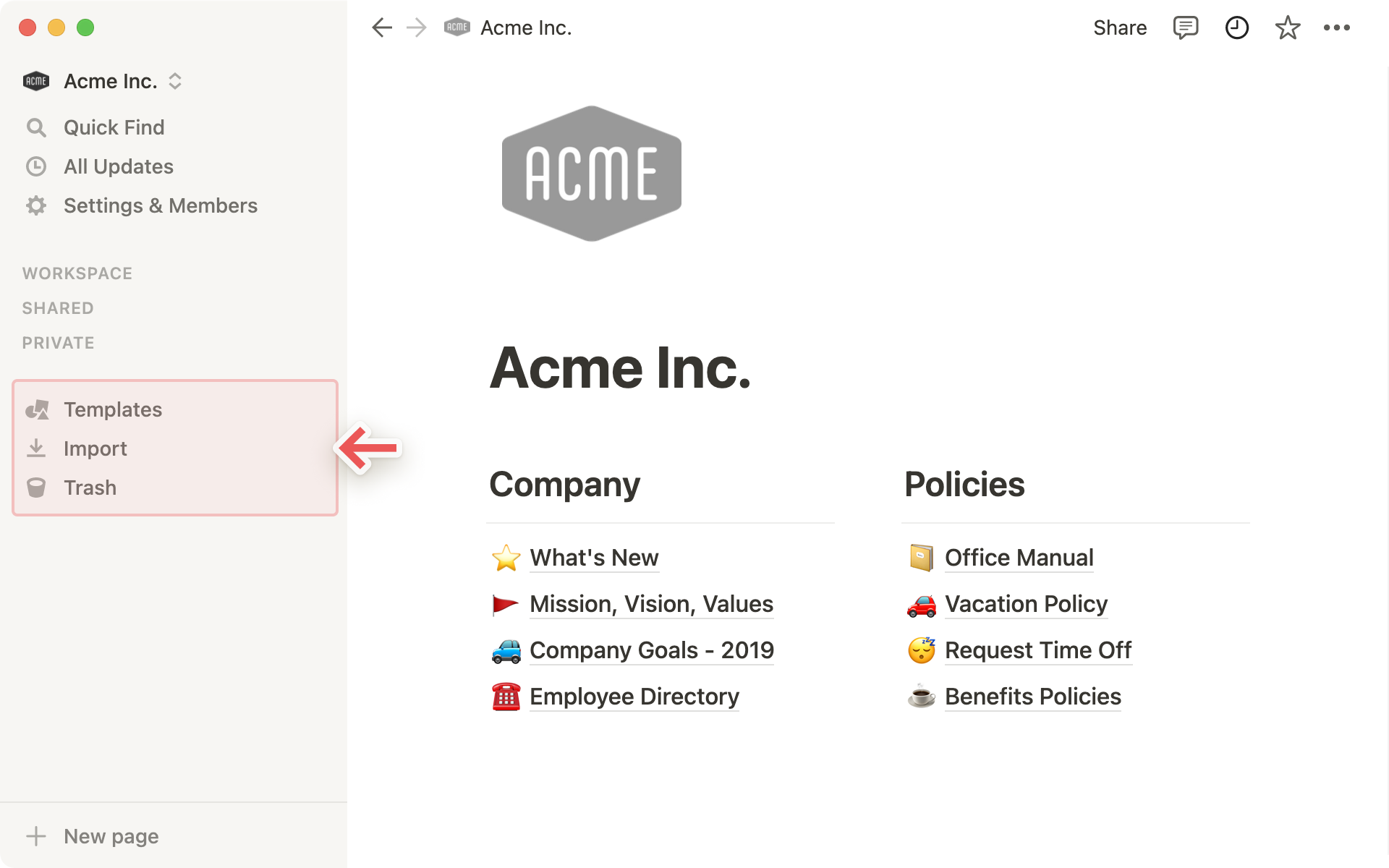
Skabeloneråbner vores skabelonvælger, hvor du kan oprette en ny side med startindhold, der hjælper dig med at udføre et af over 50 jobs.Med
Importerkan du tilføje data fra en række andre apps til dit Notion-arbejdsområde. Vi gør det nemt for dig at flytte indhold over fra Evernote, Trello, Asana, Word, Google Docs, Dropbox Paper, Quip og meget mere.Papirkurvenindeholder alle de sider, du sletter. Du kan trække og slippe dem her. Du kan også klikke på papirkurven for at søge, se og gendanne disse sider.
Favoritter
Favoritterer der, hvor du kan fastgøre de sider, du hurtigt skal have adgang til øverst i din sidemenu.Dette afsnit vises, når du tilføjer din første side som favorit ved at klikke på stjerneikonet øverst til højre.

Tip: Favoritter er nyttige til at gemme sider, der er relevante for dine aktuelle projekter. Du kan nemt tilføje eller fjerne dem, når dit workflow og dine prioriteter ændrer sig.
Opret en ny side
Klik på knappen
+ Ny sidenederst i din sidemenu for at oprette en ny side.Eller klik på enhver
+knap i sidemenuen ved siden af et arbejdsområde for at tilføje en side til et bestemt afsnit.
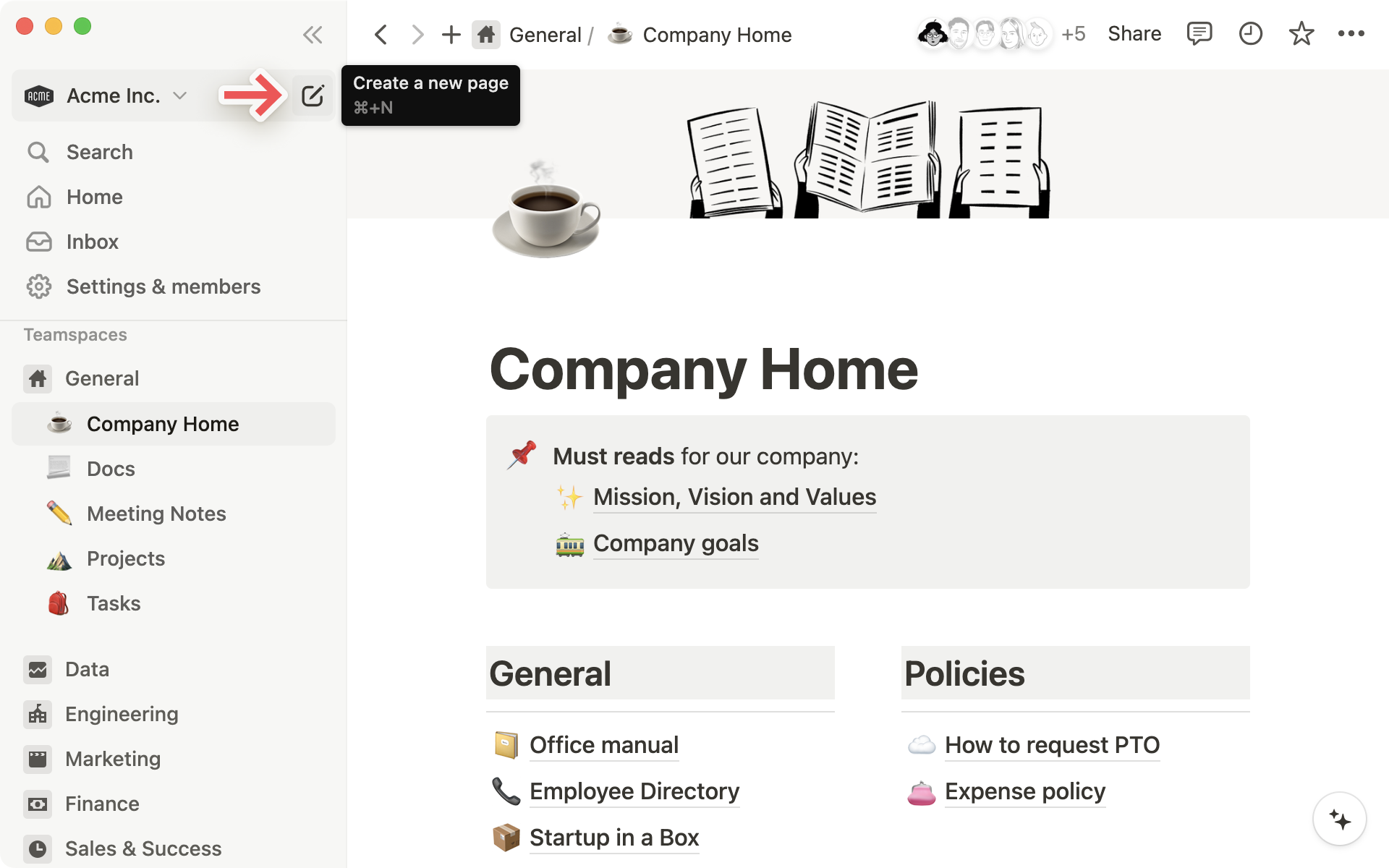
Tip: Du kan til enhver tid bruge genvejen cmd/ctrl + N til at oprette en ny side.
Indstillinger for at pege
Når du peger med musen på en side i din sidemenu, vil du se både en
+knap til at tilføje en side indlejret i den, og et•••ikon, som åbner en menu med handlinger, du kan anvende på siden:Slet,Dupliker,Kopier link,OmdøbogFlyt til.
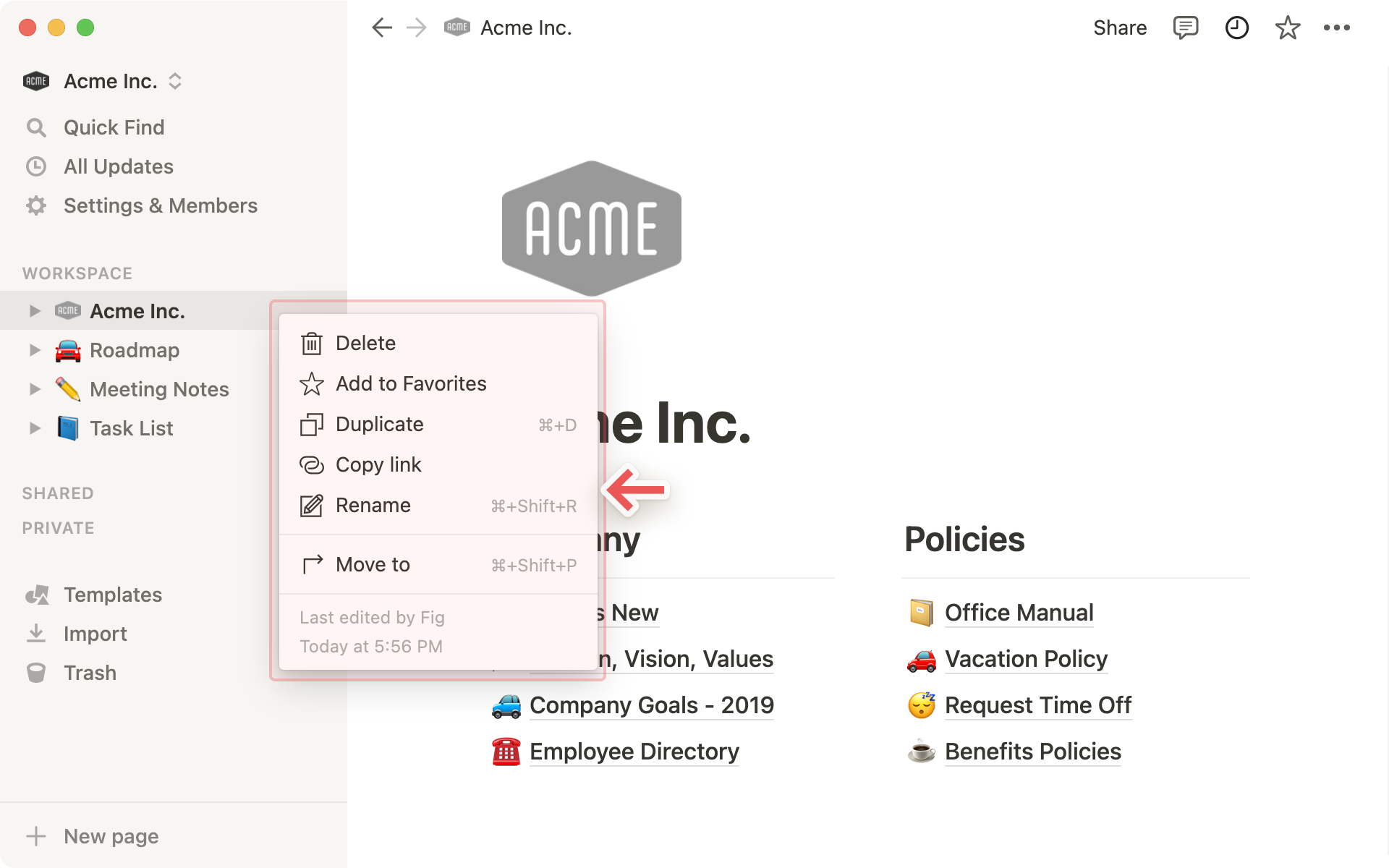
Brødkrumme-navigation
Du ved altid, hvor du er i forhold til din sidestruktur. Se, hvordan den side, du kigger på nu, passer ind i andre sider.
Du kan klikke på en hvilken som helst side i denne brødkrumme for straks at hoppe over til den. Nogle gange vil dette være forkortet med
...– klik på det for at se eller gå til alle siderne derimellem.
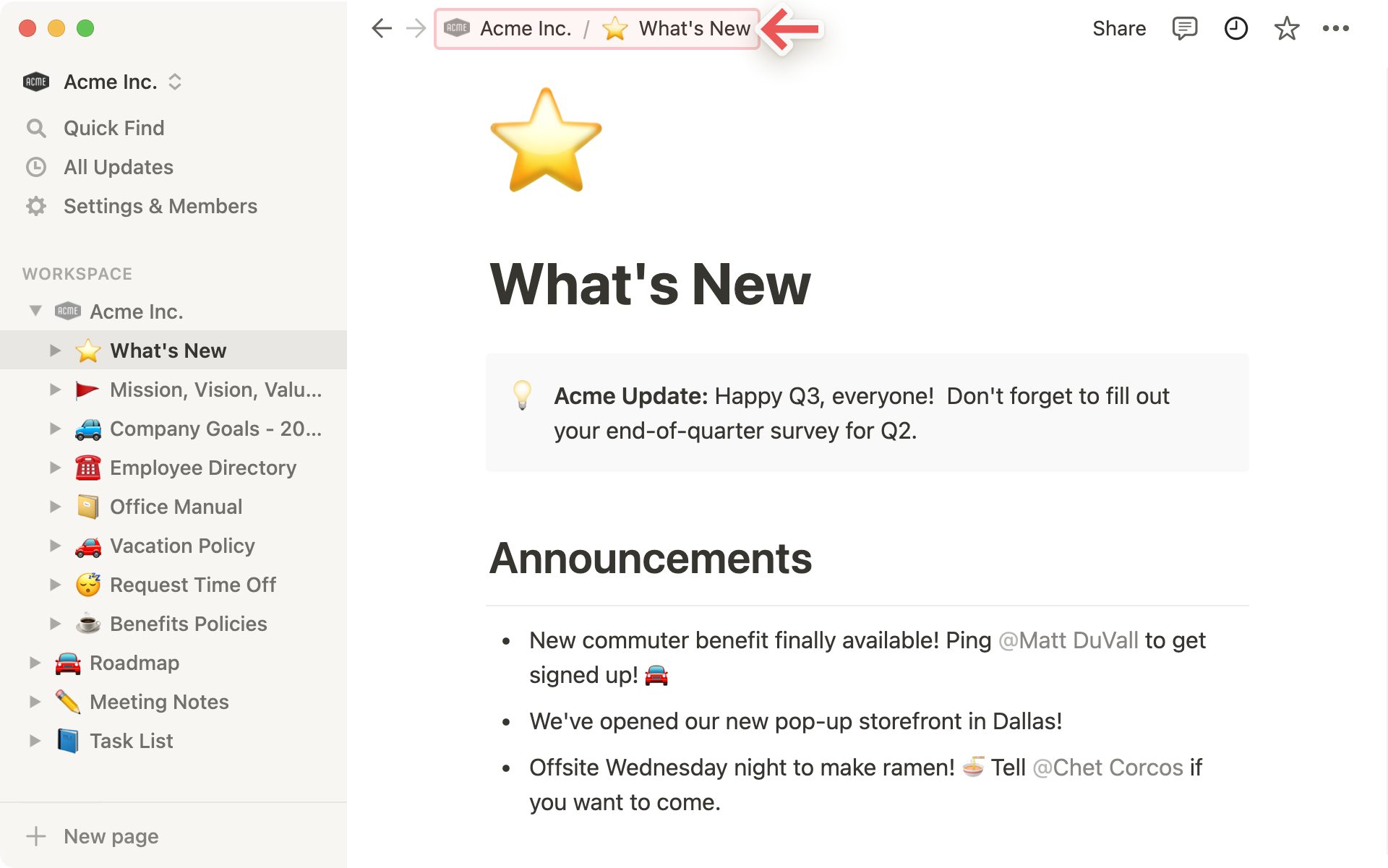
Samarbejdspartnere
Du kan se profilbillederne af alle andre, der har adgang til den side, du er på (nogle gange bliver dette forkortet til en notation som
+16 andre). Hvis du peger på enhver af dem med musen, kan du se den fulde liste, deres navne og e-mailadresser.Gråtonede avatarer er personer, som ikke ser på siden i øjeblikket, men som har adgang til den.
Når I samarbejder i realtid om det samme indhold, kan du se folks fotos bevæge sig rundt, svarende til den blok, de læser eller redigerer.
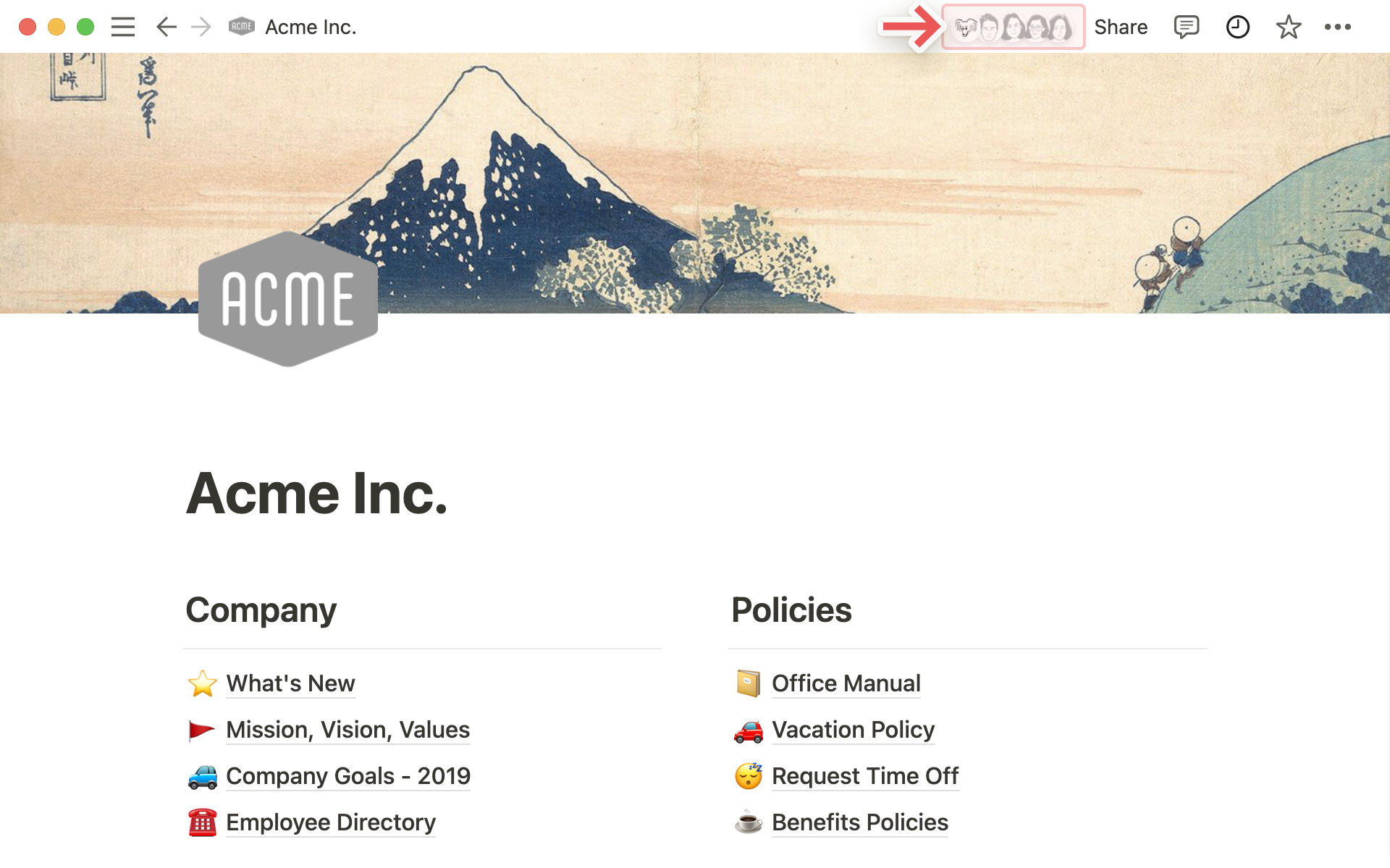
Delemenu
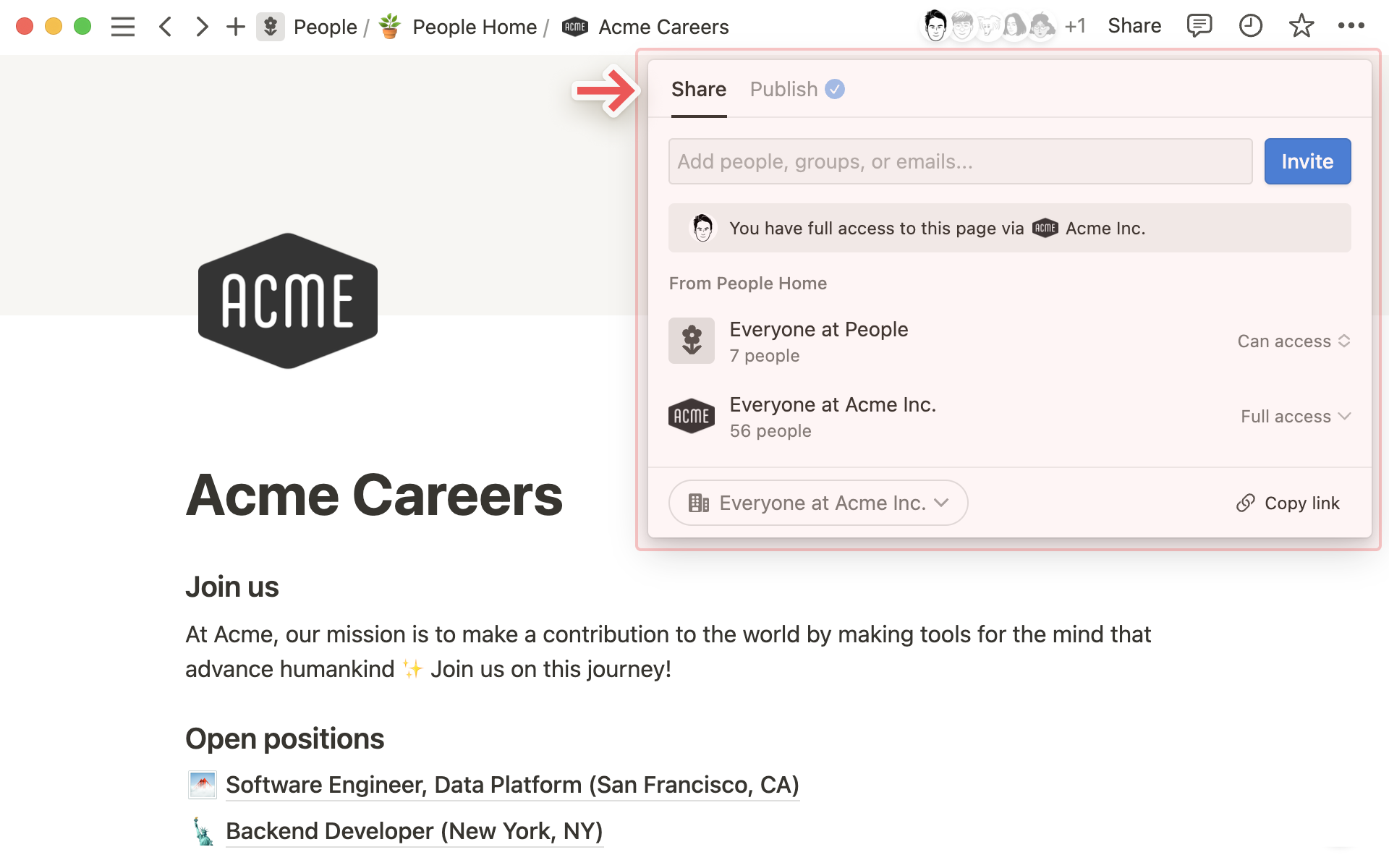
Hver række i denne menu repræsenterer en specifik person eller gruppe af personer, som du kan dele siden med. I ovenstående menuen for denne Udviklerwiki-side:
Er
Del på nettetslået fra, så det kun er dig og dine teammedlemmer, der kan se denne side.Betyder
Alle hos Acme Inc., at alle i arbejdsområdet kan kommentere på siden.Er
ada@lovelace.comet eksempel på en gæst på siden, som er blevet inviteret fra uden for arbejdsområdet – hun kan kun se siden.Er
Figet eksempel på et teammedlem med fuld adgang til siden. De vil kunne foretage redigeringer og invitere flere personer.
Med rullemenuerne til højre kan du indstille deres adgangsniveau.
Kopier linkkopierer sidens unikke URL til din udklipsholder, så du kan dele den med hvem du vil. Det er stadig kun personer, der har adgang til siden, som kan se den.Inviterlader dig tilføje personer både i og uden for dit arbejdsområde til en side ved hjælp af deres e-mailadresse. Læs mere om at dele her →
Menuen Opdateringer
Klik på urikonet
🕘for at få et overblik over alle de revisioner og kommentarer, der er foretaget på den aktuelle side.Klik på
Følgfor at holde øje med de ændringer, der foretages på siden. Du kan se dem samlet på tværs af alle de sider, du følger i menuenOpdateringeri din sidemenu.
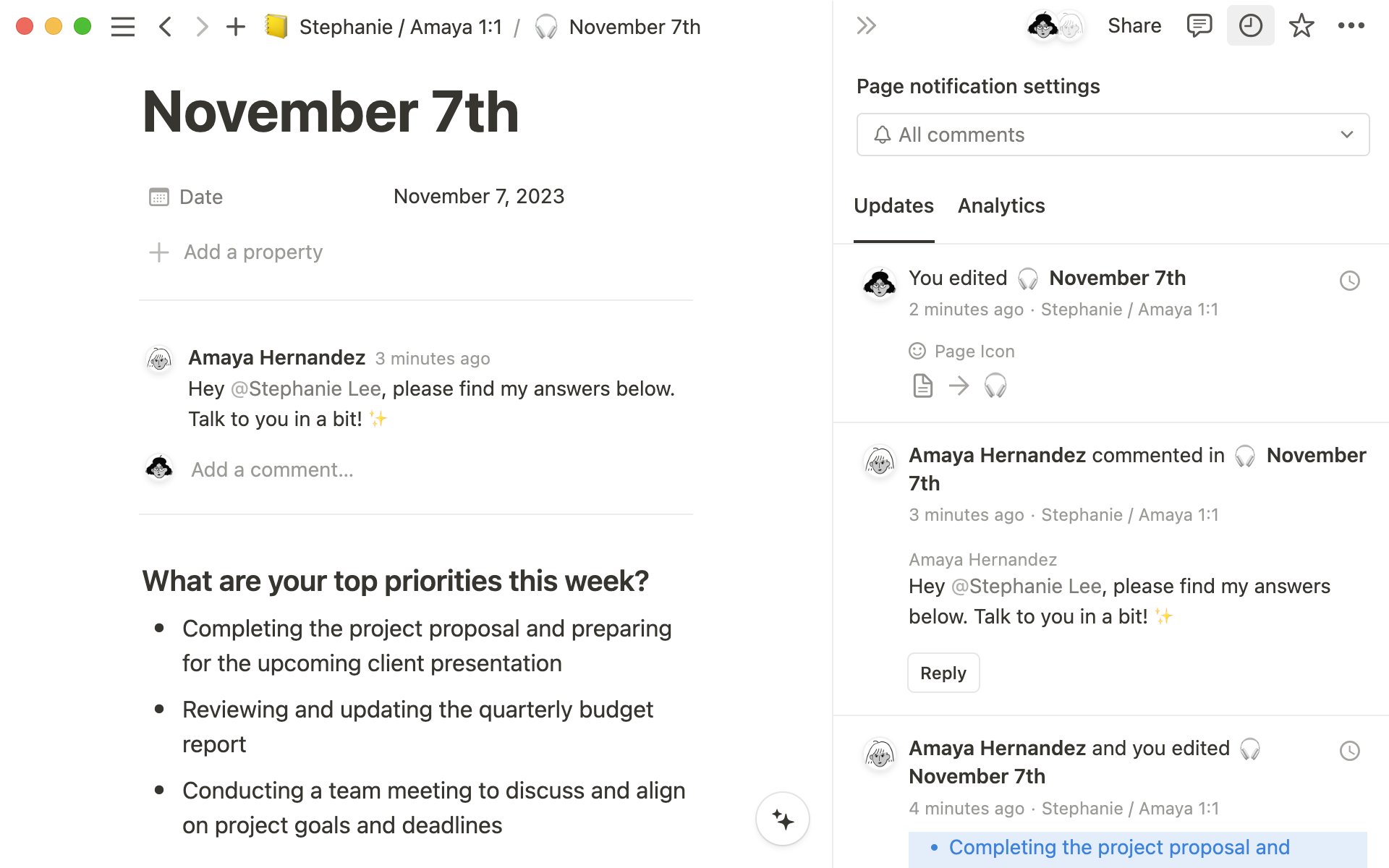
Tilføj som favorit
Klik på stjerneikonet
🌟for at fastgøre enhver side øverst i din sidemenu under overskriftenFavoritter.Det er især nyttigt, hvis du vil have adgang med et enkelt klik til en side, som du besøger gentagne gange i forbindelse med et projekt.
For at fjerne en favoritside skal du bare pege på den med musen i din sidemenu, højreklikke (eller klikke på
•••)og vælgeFjern fra favoritter.

••• menu
Denne menu indeholder mange muligheder og handlinger:
Standard,SerifellerMono: Vælg mellem tre forskellige typografiske valg til at formatere din side.Lille tekst: Slå dette til for at gøre skriften mindre på hele din side.Fuld bredde: Slå dette til for at gøre højre og venstre margen på din side mindre.Lås side: Slå dette til for at forhindre, at der foretages nogen redigeringer. Dette er nyttigt til at forhindre utilsigtede redigeringer på meget vigtige sider.Lås database: Denne mulighed er kun tilgængelig for helside-databaser. Når du slår dette til, kan folk stadig indtaste data, men de kan ikke ændre visninger eller egenskaber.Tilpas side: Slå synlighed af tilbagelink- og sidekommentarafsnit til/fra.Kopier link: Kopierer et link til siden, som du kan dele med folk, der har adgang.DuplikerSletFlyt til: Dette åbner en menu, hvor du kan vælge et andet arbejdsområde eller en anden side at flytte den aktuelle side ind i.Fortryd: Annullerer den handling, der sidst blev udført på siden.Visning af redigeringshistorik: Se tidligere versioner af siden, flere dage tilbage, afhængigt af dit abonnement.Gendan sider: ÅbnerPapirkurv, så du kan gendanne eller permanent fjerne undersider, du har slettet.Importer eller synkroniser fra: Du kan tilføje dokumenter og data fra en række andre apps (Evernote, Trello, Google Docs osv.) til siden.Eksporter: Download siden som en fil til din computer. Databaser bliver gemt som CSV-filer, mens sider, der ikke er databaser, bliver gemt som Markdown-filer. Du kan også eksportere din side eller database som PDF eller HTML.Flet med CSVForbind tilOrdoptællingSidst redigeret
Hjælp og support
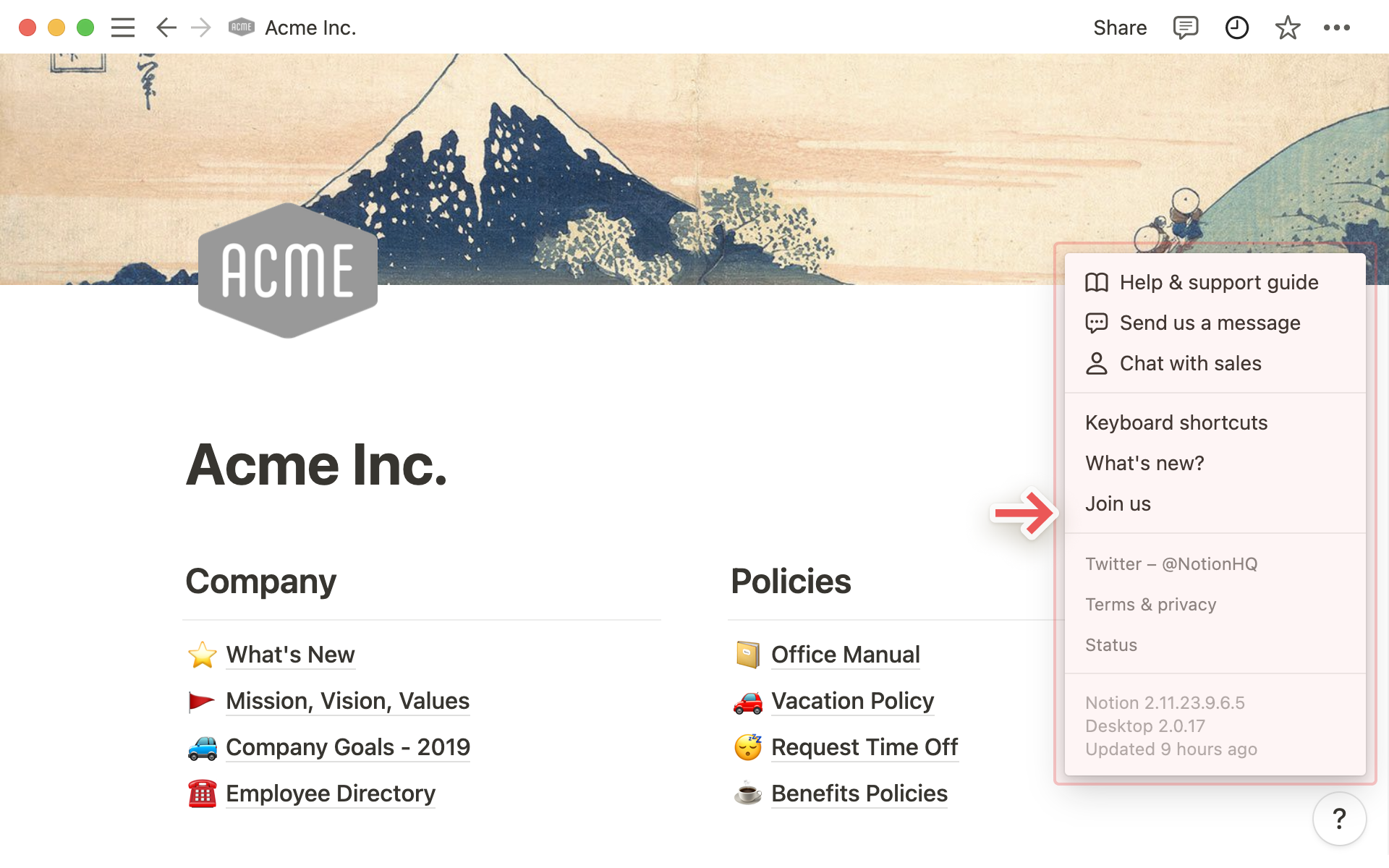
Klik på ikonet
?nederst til højre i vinduet for at åbne valgmuligheder for Hjælp og Support.Hjælp og supportdokumentation: Fører dig til den Hjælp, du læser lige nu 🤓.
Skriv til support: Giver dig mulighed for at sende en besked direkte til vores supportteam fra apppen.
Chat med salgsafdelingen: Er du parat til at opgradere til Plus, Business eller Enterprise? Bare sig til!
Tastaturgenveje: En genvej til at se alle vores tastatur- og Markdown-genveje.
Hvad er nyt? Produktbemærkninger for egenskaber vi har lanceret, og et smugkig på kommende egenskaber.
Slut dig til os: Ledige job hos Notion – vi leder altid efter folk!
En sidste påmindelse er, at et arbejdsområde fungerer lidt anderledes, hvis du bruger det sammen med et team, end hvis du bruger det alene:
Personlige arbejdsområder holder som standard sider private, medmindre de udtrykkeligt deles.
I et team kan enhver side under
Arbejdsområde-overskriften i din sidemenu ses og sandsynligvis redigeres af alle medlemmer i dit arbejdsområde (medmindre andet er angivet).Sidemenuens indretning under
Arbejdsområdekan også ses af alle medlemmer. Sideopstillingen vil se ens ud for alle, selvom enkeltpersoner kan skifte mellem at åbne og lukke forskellige sider uden at påvirke hvordan andre ser dem.I Notions Plus-, Business- eller Enterprise-abonnement er der medlemmer og administratorer med forskellige tilladelsesniveauer. Læs mere om deling og tilladelser her →
FAQs
Kan jeg skifte mellem arbejdsområder, der er knyttet til forskellige e-mailadresser?
For at tilføje dine arbejdsområder fra en anden e-mailkonto skal du bruge knappen Tilføj en anden konto i arbejdsområde-omskifteren øverst til venstre i dit Notion-vindue, og følge trinnene for at logge ind på din anden konto. Mere om det her →
Jeg klikkede på knappen Opret eller deltag i arbejdsområde, men den vil kun lade mig oprette et arbejdsområde. Hvordan tilmelder jeg mig et arbejdsområde?
Du kan kun tilmelde dig et arbejdsområde via knappen Opret eller deltag i arbejdsområde, hvis det pågældende arbejdsområde har indstillingen Tilladte maildomæner aktiveret, hvilket lader brugere med dit e-maildomæne tilmelde sig arbejdsområdet automatisk.
For at tilmelde dig et arbejdsområde skal du bede en administrator fra det pågældende arbejdsområde om at sende dig en invitation.
For at tilføje dit arbejdsområde fra en anden e-mailkonto skal du bruge knappen Tilføj en anden konto i arbejdsområde-omskifteren øverst til venstre i dit Notion-vindue, og følge trinnene for at logge ind på din anden konto. Mere om det her →
Min sidemenu har ikke nogen afsnit. Hvordan slår jeg dem til?
Sidemenuens afsnit afspejler din kontos delingsindstillinger. Hvis du har mere end én person i dit arbejdsområde, vises der et Arbejdsområde-afsnit i sidemenuen for dit samarbejde med denne person, og Privat-afsnittet indeholder dine personlige sider, som kun er synlige for dig. Når det er sagt, kan du aktivere disse afsnit manuelt ved at klikke på Del øverst til højre på enhver side og slå Arbejdsområdeadgang til.
Når jeg abonnerer på et Plus-abonnement, dækker det så alle mine arbejdsområder?
Betalte abonnementer gælder kun for ét arbejdsområde og dækker ikke hele kontoen. Arbejdsområder er helt separate, så du vil ikke kunne linke noget indhold mellem dem.
Vi anbefaler, at du bruger så få arbejdsområder som muligt, og at du benytter dig af sider på øverste niveau i din sidemenu for at holde orden.
Hvordan kan jeg migrere alt mit Notion-indhold til et andet arbejdsområde?
Bemærk: Alt migreret indhold vil blive duplikeret til det nye arbejdsområde, og disse sider har nogle gange problemer. Klik her for at få mere information.
For at flytte dit indhold fra ét arbejdsområde til et andet, der er knyttet til den samme konto, skal du klikke på ••• ved siden af hver af de øverste sider i din sidemenu (eller højreklikke) og vælge Flyt til. Du vil se muligheden for at flytte dem til et andet arbejdsområde.
Når du flytter sider på øverste niveau, følger alle deres undersider med. De vises i afsnittet Privat, men kan flyttes hen, hvor du vil have dem.
Hvad nu hvis jeg kommer til at slette noget permanent? Er der en måde at få det tilbage på?
Hvis du ved et uheld kommer til at slette en side, et arbejdsområde eller endda hele din konto, kan vi hjælpe! Uheld sker 😅 Bare send os en besked i appen ved at klikke på ? nederst til venstre på din pc (eller i sidemenuen på mobilen). Eller send os en e-mail på team@makenotion.com.
Vi opbevarer backup af vores database, så vi kan gendanne et øjebliksbillede af dit indhold fra de seneste 30 dage, hvis du har brug for det.
Hvordan logger jeg ud af min Notion-konto?
Klik på dit aktuelle arbejdsområdes navn øverst til venstre i sidemenuen. Rul ned til bunden, så vil du se muligheden Log ud ved siden af din e-mailadresse.
På mobilen skal du trykke på ikonet ☰ øverst til venstre og derefter trykke på arbejdsområde-omskifteren øverst i denne menu. Tryk på Log ud nederst.