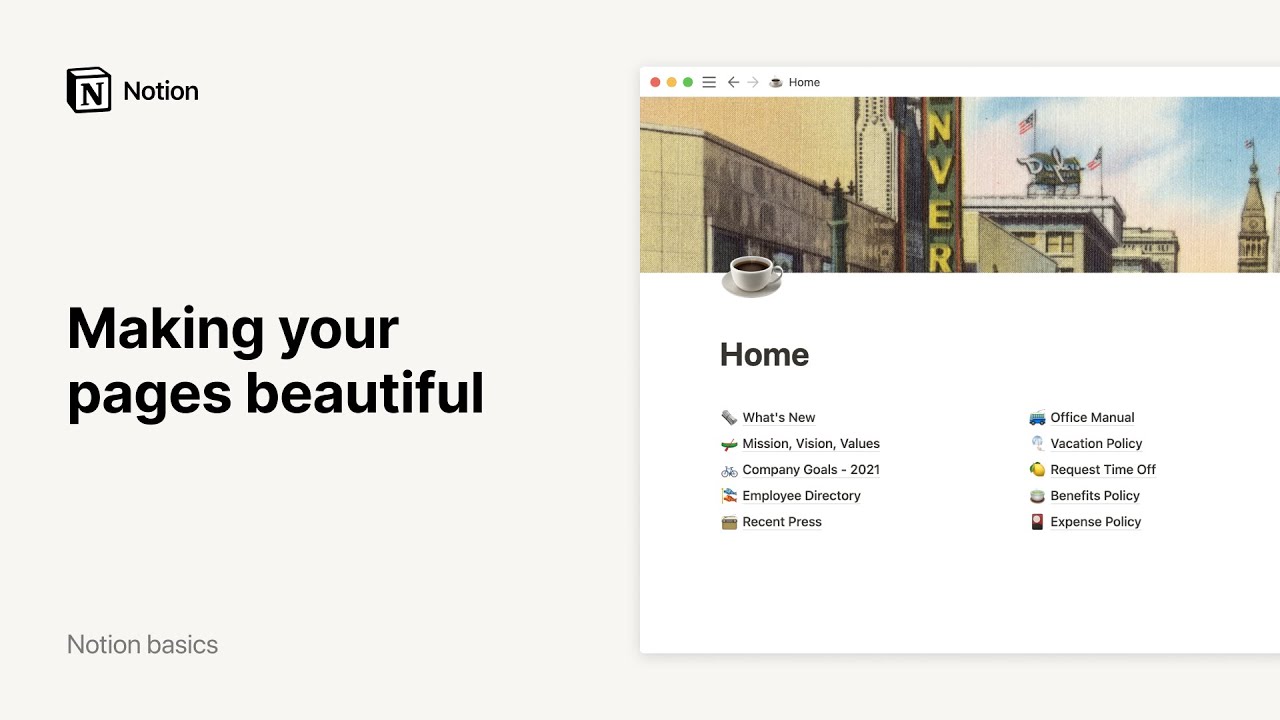Dupliker, slet og genopret indhold
Alt indhold, du tilføjer til Notion, kan duplikeres eller slettes med et par klik, uanset om det er et billede, en integrering, side eller database. Og hvis du nogensinde sletter indhold og har brug for at få det tilbage, så har vi også styr på det 🖇
Jump to FAQsNote: Starting June 17, 2024, pages in the trash will be automatically and permanently deleted after 30 days. This 30-day period will not apply to any of your deleted pages until June 17, 2024 — if you have any content in the trash you’d like to hold onto, you can restore it following these instructions →
Enterprise plan workspace owners may customize these settings, as well as retain content even after deletion. Learn more here →
Klik på ⋮⋮
Dette symbol, som vi kalder blokhåndtaget, vises i venstre margen, når du holder musen over en linje eller indhold i Notion, uanset om det er en tom linje, tekst, et billede, en integrering, en række i en tabel osv. Klik på det for at se mulighederne for enten at vælge Dupliker eller Slet.
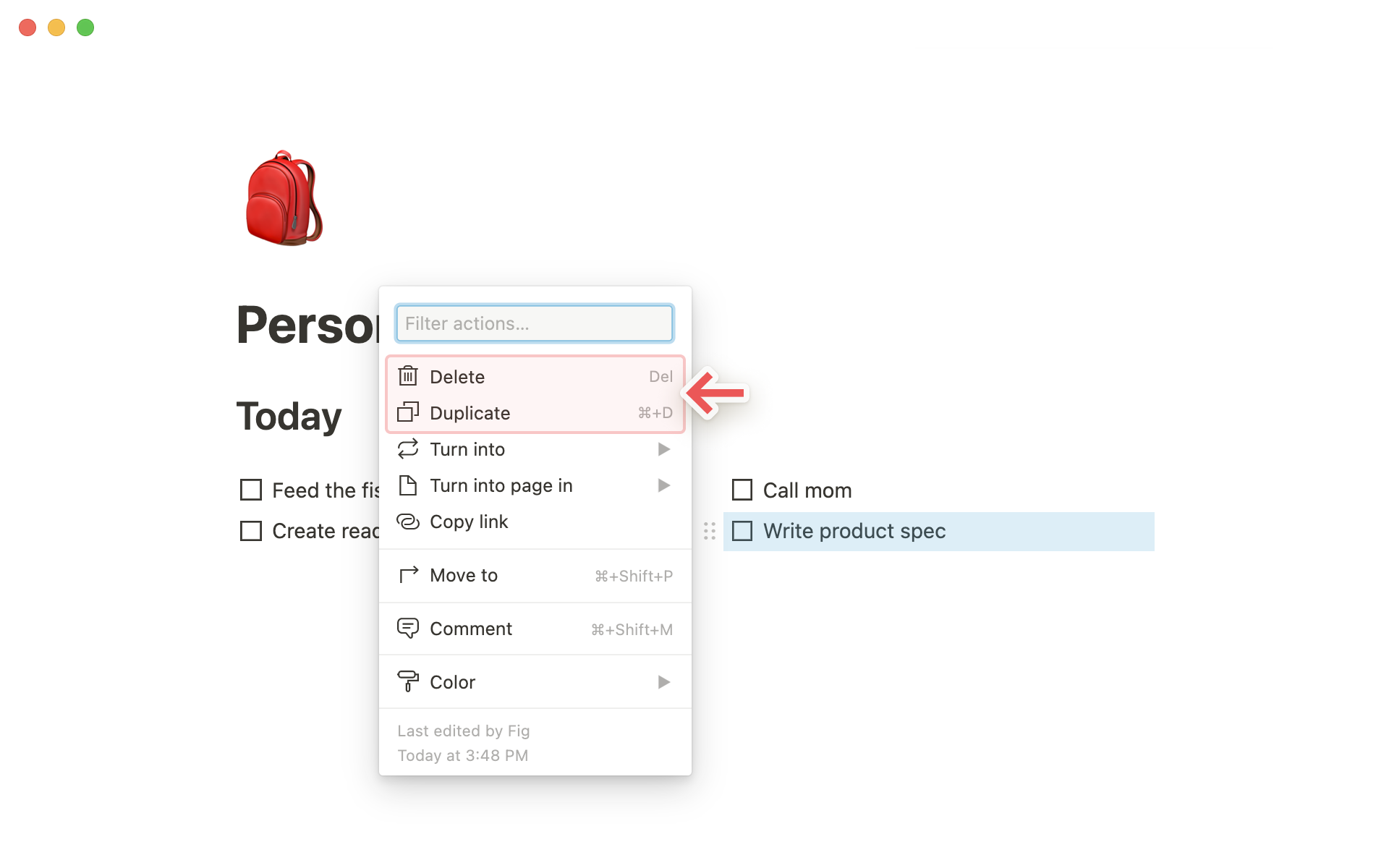
Klik på •••
Når du holder musen over indhold som billeder, integreringer, undersider og internetbogmærker, vises dette symbol i øverste højre hjørne af blokken, hvor du kan vælge Slet eller Dupliker.
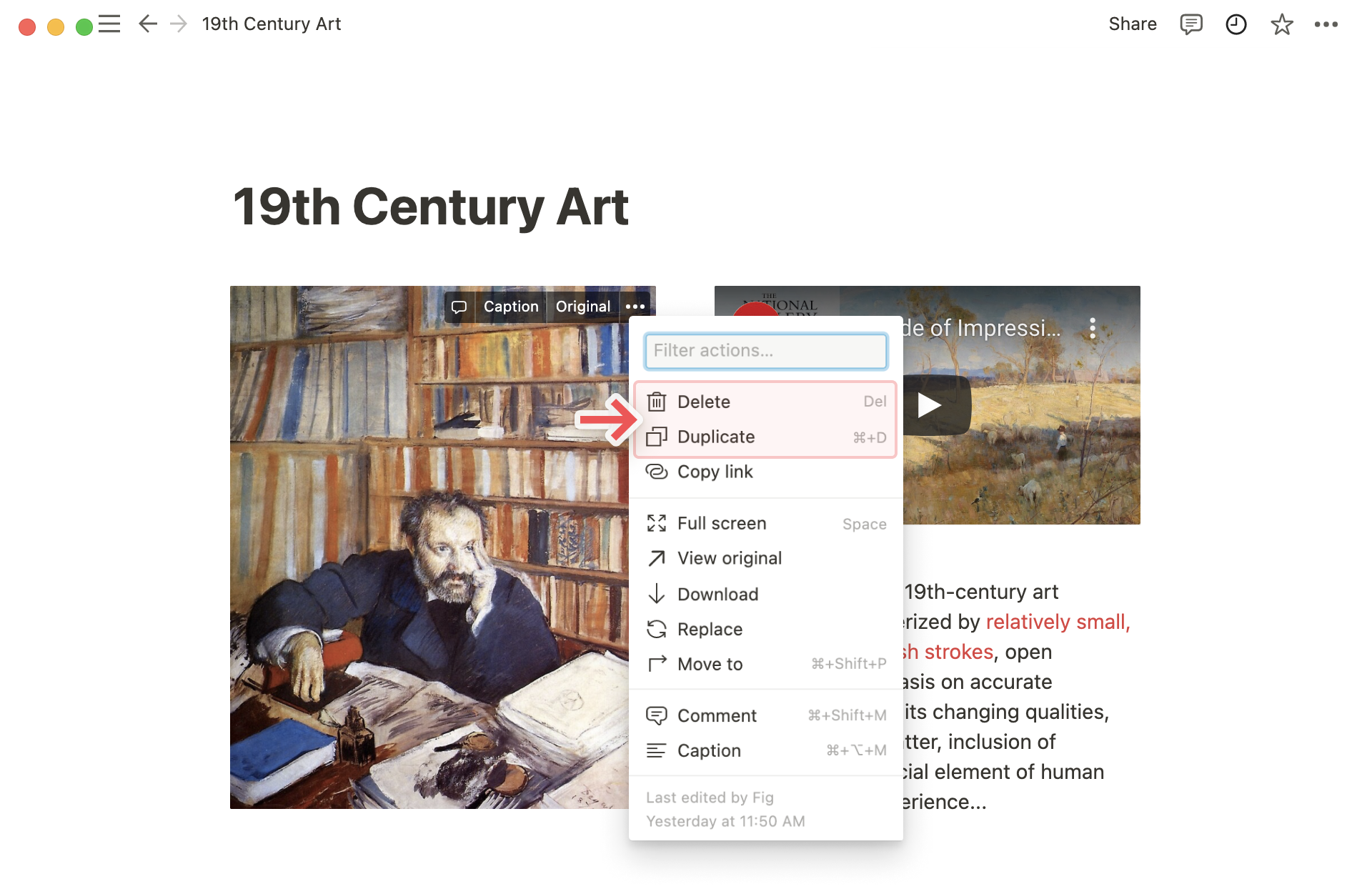
På mobilen vil du se dette symbol i hjørnet af mange indholdsblokke. Når du trykker på det, åbnes en menu, der indeholder
SletogDupliker.For tekst på mobilen skal du trykke på
Merehelt til højre i værktøjslinjen, der vises over dit tastatur. Du vil se det samme sæt valgmuligheder.
Højreklik
Du kan højreklikke på ethvert indhold i Notion (eller bruge den gestus, der svarer til højreklik på din trackpad) for at åbne en menu, der indeholder Slet og Dupliker.
Tastaturgenveje
For at slette skal du vælge en indholdsblok eller tekst og trykke på
delete-tasten.For at duplikere skal du vælge en indholdsblok og trykke på
cmd/ctrl+D. Eller holdoptionnede, mens du klikker og trækker indholdet.
Bemærk: Der registreres en ny version af en bestemt side hvert 10. minut, mens du aktivt redigerer den. To minutter efter at du har lavet din sidste redigering på en side, registrerer vi en ny version.
Med funktionen Vis redigeringshistorik kan du se alle ændringer, der er foretaget på en side, samt hvem der har foretaget dem og hvornår. Du kan se og gendanne tidligere versioner af enhver Notion-side, der går:
7 dage tilbage, hvis du har et Gratis abonnement
30 dage tilbage, hvis du har et Plus-abonnement
90 dage tilbage, hvis du har et Business-abonnement
Et uendeligt antal dage, hvis du har et Enterprise-abonnement
Har du behov for ubegrænset sidehistorik? Kontakt salgsafdelingen for at høre mere om vores Enterprise-abonnement →
Få adgang til redigeringshistorik
Klik på
•••øverst til højre på en Notion-side. VælgVis redigeringshistorik.Fra det vindue, der åbner, kan du:
Se alle tidligere versioner af den aktuelle side i en liste i højre side. (Hver ændring, der foretages på en side, skaber et separat snapshot).
Klikke på enhver tidligere version for at se, hvordan siden så ud på det tidspunkt.
Du kan også se disse oplysninger ved at klikke på
🕘øverst til højre på enhver Notion-side. Du vil se en rullemenu med alle revisioner og kommentarer, der er lavet på den aktuelle side af dig selv og andre. Klik på🕓ud for en revision for at hoppe til den version i et nyt vindue.
Gendan tidligere versioner af en side
Hvis du kun vil gendanne specifikke indholdsblokke fra en tidligere version, skal du klikke på en bestemt version af en side, kopiere disse blokke og indsætte dem på din nuværende side.
Du kan også gendanne en tidligere version af en side, så den bliver din aktuelle side. Åbn den ønskede version, og klik på
Genopret version.Selv hvis du eller én på dit team gendanner en tidligere version, kan du altid gå tilbage til siden, som den var på et hvilket som helst tidspunkt i de sidste 30 dage. Du skal bare åbne
Sidehistorikigen, vælge den version, du vil vende tilbage til, og gendanne den.
På mobil
Sidehistorik fungerer lidt anderledes på mobilen end på web eller pc.
For at få adgang til
Sidehistorikskal du klikke på ikonet•••øverst til højre på din side. Tryk påSidehistorik. Du vil se en komplet liste over versioner anført efter tid.Tryk på enhver version for at se den. Du kan kopiere og indsætte det indhold, du ønsker fra den til din aktuelle version. Eller du kan trykke på
Gendanøverst til venstre for at gøre den version aktuel.
Der er mange måder at slette sider på i Notion. Her er alle måderne:
Hold musen over siden i din venstre sidemenu, klik på ikonet
•••, der kommer frem (eller højreklik), og vælgSleti menuen.
Gå til ikonet
•••øverst til højre på en side, og vælgSleti rullemenuen.
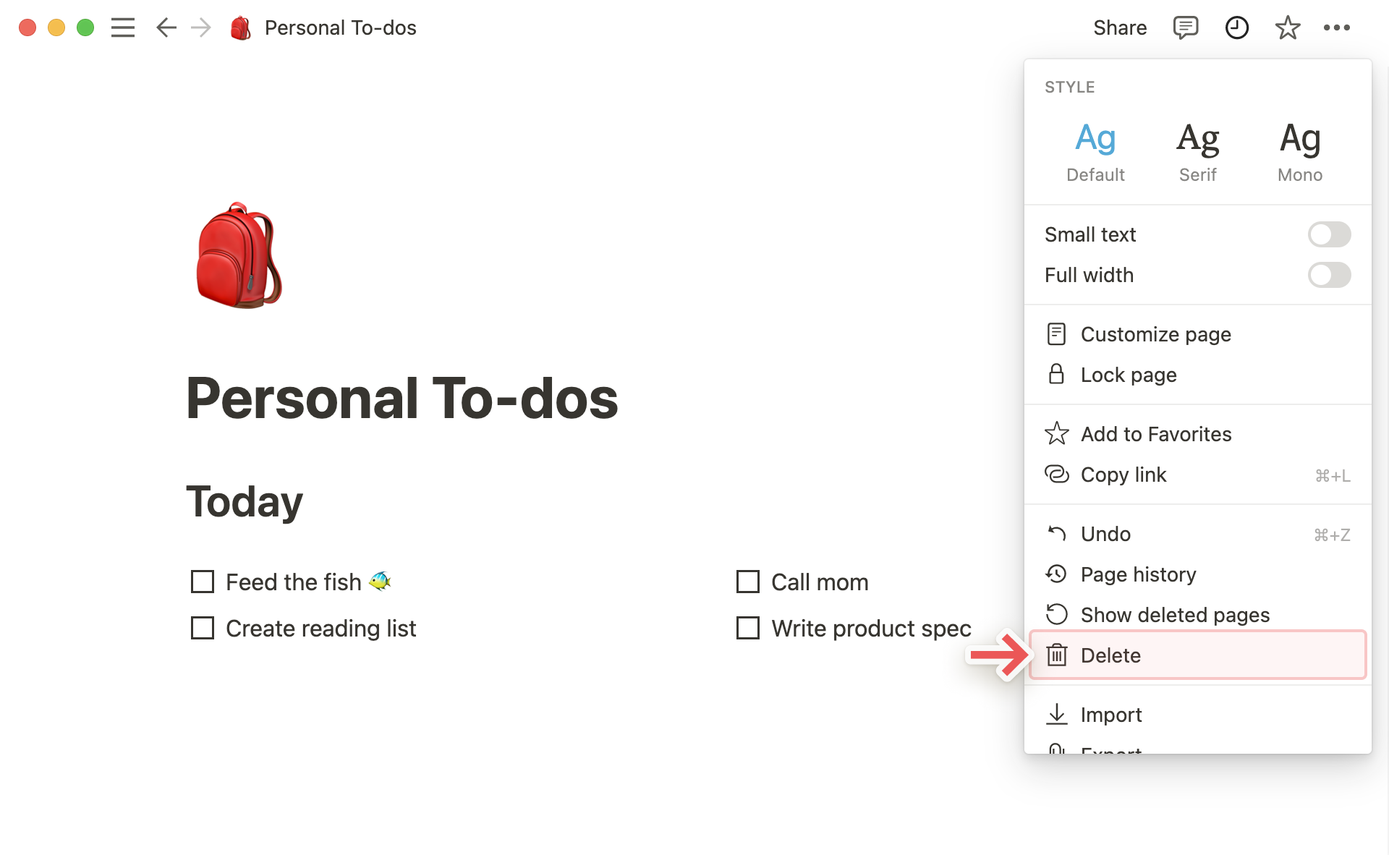
Hvis du vil slette en underside fra en eksisterende side, skal du holde musen over den og klikke på ikonet
⋮⋮(eller højreklikke) for at se muligheden for at slette.Træk enhver side- eller indholdsblok ned i
Papirkurvnederst i din venstre sidemenu.Du kan altid markere enhver sideblok og trykke på tasterne
backspace/tilbageellerdelete.
Du finder Papirkurv i bunden af din venstre sidemenu på både pc og mobilen. Når du sletter en side, er det her, den ender. Når du klikker på den, åbnes en menu, der sætter slettede sider i to kategorier:
Alle sider: Hver eneste side, der er blevet slettet på tværs af dit arbejdsområde.
På nuværende side: En liste over de undersider, der plejede at være på den side, du aktuelt kigger på, før de blev slettet.
På nuværende side vil også vise dig alle de databaseelementer, der var på slettede undersider, eftersom hver af dem er deres egen Notion-side. Så hvis du for eksempel slettede et regneark med salgsposter, så vil du se hver post som en individuel slettet side i papirkurven.
Klik på ikonet
•••øverst til højre på enhver Notion-side. Du vil se valgmulighedenVis slettede sider, som vil åbne papirkurvmenuen, og standard vil være afsnittet På nuværende side .
You can view the content of pages you've deleted by clicking on them in your trash. They'll appear with a red bar that gives you the option to restore or delete them permanently. Note that you won’t be able to edit a page that’s in the trash unless you restore it.
På både iOS og Android ligger Papirkurv i menuen ••• øverst til venstre i sidemenuen. Når man klikker på den, åbner den samme menu og de samme valgmuligheder i fuld skærm.
FAQs
Jeg prøvede at duplikere nogle blokke, men fik en "Prøv igen senere"-fejl.
Denne fejl betyder, at du har nået vores hastighedsgrænse for duplikering – lige nu kan du kun duplikere 20.000 blokke i timen. Vi beklager ulejligheden!
Vent lidt, så vil du være i stand til at duplikere indholdet 👍
Hvad nu hvis jeg kommer til at slette noget permanent? Er der en måde at få det tilbage på?
Hvis du ved et uheld kommer til at slette en side, et arbejdsområde eller endda hele din konto, kan vi hjælpe! Uheld sker 😅 Bare send os en besked i appen ved at klikke på ? nederst til venstre på din pc (eller i sidemenuen på mobilen). Eller send os en e-mail på team@makenotion.com.
Vi opbevarer backup af vores database, så vi kan gendanne et øjebliksbillede af dit indhold fra de seneste 30 dage, hvis du har brug for det.
Hvordan kan jeg tømme min papirkurv?
There isn’t a way to empty your trash all at once. You can go in and delete individual pages from the trash — otherwise, pages in the trash will be automatically and permanently deleted after 30 days.
Enterprise plan workspace owners may customize these settings. Learn more here →
Kan jeg bruge sidehistorik til at gendanne en version, der er over 30 dage gammel?
Det kan du, hvis du har et Business- eller Enterprise-abonnement! Kontakt salgsafdelingen for at få mere at vide →