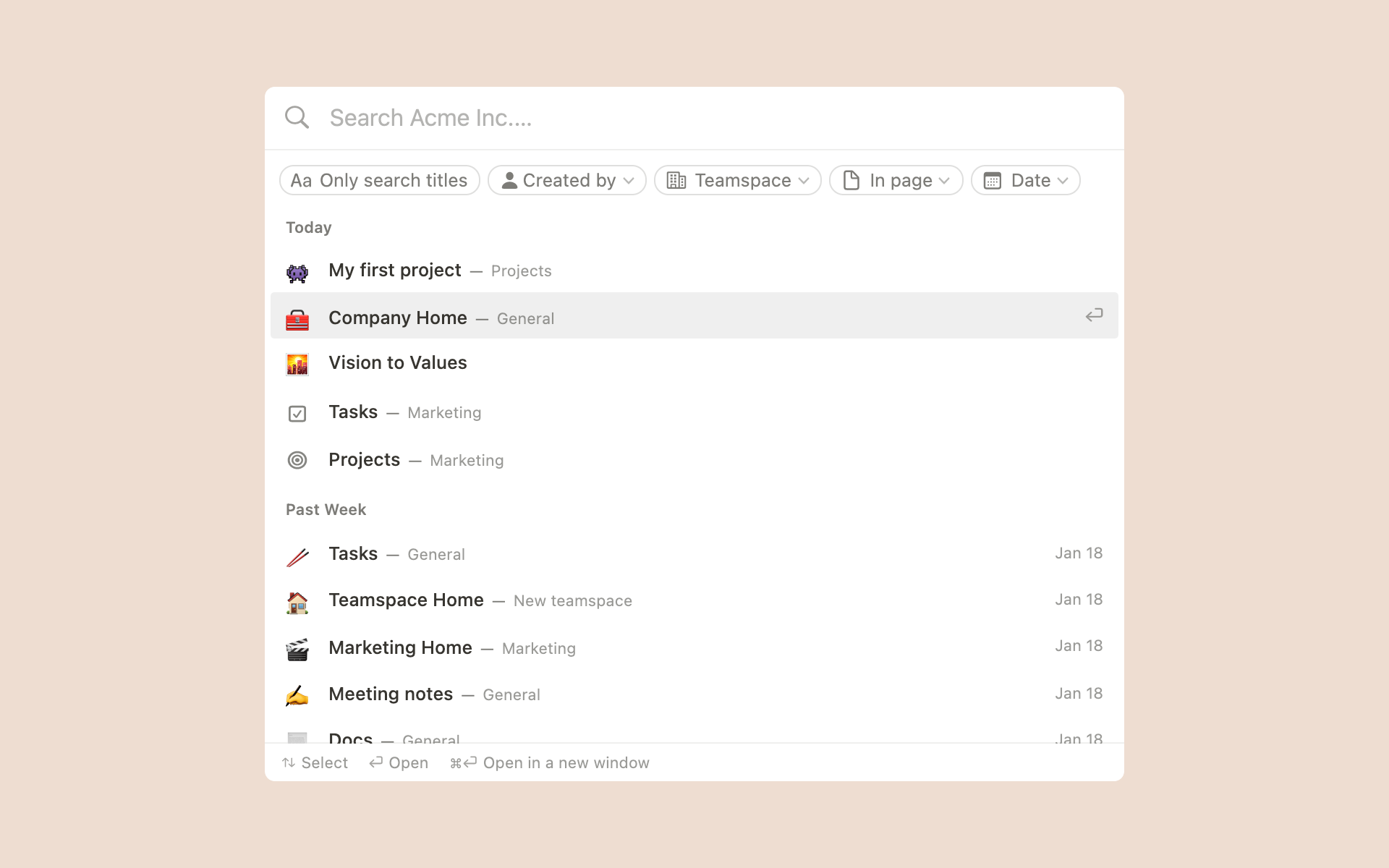Naviger med sidemenuen
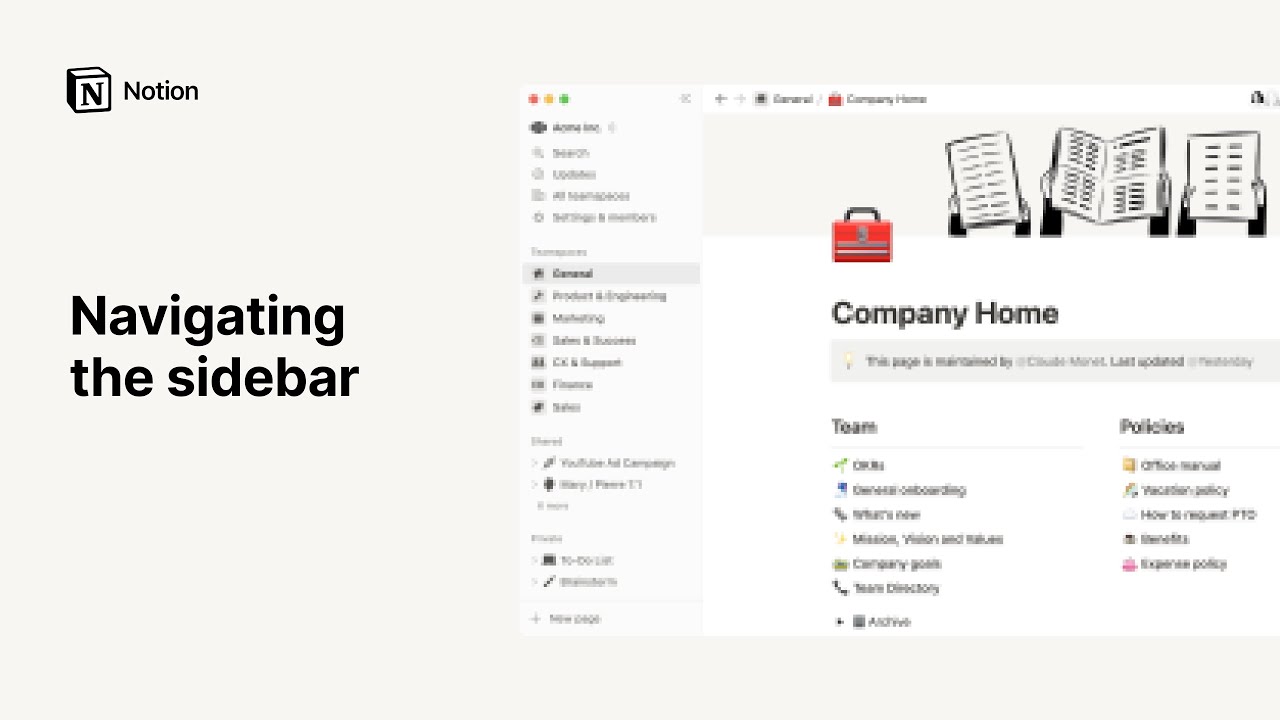
Notions venstre sidemenu gør det nemt at strukturere alt indhold i dit arbejdsområde. Her er alt det, du skal vide om, hvordan du organiserer, omarrangerer og finder dine sider i sidemenuen 🧭
Jump to FAQsNotion-sidemenuen giver dig mulighed for at:
Organisere dit arbejde på uendelige niveauer – indlejre sider inde i sider, helt ubegrænset.
Åbne alle til/fra-omskiftere for at se, hvor alt er. Lukke dem for at holde din navigation enkel og strømlinet.
Flytte rundt på sider med træk og slip.
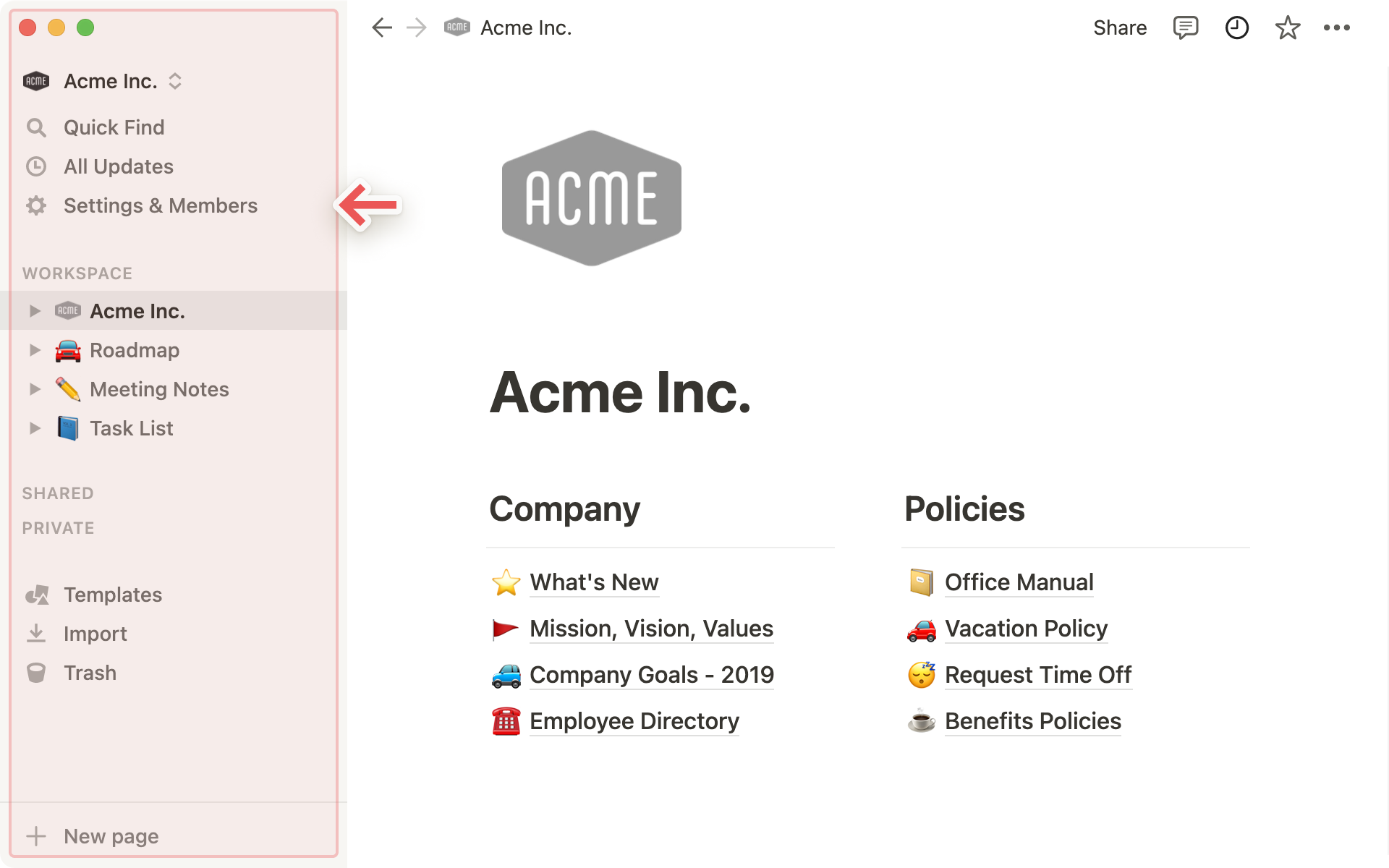
Tip: Åbn og luk din sidemenu ved at klikke på knapperne >> og <<. Eller brug tastaturgenvej cmd/ctrl + \!
Øverst i din sidemenu kan du se flere egenskaber og menuvalg. Her er en oversigt over hver af disse.
Arbejdsområde-omskifter: Klik på dit nuværende arbejdsområdes navn for at skifte mellem de arbejdsområder, du tilhører, oprette et nyt, tilføje en anden konto eller logge ud.
Søg: Klik for at åbne Notions søgevindue, hvor du enten kan skrive, hvad du leder efter, eller hoppe til en nyligt besøgt side. Genvejen
cmd/ctrl+Pbringer den også frem.Indbakke: Klik for at se alle dine notifikationer på ét sted. Denne menu kombinerer revisioner, der blev foretaget på sider, du har oprettet, nye omtaler af dig på tværs af dit arbejdsområde, og nye arbejdsopgaver. En rød notifikationsbadge vises her, når du har ulæste notifikationer.
Alle teamrum: Hvis du bruger Plus-, Business- eller Enterprise-abonnementet, vil denne menu vise alle teamområder i dit arbejdsområde. Klik her for at gennemse og tilmelde dig teamområder! Få mere at vide om teamområder →
Indstillinger og medlemmer: Klik for at åbne kontrolpanelet for at redigere dine kontooplysninger, arbejdsområdeindstillinger, betalingsplan eller faktureringsoplysninger.
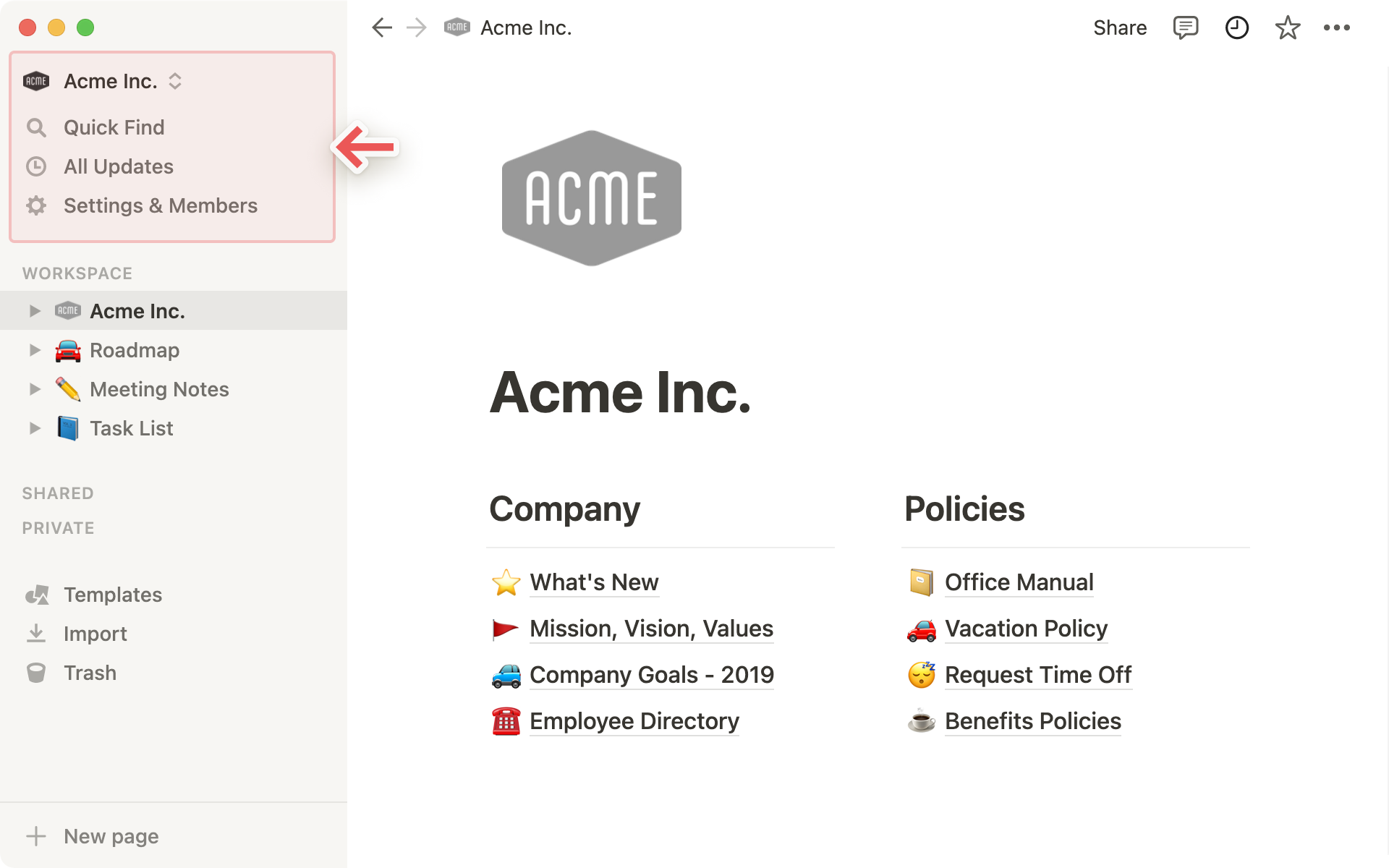
Dit arbejdsområdes sider er organiseret i flere afsnit i sidemenuen. Her er deres navne, og hvad de betyder!
Tip: Klik på navnet på ethvert sidemenuafsnit - Arbejdsområde, Delt, Privat - for at skjule det! Det holder din sidemenu pæn og overskuelig ✨
Private sider
Hver brugers arbejdsområde har en
Privatsektion til deres egne sider. Alt det du tilføjer her, kan ikke ses af folk i dit arbejdsområde.Dette er nyttigt til dine egne opgaver eller notater, eller noget, du vil arbejde med individuelt, før du deler det med andre.
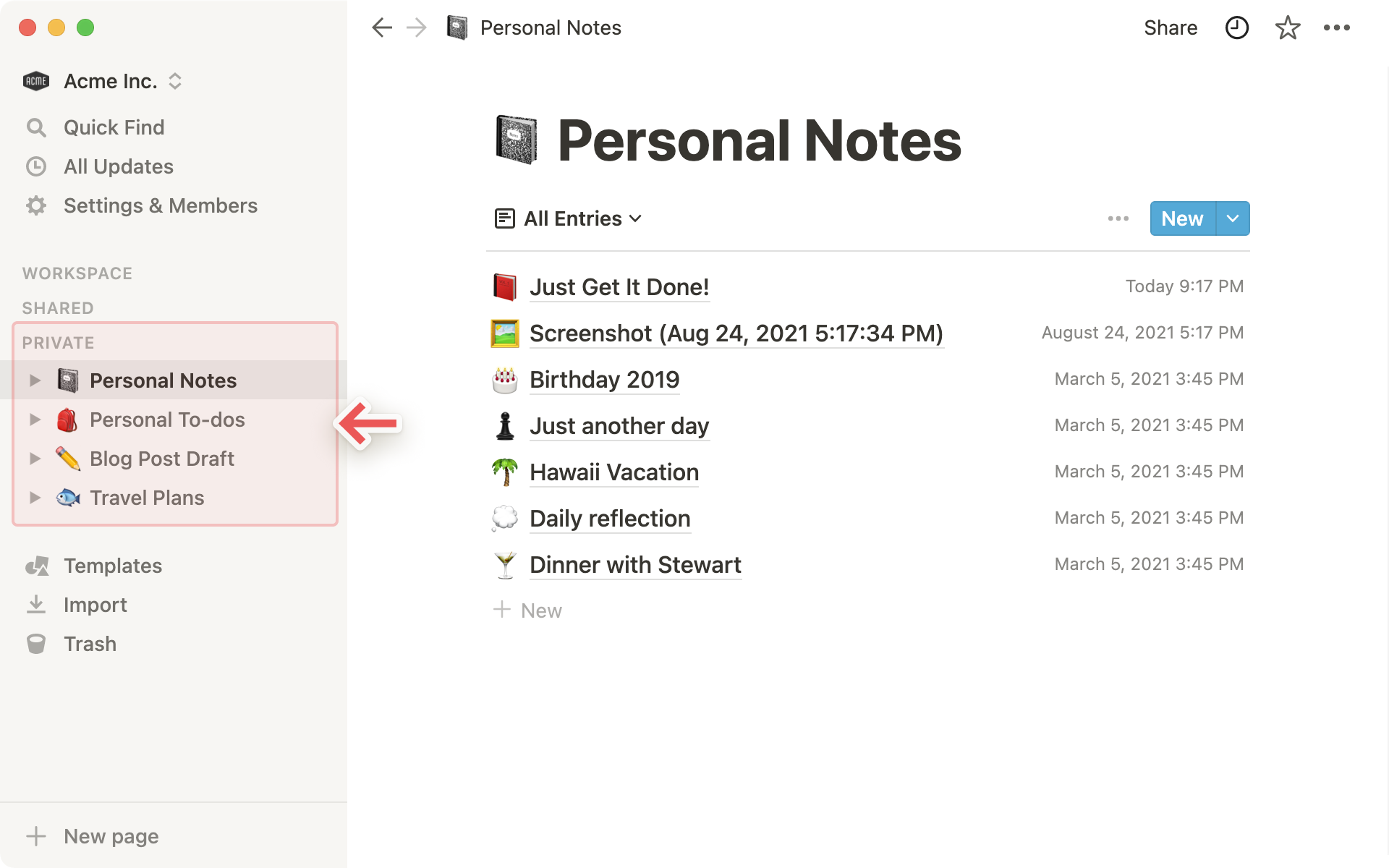
Bemærk: Hvis du trækker en side fra Arbejdsområde ind i Privat i dit sidepanel, mister alle andre adgang.
Integrerede sider
Du kan åbne enhver til/fra-omskifter for at vise sider, der er indlejret i enhver side. Alle sider har samme funktionalitet, selv om de er indlejret som undersider.
Hvad angår databasesider kan du åbne til/fra-omskifteren for at se alle de forskellige visninger, du har skabt for den pågældende database. Disse er repræsenteret med en
•ved siden af, såsom under Teamopgaver ovenfor.
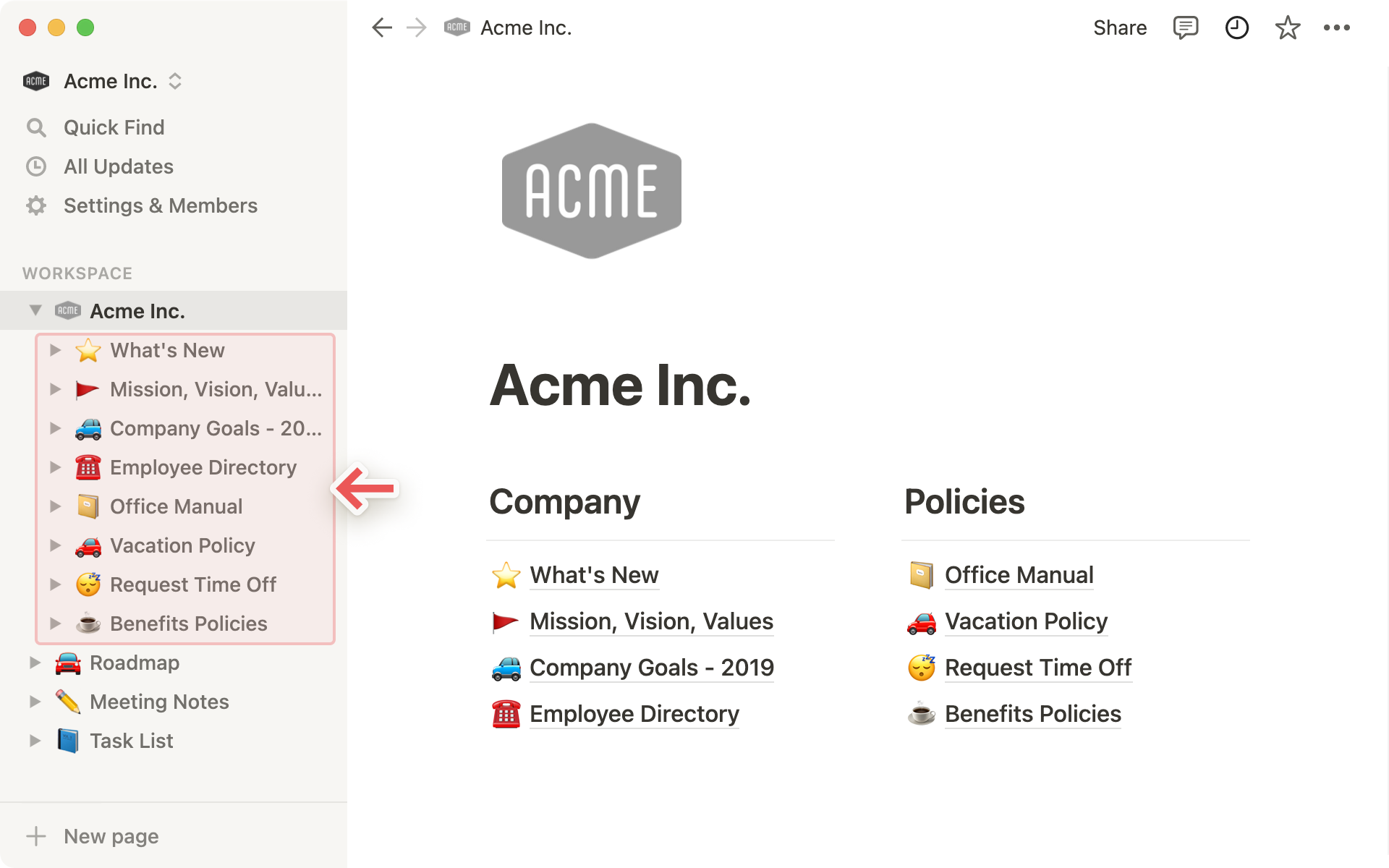
Delte sider
Alle sider, som du kun har delt med udvalgte personer, vises under
Delt.Du vil se denne kategori i dit sidepanel, så snart du inviterer nogen til at blive medlem af en privat side.
Andre medlemmer af dit arbejdsområde, som ikke er blevet inviteret, kan ikke se disse sider. Det er f.eks. nyttigt til mødenotater for møder på tomandshånd.
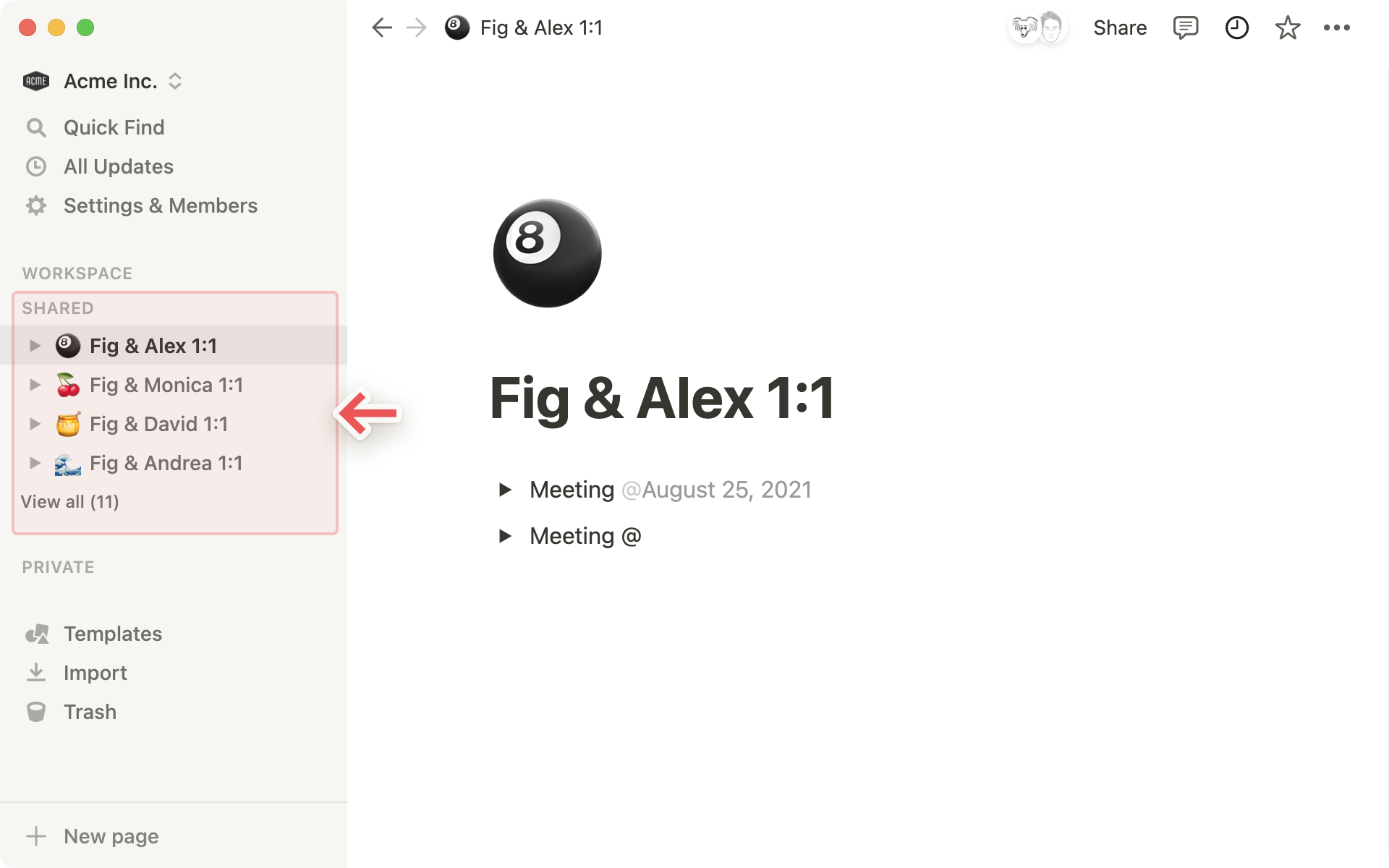
Hvis du har mere end 7 sider i afsnittet
Delt, kan du se nogle ekstra muligheder, der kan hjælpe dig med at holde orden!Klik på
Se allefor at åbne pop op-vinduet forDelt-afsnittet.Vælg, hvilke sider du vil have fastgjort til din sidemenu, og kopier nemt sidelinks!
Du kan sortere dine delte sider efter
RelevansellerSidst redigeret.
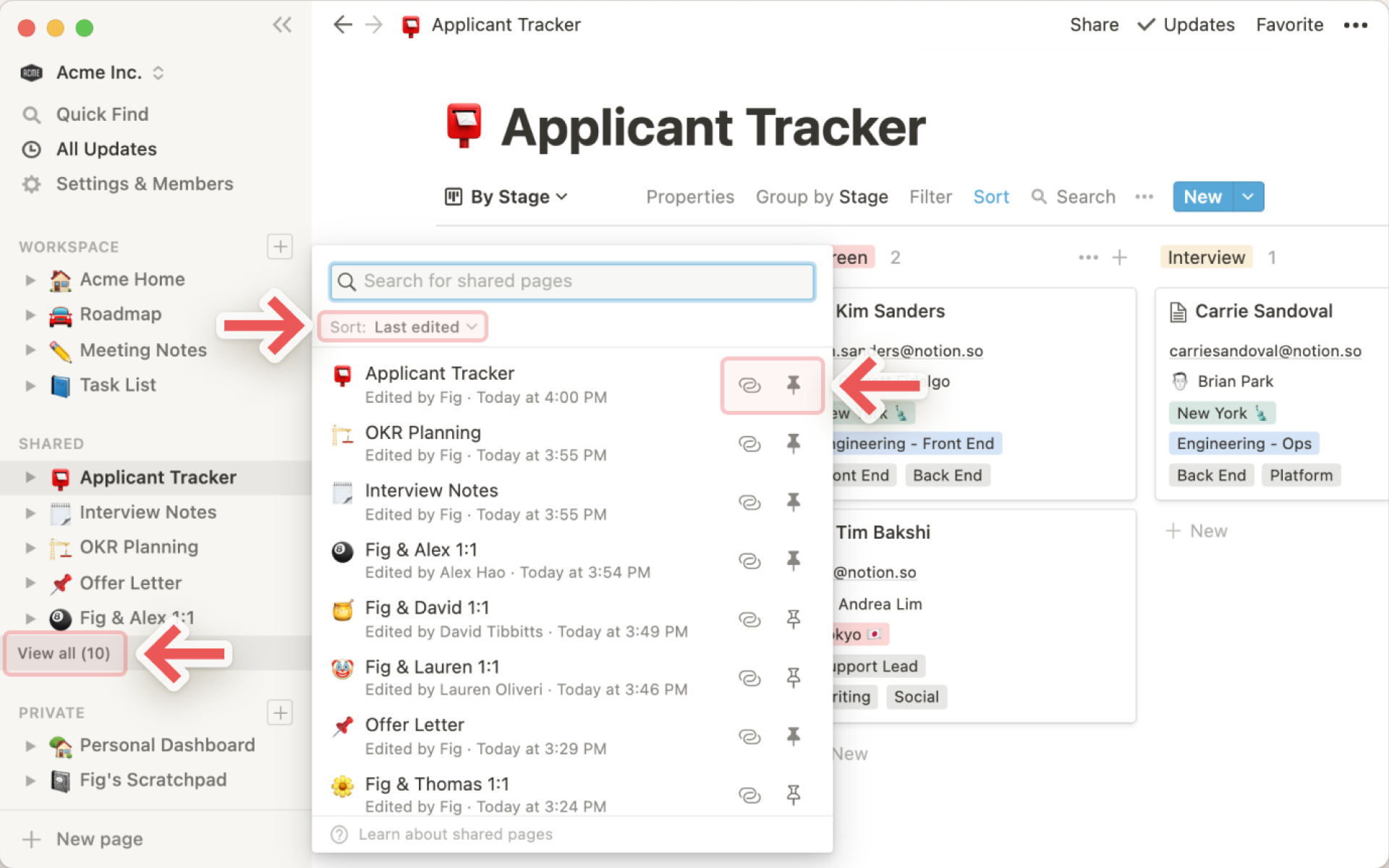
Teamområdesider
Hvis du bruger et Plus-, Business- eller Enterprise-abonnement, vil du se et afsnit, der hedder Teamområder. Teamområder er et dedikeret område for hvert team i din organisation eller virksomhed, og kan tilpasses individuelt. Få mere at vide om teamområder →
Hvert arbejdsområde har mindst ét standard-teamområde, som alle medlemmer kan se i deres sidepanel.
Enhver side i standard-teamområder i dit sidepanel kan ses og deles af de andre medlemmer af arbejdsområdet.
I sektionen Teamområder kan du også se alle andre teamområder, som du er medlem af.
Klik på navnet på ethvert teamområde for at vise eller skjule dets indlejrede sider.
Hold dit sidepanel overskueligt ved at forlade de teamområder, du ikke behøver at have adgang til. Hold musen over teamområdets navn, og klik på knappen
•••, og derefterForlad teamområde.
Favoritter
Favoritterer der, hvor du kan fastgøre de sider, du hurtigt skal have adgang til øverst i din sidemenu. Dette afsnit vises, når du tilføjer din første side som favorit.For at tilføje en side til dine favoritter skal du navigere til den og derefter klikke på stjerneknappen
🌟øverst til højre i dit Notion-vindue. Du vil se den dukke op underFavoritteri din sidemenu.

Hvis du vil fjerne en side fra dine favoritter, skal du enten gå til den og klikke på knappen
Tilføj som favoritigen for at fjerne markeringen. Peg alternativt på siden i din sidemenu, og klik på ikonet•••der kommer frem (eller højreklik). Du vil se mulighedenFjern fra favoritter.
I bunden af sidemenuen er der et par andre væsentlige funktioner for arbejdsområdet.
Skabeloner: Dette åbner vores skabelonvælger, hvor du kan oprette en ny side med startindhold, der hjælper dig med at udføre et af over 50 job.
Importer Denne menu giver dig mulighed for at tilføje data fra en række andre apps til dit Notion-arbejdsområde. Vi gør det nemt for dig at flytte indhold over fra Evernote, Trello, Asana, Word, Google Docs, Dropbox Paper, Quip og meget mere.
Papirkurv:
Papirkurvenindeholder alle de sider, du sletter. Du kan trække og slippe dem her. Du kan også klikke på papirkurven for at søge, se og gendanne disse sider.
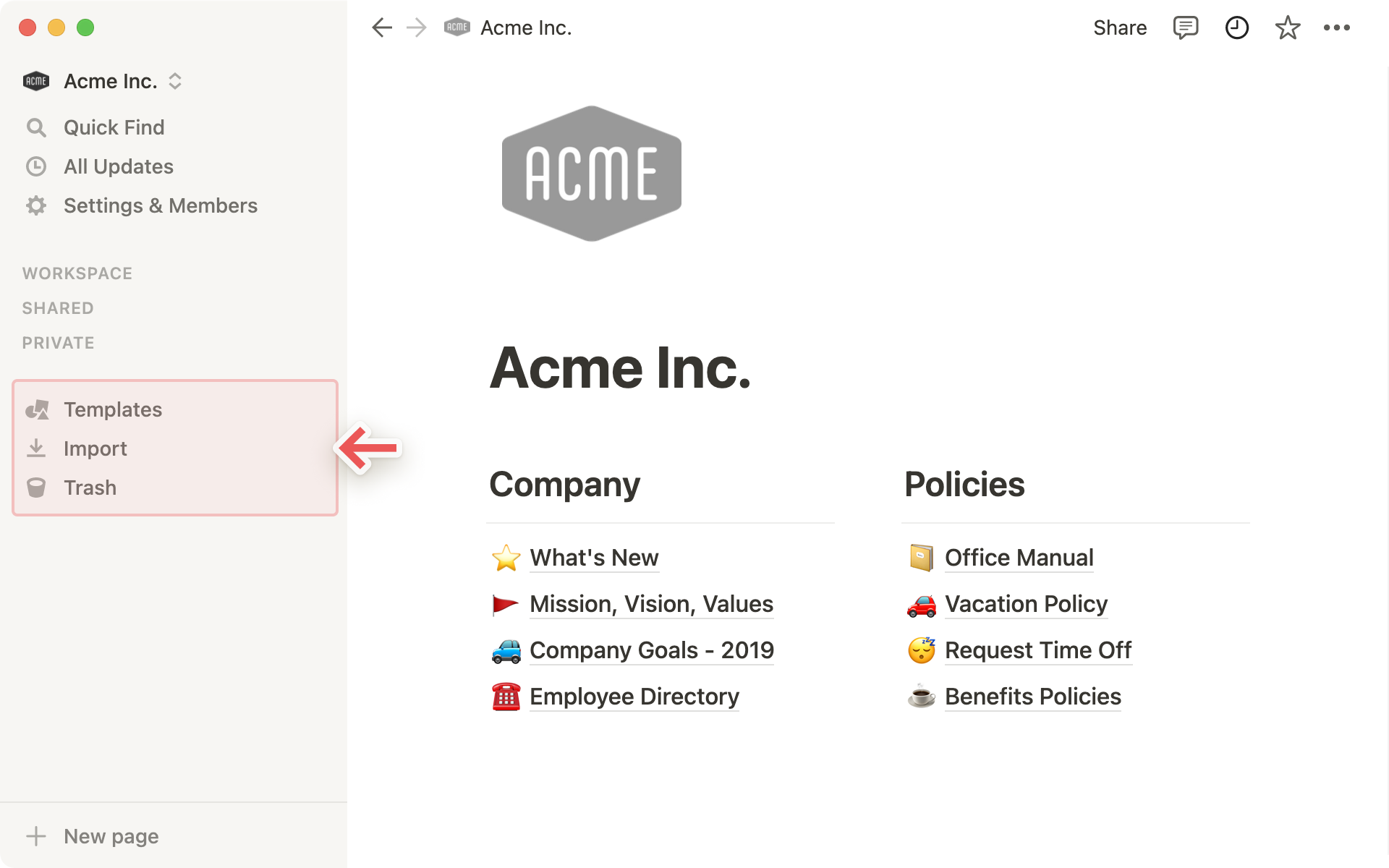
Der er flere måder at skabe nye sider på ved hjælp af Notions sidemenu:
Når du peger med musen, vises tegnet
+ud for hvert teamområdes navn.Klik for at tilføje en side i det pågældende teamområde.
Hvis du ikke kan se det, har et teamområdes ejer deaktiveret redigering af teamområdets sidemenu. Du skal kontakte ejeren af teamområdet for at ændre denne indstilling.
Du vil også se tegnet
+ved siden af afsnittetPrivat. Klik for at tilføje en ny side, som kun du har adgang til.Der er også en
+ Ny side-knap i bunden af din sidemenu.Den opretter en ny side i forhåndsvisningstilstand, så du kan starte en ny side og derefter vælge, hvor den skal placeres i dit arbejdsområde (eller et af dine andre arbejdsområder) ved hjælp af en rullemenu. Hvis du ikke foretager et valg, vil den som standard blive placeret i dit afsnit
Privat.
Afslutningsvist, hvis du peger med musen på en eksisterende side i din sidemenu, vil du se et
+dukke op. Klik på det for at tilføje en side indlejret i denne side.
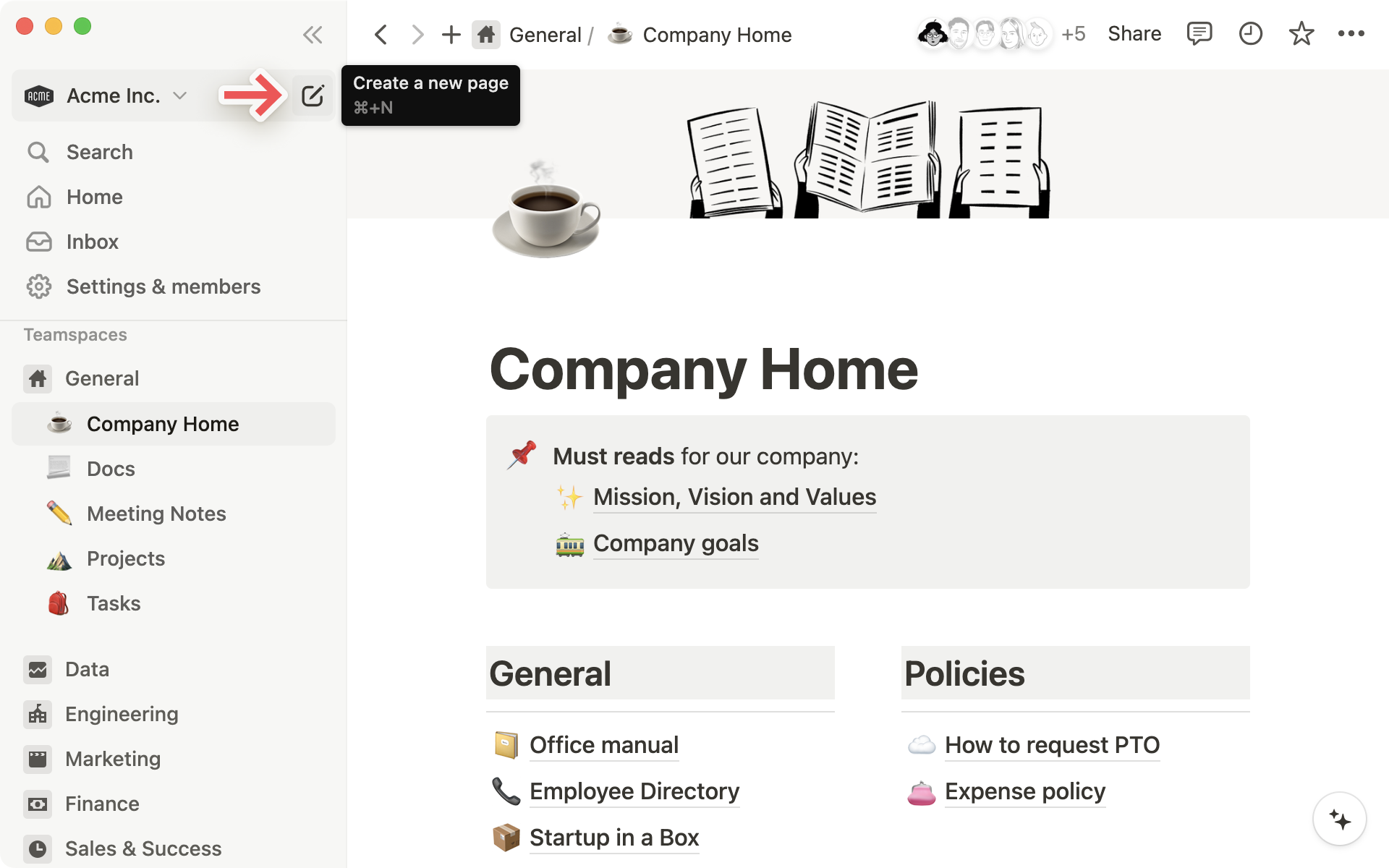
Når du har oprettet en side, har du adgang til mulighederne Slet, Dupliker, Kopier link til siden, Omdøb eller Flyt denne side direkte fra sidemenuen.
Peg alternativt med musen på enhver side i din sidemenu, og klik på ikonet
•••der kommer frem (eller højreklik). Du kan se nedenstående menu, samt hvem der sidst har redigeret siden og hvornår.
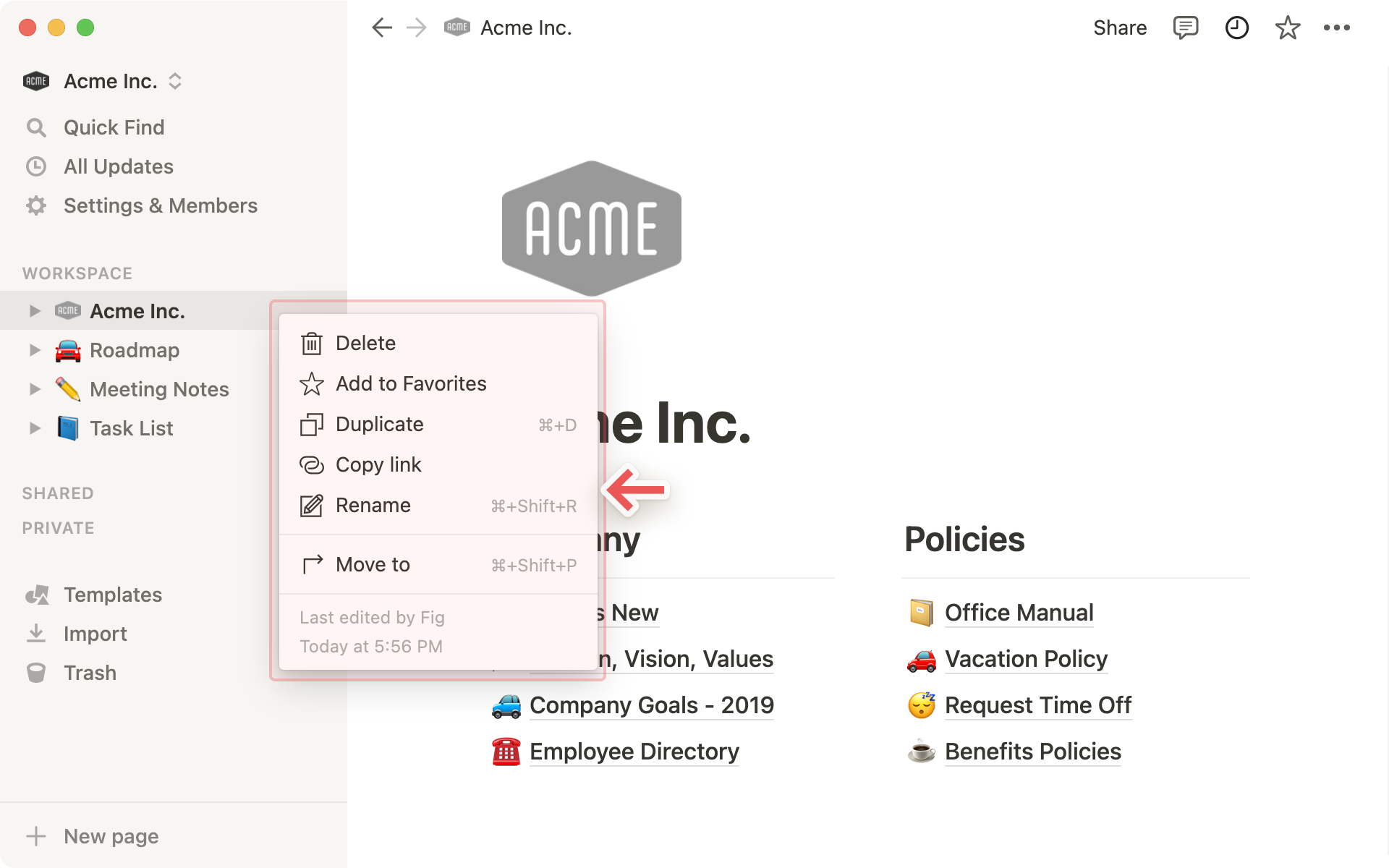
Når du vælger
Flyt til, kommer der en anden menu frem, hvor du kan vælge et andet arbejdsområde eller en anden side, som du vil flytte siden til. Brug tekstfeltet til hurtigt at søge, og tryk påenterfor at flytte siden.
Det kræver ikke meget at flytte sider rundt i din sidemenu. Bare træk og slip!
Et par ting, vi vil påpege:
Du kan indlejre sider ved at trække én ind i en anden. Du vil se den valgte side fremhævet med blåt.
Du kan også trække sider ud af sider, de var indlejret i.
Vi siger det lige én gang til her: Hvis du trækker en side fra et delt afsnit (
TeamområderellerDelt) ind iPrivat, mister andre folk adgang. Så sørg for, at det er det, du vil gøre.
Din sidemenu er elastisk – konfigurer den, så den passer dig bedst.
Bare klik og træk i den højre kant for at ændre størrelsen.
Og klik på
<<som vises, når du peger med musen, for at skjule din sidemenu helt. Den glider ud igen, når du peger på vinduets venstre kant.Du kan åbne den igen ved at klikke på knappen
☰øverst til venstre.Du kan også skjule afsnittene
Favoritter,Arbejdsområde,DeltellerPrivati din sidemenu. Bare klik på disse overskrifter for at skjule eller vise dem.
Der er to måder at slette sider fra sidemenuen på:
Klik på ikonet
•••, som vises, når du peger med musen på en side (eller højreklikker på den), og vælgSlet.Træk en side fra dit arbejdsområde over i
Papirkurven. Dette vil også slette alle de undersider, der er indlejret i denne side (inklusive databaseelementer).
Når du logger på Notion første gang, ser du allerede en samling skabeloner i din sidemenu ved siden af +-ikonerne. Det er forslag, som endnu ikke er en del af dit arbejdsområde.
Klik på
+for at tilføje dem, så bliver de dine, som du så kan redigere, som du vil.For at skjule dem skal du pege på dem med musen og klikke på
Skjul.Du kan altid hente skabeloner, du har skjult, tilbage ved at klikke på
Skabelonernederst i din sidemenu.
FAQs
Hvordan logger jeg ud af min Notion-konto?
Klik på dit aktuelle arbejdsområdes navn øverst til venstre i sidemenuen. Rul ned til bunden, så vil du se muligheden Log ud ved siden af din e-mailadresse.
På mobilen skal du trykke på ikonet ☰ øverst til venstre og derefter trykke på arbejdsområde-omskifteren øverst i denne menu. Tryk på Log ud nederst.
Min sidemenu har ikke nogen afsnit. Hvordan slår jeg dem til?
Sidemenuens afsnit afspejler din kontos delingsindstillinger. Hvis du har mere end én person i dit arbejdsområde, vises der et Arbejdsområde-afsnit i sidemenuen for dit samarbejde med denne person, og Privat-afsnittet indeholder dine personlige sider, som kun er synlige for dig. Når det er sagt, kan du aktivere disse afsnit manuelt ved at klikke på Del øverst til højre på enhver side og slå Arbejdsområdeadgang til.
Kan jeg omdøbe sidemenuens afsnit eller tilføje mine egne brugerdefinerede afsnit?
Ikke i øjeblikket, desværre 😓 Hvis din sidemenu føles rodet, kan du altid konsolidere nogle af dine sider under sider på højere niveau.