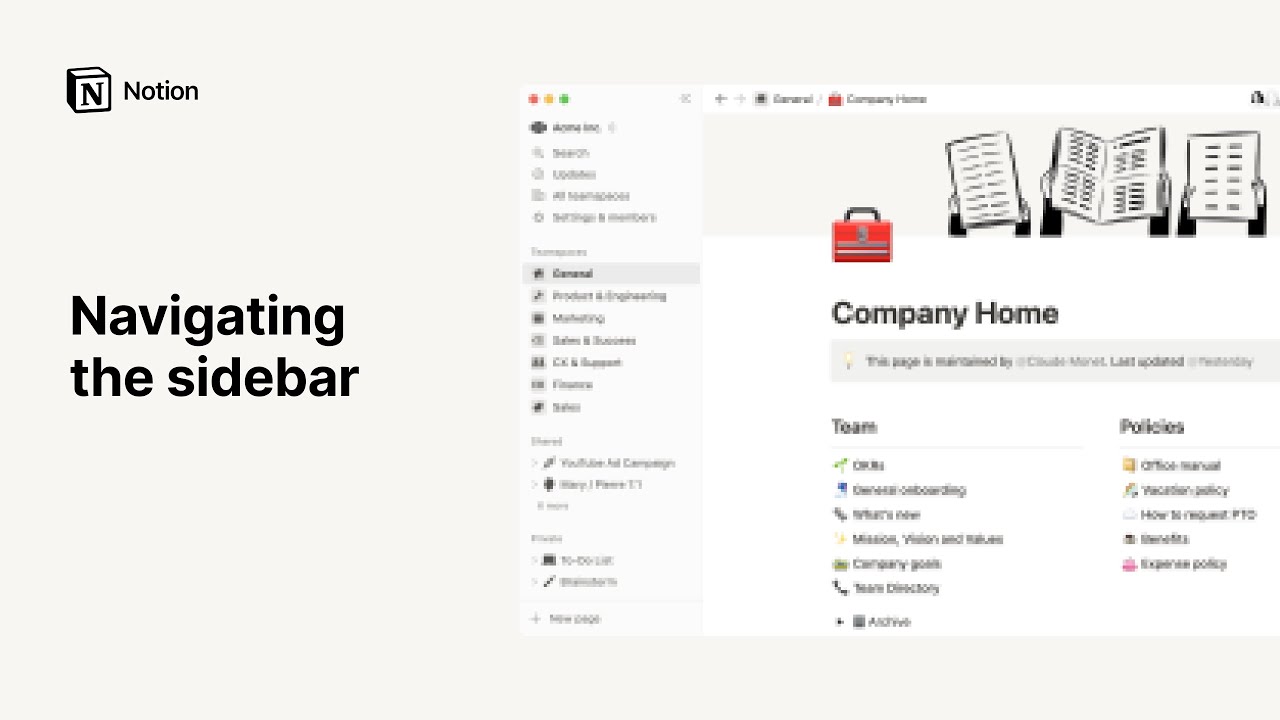Opret, slet og skift arbejdsområder
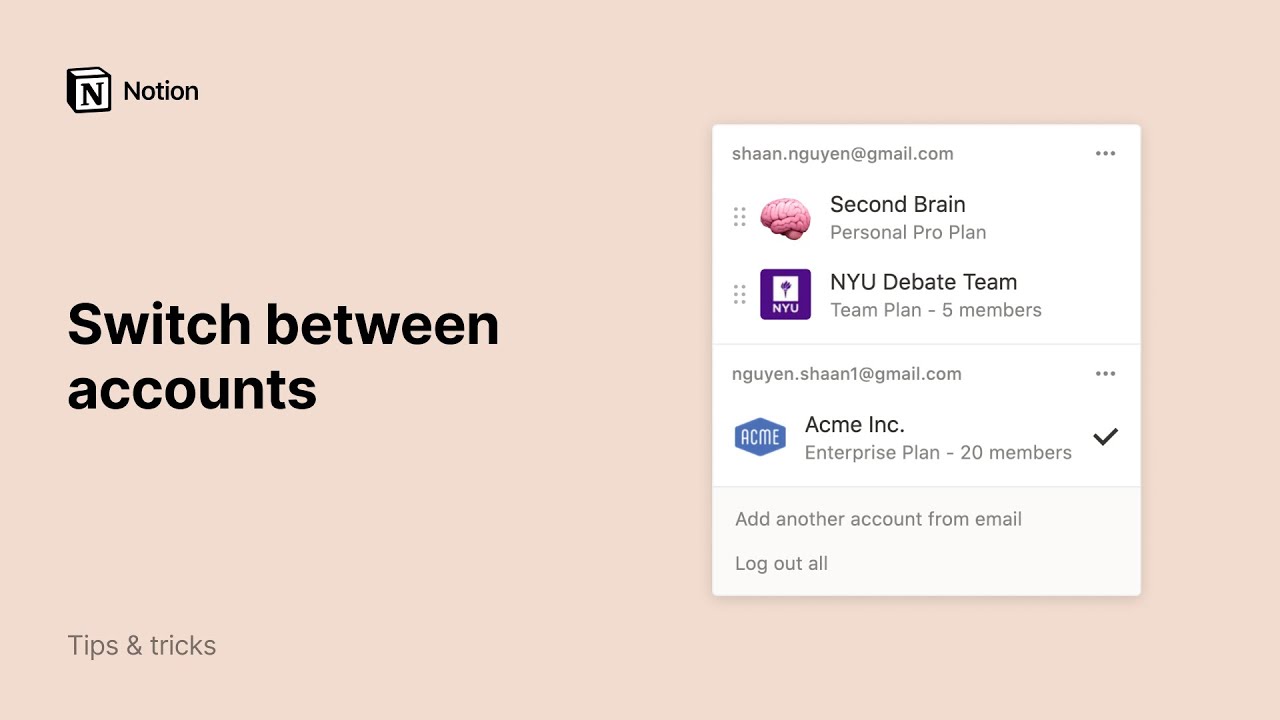
Når du er helt ny i Notion, er det bedst at holde det simpelt og starte med kun ét arbejdsområde. Men når du begynder at bruge Notion til mere og med flere grupper af folk, kan du holde forskelligt indhold adskilt ved at bruge flere arbejdsområder 🏘
Jump to FAQsSom standard vil din arbejdsområde-omskifter vise alle de arbejdsområder, der er knyttet til din e-mailadresse. Sådan opretter du et nyt arbejdsområde:
Åbn arbejdsområde-omskifteren øverst til venstre i dit Notion-vindue.
Vælg, hvilken e-mailkonto du vil have det nye arbejdsområde knyttet til, og klik på
•••til højre for den pågældende e-mailadresse.Klik på
Tilmeld eller opret arbejdsområde.
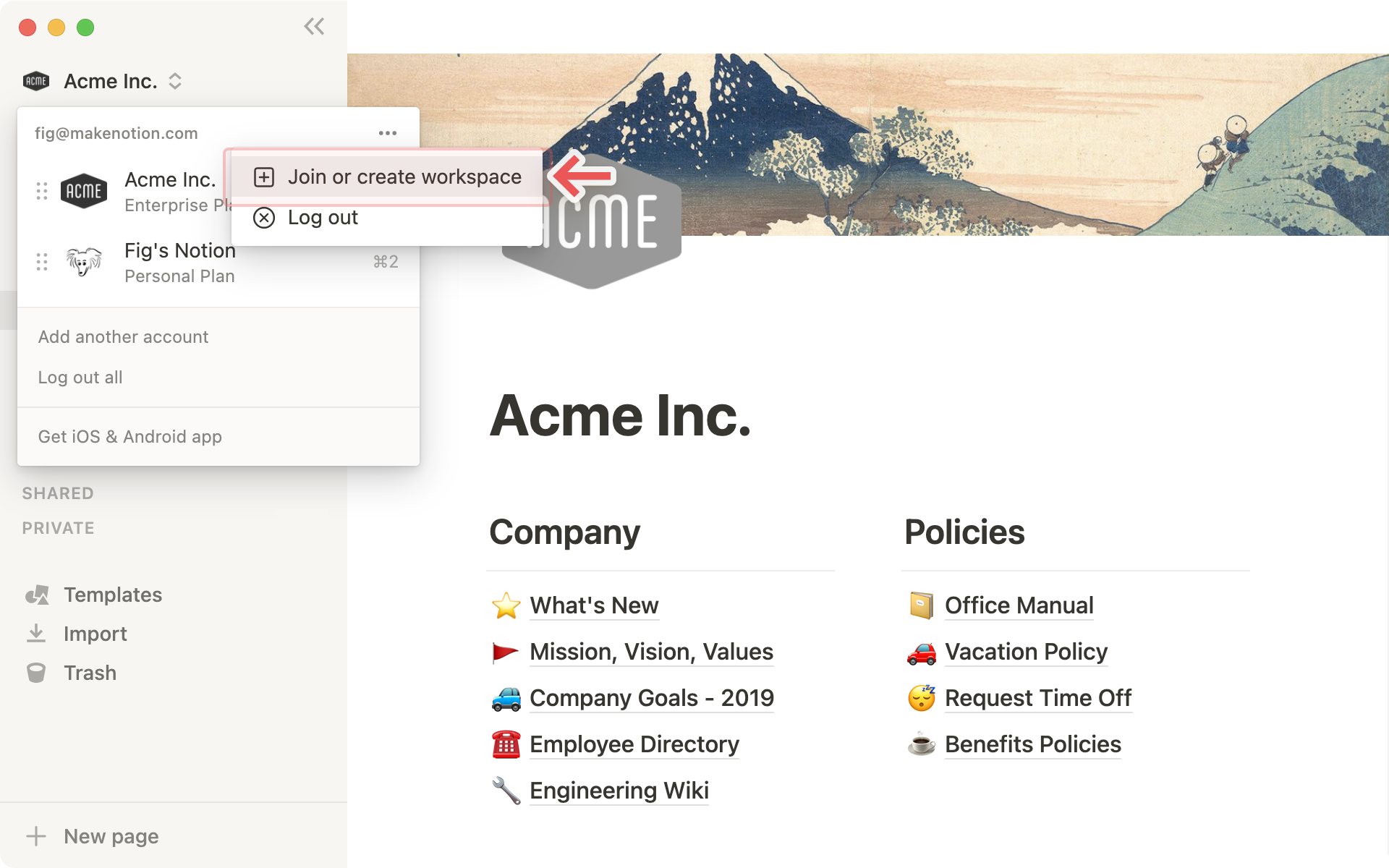
Hvis du bruger din arbejdsmail, vil du eventuelt se en liste over arbejdsområder, som du kan tilmelde dig automatisk. Det forklarer vi lige nedenfor!
Hvis du vil oprette et helt nyt arbejdsområde, skal du rulle forbi listen over eksisterende arbejdsområder og klikke på
Opret et nyt arbejdsområde.Følg trinnene for at oprette dit nye arbejdsområde, så er du i gang!
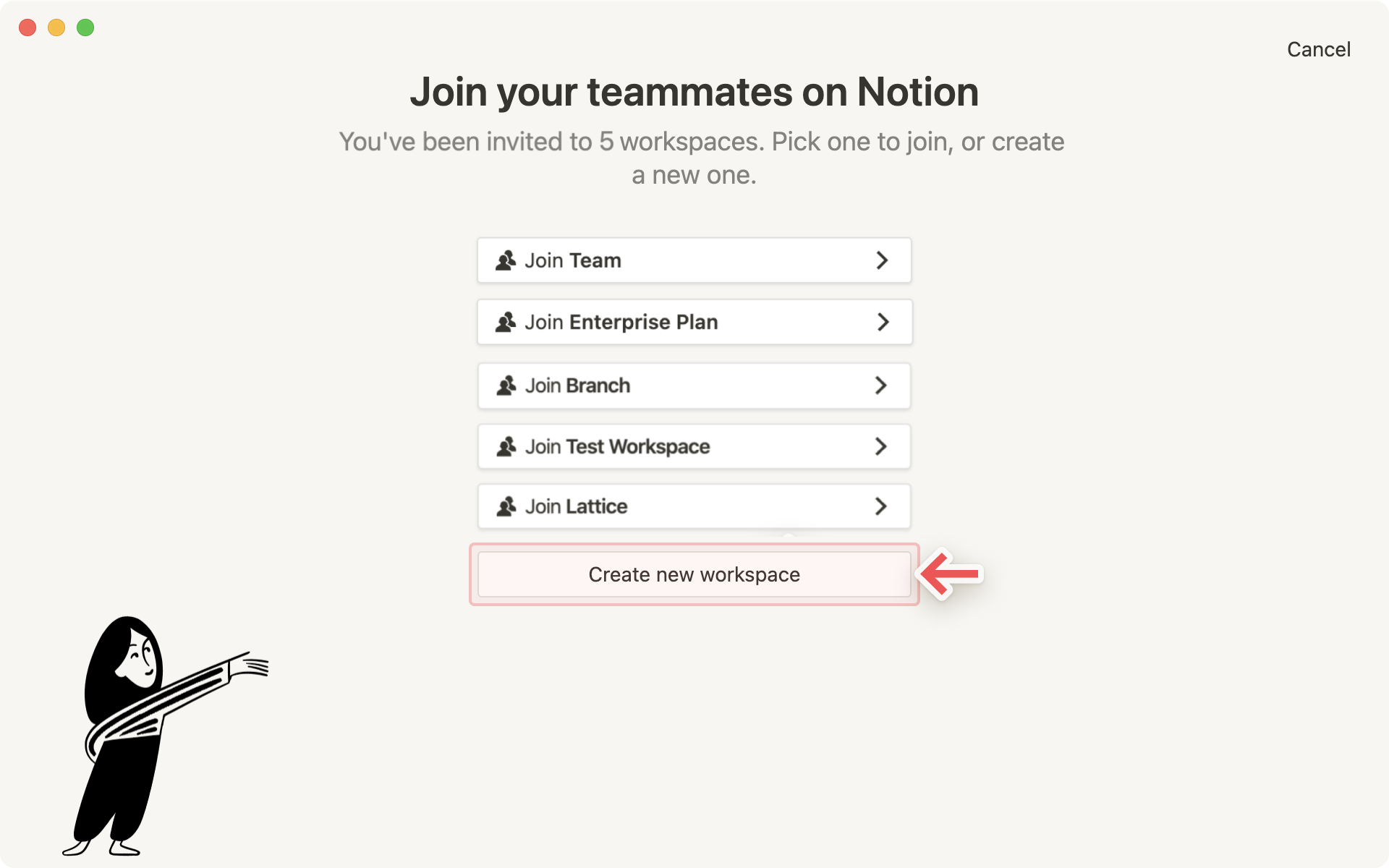
Tip: Det er praktisk at have flere arbejdsområder til at adskille forskellige typer arbejde. For eksempel kan du have ét arbejdsområde til personlige ting, et til skolenotater og et til at holde styr på freelanceprojekter.
Der er et par måder, hvorpå du kan tilmelde dig et arbejdsområde, som en anden har oprettet:
En administrator fra det pågældende arbejdsområde kan tilføje dig som medlem, så modtager du en e-mail med et link til at tilmelde dig. Du vil blive bedt om at logge ind med din e-mail, og du vil blive placeret i arbejdsområdet som et betalt medlem.
Hvis dit e-maildomæne (f.eks. name@domæne.com) har automatisk tilmelding aktiveret, kan du bruge knappen
Tilmeld eller opret arbejdsområdei arbejdsområde-omskifteren, og så vil du se en liste over arbejdsområder, du kan tilmelde dig.
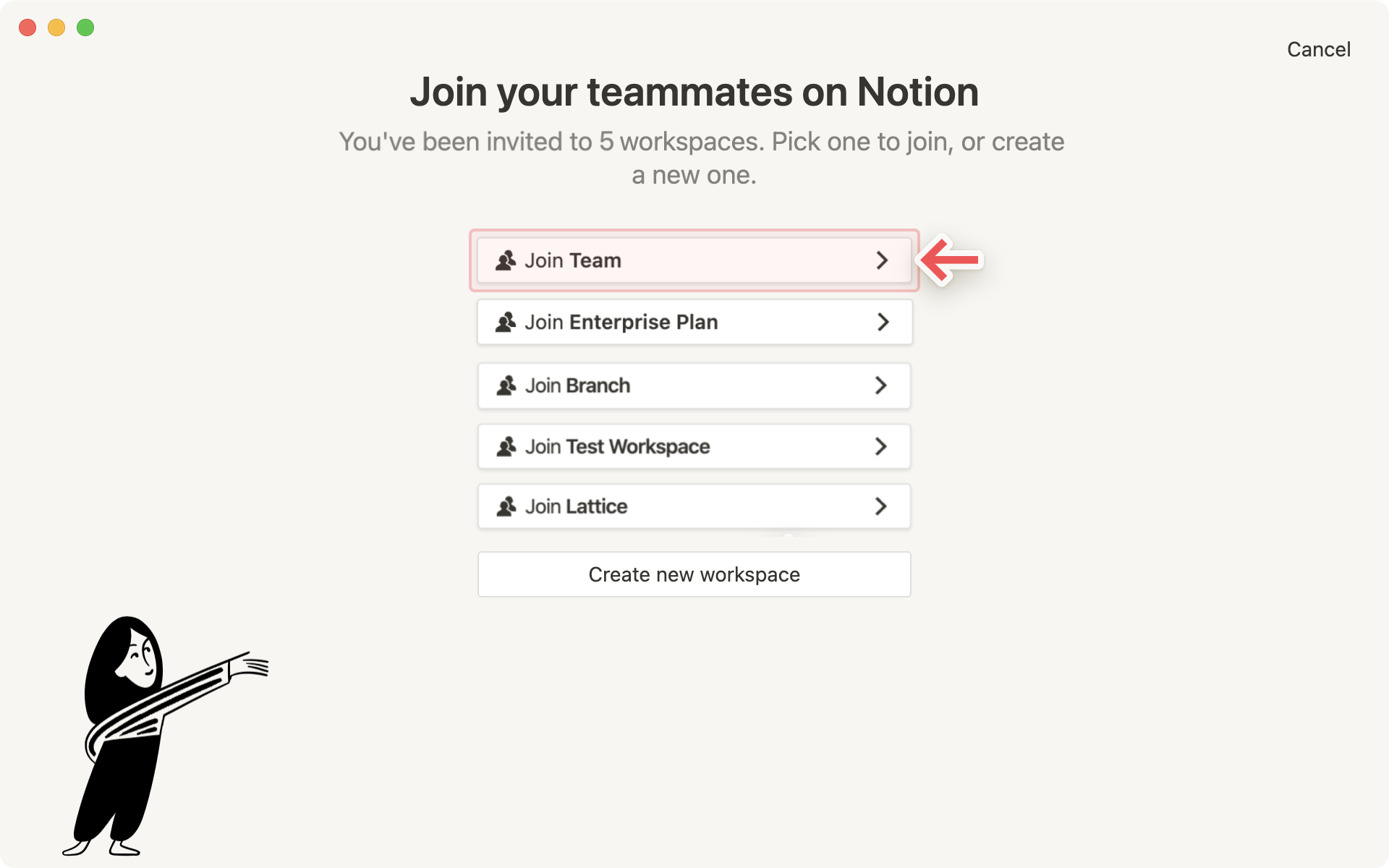
Bemærk: Hvis du bruger Notion med en personlig e-mailadresse såsom gmail.com eller outlook.com, eller en skoles e-mailadresse såsom nyu.edu, vil du ikke automatisk kunne tilmelde dig andre arbejdsområder.
Hvis du vil tilmelde dig et arbejdsområde fra en anden e-mailkonto, skal du bruge knappen Tilføj en anden konto i arbejdsområde-omskifteren.
I dagens løb kan du blive nødt til at hoppe mellem forskellige arbejdsområder for at få ting gjort. Vores mål er at gøre dette så enkelt som muligt!
Klik på navnet på dit nuværende arbejdsområde, og vælg det, du vil hoppe over til fra rullemenuen. Så let er det!
Tip: Du kan bruge genvejstasten cmd/ctrl + # til at skifte arbejdsområde, hvor # svarer til placeringen af hvert enkelt arbejdsområde i arbejdsområde-omskifterens rullemenu. Du vil se genveje i menuen ved siden af hvert arbejdsområdes navn!
Klik på
Indstillinger og medlemmeri din venstre sidemenu. Klik derefter på fanenIndstillinger.Rul ned til overskriften Farezone. Klik på
Forlad arbejdsområde.
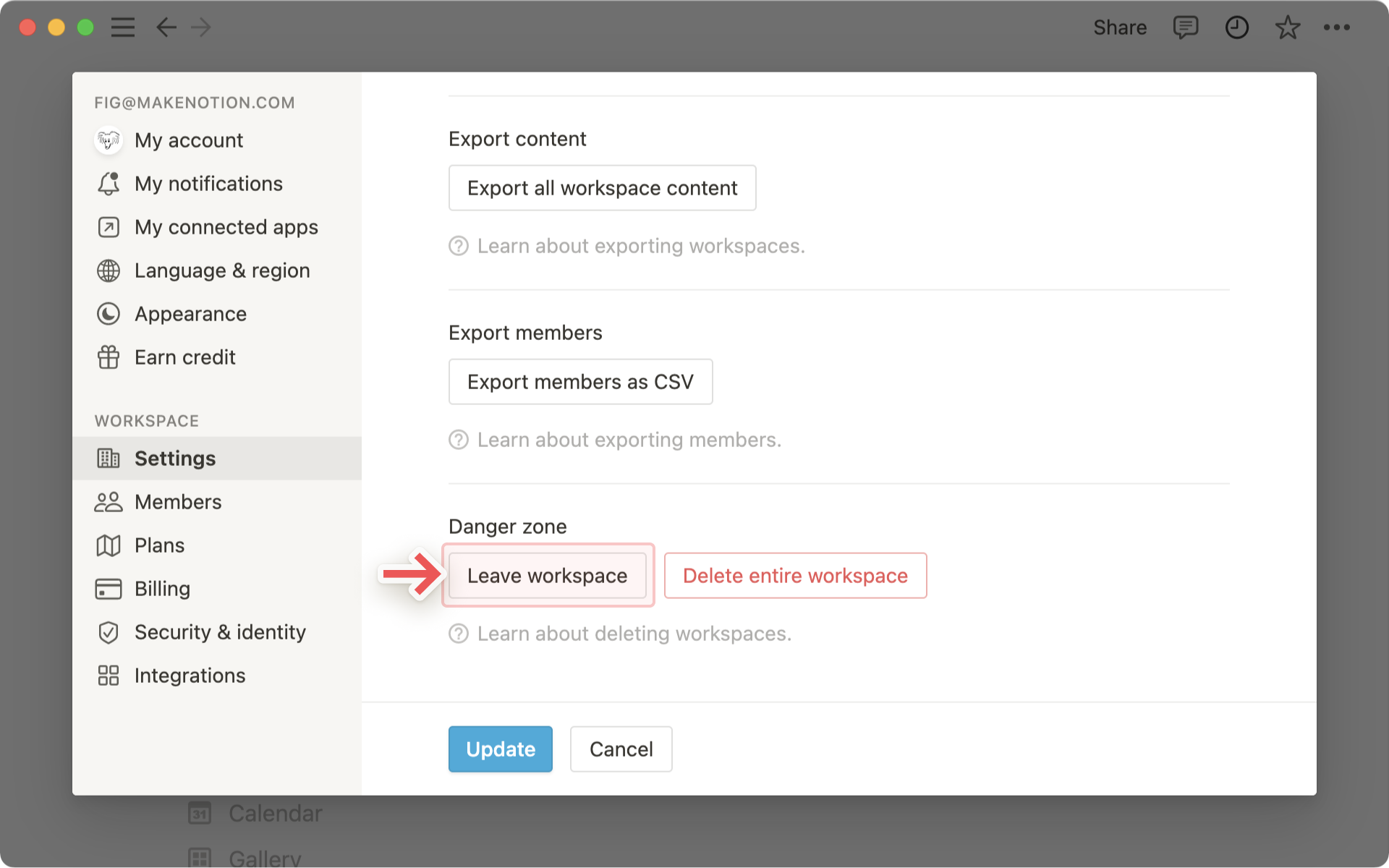
Det bliver nu fjernet fra din arbejdsområde-omskifter, og du vil miste adgang til alt dette indhold.
Du kan altid bede en administrator i et arbejdsområde, du har forladt, om at tilføje dig igen.
Klik på
Indstillinger og medlemmeri din venstre sidemenu. Klik derefter på fanenIndstillinger.Rul ned til overskriften Farezone. Klik på
Slet hele arbejdsområdet. Du vil blive bedt om at skrive navnet på dit arbejdsområde for at dobbelttjekke, at det er det, du vil gøre.
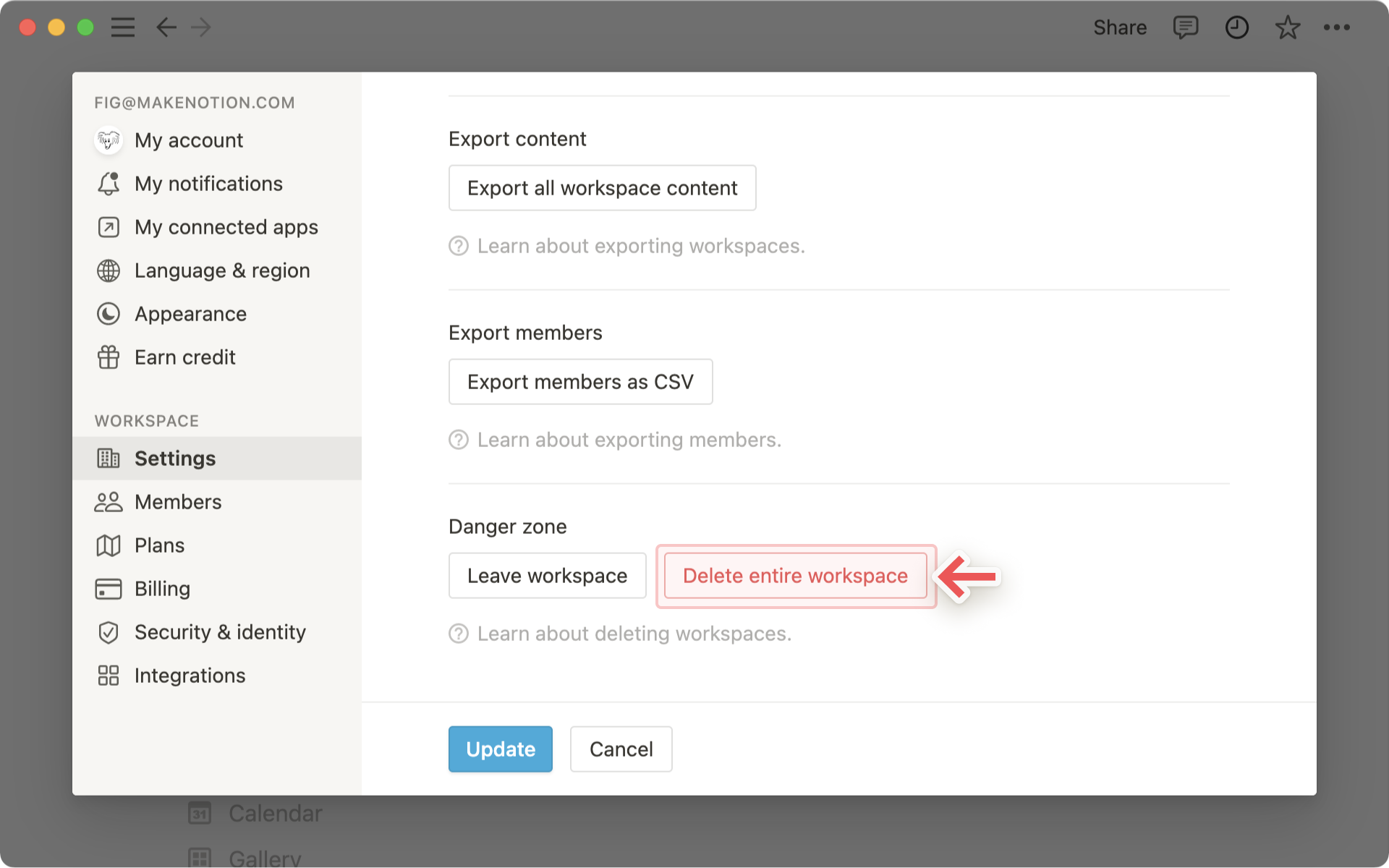
Alt dette indhold vil blive slettet, og du vil blive sendt tilbage til et andet arbejdsområde, du tilhører, eller tilmeldingssiden til Notion, hvis du ikke tilhører nogen andre.
Som standard vil din arbejdsområde-omskifter vise alle de arbejdsområder, der er knyttet til din e-mailadresse. Men måske vil du foretrække at bruge din personlige e-mail til dine personlige arbejdsområder og din arbejdsmail med dit teams arbejdsområder.
For at du kan se alle dine arbejdsområder på én gang, understøtter vi at logge ind med flere konti på på samme tid!
For at tilføje arbejdsområder fra en anden Notion-konto skal du åbne arbejdsområde-omskifteren øverst til venstre i dit Notion-vindue og klikke på
Tilføj en anden konto.
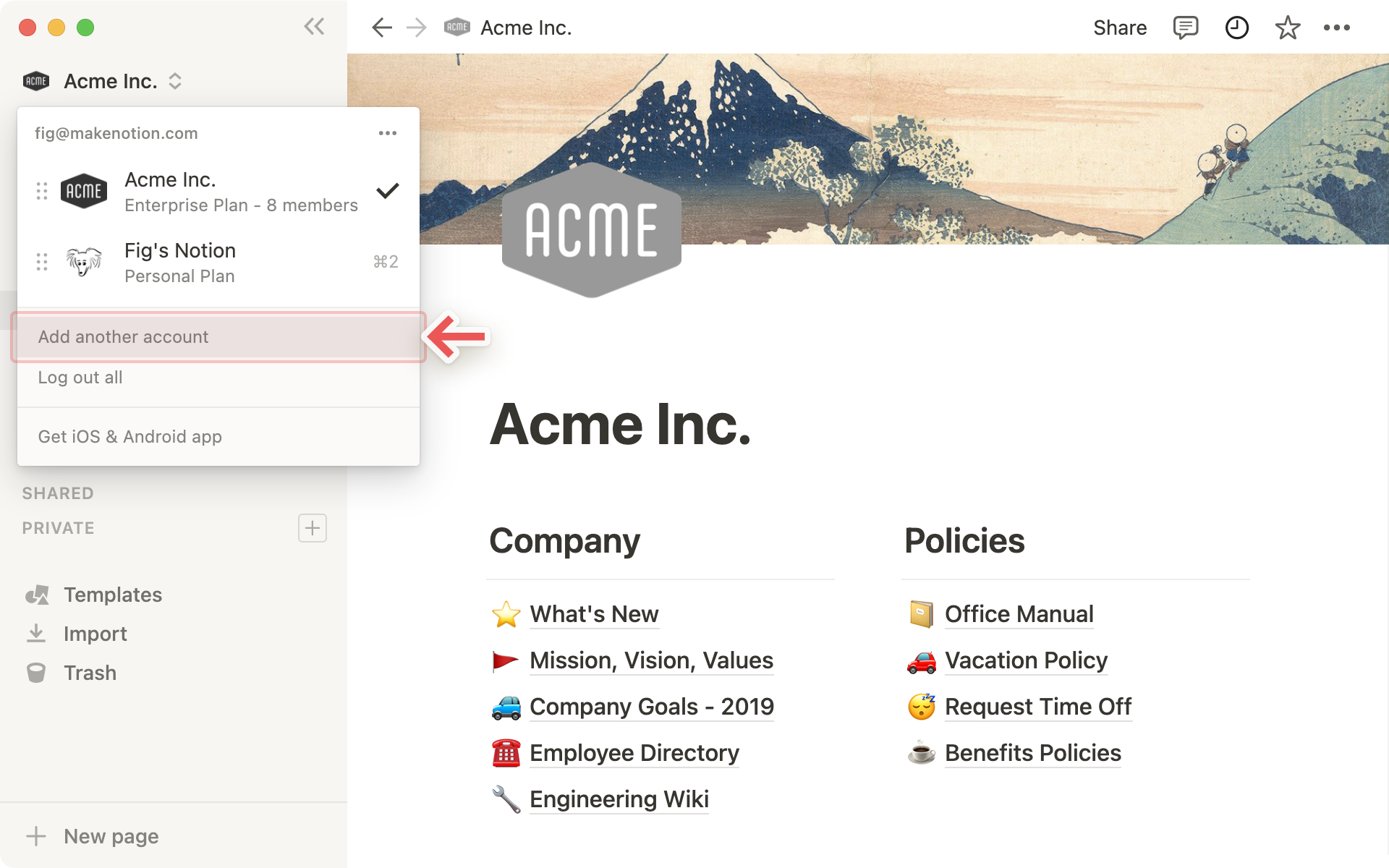
Følg trinnene for at logge ind på din anden konto, så vil du blive ført direkte til dette arbejdsområde. Du kan også oprette en ny konto i dette trin.
Næste gang du åbner arbejdsområde-omskifteren, vil du se den nye konto og alle dens arbejdsområder tilføjet til rullemenuen.
Tip: Hvis du tilføjer flere konti til din arbejdsområde-omskifter, behøver du ikke at logge ud af én konto for at logge ind på en anden! Det giver dig mulighed for at holde arbejde og privatliv adskilt og samtidig sikre, at du kan få adgang til alt dit indhold på en hvilken som helst konto, på en hvilken som helst enhed, helt uden problemer.
Du kan logge ud af en enkelt konto eller logge ud af alle dine konti på én gang.
Åbn arbejdsområde-omskifteren øverst til venstre i dit Notion-vindue.
For at logge ud af én konto, men forblive logget ind på andre, skal du bruge knappen
•••til højre for den konto, du vil logge ud af. Klik derefter påLog ud.For at logge ud af alle dine konti på én gang, skal du bruge knappen
Log alle udi bunden af arbejdsområde-omskifteren.
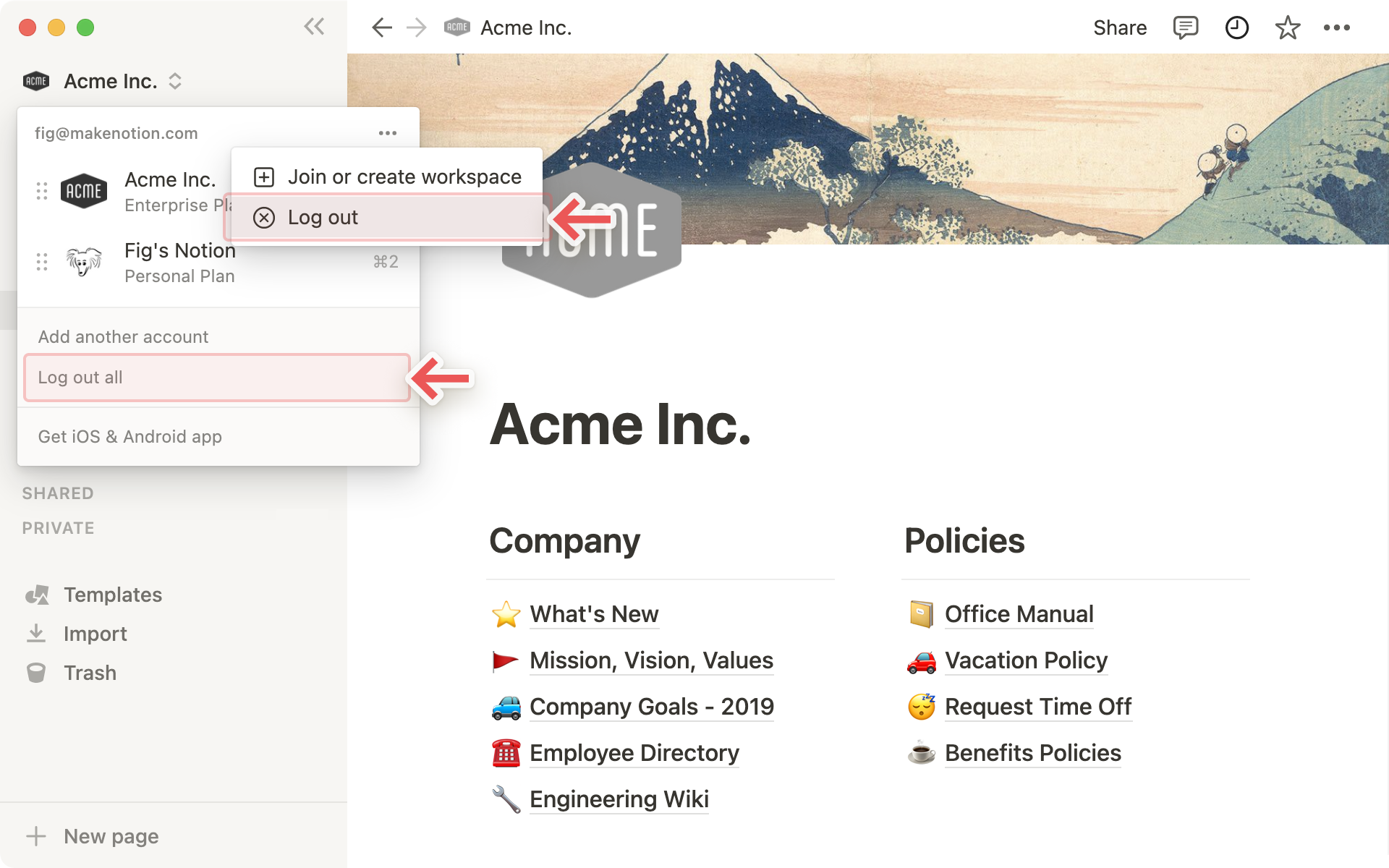
Bemærk: Login-tokens udløber efter 90 dage. Når du er logget ud af dine konti, på grund af tokenudløb, er du nødt til at tilføje eventuelle yderligere konti igen ved at bruge knappen Tilføj en anden konto i arbejdsområde-omskifteren.
FAQs
Hvordan kan jeg migrere alt mit Notion-indhold til et andet arbejdsområde?
Bemærk: Alt migreret indhold vil blive duplikeret til det nye arbejdsområde, og disse sider har nogle gange problemer. Klik her for at få mere information.
For at flytte dit indhold fra ét arbejdsområde til et andet, der er knyttet til den samme konto, skal du klikke på ••• ved siden af hver af de øverste sider i din sidemenu (eller højreklikke) og vælge Flyt til. Du vil se muligheden for at flytte dem til et andet arbejdsområde.
Når du flytter sider på øverste niveau, følger alle deres undersider med. De vises i afsnittet Privat, men kan flyttes hen, hvor du vil have dem.
Jeg klikkede på knappen Deltag i eller opret arbejdsområde, men den vil kun lade mig oprette et arbejdsområde. Hvordan tilmelder jeg mig et arbejdsområde?
Du kan kun tilmelde dig et arbejdsområde via knappen Tilmeld eller opret arbejdsområde, hvis det pågældende arbejdsområde har indstillingen Tilladte maildomæner aktiveret, hvilket lader brugere med dit e-maildomæne slutte sig til arbejdsområdet automatisk.
Ellers skal du bede en administrator fra det pågældende arbejdsområde om at sende dig en invitation.
Når jeg abonnerer på et betalt abonnement, dækker det så alle mine arbejdsområder?
Betalte abonnementer gælder kun for ét arbejdsområde og dækker ikke hele kontoen. Arbejdsområder er helt separate, så du vil ikke kunne linke noget indhold mellem dem.
Vi anbefaler, at du bruger så få arbejdsområder som muligt, og at du benytter dig af sider på øverste niveau i din sidemenu for at holde orden.
Hvordan kan jeg skifte mellem arbejdsområder under forskellige e-mailadresser?
For at tilføje dine arbejdsområder fra en anden e-mailkonto skal du bruge knappen Tilføj en anden konto i arbejdsområde-omskifteren øverst til venstre i dit Notion-vindue, og følge trinnene for at logge ind på din anden konto.
Er der en grænse for, hvor mange konti jeg kan være logget ind på?
Der er i øjeblikket ingen grænse, men du kan opleve langsommere funktion, hvis du er logget ind på over 10 konti på én gang.
Jeg glemte at logge ud af min konto på en offentlig computer, eller min enhed blev stjålet.
Vi beklager ulejligheden 😓 Hvis du stadig er logget ind på en enhed, du har adgang til, skal du gå til Indstillinger og medlemmer og derefter Min konto. Rul ned til afsnittet "Log ud af alle enheder", og klik på Log ud.
Hvis du ikke længere har adgang til din konto, bedes du sende os en hurtig besked til team@makenotion.com eller bruge knappen ? nederst til højre i appen. Vi kan logge dig ud eksternt!