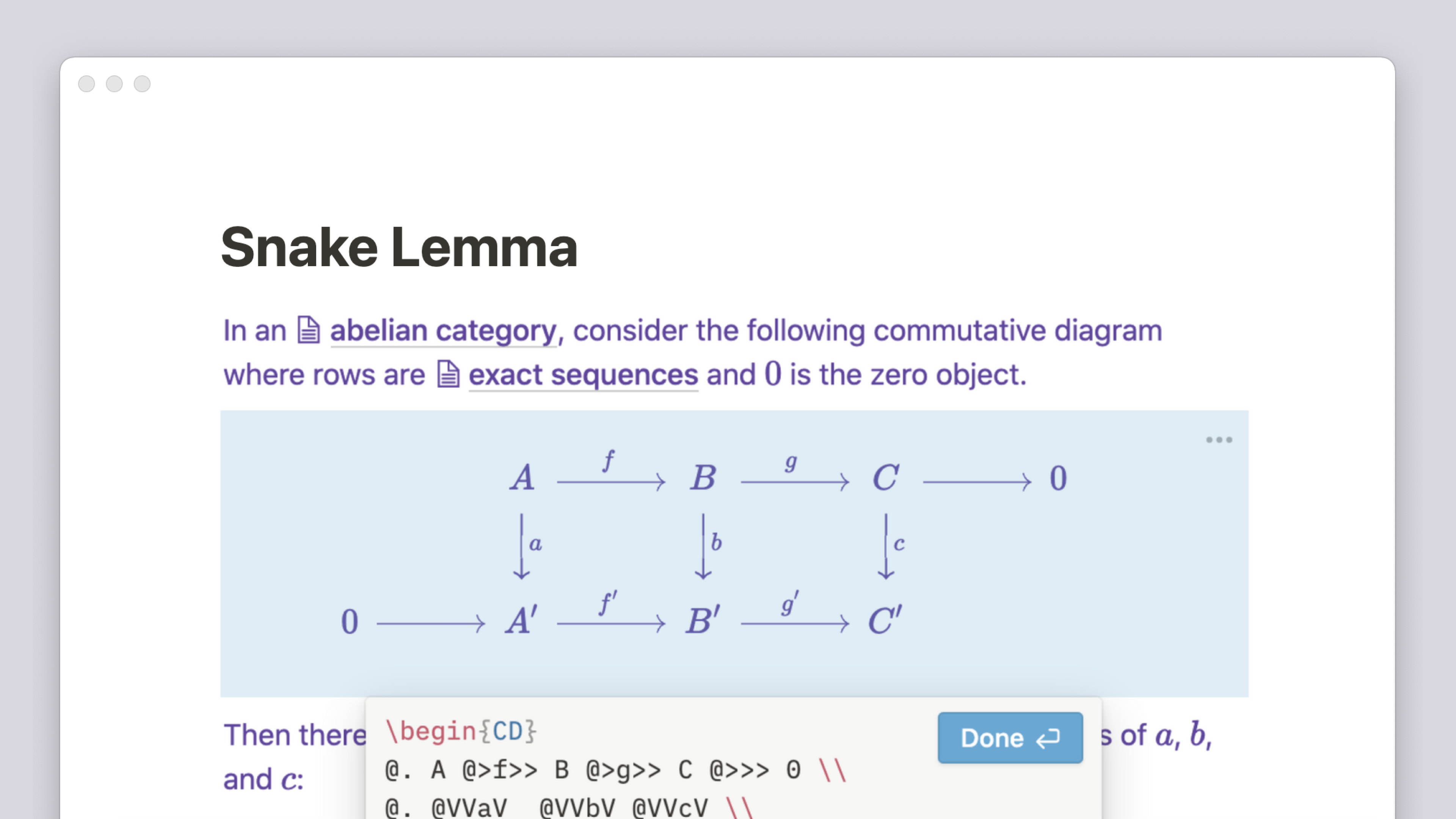Billeder, filer og medier
Tilføj mere farve til din Notion-side ved at uploade billeder, videoer, lyd, og mere 🎞️
Jump to FAQsBilleder
Notion gør det nemt at tilføje, ændre størrelse på og arrangere billeder i enhver konfiguration eller ethvert format (JPG, PNG, GIF osv.).
Klik på det
+, der kommer frem i din venstre margen, når du holder musen over en ny linje. VælgBillede, og tryk påenter. Eller tast/billede, og tryk påenter.Begge dele skaber en billedblok på din side. Klik for at uploade et billede fra din computer, integrer et billede fra et andet sted ved hjælp af dets URL, eller tilføj et arkivfoto fra Unsplash.
Du kan også trække og slippe et billede ind i en Notion-side!
Du kan også tilføje billeder til databaser og vise dem som et galleri. Få mere at vide om gallerivisning her →
Tilføj egenskaben
Filer og medieri en database. Ved at klikke på dette felt får du mulighed for at uploade et billede fra din computer eller integrere et billede fra et andet sted.Træk en billedfil ind i et kort på en databasetavle, eller ind i en celle med egenskaben
Filer og medieri en tabel, eller ind i et galleri.Du kan naturligvis også tilføje et billede til en hvilken som helst side i en database ved hjælp af
/billedeeller træk og slip.
Filer
Opbevar dine filer i Notion, så du nemt kan gemme og dele dem. På ethvert sted på din side kan du oprette en filblok, der vil opfordre dig til at Uploade en fil fra din computer eller bruge Integrer link til at integrere en fil på din side som en PDF-fil.
Vil du importere indhold ind i Notion? Se instruktionerne i denne artikel →
Klik på det
+, der kommer frem til venstre, når du holder musen over en ny linje. VælgFil, og tryk påenter. Eller tast/fil, og tryk påenter.Der kommer en menu frem, der giver dig valgmulighederne
UploadellerIntegrer link. Vælg den fil, du ønsker, og klik påÅbn.
Du kan også trække filer ind på en Notion-side fra dit skrivebord eller en mappe på din computer. Notion uploader og gemmer dem sikkert til fremtidig adgang og download.
Nogle filtyper, såsom PDF-filer, kan integreres direkte i Notion, så du får en forhåndsvisning af indholdet.
Du kan også tilføje filer til databaser for at knytte dem til andre oplysninger. For eksempel hvis du opretter et bibliotek med aktiver og vil tilføje tags og anden kontekst til hvert aktiv.
Tilføj egenskaben
Filer og mediertil din database.Klik på denne egenskab (såsom en celle i denne kolonne i en tabel). Du vil blive opfordret til at uploade din egen fil eller integrere en fil fra et andet sted.
Du kan også trække og slippe filer ind i celler under denne egenskab i en tabel. Eller du kan trække dem ind i kort på en tavle eller i et galleri. De vises i feltet
Filerpå de tilsvarende sider.
Videoer
Du kan tilføje en video hvor som helst på din Notion-side fra enhver streamingtjeneste, der tilbyder integrerede links. Der er et par måder at gøre dette på:
Klik på det
+, der kommer frem til venstre, når du holder musen over en ny linje. VælgVideo, og tryk påenter. Du kan også skrive/videoog trykke påenter.I den menu, der kommer frem, skal du vælge
Integrer link, derefter indsætte videoens delings-URL fra streamingtjenesten, og klikke påIntegrer video.Som en alternativ metode kan du blot indsætte en videos URL fra en streamingtjeneste. I den menu, der kommer frem, skal du vælge
Opret integrering.
Du kan også uploade dine egne videofiler til afspilning i vores brugerdefinerede afspiller.
Klik på det
+, der kommer frem til venstre, når du holder musen over en ny linje. VælgVideo, og tryk påenter. Du kan også skrive/videoog trykke påenter.I den menu, der kommer frem, skal du vælge
Uploadog vælge din videofil.Du kan også trække din videofil ind på en Notion-side fra dit skrivebord eller en mappe på din computer. Notion konverterer den automatisk til vores brugerdefinerede videoafspiller.
Bemærk: Hvis din browser eller dit operativsystem understøtter afspilning af dette video-/audioformat, vil du kunne afspille det direkte fra Notion-siden.
Hvis din browser eller dit operativsystem ikke understøtter afspilning af dette video-/lydformat, vil dette indhold muligvis ikke kunne afspilles direkte.
Lyd
Du kan tilføje lyd hvor som helst på din Notion-side fra de fleste streamingplatforme:
Klik på det
+, der kommer frem til venstre, når du holder musen over en ny linje. VælgAudio. Du kan også skrive/audioog trykke påenter.I den menu, der kommer frem, skal du vælge
Integrer linkog indsætte URL'en til nummeret eller afspilningslisten fra din streamingtjeneste.Eller indsæt blot nummeret eller spillelistens URL fra streamingtjenesten. I den menu, der kommer frem, skal du vælge
Opret integrering.
Alternativt kan du uploade en audiofil direkte fra din computer.
Klik på det
+, der kommer frem til venstre, når du holder musen over en ny linje. VælgAudio, og tryk påenter. Du kan også skrive/audioog trykke påenter.I den menu, der kommer frem, skal du vælge
Uploadog vælge din lydfil.Du kan også trække din audiofil ind på en Notion-side fra dit skrivebord eller en mappe på din computer. Notion konverterer den automatisk til vores brugerdefinerede audioafspiller.
Bemærk: Hvis din browser eller dit operativsystem understøtter afspilning af dette video-/audioformat, vil du kunne afspille det direkte fra Notion-siden.
Hvis din browser eller dit operativsystem ikke understøtter afspilning af dette video-/lydformat, vil dette indhold muligvis ikke kunne afspilles direkte.
Internetbogmærker
Der er et par måder at tilføje et internetbogmærke til en side på:
Klik på det
+, der vises til venstre, når du holder musen over en ny linje. VælgInternetbogmærke, og tryk påenter.Skriv
/internetbogmærkeeller bare/bogmærke, og trykenter.Indsæt en URL i mobilappen, og vælg
Opret bogmærke.
Hver metode beder dig om at angive URL'en. Tryk på enter, så dukker dit bogmærke op.
Arranger og ændr størrelse
Sådan arrangerer du: Brug træk og slip til at flytte en medieblok rundt på din Notion-side. Du kan også trække dem ind i kolonner.
Sådan ændrer du størrelse: Hold musen over din medieblok, så vil du se to sorte vejledende linjer i venstre og højre kant. Klik på en af dem, og træk for at gøre din video større eller mindre.
Beskær
Hold musen over et billede, og vælg
•••→Beskær billede.Når du er færdig, skal du vælge
Gem.
Maskér
Hold musen over et billede, og vælg
•••→Beskær billede.Vælg formikonet i øverste venstre hjørne, og vælg dine maskeringsmål.
Når du er færdig, skal du vælge
Gem.
Juster
Hold musen over et billede, en fil eller en medieblok, og klik på justeringsikonet. Dette vises som en firkant med linjer over og under.
Vælg at justere til venstre, centreret eller til højre.
Billedtekst
Hold musen over et billede, en fil eller en medieblok, og klik på undertekst-ikonet. Dette vises som en firkant med linjer nedenunder, der repræsenterer undertekst under medier.
Du vil se grå tekst dukke op under billedet, filen eller mediet. Du kan redigere og style dette som enhver anden tekst på din side.
Alt-tekst
Hold musen over et billede, og vælg
•••→Alt-tekst.Tilføj alt-tekst, der beskriver dit billede, og tryk på
enter, når du er færdig.Du kan holde musen over
ALTi hjørnet af et billede for at se dets alt-tekst.
Sørg for, at din alt-tekst er kort og beskrivende. Du kan også give specifikke detaljer baseret på konteksten af den side, som dit billede er integreret i. Hvis du f.eks. inkluderer et billede på en side om undervisning, kan du sige "Lærer taler med elev i klasseværelset" i stedet for "To personer taler i et rum".
Download
På computer
Hold musen over et billede, en fil eller et medie, og klik på download-ikonet øverst til højre. Dette vises som en nedadvendt pil inde i en cirkel.
Dette vil gemme filen i Notion på din computer.
På mobil
Tryk på
•••øverst til højre på billedet, filen eller medieblokken, og vælg derefterSe originalen.Billedet, filen eller mediet vil åbne i en browser i appen. Tryk et langt tryk på billedet for at føje det til din fotorulle.
Se originalen eller fuld skærm
Du kan se billeder i Notion på et par andre måder – i deres originale format i din browser og i fuldskærmstilstand. Sådan gør du:
Hold musen over et billede, en fil eller et medie, og klik på
Original. Dette åbner billedet i den oprindelige størrelse i en ny fane i din browser.For fuld skærm, skal du holde musen over billedet og klikke på
•••. VælgFuld skærmi rullemenuen. (Du kan også markere billedet og trykke påmellemrum).
Erstat
Du kan erstatte billeder, filer eller medier i Notion med andre i præcis samme størrelse/på samme sted.
Hold musen over blokken, og klik på
•••. VælgErstat. Dette vil åbne et vindue, hvor du kan uploade en anden fil fra din computer eller integrere et billede fra et andet sted.
Kommentér
Ligesom ved tekst eller enhver anden indholdsblok i Notion, kan du tilføje en kommentar til en billede-, fil- eller medieblok.
Hold musen over et billede, en fil eller et medie, og klik på talebobleikonet.
Eller hold musen over og klik på
•••. VælgKommentar. Du kan skrive@efterfulgt af en persons navn for at omtale et af dine teammedlemmer og henlede deres opmærksomhed på et spørgsmål, et forslag eller en idé, du har om billedet.
Slet
Hold musen over et billede, en fil eller et medie, og klik på
•••øverst til højre eller⋮⋮til venstre. Du kan også højreklikke på selve blokken.Vælg
Slet.
FAQs
Hvorfor kan jeg ikke se justeringsknapperne på min billed-, fil- eller medieblok?
Justeringsknapperne skjules, hvis blokken har samme bredde som indholdet på siden, eller hvis blokken allerede har maksimal bredde.
Er der størrelsesbegrænsninger for filer?
Du kan uploade en ubegrænset mængde filer til Notion. Der er dog grænser for den enkelte filstørrelse:
Gratis abonnement: 5MB
Betalte abonnementer: 5GB