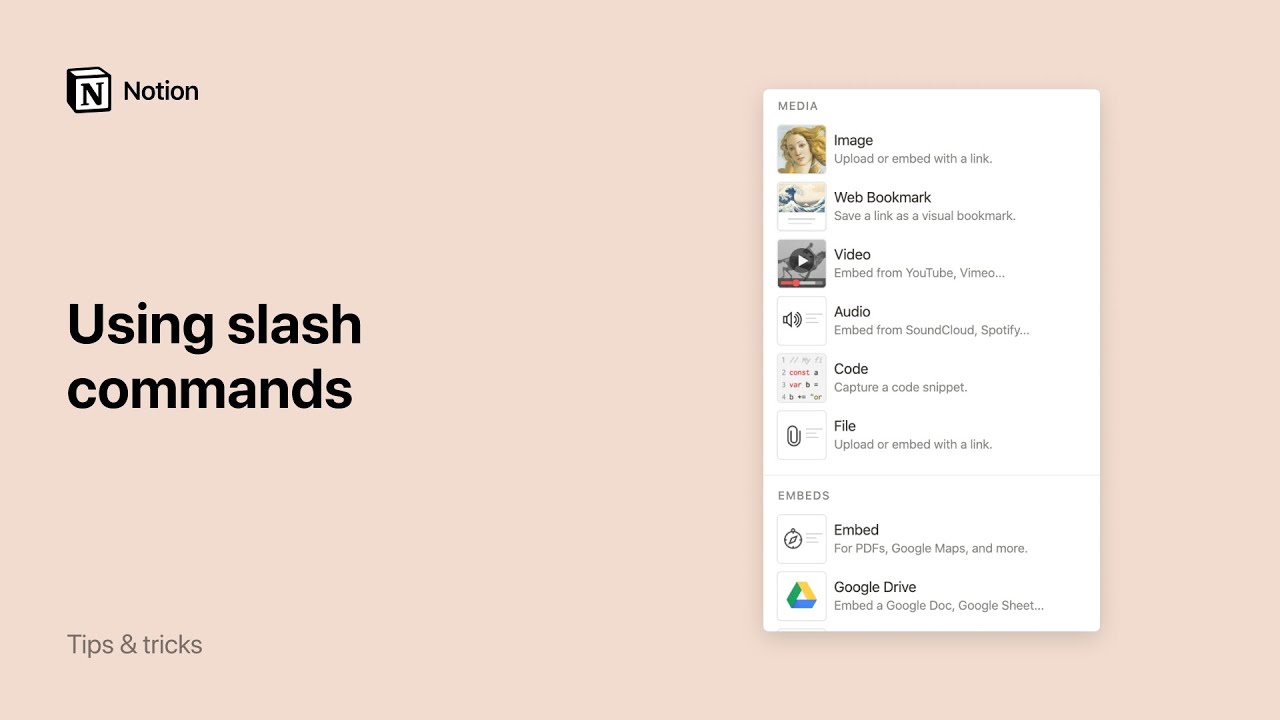Grundlæggende om at skrive og redigere
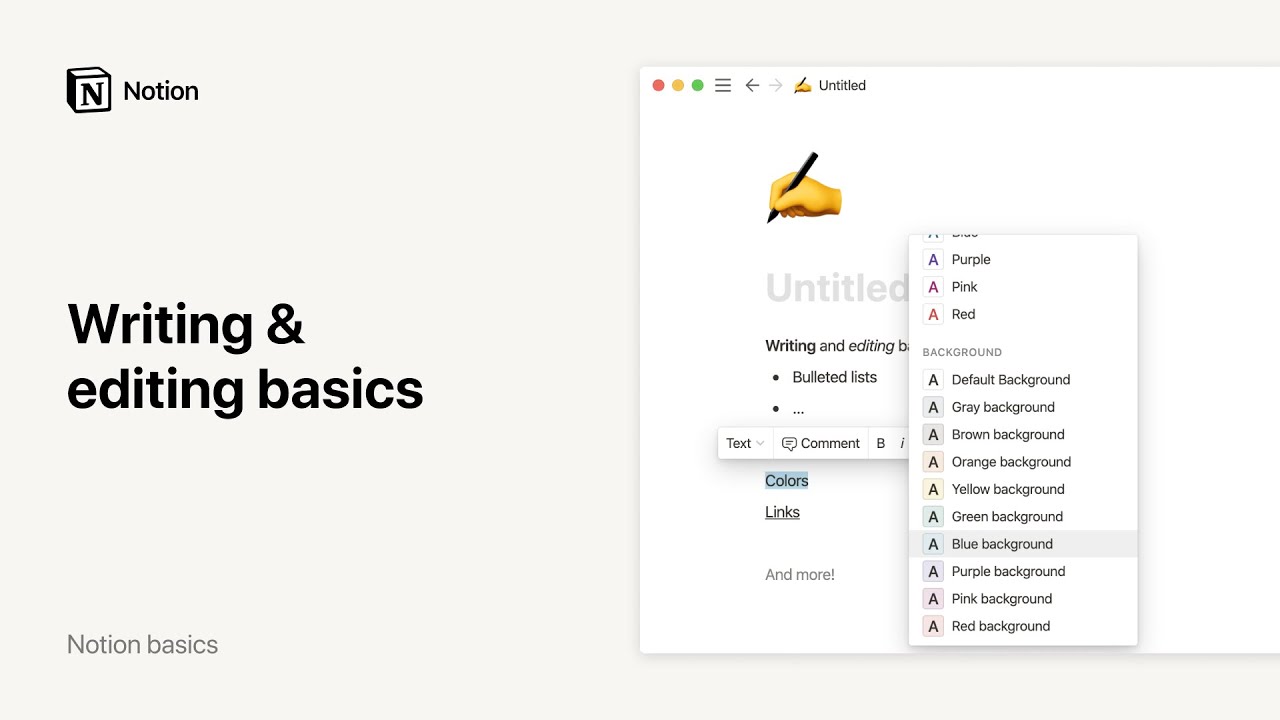
Notion er først og fremmest et skriveredskab. Det fungerer lige så enkelt som ethvert andet tekstbehandlingsprogram, bortset fra at man kan tilføje mange forskellige typer indhold på en side og flytte rundt på det og ændre det på nye måder ✏️
Jump to FAQsDer er tre værktøjer, du skal gøre dig bekendt med, så du kan skabe enhver side, du vil.
+ikon: Vises i venstre margen, når du holder musen over en ny linje. Klik på det for at åbne en menu over indholdstyper, du kan tilføje til din side.
⋮⋮ikon: Vi kalder dette blokhåndtaget, og det kommer frem i venstre margen, når du holder musen over en ny linje eller indholdsblok. Klik på det for at åbne en menu over handlinger, du kan udføre i blokken:Slet: Kræver ingen nærmere forklaring!Dupliker: Laver en nøjagtig kopi af indholdsblokken.Lav om til: Forvandler blokken til en anden type blok (som f.eks. en punktliste til et afkrydsningsfelt, eller almindelig tekst til en overskrift).Konvertér til side i: Forvandler en blok til en side og flytter den til det valgte sted.Kopier link: Kopierer ankerlinket til denne specifikke blok.Flyt til: Lader dig flytte blokken til en anden side i dit arbejdsområde.Kommenter: Giver dig mulighed for at tilføje en kommentar til blokken.Farve: Vises kun for visse typer blokke for at give dem en farve eller en fremhævning – som tekst, filer og internetbogmærker.Dette ikon fungerer også som et håndtag, du kan bruge til at trække og slippe blokken.
/-kommandoer: Den nemmeste måde både at tilføje indhold til din side eller anvende en af ovenstående handlinger på (i bund og grund en genvej til samme funktioner som menuerne+og⋮⋮).Tast
/efterfulgt af enhver type blok for at tilføje den. Eksempler:/punktlisteeller/overskrift.Tast
/efterfulgt af enhver handling for at gøre den gældende for blokken. Eksempler:/sleteller/dupliker.Tast
/efterfulgt af navnet på enhver farve for at ændre farven på blokken. Som f.eks./rød.Så snart du skriver
/, dukker der en menu op, som du kan søge i efter det, du ønsker i realtid. Tryk blot påenterfor at vælge det.
Der er mange forskellige typer indholdsblokke, du kan tilføje til Notion, fra punktlister til billeder til integreringer til matematiske ligninger. Her er en komplet liste over indholdstyper, opdelt i de samme kategorier, som du finder i vores blokmenu (som kan åbnes med / eller +).
Grundlæggende blokke
Tekst: Bare helt almindelig tekst!Side: Tilføjer en underside i din side. Du kan lægge sider ind i sider ind i sider.Opgaveliste: Afkrydsningsfelter for opgaver og lignende. Genvej[].Overskrift 1: Den største overskrift, denne kan nemt tilføjes med genvejen/o1.Overskrift 2: Den mellemstore overskrift, kan nemt tilføjes med genvejen/o2.Overskrift 3: Den mindste overskrift, kan nemt tilføjes med genvejen/o3.Tabel:Opretter et simpelt sæt af kolonner og rækker.Punktliste: Punkter. Genvej-+mellemrum.Nummereret liste: Indrykker din liste og genererer automatisk det næste nummer.Til/fra-liste: Opretter til/fra-knapper, som du kan åbne for at indlejre indhold og lukke for at skjule det. Genvej>+mellemrum.Citat: Skaber større tekst for at hente citater ud fra resten af dit dokument.Skillelinje: Skaber en tynd grå linje for at adskille tekst. Genvej---.Link til side: Opretter en blok, der er et link til en anden side i dit arbejdsområde.Infoboks: Opretter tekst i bokse til tip, advarsler, ansvarsfraskrivelser osv. Med emoji!
Database
Tilføj en database inline i brødteksten på en Notion-side. Det er en god måde at oprette en side på, der omfatter både tekst og databaser. Få mere at vide om databaser her →
Tabel - inline: Tilføjer en tabel på din side.Tavle - inline: Tilføjer en Kanban-tavle på din side.Galleri - inline: Tilføjer et galleri på din side.Liste - inline: Tilføjer en liste, der er mere minimal end en tabel, på din side.Kalender - inline: Tilføjer en kalender på din side.
Du kan også bruge /-kommandoer til at oprette en helside-database som undersider i en side. Bare tast / efterfulgt af navnene på disse blokke:
Tabel - helside: Opretter en helside-tabel som en underside.Tavle - helside: Opretter en helside-tavle som en underside.Galleri - helside: Opretter et helside-galleri som en underside.Liste - helside: Opretter en helside-liste som en underside.Kalender - helside: Opretter en helside-kalender som en underside.
Medie
Der er flere typer medier, du kan tilføje, se og afspille (audio/video) direkte i Notion.
Billede: Upload billeder eller tilføj billeder på din side.Video: Upload din egen fil eller integrer fra YouTube, Vimeo osv.Audio: Upload din egen optagelse eller integrer fra Spotify, Soundcloud osv.Fil: Upload enhver form for fil til en side for at gemme den præcis, hvor du vil have den.Kode: Tilføj en kodeblok på et hvilket som helst sprog, komplet med formatering.Internetbogmærke: Tilføj en klikbar link-forhåndsvisning af en URL til din side.
Integrerer
Du kan integrere indhold fra mere end 500 apps direkte i Notion. Vi har lavet genveje til et par af de mest populære apps, men /integrer fungerer til næsten alle andre. Her er vores navngivne integreringer:
Google Drev: Samler Google Docs, Sheets, Slides osv. direkte på din Notion-side.Tweet: Tilføjer interaktive/klikbare tweets til din side (f.eks./tweet+enter).Github Gist: Integrerer kode, notater og uddrag fra Github.Google Maps: Integrerer et interaktivt Google-kort på din side.Framer: Integrerer en prototype fra Framer på din side.Invision: Integrerer et projekt fra Invision.PDF: Du kan enten indsætte et link til en PDF eller uploade en for at vise den i sin helhed på din side.Figma: Integrerer en Figma-fil, så den vises på din side.Loom: Integrerer en Loom-optagelse, der kan afspilles, på din side.Typeform: Integrerer en undersøgelse, som folk kan udfylde helt i Notion.CodePen: Integrerer kode-uddrag fra CodePen på din side.Whimsical: Integrerer mind maps, flowcharts, wireframes og sticky-notater fra Whimsical.
Skriv / efterfulgt af navnet på en integrering for at tilføje den. Alle disse vil bede dig om at indtaste URL'en til den integrering, du ønsker.
Avancerede blokke
Matematisk ligning: Viser smukt formaterede matematiske tegn og udtryk.Skabelon-knap: Lader dig oprette og konfigurere en knap, der replikerer enhver kombination af blokke, du ønsker, igen og igen.Brødkrumme: Indsætter en automatisk genereret brødkrummemenu, der viser, hvor den side, du tilføjer den til, befinder sig i dit arbejdsområde.Indholdsfortegnelse: Tilføjer en liste med links til alle overskrifterne på din side.
Inline-muligheder
Indholdsmenuen indeholder et par muligheder, som teknisk set ikke er blokke. I stedet er de /-kommandoer, der vil tilføje flere andre typer indhold til din side:
Omtal en person: Fanger en anden persons opmærksomhed i dit arbejdsområde.Omtal en side: Skaber et integreret link til en anden side i dit arbejdsområde.Dato eller påmindelse: Skaber et dynamisk tidsstempel eller en påmindelse, der udløser en notifikation.Emoji: Åbner emoji-vælgerenAlt dette kan også opnås ved ganske enkelt at skrive
@efterfulgt af personens eller sidens navn eller en dato.
Her er det grundlæggende vedrørende styling af det du skriver i Notion. Læs mere om at style og tilpasse her →
Notion er udstyret med alle de tekststylingfunktioner, du forventer af et tekstbehandlingsprogram – med et par ekstra oveni. Fremhæv enhver tekst for at se redigeringsmenuen:
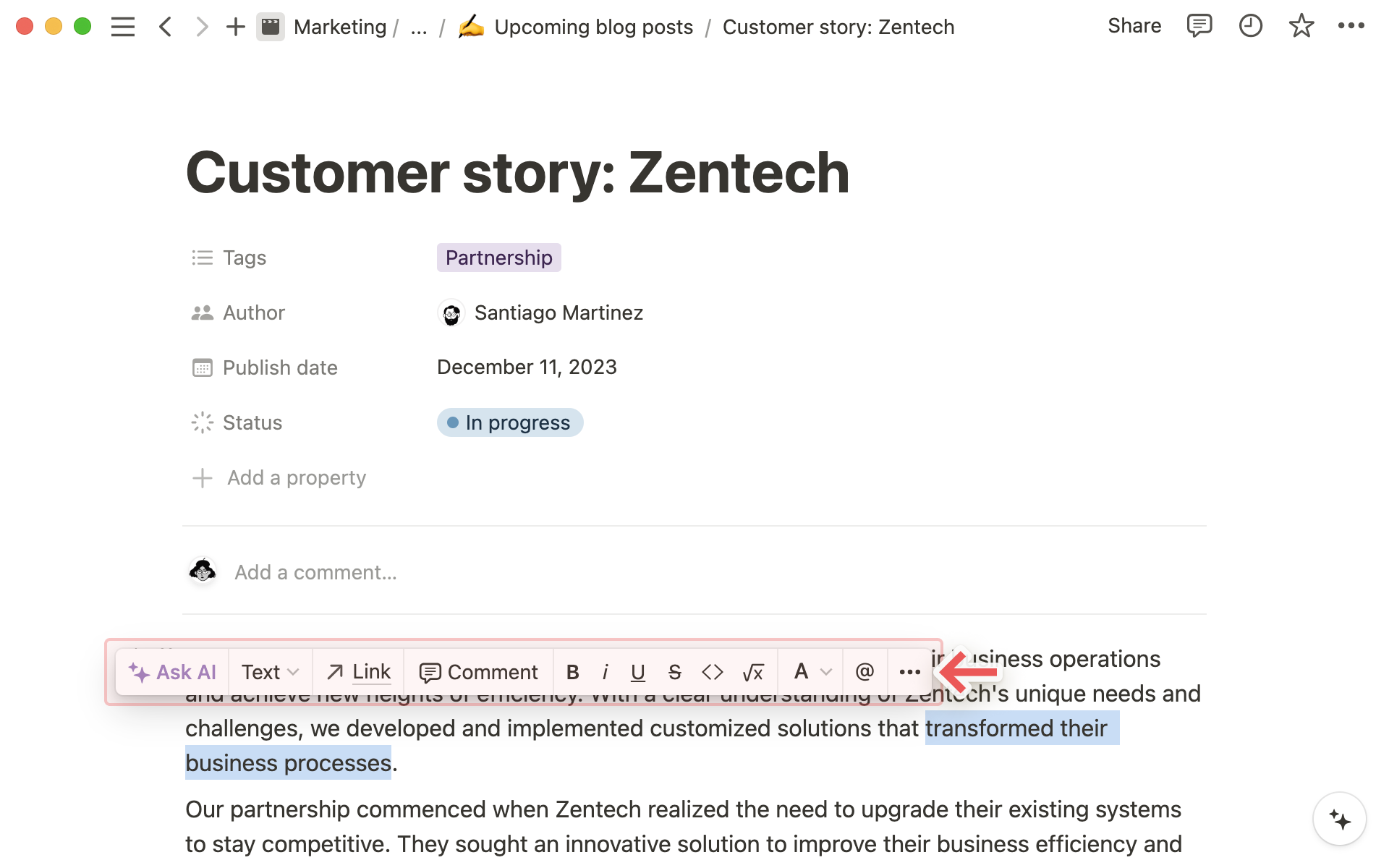
Vælg mellem tre forskellige typografier til hver side, du udarbejder – udvalgt til at passe til de fleste skrivehumører! Bare klik på
•••øverst til højre på din side, og vælgStandard,SerifellerMono.
For at ændre tekststørrelse skal du gå til
•••og slåLille teksttil.Du kan gøre margenerne mindre på enhver side og udvide dit indholdsområde ved at gå til
•••øverst til højre i dit Notion-vindue og slåFuld breddetil.
Her er det grundlæggende om at flytte og strukturere indhold på din side.
Vælg indhold
Klik og træk fra venstre eller højre sidemargin for at markere en hel indholdsblok eller flere blokke ad gangen.
Klik og træk fra inde i selve blokken for at markere, klippe, kopiere og indsætte tekstdele på tværs af afsnit, punktlister, infobokse og meget mere – uden at skulle markere hver blok i sin helhed.
Hvis du er i redigeringstilstand i en blok, kan du klikke på
Escfor at markere hele blokken.
Partial text selection across blocks will be supported on all platforms except Firefox. We’re actively working with the Mozilla team to enable this feature in Firefox as soon as possible.
Træk og slip
Enhver indholdsblok i Notion (inklusive linjer af tekst) kan trækkes og slippes på siden. Det gælder også rækker i tabeller og kort i tavler og gallerier!
Hold markøren over en blok, og brug ikonet
⋮⋮, der vises som et håndtag, til at trække den rundt.Der fremkommer blå vejledende linjer, som viser hvor den kommer hen. (En god måde at indlejre punktlister og opgavelister på).
Slip museknappen for at placere blokken, tabelrækken eller kortet der, hvor du vil have dem.
Træk og slip fungerer også i din sidemenu til at flytte rundt på siderækkefølgen, indlejre sider i sider og flytte dem mellem afsnit.
Kolonner
For at formatere tekst (eller enhver anden bloktype) til kolonner skal du gøre følgende:
Klik på og træk den tekst, du vil lægge ind i en anden kolonne. (Symbolet
⋮⋮i venstre margen er dit håndtag til at trække og slippe.)Følg de blå vejledende linjer, der kommer frem.
Slip den, hvor den skal ligge. Nu har du skabt en ny kolonne!
Du kan lave lige så mange kolonner, som du vil have, på tværs af en sides bredde.
Handlingsmenu
Klik på det ikon ⋮⋮, der vises i venstre margen, når du holder musen over det, for at åbne denne menu med muligheder for hver blok på din side:
Slet: Du kan bruge Slet, eller markere blokken og trykke påtilbage/backspace.Dupliker: Laver en nøjagtig kopi af indholdsblokken.Lav om til: Forvandler blokken til en anden type blok (som f.eks. en punktliste til et afkrydsningsfelt, eller almindelig tekst til en overskrift).Konvertér til side i: Forvandler en blok til en side og flytter den til det valgte sted.Kopier link: Kopierer ankerlinket til denne specifikke blok.Flyt til: Lader dig flytte blokken til en anden side i dit arbejdsområde.Kommenter: Giver dig mulighed for at tilføje en kommentar til blokken.Farve: Vises kun for visse typer blokke for at give dem en farve eller en fremhævning – som tekst, internetbogmærker eller uploadede filer.
Notion understøtter mange Markdown-genveje. Læs mere om tastaturgenveje her →
Mens du skriver:
Tast
**på hver side af din tekst for at få fed skrift.Tast
*på hver side af din tekst for at få kursiv.Tast
`efterfulgt af mellemrum på hver side af din tekst for at skabeinline-kode. (Accent grave, som fås ved at trykke på shift og tasten til venstre for tilbage/backspace, efterfulgt af mellemrum.)Tast
~på hver side af din tekst for at gennemstrege.
Prøv disse genveje i starten af enhver tekstlinje:
Tast
*,-eller+efterfulgt afmellemrumfor at lave en punktliste.Tast
[]for at lave et afkrydsningsfelt. (Der er ikkemellemrumimellem.)Tast
1.,a.elleri.efterfulgt afmellemrumfor at lave en nummereret liste.Tast
#efterfulgt afmellemrumfor at lave en O1-overskrift.Tast
##efterfulgt afmellemrumfor at lave en O2-underoverskrift.Tast
###efterfulgt afmellemrumfor at lave en O3-underoverskrift.Tast
>efterfulgt afmellemrumfor at lave en til/fra-liste.Tast
"efterfulgt afmellemrumfor at lave en citatblok.
Der er et par værktøjer, du kan bruge, mens du skriver og redigerer, der hjælper med teamarbejde.
@-omtal en person: Tast
@efterfulgt af et af dine teammedlemmers navne for at henlede deres opmærksomhed på noget på din side. Du kan gøre det inde i selve teksten eller i en diskussion eller kommentar. Personen får en notifikation om at kigge på den del af din side.
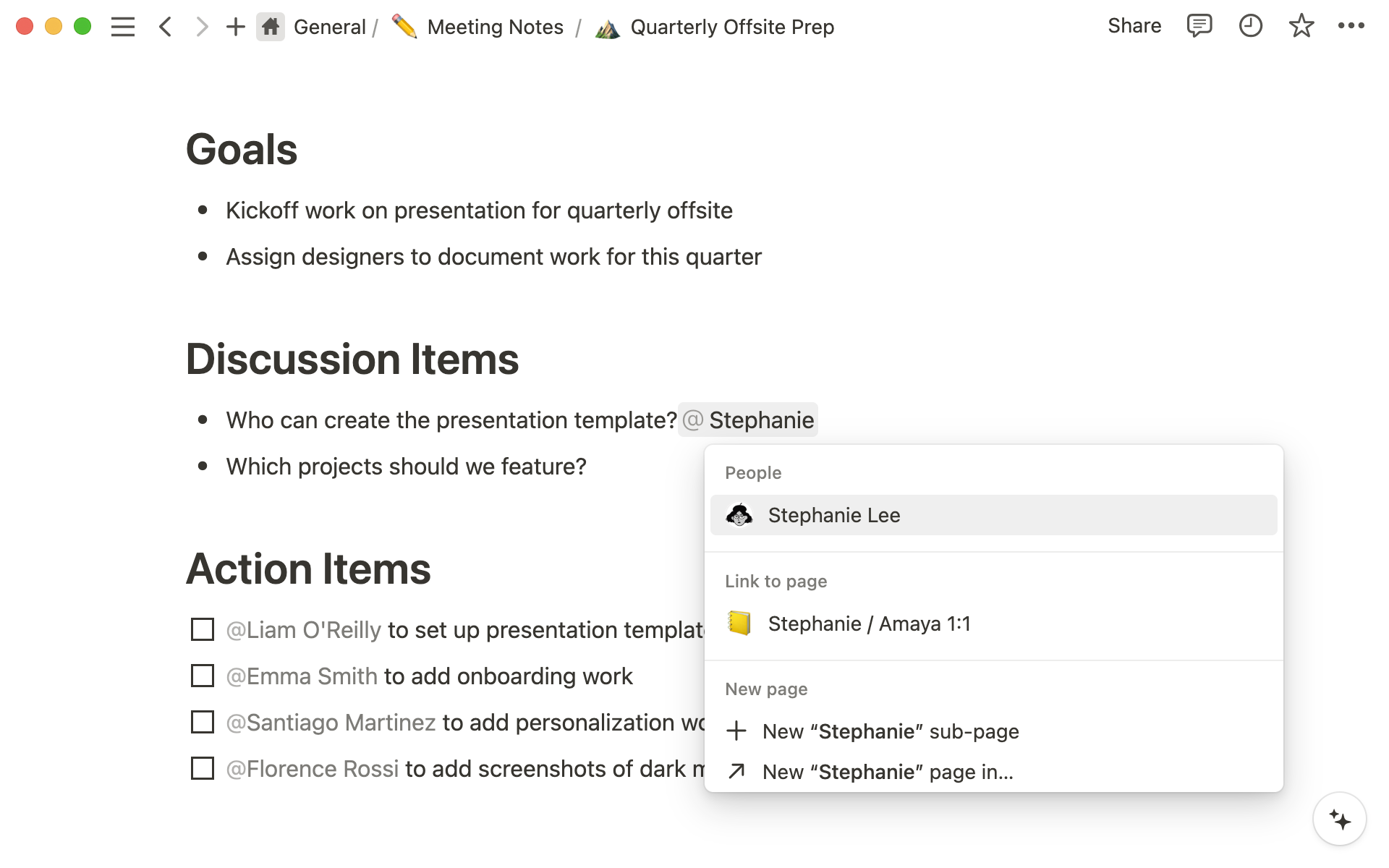
Tilføj en kommentar: Du kan tilføje en kommentar til en bestemt tekst ved at markere den og trykke på
Kommentar-knappen eller bruge genvejencmd/ctrl+shift+m. Du kan også tilføje en kommentar til en blok ved at skrive/kommentari en linje med tekst eller klikke på⋮⋮til venstre.
Redigeringsoplevelsen er noget anderledes på mobilen end på en pc. Der er ingen /-kommandoer. Og ingen ikoner, der kommer frem, når man peger på dem. I stedet oprettes alt indhold fra redigeringsværktøjslinjen, der er placeret over dit tastatur:
Dobbelttryk for at vælge tekst, og træk din markering for at inkludere indhold på tværs af flere blokke.
Tryk på
+for at se en komplet menu over andre typer indholdsblokke, du kan tilføje til din side.Fra denne værktøjslinje kan du også:
@-tagge en person eller side
Tilføje en kommentar
Indsætte et billede
Slette indhold
Lave eller fjerne en indrykning
Vælge tekstfarve og fremhævning
Slette og duplikere en blok.
Kopiere et link til en blok (under
Mere).
Der findes andre redigeringsmuligheder i menuen ••• øverst til højre:
Stil: Vælg mellem tre forskellige typografiske valgmuligheder til at formatere din side.
Fortryd/Annuller fortryd: Fortryd din sidste handling på en side, eller gendan den.
FAQs
Kan jeg gøre Fuld bredde til min standardindstilling? Er der en måde at indstille en standardstil for alle sider på?
Ikke endnu, men mange brugere har bedt om dette! Vi vil fortsat have dette i tankerne til fremtidige projekter.
Can I justify text to be center aligned or right aligned?
Notion doesn't have any traditional alignment options at the moment, unfortunately 😕But you can still make this happen. Drag and drop an empty line into the column next to your text to align it to the right or left.
Er det muligt at deaktivere den menu, der kommer frem, hver gang jeg taster /?
Det er ikke muligt at slå dette fra som standard i øjeblikket, men du kan trykke på esc, så snart den dukker op for at afvise den.
Hvordan kan jeg kopiere tekst fra flere blokke?
På pc kan du klikke og trække fra venstre eller højre sidemargin for at markere en hel indholdsblok eller flere blokke ad gangen. Klik og træk fra inde i selve blokken for at markere, klippe, kopiere og indsætte tekstdele på tværs af afsnit, punktlister, infobokse og mere – uden at skulle markere hver blok i sin helhed.
På mobilen skal du dobbelttrykke for at vælge tekst, og trække din markering for at inkludere indhold på tværs af flere blokke.