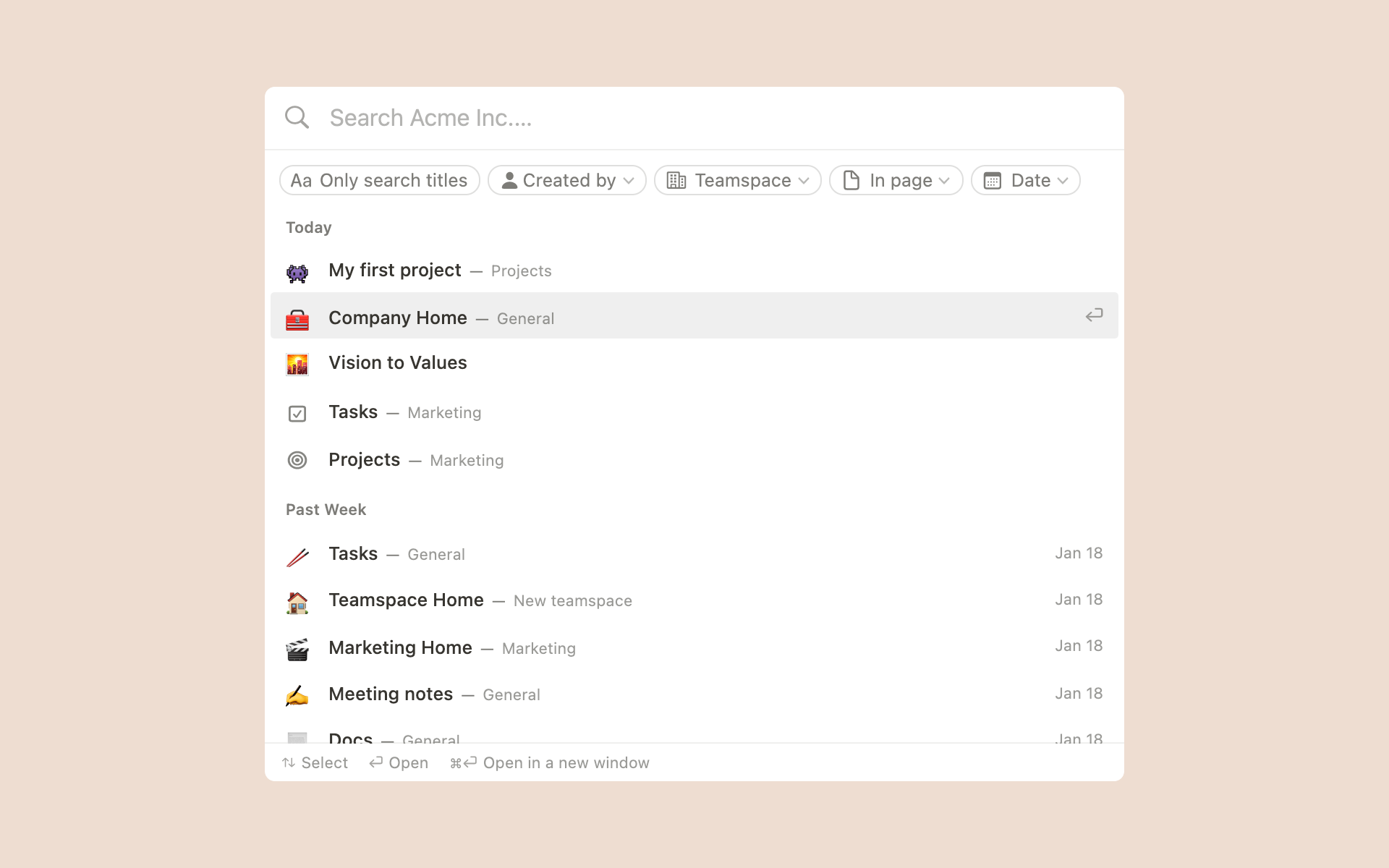Navigate with the sidebar
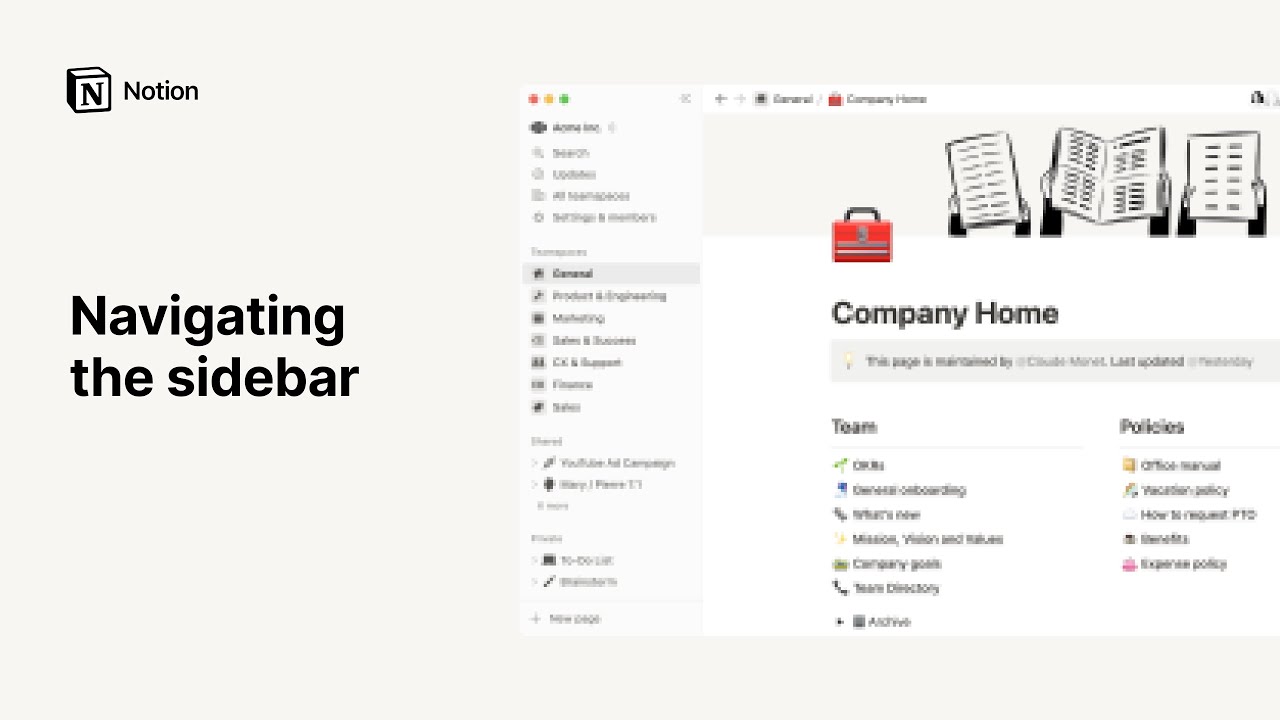
Notion's left-hand sidebar makes it easy to structure all the content in your workspace. Here's everything you need to know on how to organize, rearrange, and find your pages within the sidebar 🧭
Jump to FAQsThe Notion sidebar allows you to:
Organize your work on infinite levels — you can nest pages inside other pages with no limit.
See where everything is and how it’s organized with toggles you can open and close.
Drag and drop pages to reorganize them.
Vinkki: Voit avata ja sulkea sivuvalikon napsauttamalla >>- ja <<-painikkeita. Tai voit käyttää näppäinyhdistelmää cmd/ctrl + \.
At the top of your sidebar, you'll see several features and menu options. Here's an overview of each of these.
Workspace switcher: Click on your current workspace's name to switch between the workspaces you belong to, create a new one, add another account, or log out.
Search: Click to open Notion's search window, where you can either type what you're looking for or jump to a recently visited page. The shortcut
cmd/ctrl+Palso brings it up.Inbox: Click to see all your notifications in one place. This menu combines revisions that were made on pages you have created, new mentions of you across your workspace, and new work assignments. A red notification badge will appear here when you have unread notifications.
Tip: Click on the name of a sidebar section — Workspace, Shared, or Private — to collapse it and keep your sidebar nice and clean.
Private pages
Every user's workspace comes with a
Privatesection for their own pages. Anything you add here can't be seen by the people in your workspace.This is useful for your own tasks or notes, or anything you want to work on individually before sharing with others.
Note: If you drag a page from Workspace into Private in your sidebar, everyone else will lose access.
Shared pages
Any pages that you've shared with only select individuals will appear under
Shared.You'll see this category in your sidebar as soon as you invite someone to join a private page.
Other members of your workspace who haven't been invited can't view these pages. This is helpful for one-on-one meeting notes, for instance.
If you have more than 7 pages in the
Sharedsection, you'll see some additional options to help you stay organized!Click
View allto open theSharedsection pop-up.Choose which pages you'd like pinned to your sidebar, and copy page links easily!
You can sort your shared pages by
RelevanceorLast edited.
Teamspace pages
If you're on a Plus, Business, or Enterprise plan, you'll see a sidebar section called Teamspaces. Teamspaces can be used by and tailored for every team within your organization or company. Learn more about teamspaces →
Every workspace has at least one default teamspace, which all members will see in their sidebar. Any of the pages in default teamspaces in your sidebar can be seen and shared by the other members of the workspace.
In the Teamspaces section, you'll also see any other teamspaces that you are a member of. Click the name of any teamspace to reveal or hide its nested pages.
Keep your sidebar clean by leaving any teamspaces you don't need to access. Hover over the teamspace name and click ••• → Leave teamspace.
Favorites
Favorites is where you can easily access all of the pages most important to you. This section will appear in your sidebar once you favorite your first page.
To add a page to your favorites, navigate to it, then click ⭐ at the top of it. You'll see it appear under Favorites in your sidebar.
To remove a page from your favorites, open it and unclick ⭐ at the top. You can also hover over the page in your sidebar and click •••. You'll see the option to Remove from Favorites.
You can open up each toggle in your sidebar to reveal pages nested inside other pages. All pages have the same functionality, even if they're nested as sub-pages.
For database pages, you can open the toggle to see all the different views you've created of that database. These are represented with a • next to them.
At the bottom of the sidebar, there are a couple more workspace essentials.
Templates: This opens our template picker, where you can create a new page using starter content to help you accomplish any one of 50+ jobs.
Trash: The
Trashcontains all the pages you delete. You can drag and drop them in here. You can also click on trash to search, view and restore these pages. Note that you won’t be able to edit a page that’s in the trash unless you restore it.
Note: Starting June 17, 2024, pages in the trash will be automatically and permanently deleted after 30 days. This 30-day period will not apply to any of your deleted pages until June 17, 2024 — if you have any content in the trash you’d like to hold onto, you can restore it following these instructions →
Enterprise plan workspace owners may customize these settings, as well as retain content even after deletion. Learn more here →
There are several ways to create new pages using Notion's sidebar:
On hover, you'll see a
+sign appear next to every teamspace name.Click to add a page within that teamspace.
If you don't see this, then a teamspace owner has disabled editing of the teamspace sidebar. You'll need to contact that teamspace owner to change this setting.
You'll also see a
+sign next to thePrivatesection. Click to add a new page that only you can access.There's also a
+ New Pagebutton at the bottom of your sidebar.This creates a new page in preview mode, letting you start a new page and then choose where to put it in your workspace (or one of your other workspaces) using a dropdown menu. If you don't choose, it will default to your
Privatesection.
Lastly, if you hover over any existing page in your sidebar, you'll see a
+appear. Click that to add a page nested inside that page.
Once you've created a page, you can access options to Delete, Duplicate, Copy link to the page, Rename, or Move that page directly from the sidebar.
Hover over any page and click the
•••icon that appears (or right click). You'll see the following menu, as well as who last edited the page and when.
When you choose
Move To, another menu will pop up, letting you choose any other workspace or page you want to move the page into. Use the text box to quickly search and pressenterto move the page.
It doesn't take much to move pages around your sidebar. Just drag and drop!
A few things we'll point out:
Nest pages by dragging one into another. You'll see the selected page highlight blue.
You can also drag pages out of pages they were once nested inside.
We'll say it one more time here: If you drag a page from a shared section (
TeamspacesorShared) intoPrivate, other folks will lose access. So make sure that's what you want to do.
Your sidebar is elastic — configure it however is most helpful for you.
Just click and drag the right edge to resize it.
Click the
<<that appears on hover to collapse your sidebar completely. It'll slide back out when you hover over the left-hand edge of the window.You can reopen it by clicking the
☰button at the top left.You can also collapse or hide the
Favorites,Workspace,Shared, orPrivatesections of your sidebar. Just click on those headings to hide or reveal them.
There are two ways to delete pages from your sidebar:
Click on the
•••icon that appears when you hover over a page and selectDelete.Drag a page from your workspace into the
Trash. This will delete all the sub-pages nested within that page, including database items.
When you first sign into Notion, you'll see a collection of templates already in your sidebar next to + icons. These are suggestions that aren't yet part of your workspace.
To add them, click the
+and they become yours to edit any way you want.To hide them, hover and click
Hide.You can always bring templates you hide back by clicking
Templatesat the bottom of your sidebar.
Usein kysytyt kysymykset
Kuinka kirjaudun ulos Notion-käyttäjätililtäni?
Napsauta nykyisen työtilan nimeä sivuvalikon vasemmassa yläkulmassa. Vieritä sivua alaspäin, niin näet sähköpostiosoitteesi vieressä vaihtoehdon Kirjaudu ulos.
Jos käytät mobiililaitetta, napauta ylhäällä vasemmalla olevaa ☰-kuvaketta. Napauta sitten valikon yläosassa olevaa työtilan valitsinta. Napauta alhaalla olevaa kohtaa Kirjaudu ulos.
Sivuvalikossani ei näy osioita. Miten voin ottaa ne käyttöön?
Sivuvalikon osiot vastaavat käyttäjätilisi jakamisasetuksia. Jos työtilassasi on useampi kuin yksi henkilö, sivuvalikkoon tulee näkyviin Työtila-osio, jossa voit työskennellä yhdessä kyseisen henkilön kanssa. Yksityinen-osio on puolestaan tarkoitettu henkilökohtaisille sivuillesi, jotka näkyvät vain sinulle. Voit ottaa nämä osiot käyttöön manuaalisesti valitsemalla minkä tahansa sivun oikeasta yläkulmasta Jaa ja kytkemällä päälle Työtilan käyttöoikeus -valitsimen.
Voinko nimetä sivuvalikon osiot uudelleen tai lisätä omia mukautettuja osioita?
Tällä hetkellä se ei valitettavasti onnistu 😓 Jos sivuvalikko näyttää mielestäsi sekavalta, voit siirtää osan sivuistasi ylätason sivujen alle.