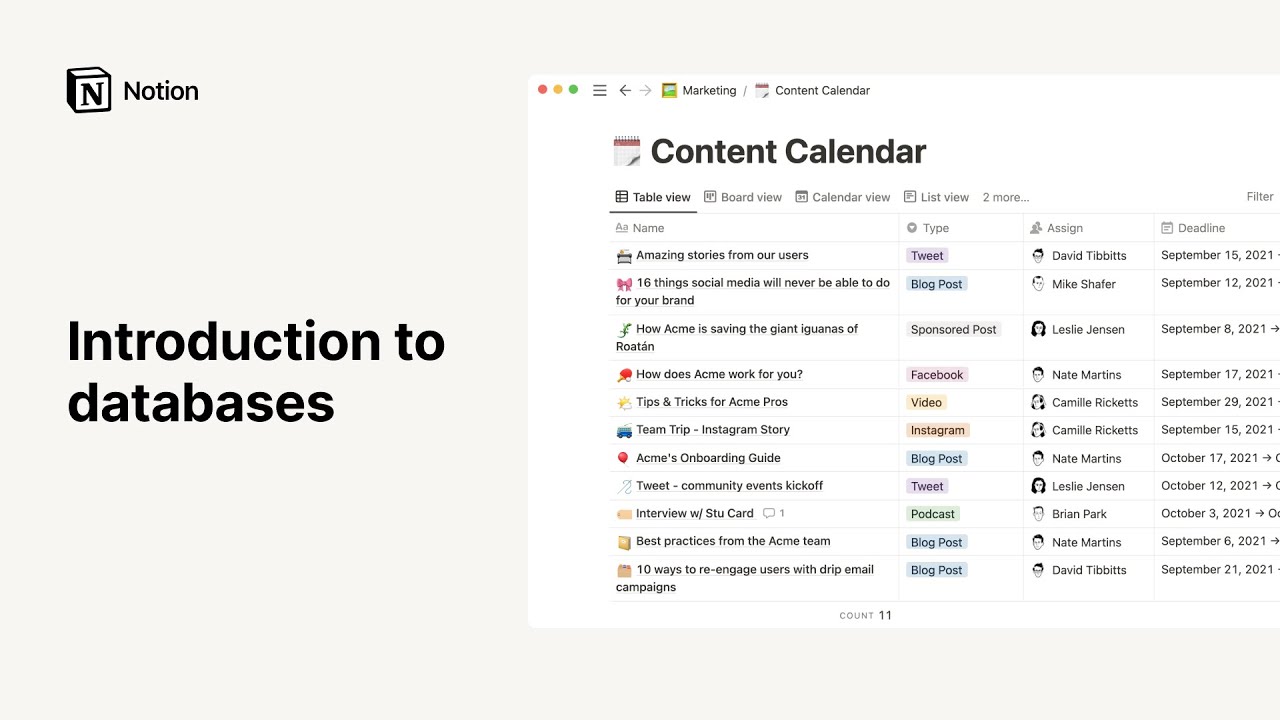Synced blocks
Notion allows you to sync content blocks across multiple locations. With synced blocks, you can edit all these instances at the same time 🔄
Jump to FAQsSyncing content across pages
To sync content across pages, simply copy one or multiple blocks from one page, paste in another, then select Paste and sync.
Drag across blocks to select content to sync, then copy (
cmd/ctrl+C).Navigate to another page and paste (
cmd/ctrl+V).Select
Paste and sync. Your content now syncs across pages.
Synced content are indicated by a red ring. Editing in one page will change other instances in real time.
To sync the content in additional places, click
Copy and sync, then paste in your intended destination.
Huomio: Jos käyttäjällä ei ole käyttöoikeutta alkuperäisen lohkon sisältävälle sivulle, hän ei voi nähdä synkronoitua lohkoa myöskään muualla. Varmista, että käyttäjillä on tarvittavat käyttöoikeudet alkuperäisen lohkon näkemiseen.
Syncing within the same page
Synced blocks also work inside the same page! You can convert any existing content in your workspace into a synced block, then paste to create a copy.
Select the existing blocks by dragging across them with your cursor.
Click the
⋮⋮block handle to the left of the selection. SelectTurn into→Synced blockto make selected blocks syncable.
Vinkki: Vinoviivakomentoa /muutasynkronoiduksi voidaan käyttää myös olemassa olevan lohkon muuttamiseen synkronoiduksi lohkoksi.
Click
Copy and sync, then paste in the same page.
Other ways to sync
You can add new synced blocks from scratch:
Add a new synced block with
/syncedblockor with the+menuAdd new content directly within, or drag existing content into the synced block.
Click
Copy and syncand paste in any destination to create a synced copy.
Hovering over content synced across different pages will show a red border, making it easy to identify.
Click on a synced block to edit and add content within. You can also drag other blocks into the synced block.
In the synced block menu, you see a message:
Editing in ↙ # other pagesthat indicates the number of pages in which the synced block exists.Clicking on
Editing in ↙ # other pageswill allow you to view and navigate to any of those other locations.
Vinkki: Tässä valikossa alkuperäisen synkronoidun lohkon vieressä on merkintä ALKUPERÄINEN.
Unsyncing a copy
If you want to unsync a copied block from the rest:
Click
⋮⋮block handle to the left of the block, or•••in the menu.Then, click
Unsync.
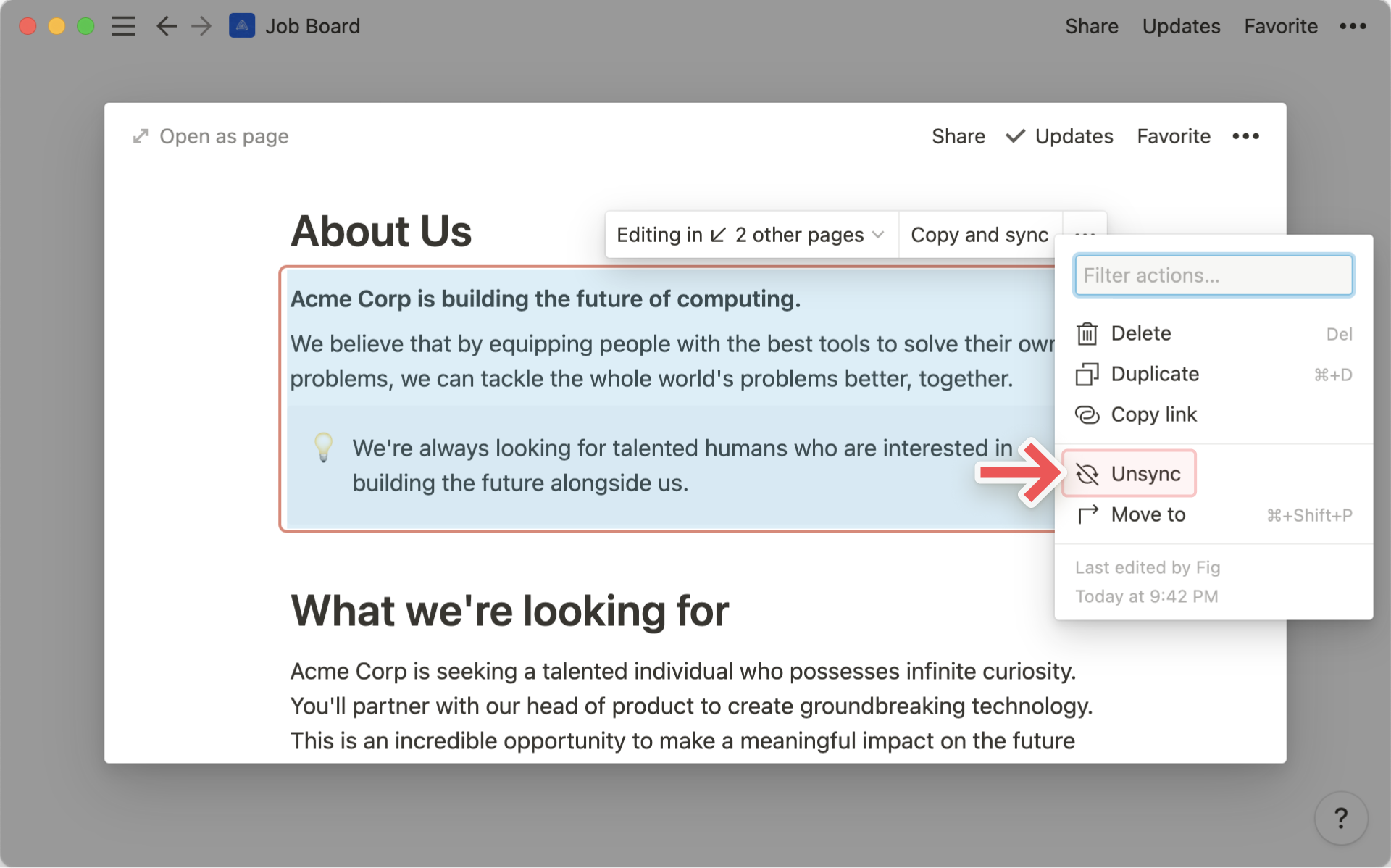
This specific content has now been unsynced. Other synced blocks will be unaffected.
Unsync all
If you want to unsync all synced blocks at once:
Navigate to the original synced block. You can do this by clicking
Editing in ↙ # other pagesand then the backlink labelledORIGINAL.Click
⋮⋮block handle to the left of the block, or•••in the menu.Then, click
Unsync all.
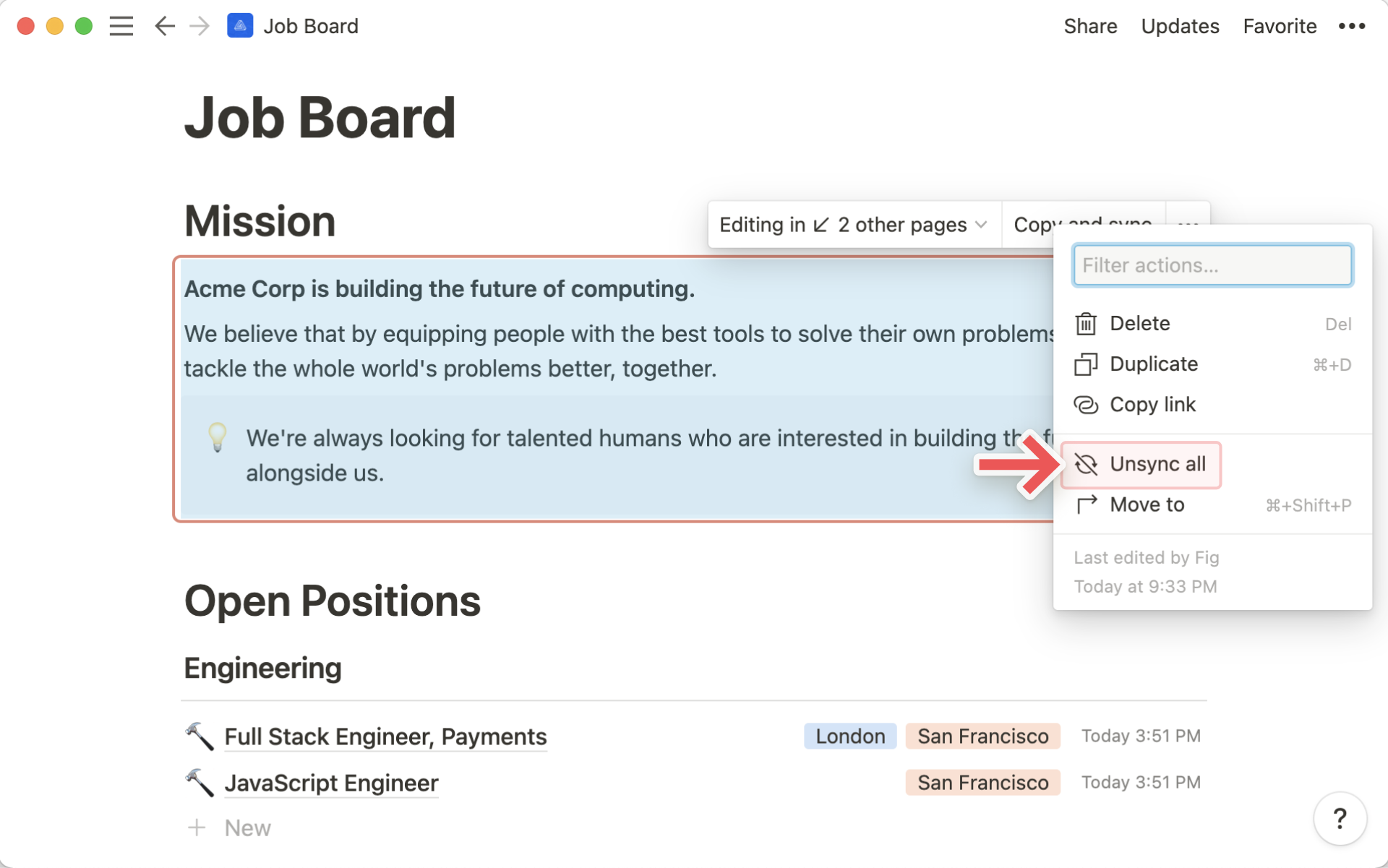
All iterations of this content has now been unsynced, turning the associated blocks into individual duplicates.
Usein kysytyt kysymykset
Lisäsin synkronoidun lohkon toiselle sivulle, mutta kukaan muu ei voi muokata sitä.
Käyttäjällä, jolle jaat sivun, on oltava alkuperäisen lohkon muokkausoikeus, jotta hän voi muokata sen synkronoituja kopioita.
Synkronoidut lohkot eivät näyt viemälläni sivulla.
Valitettavasti synkronoitujen lohkojen vientiä ei tueta vielä. Aiomme kuitenkin lisätä tämän ominaisuuden pian. Kiitos, että maltat odottaa.