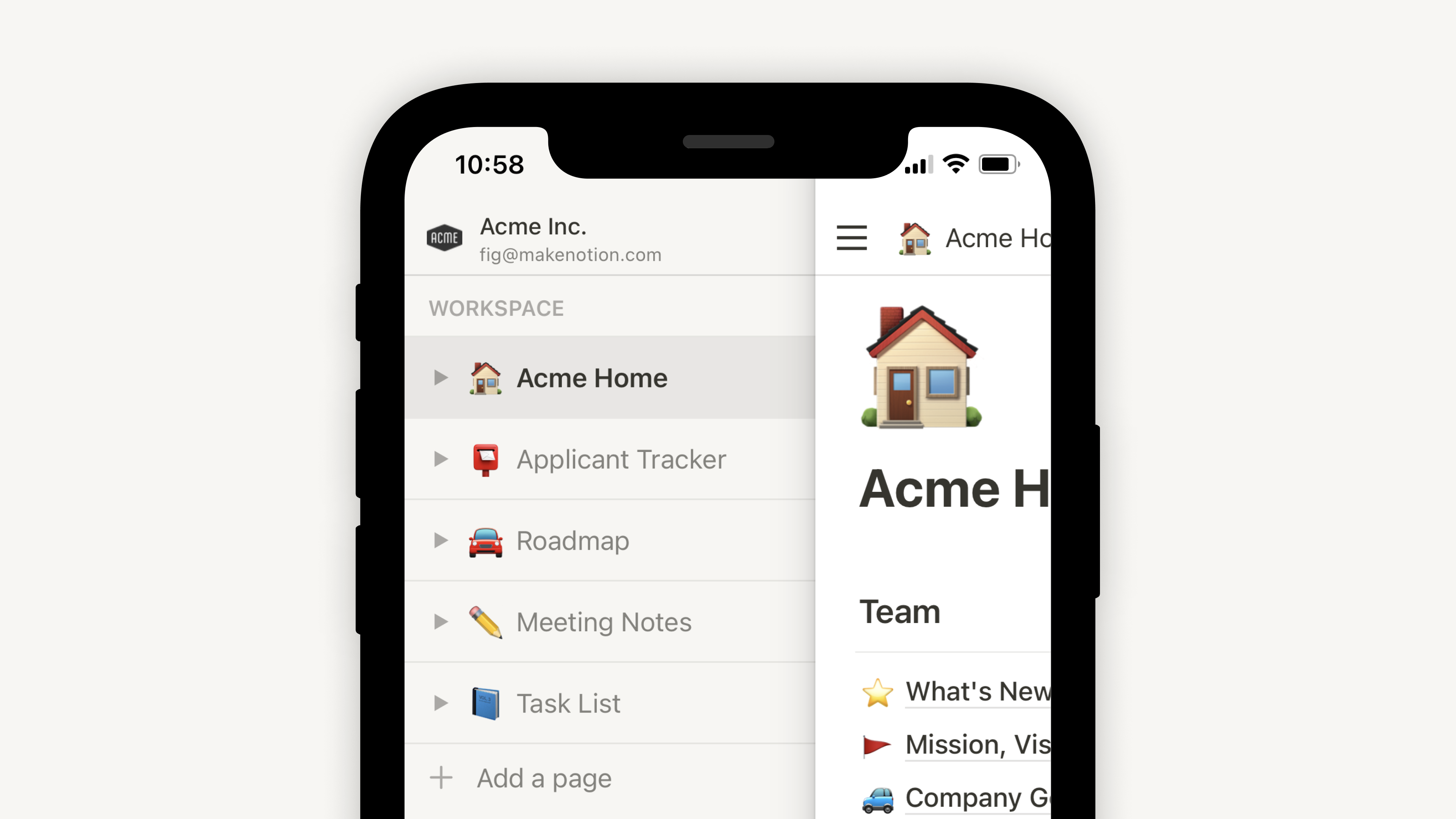Intro til arbeidsområder
Alt du gjør i Notion, foregår i et arbeidsområde. Det er ditt virtuelle hjem der du kan organisere informasjon og skape akkurat slik du vil – som én person, sammen i et team eller på tvers av en hel bedrift. Utvid, rediger og tilpass det til dine behov 🏠
Jump to FAQsGrensesnittet i Notion-appen er delt inn i to deler: sidestolpen og redigeringsprogrammet.
1. Sidestolpe
Notions utvidbare sidestolpe er navigasjonssystemet ditt.
Alle sidene og databasene du oppretter, vises her.
Du kan legge sider inni hverandre for å få uendelig mange organiseringsnivåer.
Det er også der du finner innstillinger, papirkurven og andre verktøy.
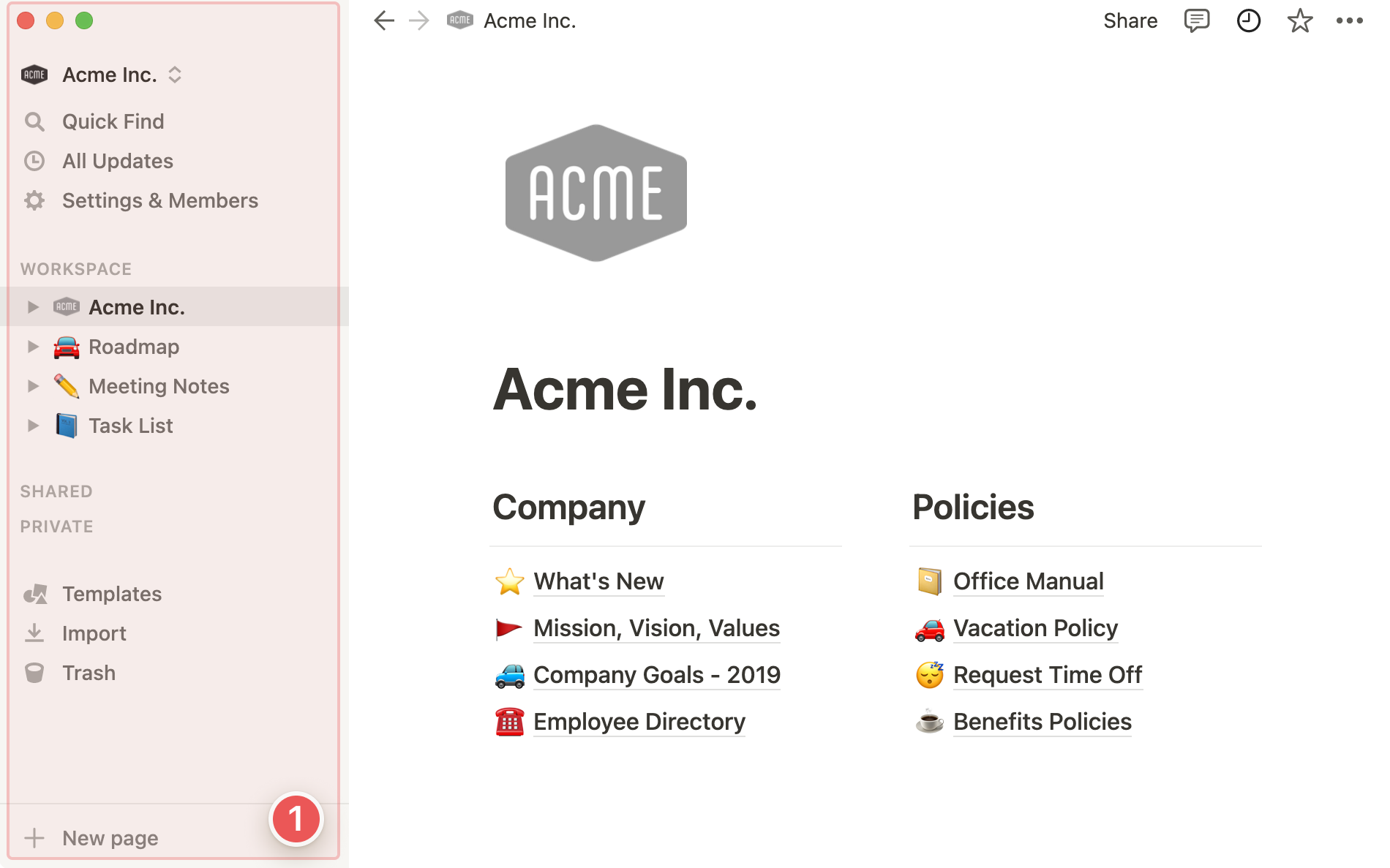
2. Redaktør
Det er her alt innholdet du skaper, ligger.
Kontrollmenyer ligger øverst (vi vil gå nærmere inn på disse), men ellers er Notions redigeringsprogram et blankt lerret der du kan skrive, planlegge, idémyldre osv.
Du vil legge merke til at så snart du begynner å skrive i dette rommet, vil de øverste menyene forsvinne i bakgrunnen, slik at du får rom til å fokusere på tankene dine.
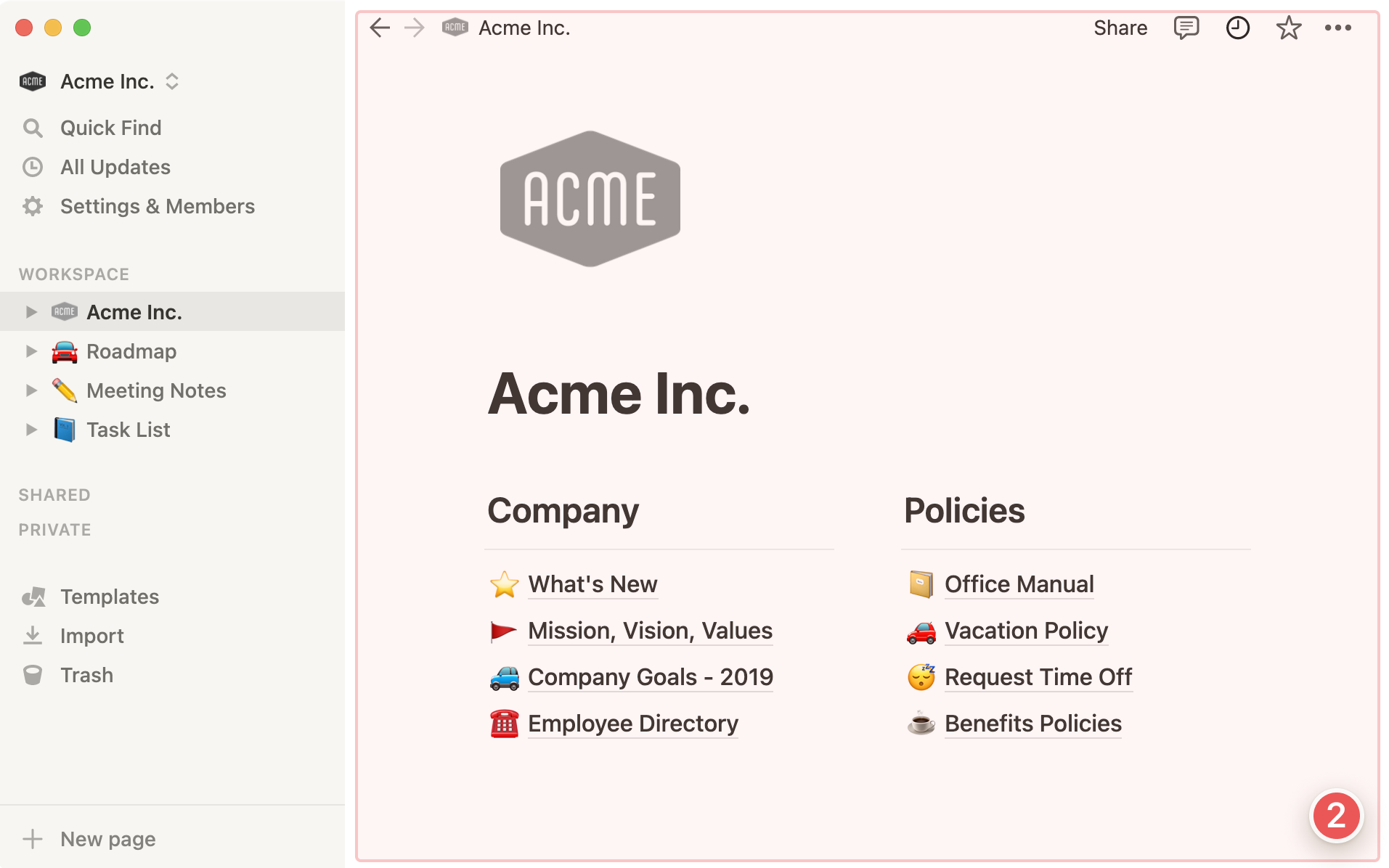
Kontrollpanel
Kontrollpanelet øverst i sidestolpen inneholder flere viktige funksjoner:
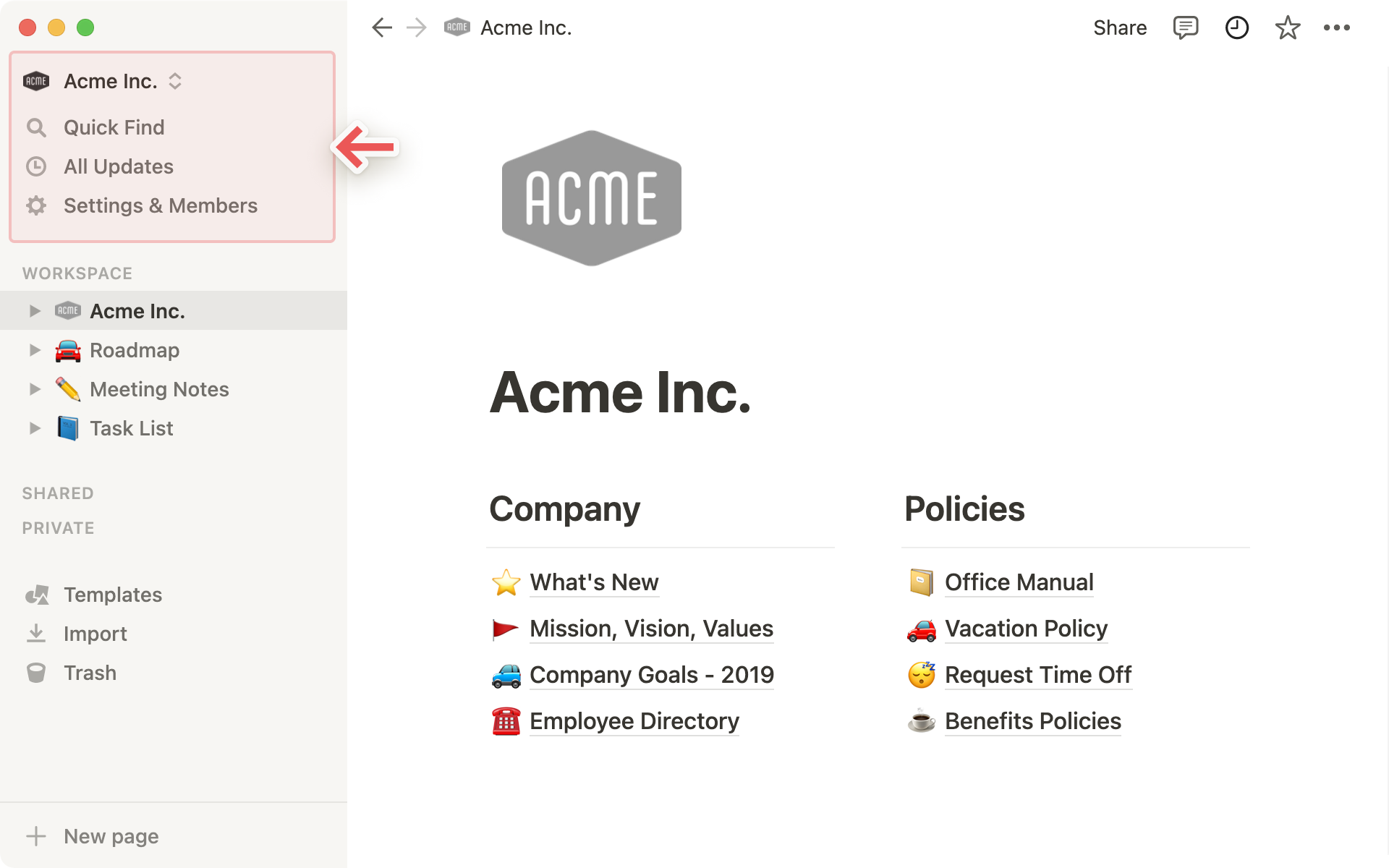
Arbeidsområdebytter: Klikk på navnet til ditt nåværende arbeidsområde for å bytte mellom arbeidsområdene du er med i, opprette et nytt arbeidsområde, bli med i et annet eller logge ut. Finn ut mer om å bytte arbeidsområder her →
Søk: Klikk for å åpne Notions søkevindu, der du enten kan skrive inn det du leter etter, eller raskt hoppe til en nylig besøkt side. Finn ut mer om søk her →
Startsiden: Klikk for å se sidene og oppgavene som trenger din oppmerksomhet. Finn ut mer om startsiden her →
Innboks: Klikk for å se alle varslene dine på ett sted. Denne menyen viser endringer som ble gjort på sider du følger, omtaler av deg på tvers av arbeidsområdet og nye arbeidsoppgaver. Et rødt varslingsmerke vises her når du har uleste varsler. Finn ut mer om innboksen her →
Innstillinger og medlemmer: Klikk for å åpne innstillinger for kontoinformasjon, arbeidsområde, betalingsplan og faktureringsinformasjon. Finn ut mer om kontoinnstillinger her →
Teamområdesider
Teamområder er et dedikert område for hvert team i organisasjonen eller selskapet ditt, og kan tilpasses individuelt. Finn ut mer om teamområder →
Hvert arbeidsområde har minst ett standard teamområde som alle medlemmer ser i sidestolpen sin.
Alle sidene i standard teamområder i sidestolpen din kan sees og deles av de andre medlemmene i arbeidsområdet.
I Teamområder-seksjonen ser du også alle de andre teamområdene du er medlem av.
Klikk på navnet på et teamområde for å vise eller skjule de nestede sidene.
Hold sidestolpen ren ved å forlate teamområder du ikke trenger å ha tilgang til. Hold musepekeren over navnet på teamområdet og klikk på
•••-knappen. Deretter klikker du påForlat teamområde.
Tips! Klikk på navnet på en hvilken som helst seksjon i sidestolpen – Arbeidsområde, Delt, eller Privat – for å skjule den! Da holder du sidestolpen din ren og fin ✨
Nestede sider
Du kan åpne opp enhver veksleliste i sidestolpen for å vise sider som er nestet inni andre sider. Vi kaller ofte nestede sider for undersider.
På databasesider kan du åpne vekslelisten for å se alle de ulike visningene du har opprettet av den databasen. Disse vises med et
•ved siden av, slik som under teamoppgavene ovenfor.
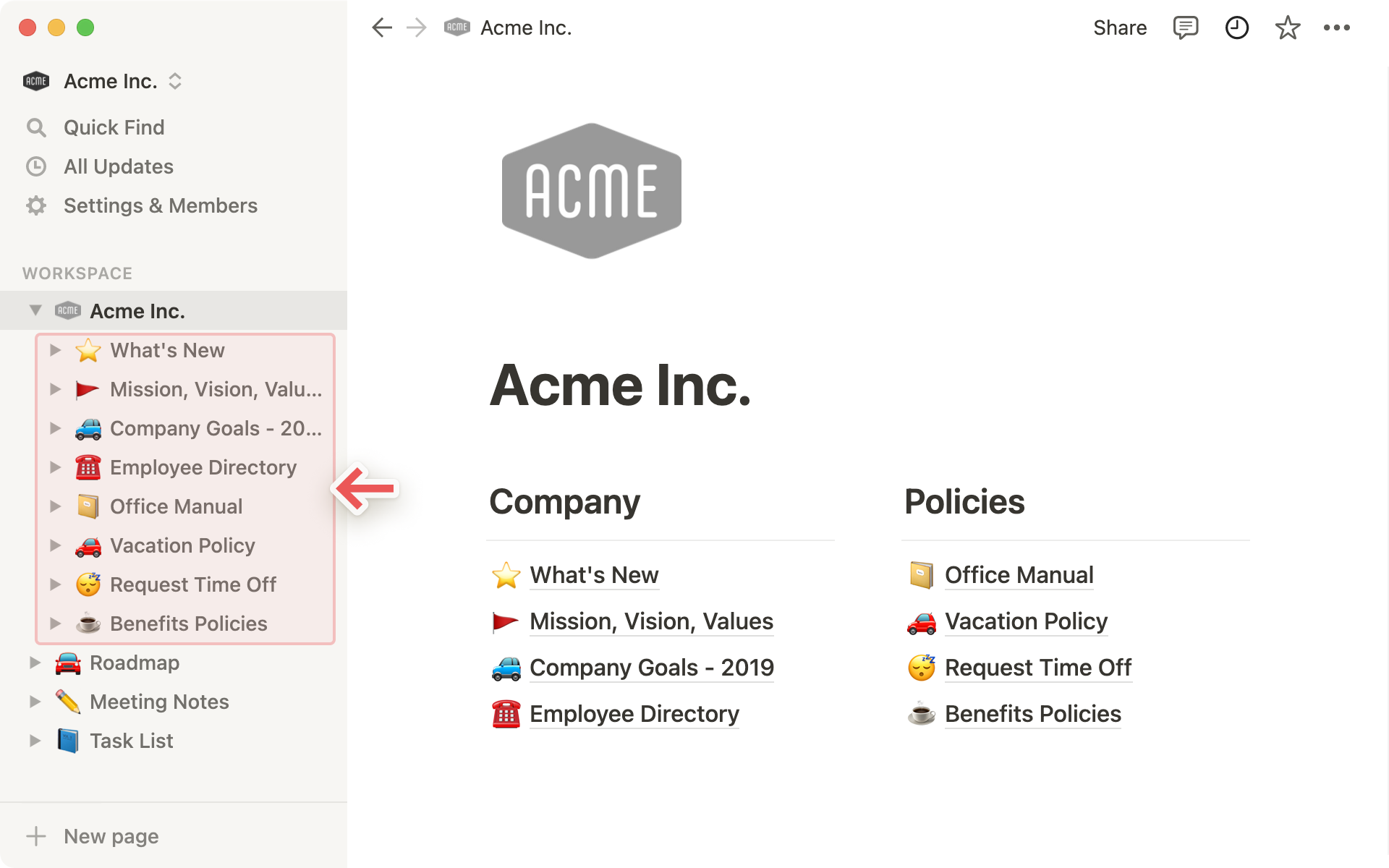
Delte sider
Alle sider du har delt med utvalgte personer, vises under
Delt.Du ser denne kategorien i sidestolpen din så snart du inviterer noen til en privat side.
Andre medlemmer av arbeidsområdet ditt som ikke har blitt invitert, kan ikke se disse sidene. Dette er for eksempel nyttig for møtenotater fra en-til-en-samtaler.
Hvis du vil fjerne en side fra
Deltuten å slette den, holder du musepekeren over den, klikker på•••og deretter påForlat.
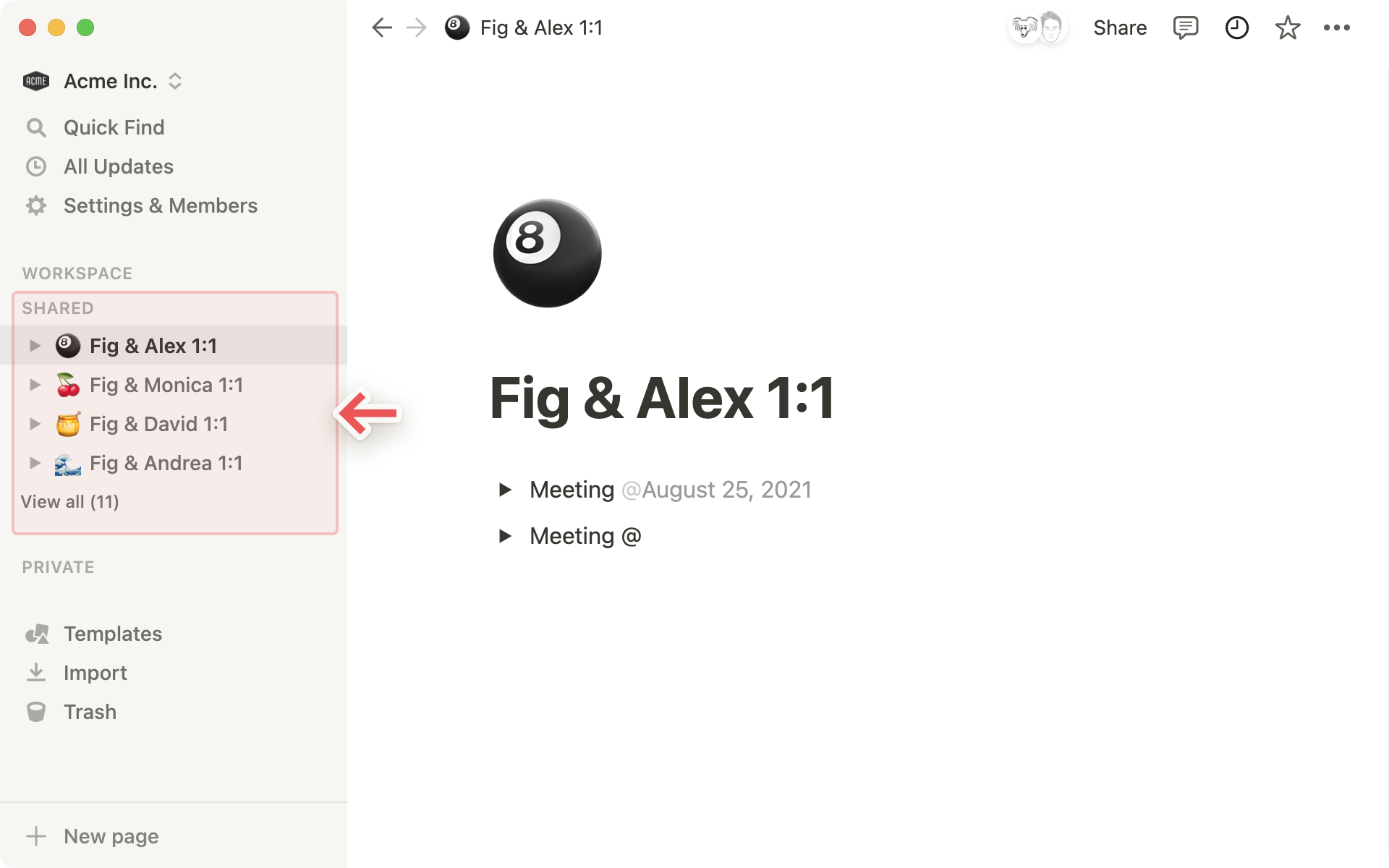
Private sider
Arbeidsområdet til hver bruker har en
Privat-seksjonfor egne sider. Alt du legger til her, kan ikke vises av andre personer i arbeidsområdet ditt.Dette er nyttig for dine egne oppgaver og notater, eller for noe du vil jobbe med på egen hånd før du deler det med andre.
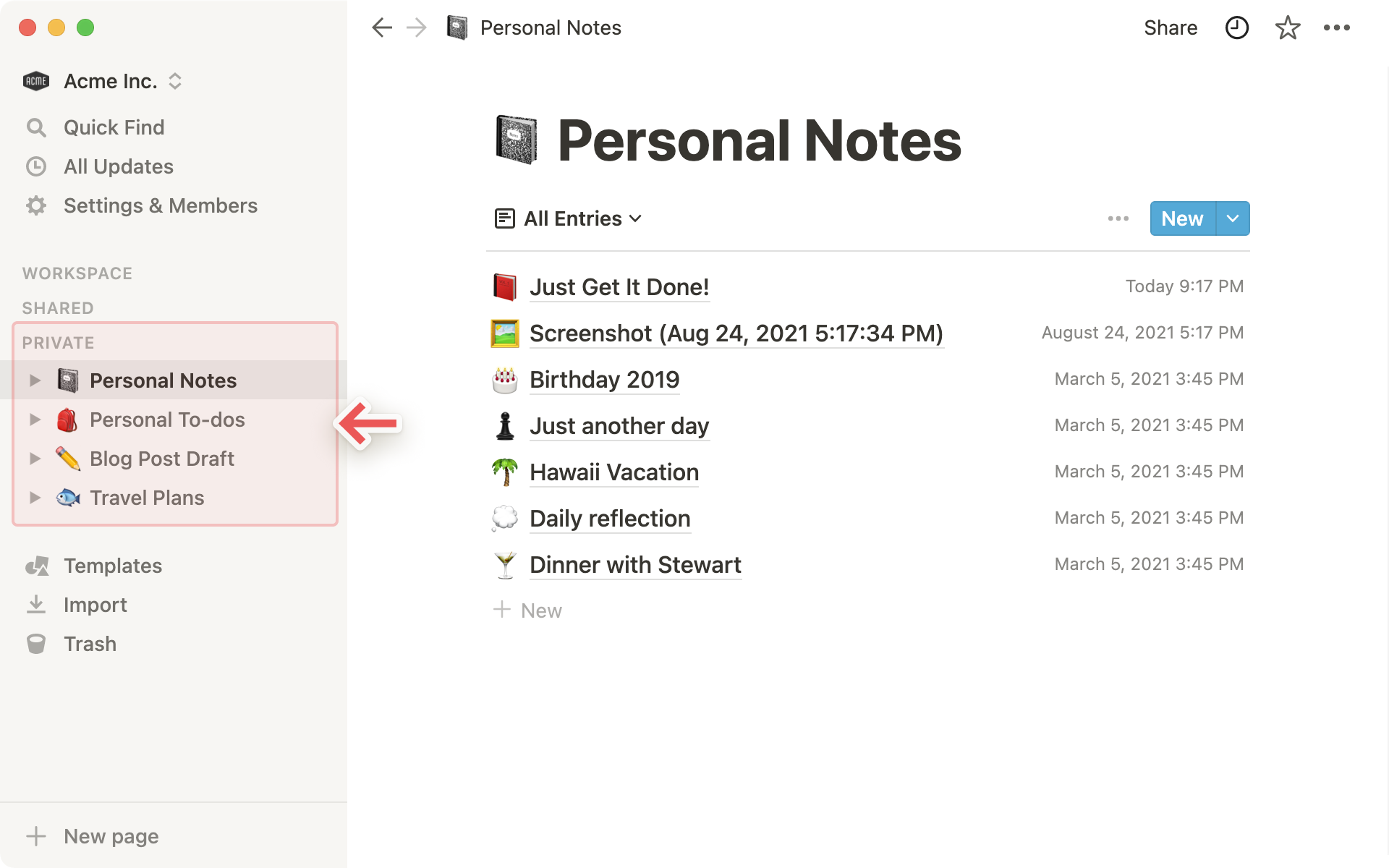
Merk: Hvis du drar en side fra Arbeidsområde til Privat på sidestolpen, mister alle andre tilgang.
Maler, importer og papirkurven
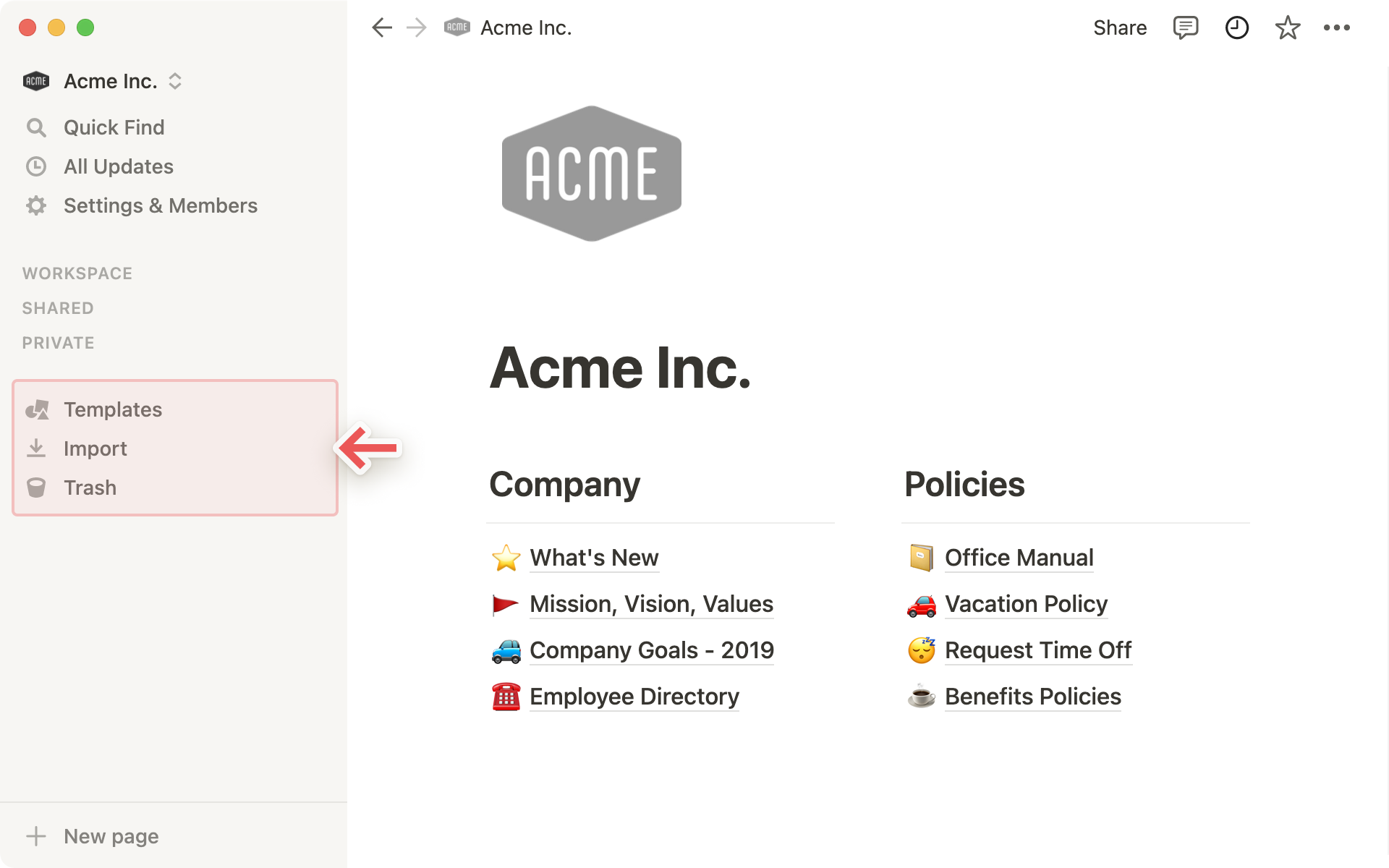
Maleråpner malvelgeren vår, der du kan opprette en ny side ved hjelp av startinnhold, som hjelper deg med å utføre mer enn 50 ulike jobber.Med
Importerkan du legge til data fra en rekke andre apper i arbeidsområdet ditt i Notion. Vi gjør det enkelt for deg å flytte innhold fra Evernote, Trello, Asana, Word, Google Docs, Dropbox Paper, Quip og mer.Papirkurveninneholder alle sidene du sletter. Du kan dra og slippe dem inn her. Du kan også klikke på papirkurven for å søke, vise og gjenopprette disse sidene.
Favoritter
Favoritterer der du kan feste sider du trenger å få rask tilgang til, øverst i sidestolpen.Denne delen dukker opp når du setter din første side som favoritt ved å klikke på stjerneikonet øverst til høyre.

Tips: Favoritter er nyttige når du skal oppbevare sider som er relevante for aktuelle prosjekter. Du kan enkelt legge til eller fjerne dem etter hvert som arbeidsflyten og prioriteringene endres.
Opprett en ny side
Klikk på
+ Ny side-knappen nederst i sidestolpen for å opprette en ny side.Eller klikk på
+-knappen i sidestolpen ved siden av et arbeidsområde for å legge til en side i en bestemt seksjon.
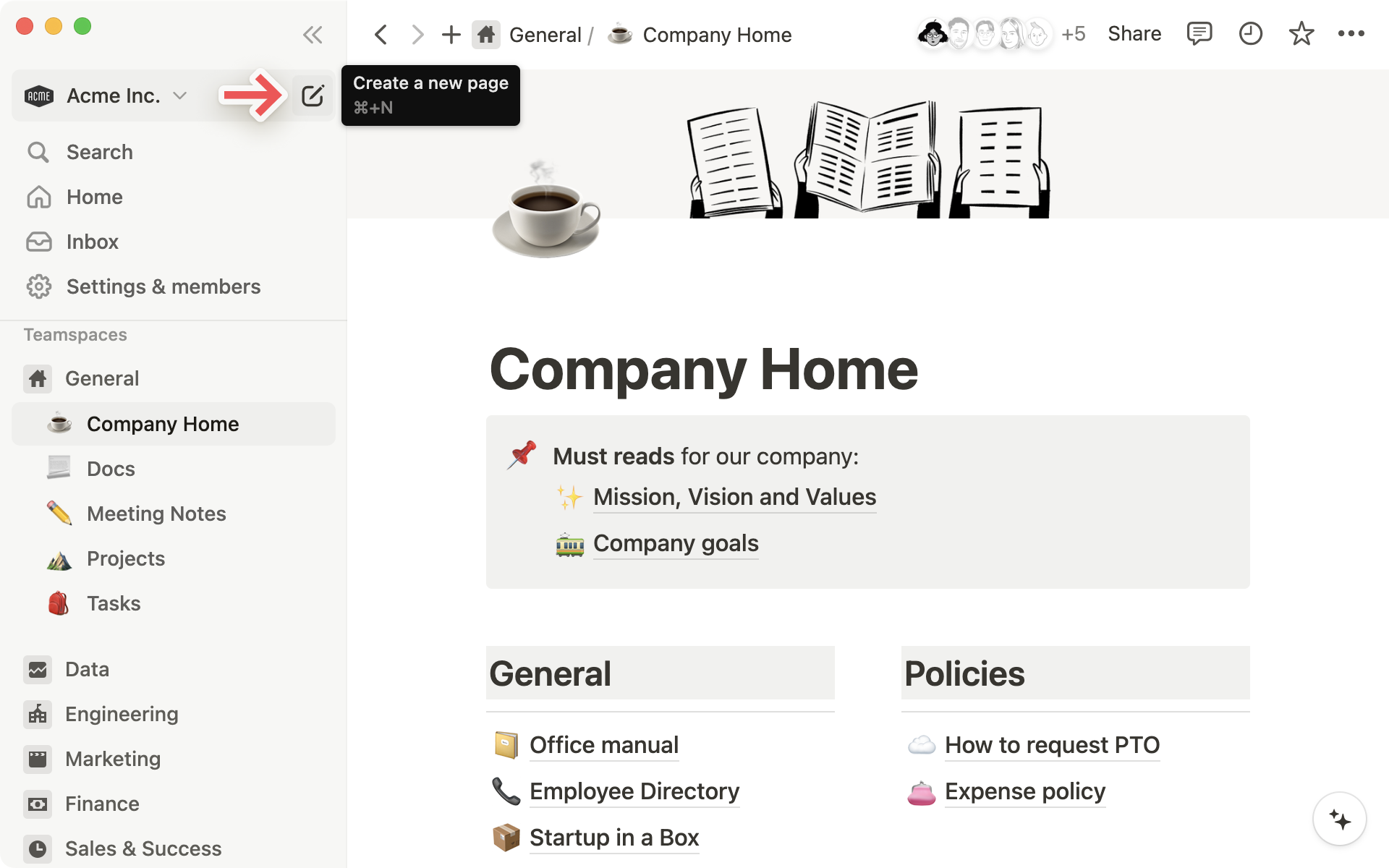
Tips: Du kan når som helst bruke hurtigtasten cmd/ctrl + N for å opprette en ny side.
Pekerfølsomme alternativ
Når du holder musepekeren over en side i sidestolpen din, ser du både en
+-knapp for å legge til en side som er nestet inni den, og et•••-ikon, som åpner en meny med handlinger du kan utføre på siden:Slett,Dupliser,Kopier lenke,Gi nytt navnogFlytt til.
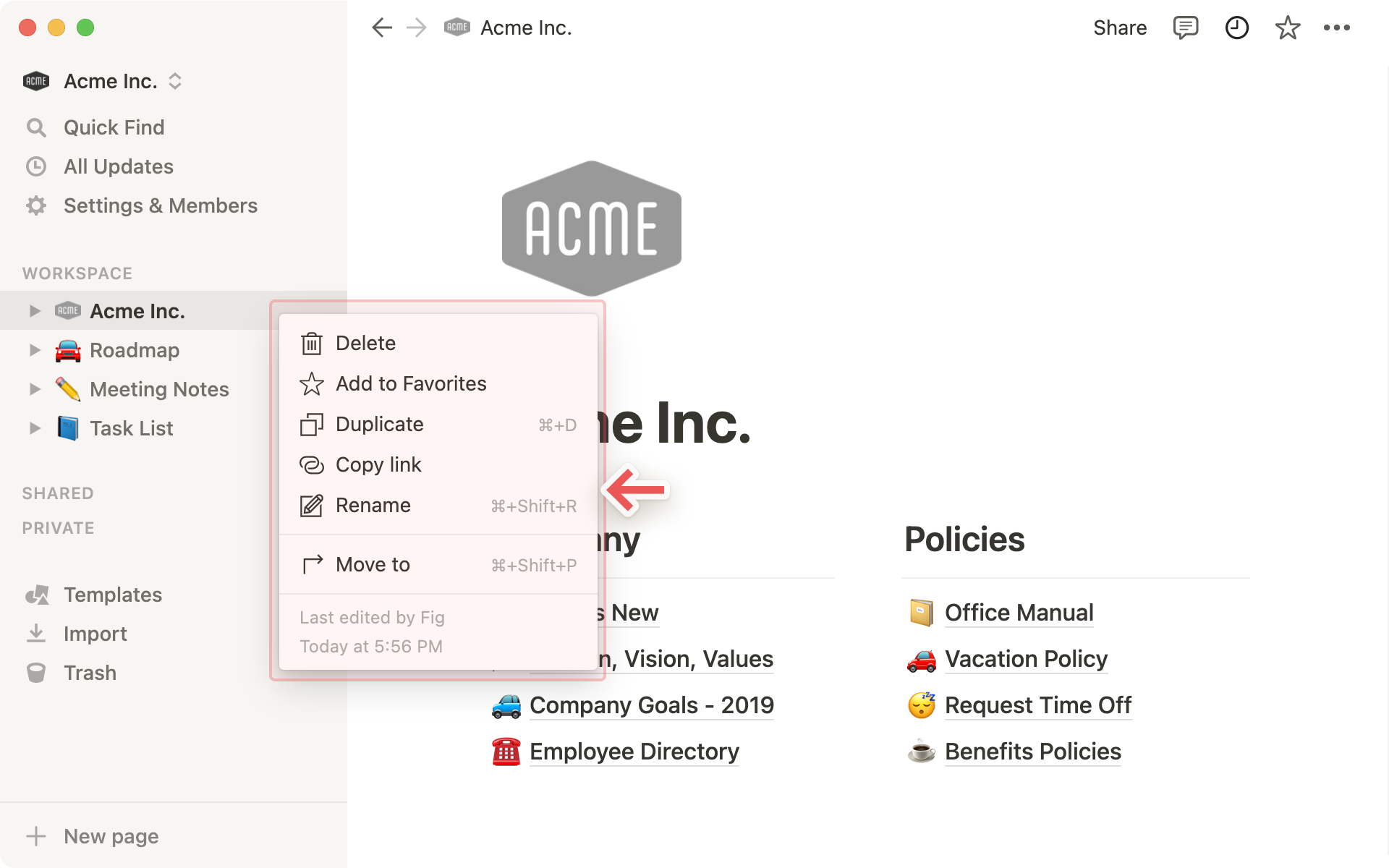
Brødsmulenavigering
Du bør alltid vite hvor du befinner deg i forhold til sidestrukturen. Her kan du se hvordan den siden du viser nå, passer inn i den andre siden.
Du kan klikke på en hvilken som helst side i denne brødsmulen for å gå direkte til den. Noen ganger vil dette være forkortet med et
.... Du kan klikke der for å vise navnet på siden eller gå til alle sidene imellom.
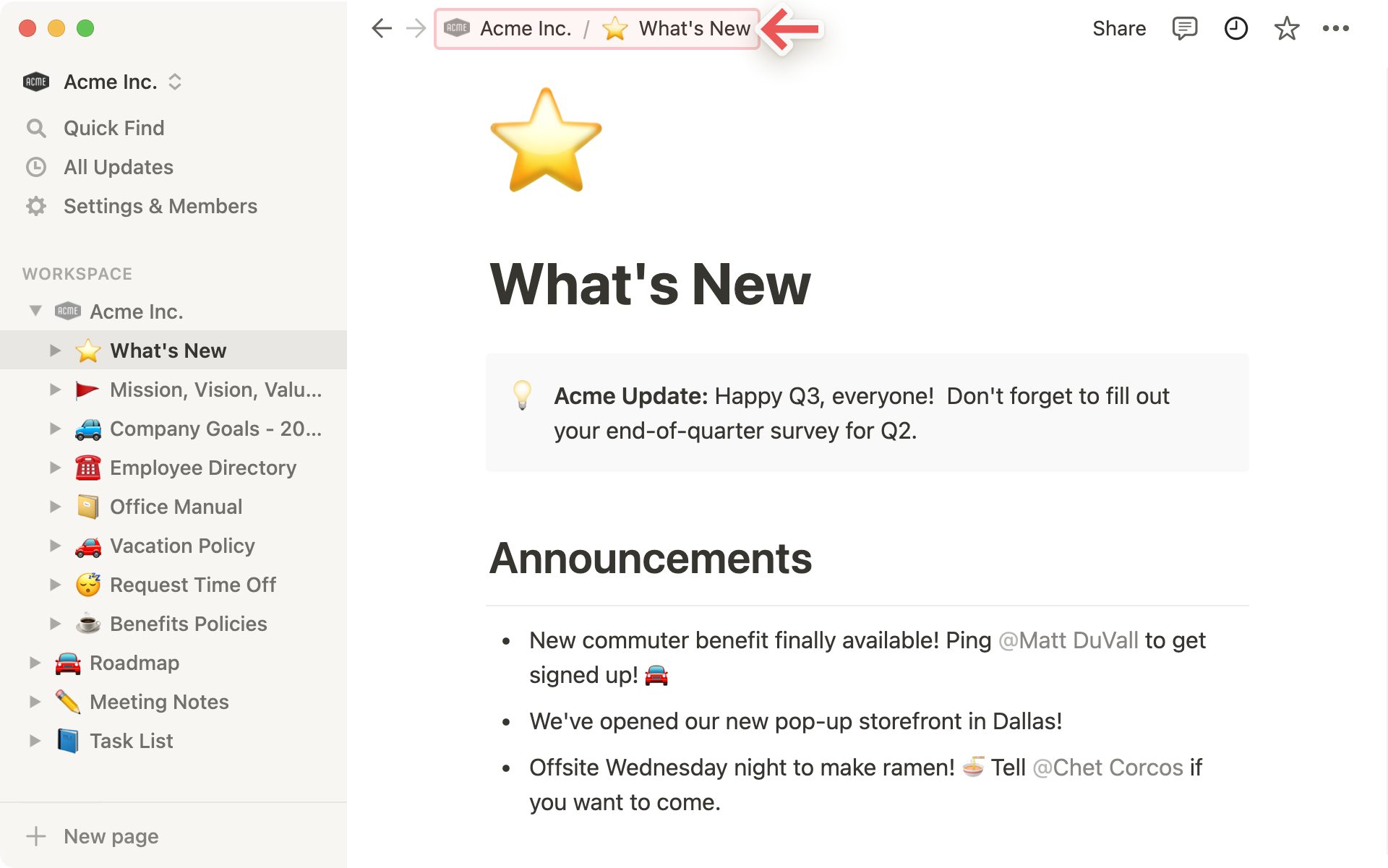
Samarbeidspartnere
Du kan se profilbildene til alle andre som har tilgang til siden du er på (noen ganger blir dette forkortet til en merknad som
+16 andre). Hvis du holder musepekeren over noen av dem, kan du se hele listen, navnene og e-postadressene deres.Gråtonede profilbilder er personer som for øyeblikket ikke ser på siden, men som har tilgang til den.
Når du samarbeider med andre i sanntid på det samme innholdet, kan du se at andres profilbilder beveger seg i takt med blokken de leser eller redigerer.
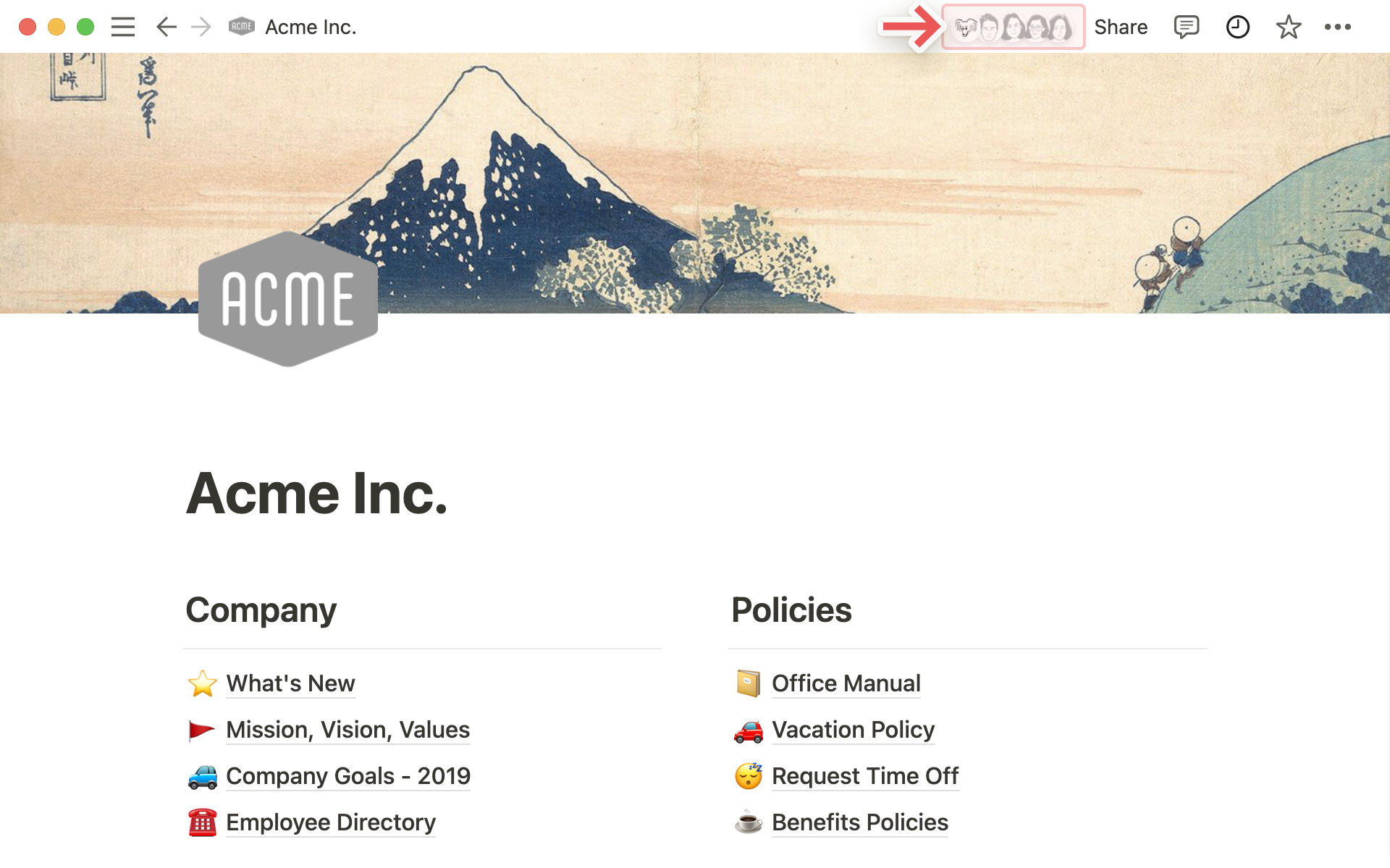
Delingsmeny
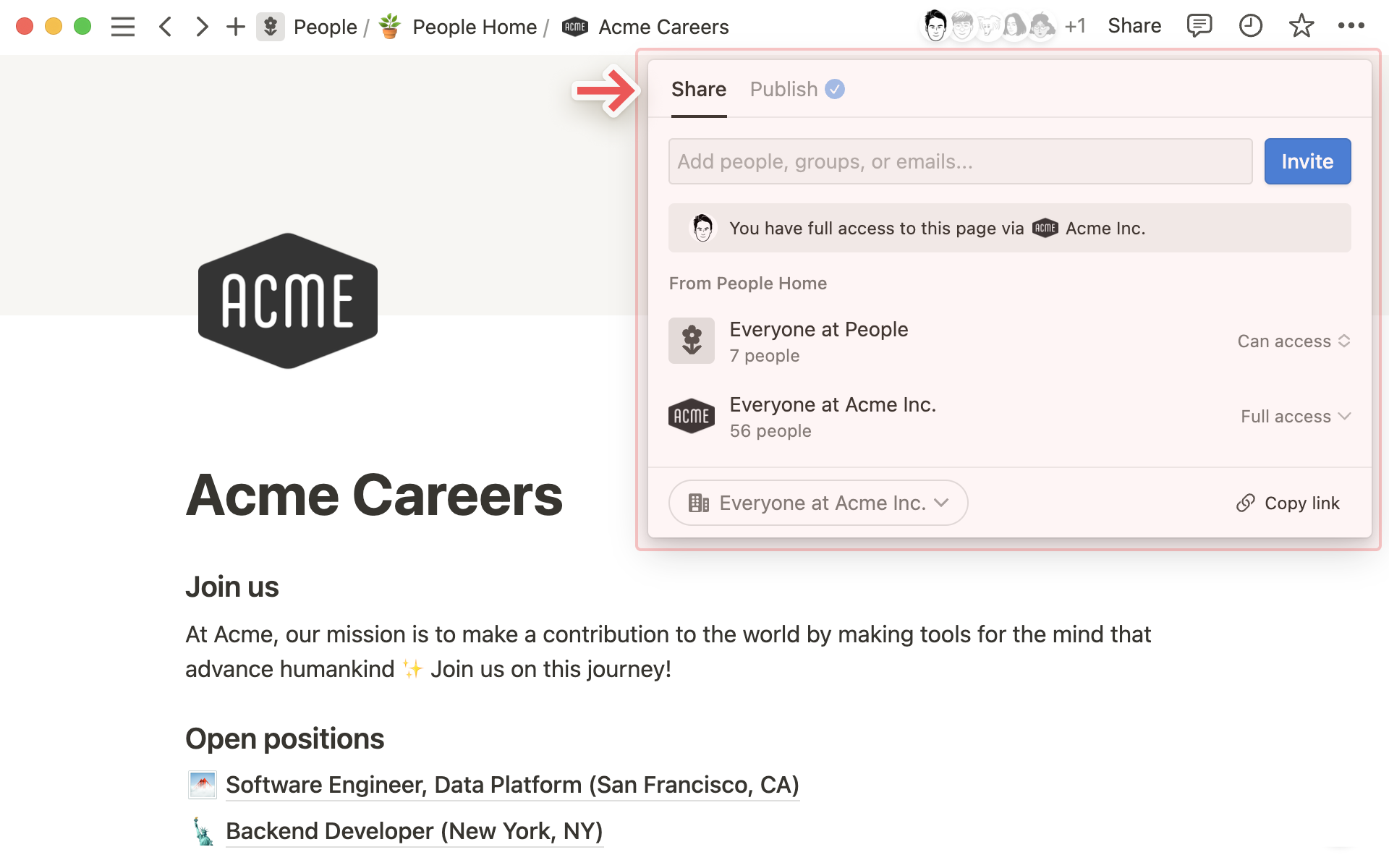
Hver rad i denne menyen representerer en annen person eller gruppe mennesker du kan dele siden med. I menyen ovenfor denne tekniske wiki-siden:
Publiser på netter slått av, slik at bare du og teamkollegene dine kan se denne siden.Alle i Acme ASbetyr at alle i arbeidsområdet kan kommentere på siden.ada@lovelace.comer et eksempel på en gjest på siden som ble invitert utenfra arbeidsområdet. Hun kan bare se denne siden.Figer et eksempel på et teammedlem med full tilgang til siden. De vil kunne gjøre endringer og invitere flere personer.
Med nedtrekksmenyene til høyre kan du stille inn tilgangsnivået deres.
Kopier lenkekopierer sidens unike URL-adresse til utklippstavlen, slik at du kan dele den med hvem du vil. Det er bare personer som har tilgang til siden, som kan se den.Med
Inviterkan du legge til personer både i og utenfor arbeidsområdet ditt på en side ved hjelp av e-postadressen deres. Finn ut mer om deling her →
Oppdateringsmeny
Klikk på
🕘-klokkeikonet for å få en oversikt over alle endringer og kommentarer som er gjort på den aktuelle siden.Klikk på
Følgfor å følge med på endringer som gjøres på siden. Du vil se dem samlet på alle sidene du følger, iOppdateringer-menyen i sidestolpen din.
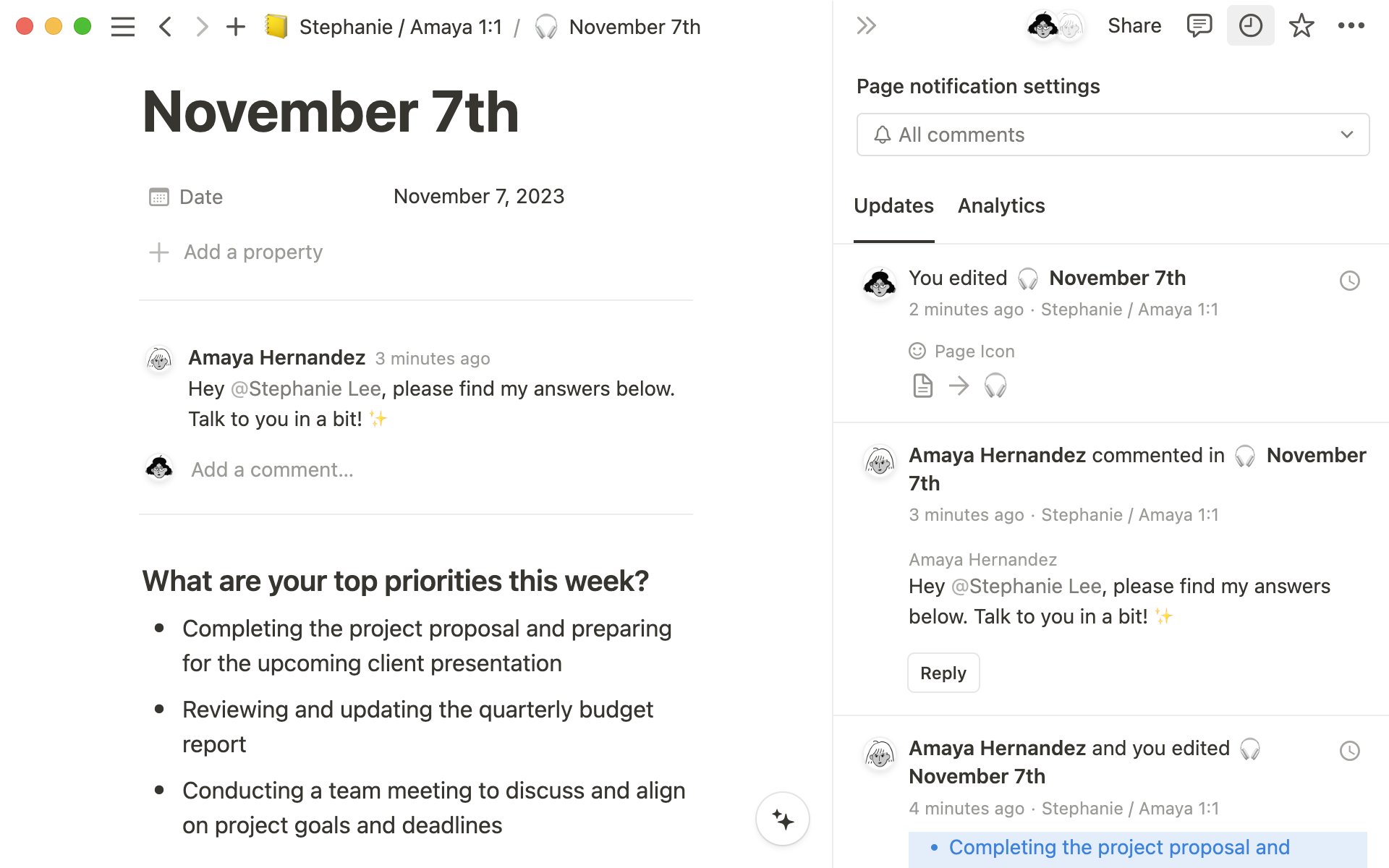
Favoritter
Klikk på
🌟-stjerneikonet for å feste en hvilken som helst side øverst i sidestolpen din under overskriftenFavoritter.Dette er spesielt nyttig hvis du med ett klikk vil ha tilgang til sider som du besøker gjentatte ganger i forbindelse med et prosjekt.
Hvis du vil fjerne en side fra favoritter, holder du musepekeren over den i sidestolpen, høyreklikker (eller klikker på
•••) og velgerFjern fra favoritter.

•••-meny
Denne menyen inneholder mange alternativer og handlinger:
Standard,SerifellerMono: Velg mellom tre ulike typografivalg for å formatere siden din.Liten tekst: Slå på dette for å gjøre skriften mindre på hele siden.Full bredde: Slå på dette for å forminske den høyre og venstre margen på siden.Lås siden: Slå på dette for å hindre at det gjøres endringer. Dette er bra for å forhindre utilsiktede endringer på svært viktige sider.Lås database: Dette alternativet er bare tilgjengelig for helside-databaser. Når du slår på dette, kan folk fortsatt legge inn data, men de kan ikke endre visninger eller egenskaper.Tilpass siden: Vis/skjul tilbakekobling- og sidekommentar-seksjonene.Kopier lenke: Kopierer en lenke til siden du kan dele med personer som har tilgang.DupliserSlettFlytt til: Dette åpner en meny der du kan velge et annet arbeidsområde eller side å flytte den aktuelle siden til.Angre: Tilbakefører den siste handlingen som ble utført på siden.Vis redigeringshistorikk: Viser tidligere versjoner av siden fra flere dager tilbake, avhengig av hvilket abonnement du har.Gjenopprett sider: Åpner oppPapirkurvenslik at du kan gjenopprette eller permanent fjerne undersider du har slettet.Importer eller synkroniser fra: Du kan legge til dokumenter og data fra en rekke andre apper (Evernote, Trello, Google Docs osv.) på siden.Eksporter: Last ned siden som en fil til datamaskinen. Databaser blir lagret som CSV-filer, mens sider som ikke er databaser blir lagret som Markdown-filer. Du kan også eksportere siden eller databasen som PDF eller HTML.Slå sammen med CSVKoble tilOrdtellingSist redigert
Hjelp og støtte
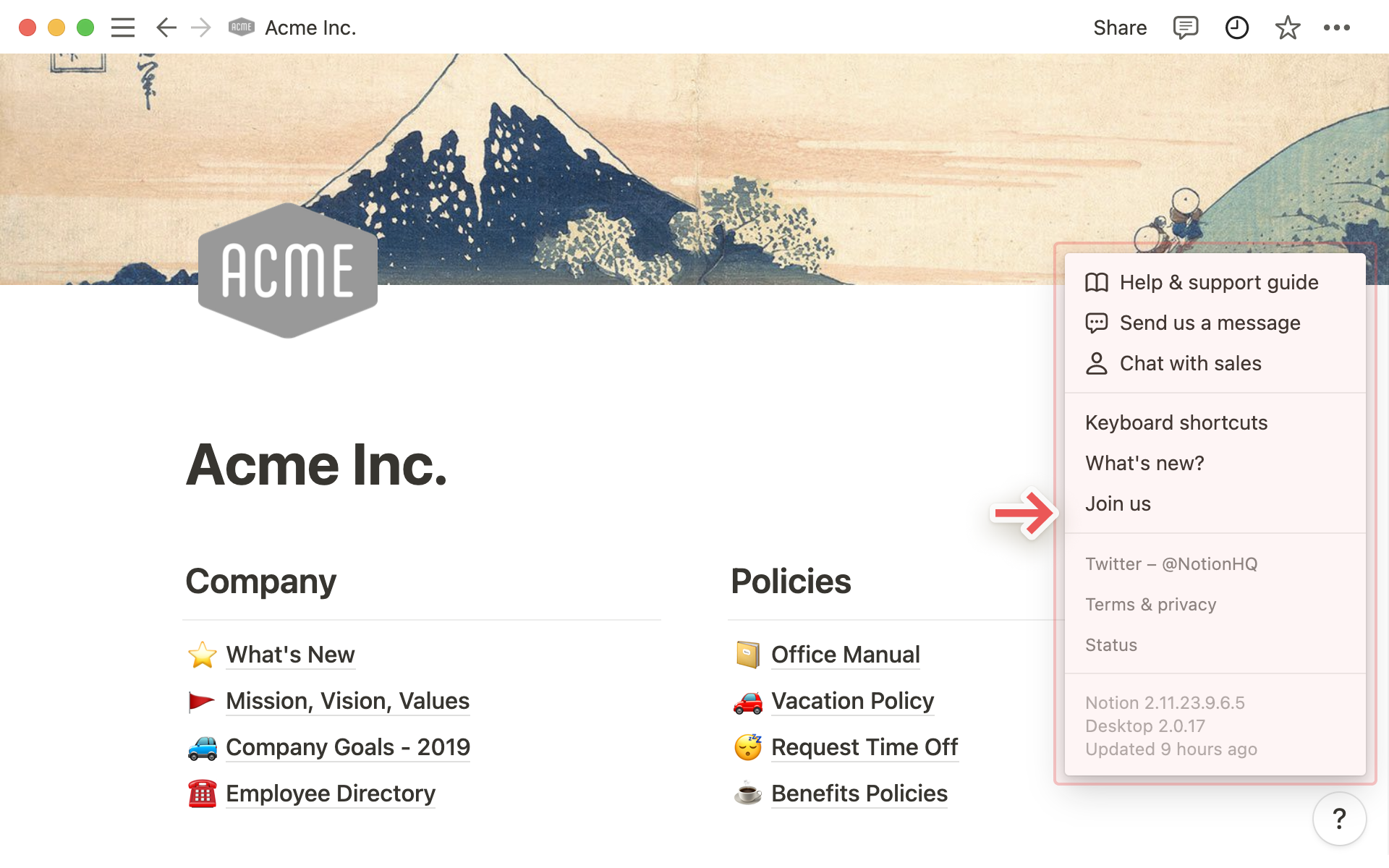
Klikk på
?-ikonet nederst til høyre i vinduet for å åpne Hjelp og støtte-alternativer.Dokumentasjon for hjelp og støtte: Tar deg til hjelpesenteret som du leser fra akkurat nå 🤓
Meldingsstøtte: Gjør at du kan sende en melding direkte til vårt støtteteam fra appen.
Chat med salgsavdelingen: Klar til å oppgradere til Plus, Business eller Enterprise? Gi oss beskjed!
Hurtigtaster: En hurtigtast for å se alle våre tastatur- og Markdown-hurtigtaster.
Hva er nytt?: Utgivelsesnotater for funksjoner vi har lansert og en titt på kommende funksjoner.
Bli med oss: Ledige stillinger hos Notion. Vi ansetter alltid nye medarbeidere!
En siste påminnelse om at et arbeidsområde fungerer litt annerledes hvis du bruker det sammen med et team enn hvis du bruker det alene:
Som standard holder personlige arbeidsområder sider private, med mindre du deler dem.
Med et team kan alle sider under overskriften
Arbeidsområdei sidestolpen vises og mest sannsynlig redigeres av alle medlemmene i arbeidsområdet (med mindre annet er spesifisert).Organiseringen av sidestolpen under
Arbeidsområdeer også synlig for alle medlemmer. Sideoppsettet vil se likt ut for alle, selv om enkeltpersoner kan veksle mellom å ha ulike sider åpne eller lukkede, uten at det påvirker visningen for alle.I Notions Plus-, Business- eller Enterprise-abonnement finnes det medlemmer og administratorer med ulike tillatelsesnivåer. Finn ut mer om deling og tillatelser her →
Vanlige spørsmål
Kan jeg bytte mellom arbeidsområder som er tilknyttet ulike e-postadresser?
Hvis du vil legge til arbeidsområder fra en annen e-postkonto, bruker du Legg til en annen konto-knappen i arbeidsområdebytteren øverst til venstre i Notion-vinduet og følger trinnene for å logge inn på den andre kontoen. Mer informasjon her →
Jeg klikket på Opprett eller bli med i arbeidsområde -knappen, men den lar meg bare opprette et arbeidsområde. Hvordan blir jeg med i et arbeidsområde?
Du kan bare bli med i et arbeidsområde via Opprett eller bli med i arbeidsområde-knappen hvis arbeidsområdet har innstillingen Tillatte e-postdomener aktivert, slik at brukere med ditt e-postdomene automatisk kan bli med i arbeidsområdet.
For å bli med i et arbeidsområde må du be en administrator fra arbeidsområdet om å sende deg en invitasjon.
Hvis du vil legge til arbeidsområder fra en annen e-postkonto, bruker du knappen Legg til en annen konto i arbeidsområde-bytteren øverst til venstre i Notion-vinduet. Følg deretter trinnene for å logge inn på den andre kontoen. Mer informasjon her →
Sidestolpen min har ingen seksjoner. Hvordan aktiverer jeg dem?
Seksjonene i sidestolpen gjenspeiler delingsinnstillingene for kontoen din. Hvis du har mer enn én person i arbeidsområdet ditt, vises Arbeidsområde-seksjonen i sidestolpen for det arbeidet du gjør sammen med den personen. Privat-seksjonen er for dine personlige sider som bare er synlige for deg. Når det er sagt, kan du aktivere disse seksjonene manuelt ved å klikke på Del øverst til høyre på en hvilken som helst side og slå på Tilgang til arbeidsområde-bryteren.
Når jeg tegner et Plus-abonnement, gjelder det for alle arbeidsområdene mine?
Betalte abonnementer gjelder kun for ett arbeidsområde, og ikke for hele kontoen. Arbeidsområder er helt separate, så du kan ikke lenke innhold mellom dem.
Vi anbefaler at du bruker så få arbeidsområder som mulig, og at du benytter deg av overordnede sider i sidestolpen for å holde orden.
Hvordan kan jeg overføre alt Notion-innholdet mitt til et annet arbeidsområde?
Merk: Alt overført innhold blir duplisert til det nye arbeidsområdet, og disse sidene opplever noen ganger problemer. Klikk her for mer informasjon.
Hvis du vil flytte innhold fra et arbeidsområde til et annet som er tilknyttet samme konto, klikker du på ••• ved siden av hver av sidene på overordnet nivå i sidestolpen (eller høyreklikk) og velger Flytt til. Du vil se alternativet for å flytte dem til et annet arbeidsområde.
Når du flytter overordnede sider, følger alle undersidene med. De vises i Privat-seksjonen, men kan flyttes hvor som helst du ønsker å plassere dem.
Hva om jeg ved et uhell sletter noe permanent? Er det mulig å få det tilbake?
Hvis du ved et uhell sletter en side, et arbeidsområde eller til og med hele kontoen din, kan vi hjelpe deg! Uhell skjer 😅 Bare send oss en melding i appen ved å klikke på ? nederst til venstre på datamaskinen (eller i sidestolpen på mobil). Eller send en e-post til team@makenotion.com.
Vi tar sikkerhetskopier av databasen vår, slik at vi kan gjenopprette et øyeblikksbilde av innholdet ditt de siste 30 dagene hvis du trenger det.
Hvordan logger jeg ut av Notion-kontoen min?
Klikk på navnet på ditt nåværende arbeidsområde øverst til venstre i sidestolpen. Bla til bunnen, så ser du alternativet Logg ut ved siden av e-postadressen din.
På mobilen trykker du på ☰-ikonet øverst til venstre, og deretter på arbeidsområdebytteren øverst på den samme menyen. Trykk på Logg ut nederst.