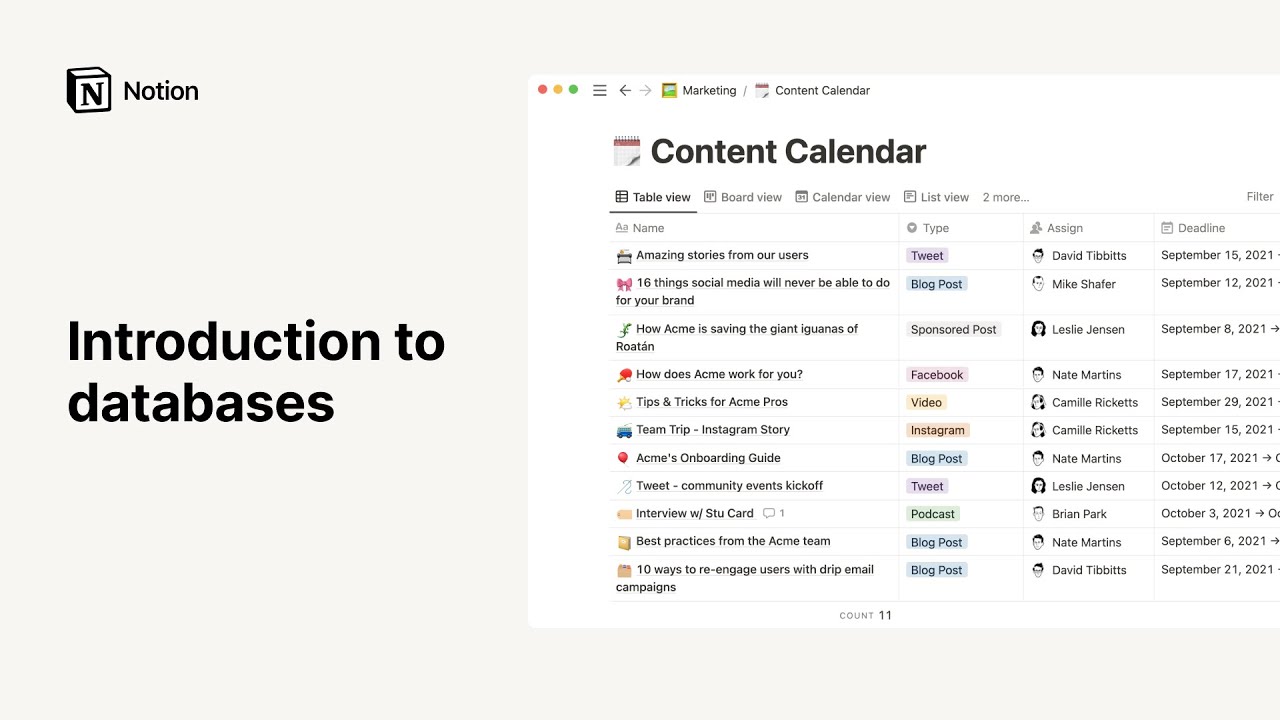Synced blocks
Notion allows you to sync content blocks across multiple locations. With synced blocks, you can edit all these instances at the same time 🔄
Jump to FAQsSyncing content across pages
To sync content across pages, simply copy one or multiple blocks from one page, paste in another, then select Paste and sync.
Drag across blocks to select content to sync, then copy (
cmd/ctrl+C).Navigate to another page and paste (
cmd/ctrl+V).Select
Paste and sync. Your content now syncs across pages.
Synced content are indicated by a red ring. Editing in one page will change other instances in real time.
To sync the content in additional places, click
Copy and sync, then paste in your intended destination.
Merknad: Hvis en bruker ikke har tilgang til siden som inneholder den originale blokken, vil han ikke kunne se den synkroniserte blokken noe annet sted. Sørg for å gi de riktige brukerne tillatelse til å se den originale blokken.
Syncing within the same page
Synced blocks also work inside the same page! You can convert any existing content in your workspace into a synced block, then paste to create a copy.
Select the existing blocks by dragging across them with your cursor.
Click the
⋮⋮block handle to the left of the selection. SelectTurn into→Synced blockto make selected blocks syncable.
Tips: Skråstrek-kommandoen /turnsync kan også brukes til å konvertere en eksisterende blokk til en synkronisert blokk!
Click
Copy and sync, then paste in the same page.
Other ways to sync
You can add new synced blocks from scratch:
Add a new synced block with
/syncedblockor with the+menuAdd new content directly within, or drag existing content into the synced block.
Click
Copy and syncand paste in any destination to create a synced copy.
Hovering over content synced across different pages will show a red border, making it easy to identify.
Click on a synced block to edit and add content within. You can also drag other blocks into the synced block.
In the synced block menu, you see a message:
Editing in ↙ # other pagesthat indicates the number of pages in which the synced block exists.Clicking on
Editing in ↙ # other pageswill allow you to view and navigate to any of those other locations.
Tips: I denne menyen vil den originale synkroniserte blokken ha ORIGINAL ved siden av seg.
Unsyncing a copy
If you want to unsync a copied block from the rest:
Click
⋮⋮block handle to the left of the block, or•••in the menu.Then, click
Unsync.
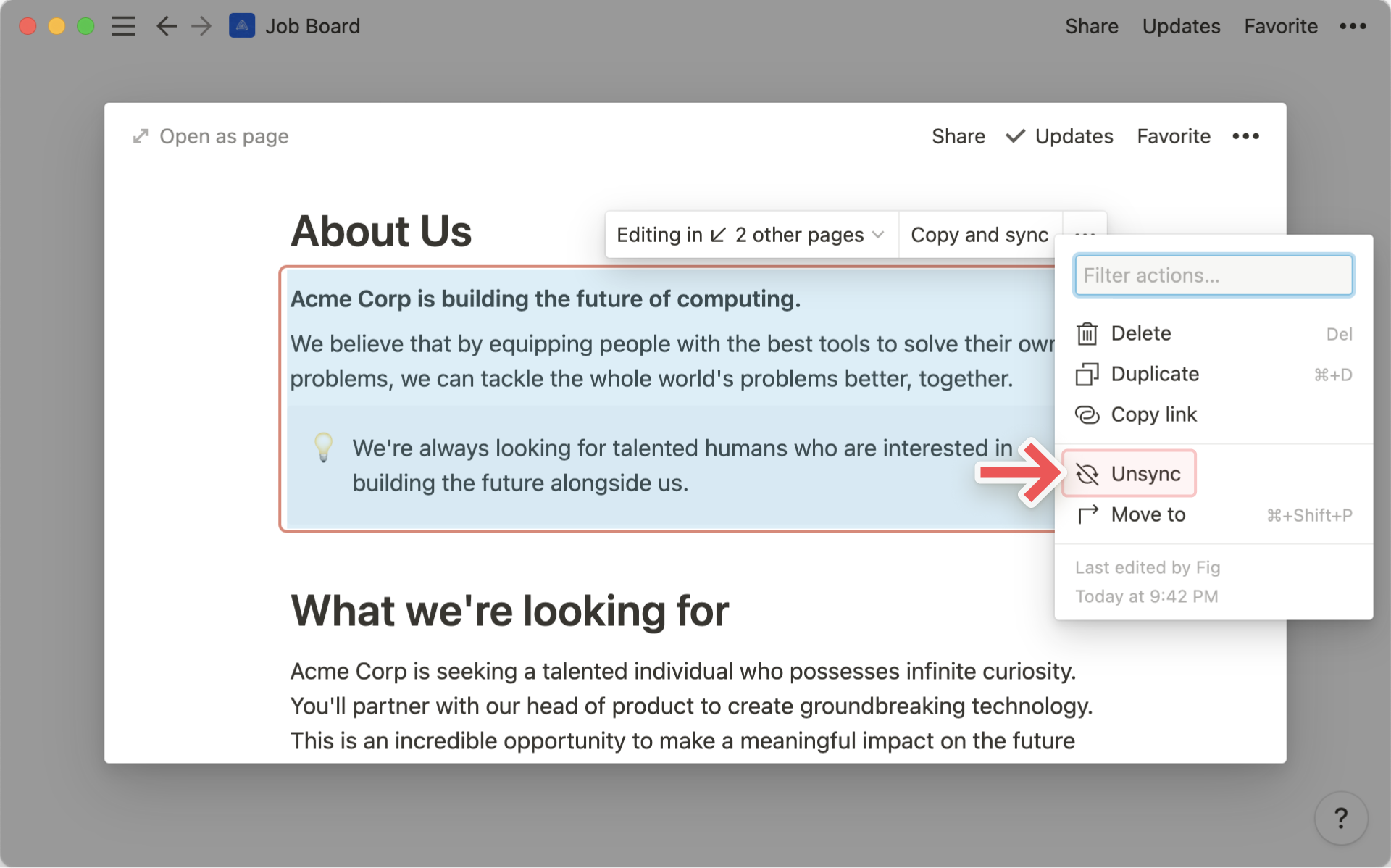
This specific content has now been unsynced. Other synced blocks will be unaffected.
Unsync all
If you want to unsync all synced blocks at once:
Navigate to the original synced block. You can do this by clicking
Editing in ↙ # other pagesand then the backlink labelledORIGINAL.Click
⋮⋮block handle to the left of the block, or•••in the menu.Then, click
Unsync all.
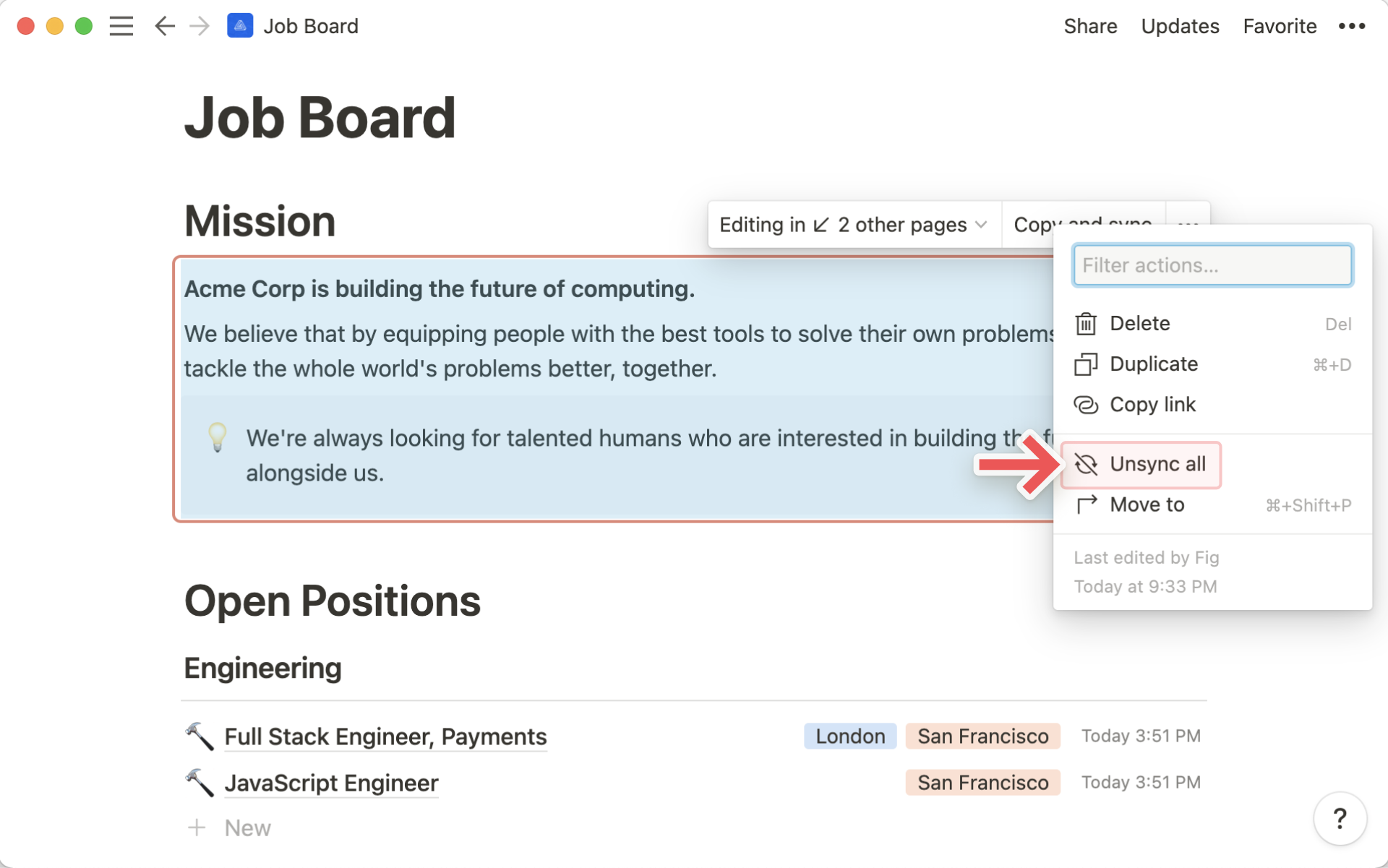
All iterations of this content has now been unsynced, turning the associated blocks into individual duplicates.
Vanlige spørsmål
Jeg har lagt til en synkronisert blokk på en annen side, men ingen andre kan redigere den.
Den du deler siden med, må ha redigeringstilgang til den originale blokken for å kunne redigere synkroniserte kopier.
Synkroniserte blokker vises ikke på en side som jeg eksporterte.
Beklager for det! Dessverre støttes ikke synkroniserte blokker i eksporten ennå. Vi planlegger å legge til denne funksjonen snart, men takk for tålmodigheten i mellomtiden.