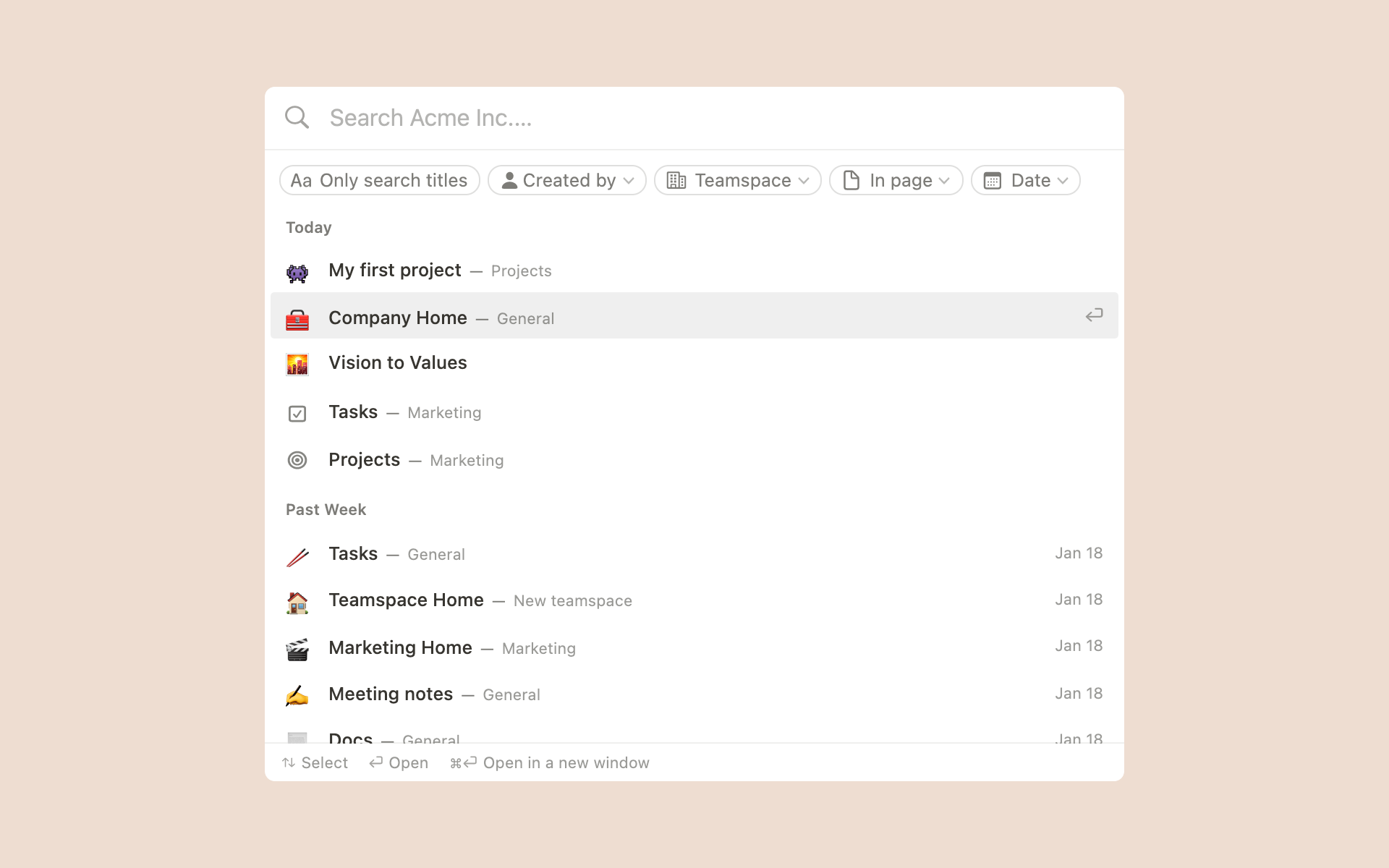Navigere med sidestolpen
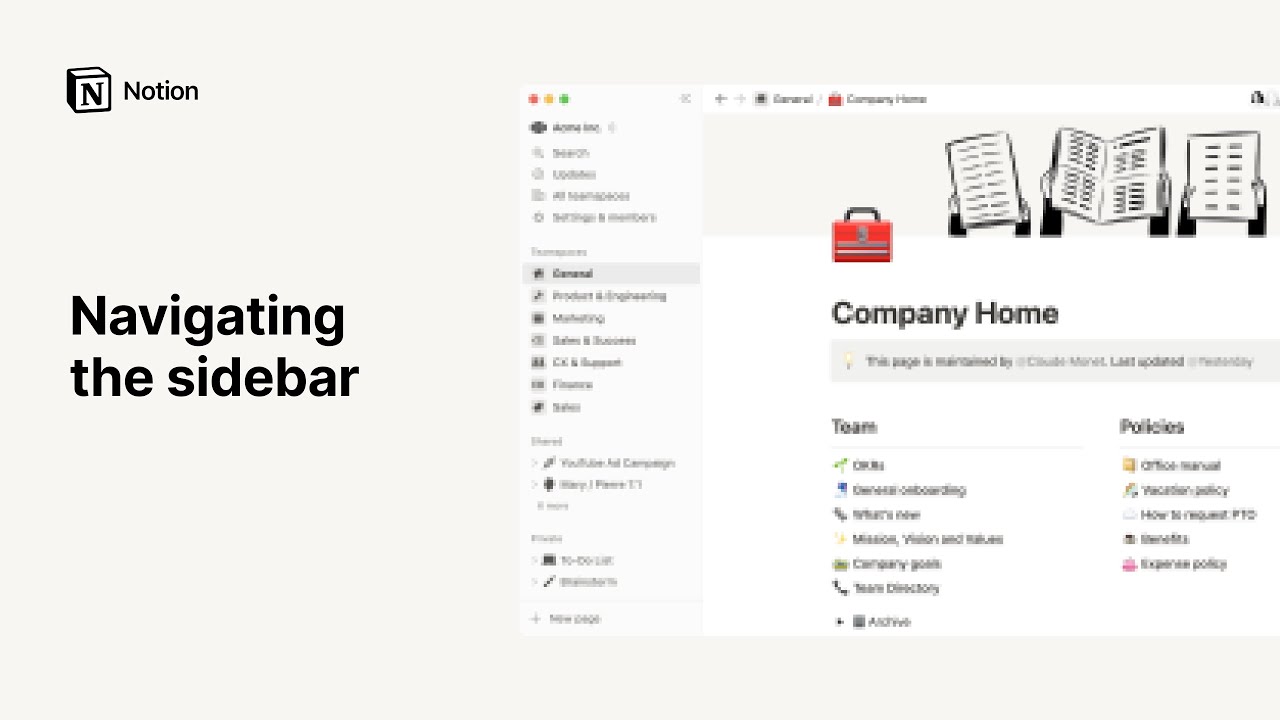
Notions venstre sidestolpe gjør det enkelt å strukturere alt innholdet i arbeidsområdet ditt. Her er alt du trenger å vite om hvordan du organiserer, omorganiserer og finner sider i sidestolpen 🧭
Jump to FAQsMed Notion-sidestolpen kan du:
Organize your work on infinite levels — you can nest pages inside other pages with no limit.
See where everything is and how it’s organized with toggles you can open and close.
Drag and drop pages to reorganize them.
Tips! Åpne og lukk sidestolpen ved å klikke på knappene >> og <<. Eller bruk hurtigtasten cmd/ctrl + \!
Øverst i sidestolpen din finner du flere funksjoner og menyalternativer. Her er en oversikt over hver av disse.
Arbeidsområdebytter: Klikk på navnet på det nåværende arbeidsområdet ditt for å bytte mellom arbeidsområdene du tilhører, opprette et nytt arbeidsområde, legge til en annen konto eller logge ut.
Søk: Klikk for å åpne søkevinduet i Notion, der du enten kan skrive inn det du leter etter, eller raskt hoppe til en nylig besøkt side. Du kan også bruke hurtigtasten
cmd/ctrl+Pfor å få den opp.Inbox: Click to see all your notifications in one place. This menu combines revisions that were made on pages you have created, new mentions of you across your workspace, and new work assignments. A red notification badge will appear here when you have unread notifications.
Tips! Klikk på navnet på en hvilken som helst seksjon i sidestolpen – Arbeidsområde, Delt, eller Privat – for å skjule den! Da holder du sidestolpen din ren og fin ✨
Private sider
Hver brukers arbeidsområde har en
Privat-seksjon for egne sider. Alt du legger til her, kan ikke vises av andre personer i arbeidsområdet ditt.Dette er nyttig for dine egne oppgaver eller notater, eller noe du vil jobbe med individuelt før du deler det med andre.
Merk: Hvis du drar en side fra Arbeidsområde til Privat på sidestolpen, mister alle andre tilgang.
Delte sider
Alle sider du har kun delt med utvalgte personer, vises under
Delt.Du ser denne kategorien i sidestolpen din så snart du inviterer noen til å bli med på en privat side.
Andre medlemmer av arbeidsområdet ditt som ikke har blitt invitert, kan ikke se disse sidene. Dette er for eksempel nyttig for møtenotater fra én-til-én-samtaler.
Hvis du har mer enn 7 sider i
Delt-seksjonen, ser du noen ekstra alternativer som hjelper deg med å holde orden!Klikk på
Vis allefor å åpne popup-vinduet forDelt-seksjonen.Velg hvilke sider du vil ha festet til sidestolpen, og kopier enkelt sidelenkene!
Du kan sortere de delte sidene etter
RelevanseellerSist redigert.
Teamområdesider
If you're on a Plus, Business, or Enterprise plan, you'll see a sidebar section called Teamspaces. Teamspaces can be used by and tailored for every team within your organization or company. Learn more about teamspaces →
Every workspace has at least one default teamspace, which all members will see in their sidebar. Any of the pages in default teamspaces in your sidebar can be seen and shared by the other members of the workspace.
In the Teamspaces section, you'll also see any other teamspaces that you are a member of. Click the name of any teamspace to reveal or hide its nested pages.
Keep your sidebar clean by leaving any teamspaces you don't need to access. Hover over the teamspace name and click ••• → Leave teamspace.
Favoritter
Favorites is where you can easily access all of the pages most important to you. This section will appear in your sidebar once you favorite your first page.
To add a page to your favorites, navigate to it, then click ⭐ at the top of it. You'll see it appear under Favorites in your sidebar.
To remove a page from your favorites, open it and unclick ⭐ at the top. You can also hover over the page in your sidebar and click •••. You'll see the option to Remove from Favorites.
You can open up each toggle in your sidebar to reveal pages nested inside other pages. All pages have the same functionality, even if they're nested as sub-pages.
For database pages, you can open the toggle to see all the different views you've created of that database. These are represented with a • next to them.
Nederst i sidestolpen er det noen flere viktige funksjoner for arbeidsområder.
Maler: Dette åpner malvelgeren vår, der du kan opprette en ny side ved hjelp av startinnhold, som hjelper deg med å utføre mer enn 50 ulike jobber.
Trash: The
Trashcontains all the pages you delete. You can drag and drop them in here. You can also click on trash to search, view and restore these pages. Note that you won’t be able to edit a page that’s in the trash unless you restore it.
Note: Starting June 17, 2024, pages in the trash will be automatically and permanently deleted after 30 days. This 30-day period will not apply to any of your deleted pages until June 17, 2024 — if you have any content in the trash you’d like to hold onto, you can restore it following these instructions →
Enterprise plan workspace owners may customize these settings, as well as retain content even after deletion. Learn more here →
Det er flere måter å opprette nye sider på ved hjelp av sidestolpen i Notion:
Når du holder musepekeren over navnet på teamområdet, vises et
+-tegn ved siden av navnet.Klikk for å legge til en side i teamområdet.
Hvis du ikke ser dette, har en teamområdeeier deaktivert redigering av teamområdets sidestolpe. Du må kontakte teamområdeeieren for å endre denne innstillingen.
Du vil også se et
+-tegn ved siden avPrivat-seksjonen. Klikk for å legge til en ny side som bare du har tilgang til.Det er også en
+ Ny side-knapp nederst i sidestolpen.Dette oppretter en ny side i forhåndsvisningsmodus, slik at du kan starte en ny side og deretter velge hvor den skal plasseres i arbeidsområdet ditt (eller et av de andre arbeidsområdene dine) ved hjelp av en rullegardinliste. Hvis du ikke velger noe, vil det som settes som standard i
Privat-seksjonen.
Og til slutt, hvis du holder musepekeren over en eksisterende side i sidestolpen, vil du se et
+dukke opp. Klikk på det for å legge til en side som er nestet inni den siden.
Når du har opprettet en side, får du tilgang til alternativene Slett, Dupliser, Kopier lenke til siden, Gi nytt navn eller Flytt siden direkte fra sidestolpen.
Hold musepekeren over en side og klikk på
•••-ikonet som dukker opp (eller høyreklikk). Du vil se den følgende menyen, samt hvem som redigerte siden sist og når.
Når du velger
Flytt til, dukker en annen meny opp, hvor du kan velge et hvilket som helst annet arbeidsområde eller side du vil flytte siden inn i. Bruk tekstboksen til å gjøre et raskt søk, og trykk påEnterfor å flytte siden.
Det skal ikke mye til for å flytte sider rundt på sidestolpen. Bare dra og slipp!
Vi vil påpeke noen få ting:
Neste sider ved å dra den ene inn i den andre. Du ser at den valgte siden markeres med blått.
Du kan også dra sider ut av sider som de var nestet inni.
Vi sier det én gang til: Hvis du drar en side fra en delt seksjon (
TeamområderellerDelt) tilPrivat, mister alle andre tilgang. Så forsikre deg om at det er det du ønsker å gjøre.
Sidestolpen din er fleksibel – konfigurer den på den måten som passer best for deg.
Klikk og dra i høyre kant for å endre størrelsen.
Click the
<<that appears on hover to collapse your sidebar completely. It'll slide back out when you hover over the left-hand edge of the window.Du kan åpne den igjen ved å klikke på
☰-knappen øverst til venstre.You can also collapse or hide the
Favorites,Workspace,Shared, orPrivatesections of your sidebar. Just click on those headings to hide or reveal them.
Det er to måter å slette sider fra sidestolpen på:
Click on the
•••icon that appears when you hover over a page and selectDelete.Drag a page from your workspace into the
Trash. This will delete all the sub-pages nested within that page, including database items.
Når du logger på Notion for første gang, vil du se en samling av maler som allerede er i sidestolpen, ved siden av +-ikoner. Dette er forslag som ennå ikke er en del av arbeidsområdet ditt.
Klikk på
+for å legge dem til, så kan du redigere dem som du vil.Skjul dem ved å holde musepekeren over dem og klikke på
Skjul.Du kan alltid hente tilbake maler som du skjuler, ved å klikke på
Malernederst i sidestolpen.
Vanlige spørsmål
Hvordan logger jeg ut av Notion-kontoen min?
Klikk på navnet på ditt nåværende arbeidsområde øverst til venstre i sidestolpen. Bla til bunnen, så ser du alternativet Logg ut ved siden av e-postadressen din.
På mobilen trykker du på ☰-ikonet øverst til venstre, og deretter på arbeidsområdebytteren øverst på den samme menyen. Trykk på Logg ut nederst.
Sidestolpen min har ingen seksjoner. Hvordan aktiverer jeg dem?
Seksjonene i sidestolpen gjenspeiler delingsinnstillingene for kontoen din. Hvis du har mer enn én person i arbeidsområdet ditt, vises Arbeidsområde-seksjonen i sidestolpen for det arbeidet du gjør sammen med den personen. Privat-seksjonen er for dine personlige sider som bare er synlige for deg. Når det er sagt, kan du aktivere disse seksjonene manuelt ved å klikke på Del øverst til høyre på en hvilken som helst side og slå på Tilgang til arbeidsområde-bryteren.
Kan jeg endre navn på sidestolpeseksjonene eller legge til mine egne tilpassede seksjoner?
Dessverre ikke for øyeblikket 😓 Hvis sidestolpen din føles rotete, kan du alltid samle noen av sidene dine under flere overordnede sider.