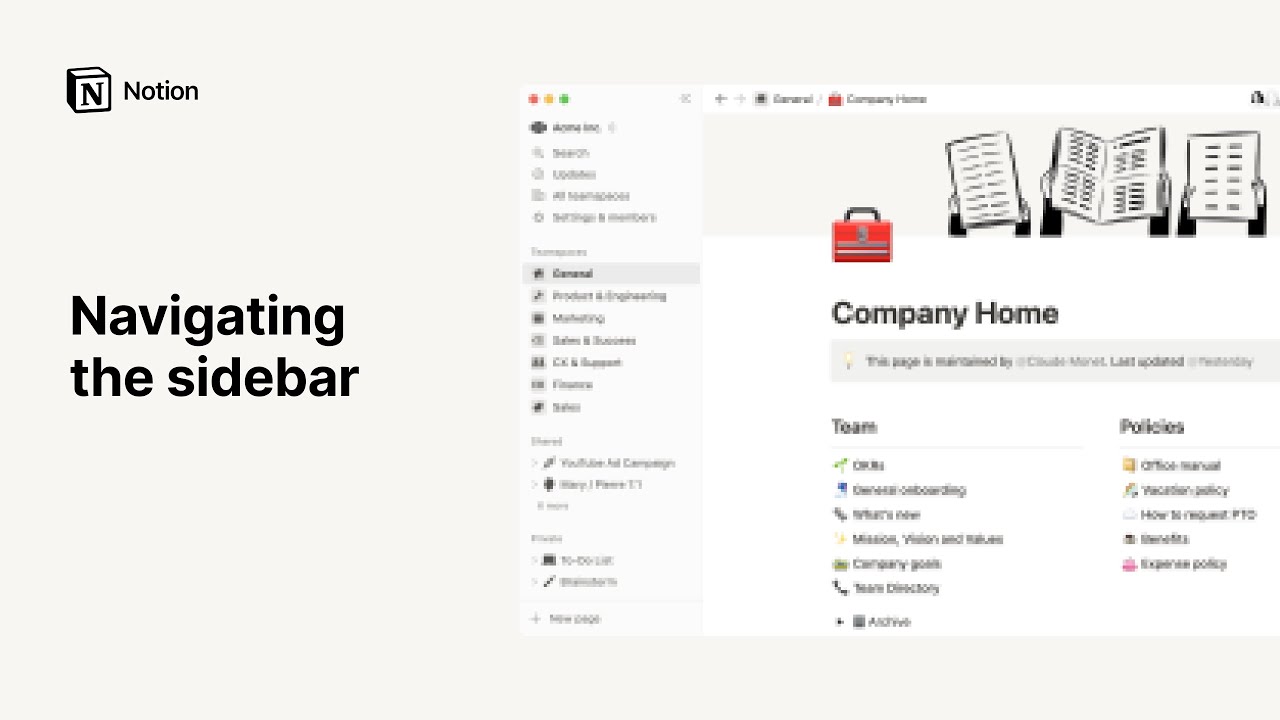Opprette, slette og bytte arbeidsområder
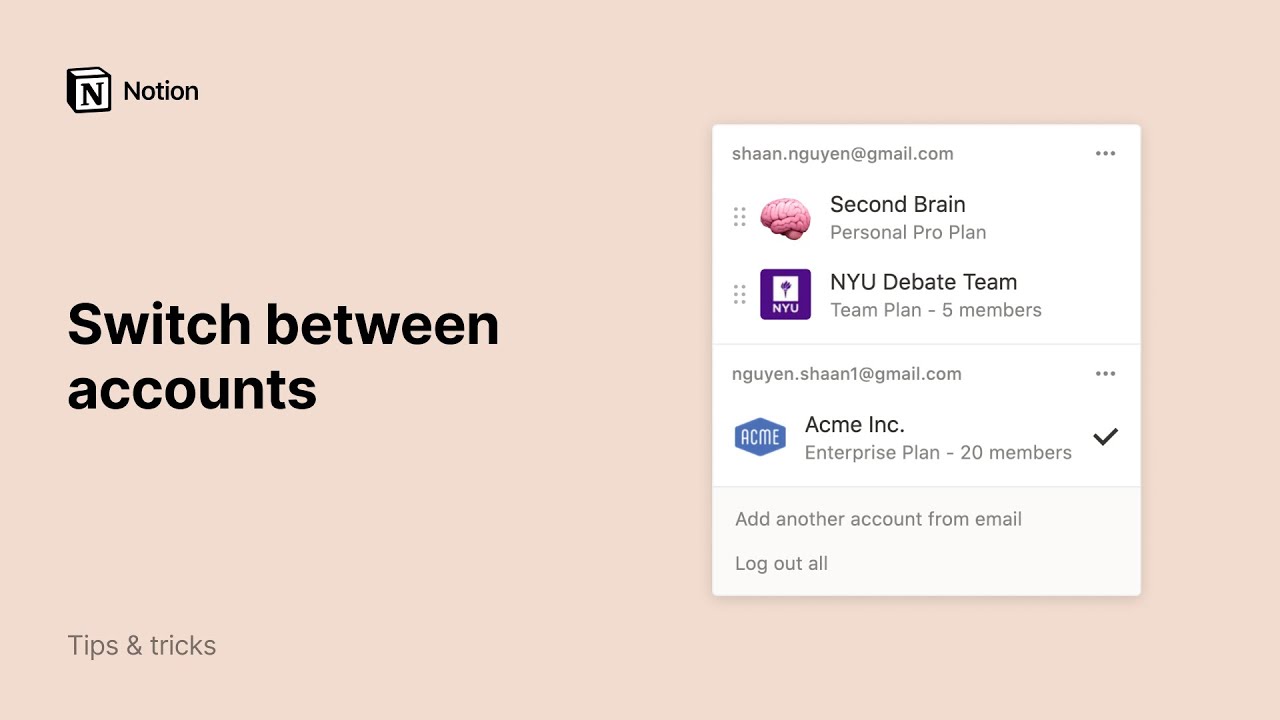
Når du er ny i Notion, bør du gjøre ting enkelt og starte med bare ett arbeidsområde. Men etter hvert som du bruker Notion til flere ting, og med flere grupper med personer, kan du holde ulike typer innhold atskilt ved å bruke flere arbeidsområder 🏘
Jump to FAQsSom standard vil arbeidsområdebytteren vise alle arbeidsområdene som er knyttet til e-postadressen din. Slik oppretter du et annet arbeidsområde:
Åpne arbeidsområdebytteren øverst til venstre i Notion-vinduet.
Velg hvilken e-postkonto du vil at det nye arbeidsområdet skal knyttes til, og klikk på
•••til høyre for e-postadressen.Klikk på
Bli med i eller opprett arbeidsområde.
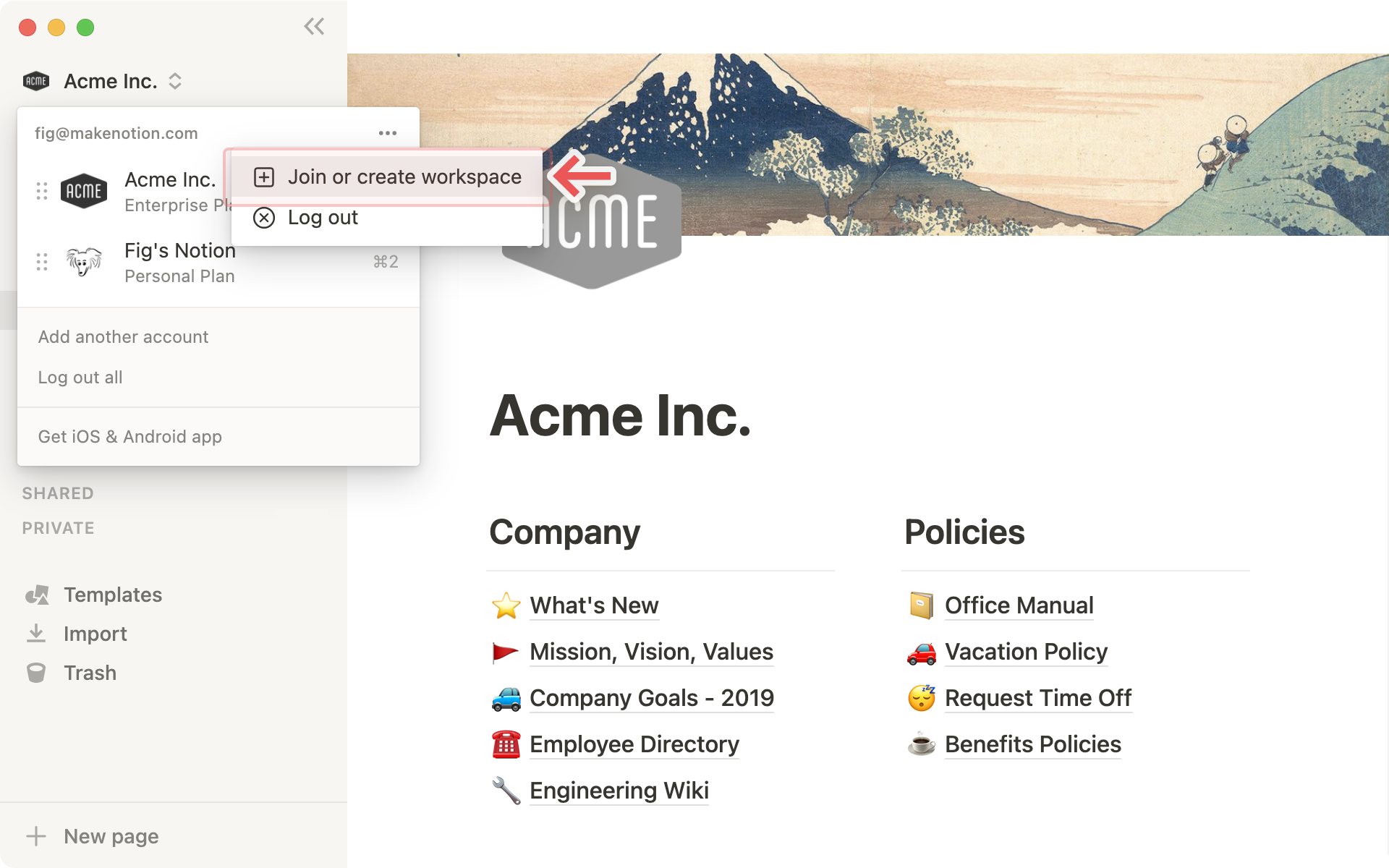
Hvis du bruker jobb-e-posten din, kan det hende at du ser en liste over arbeidsområder som du kan bli med i automatisk. Vi kommer tilbake til det nedenfor!
Hvis du vil opprette et helt nytt arbeidsområde, blar du forbi listen over eksisterende arbeidsområder og klikker på
Opprett et nytt arbeidsområde.Følg trinnene for å konfigurere det nye arbeidsområdet, og så er du i gang!
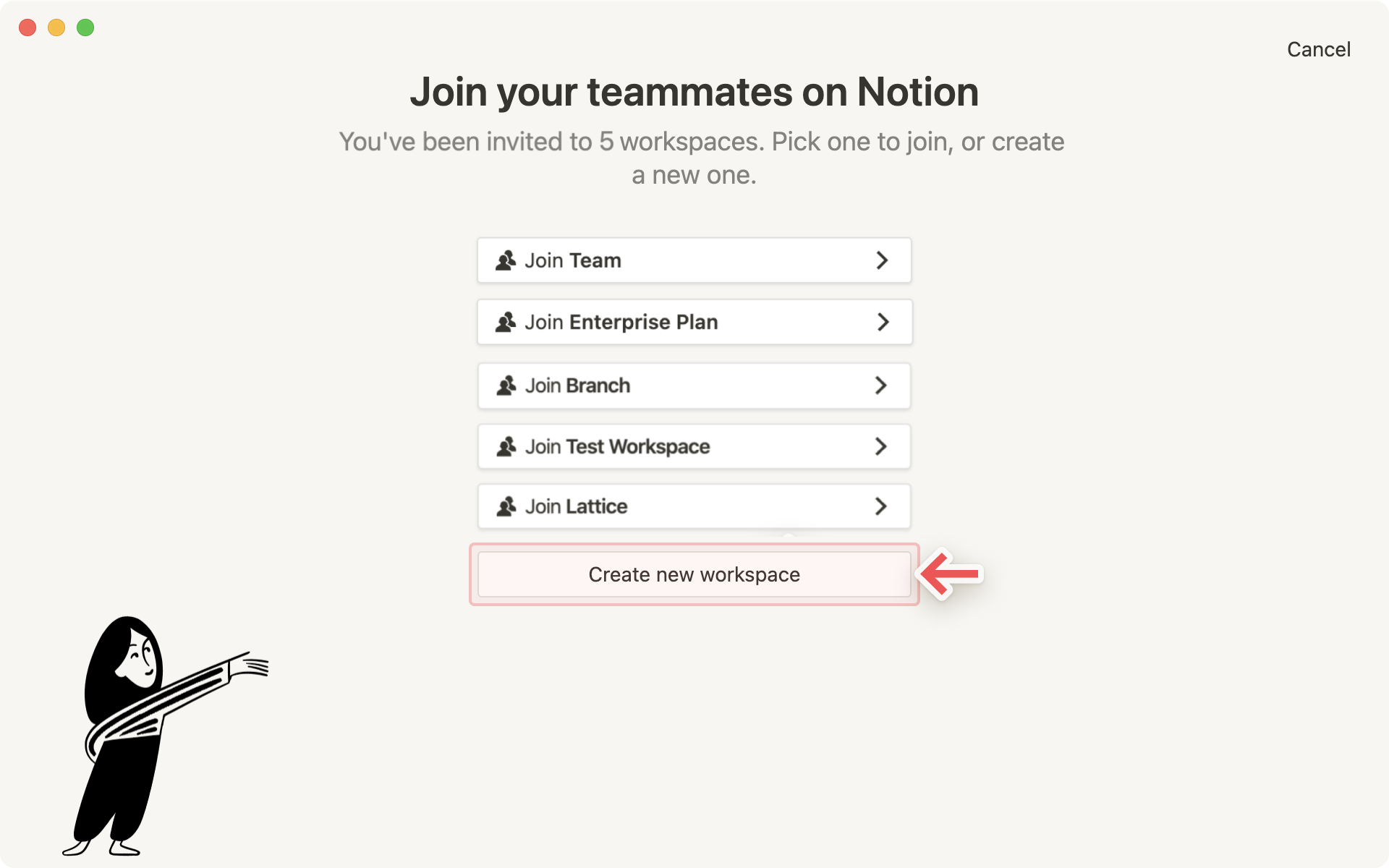
Tips: Flere arbeidsområder er nyttige for å skille mellom ulike typer arbeid. Du kan for eksempel ha ett arbeidsområde for personlige ting, ett for skolenotater og ett for å holde styr på frilansprosjekter.
Det finnes flere måter å bli med i et arbeidsområde som noen andre har opprettet:
En administrator fra det arbeidsområdet legger deg til som medlem, og du mottar en e-post med en lenke for å bli med. Du blir da bedt om å logge på med e-postadressen din, og du blir lagt inn i arbeidsområdet som betalende medlem.
Hvis e-postdomenet ditt (f.eks. navn@domene.com) har automatisk medlemskap aktivert, kan du bruke
Bli med i eller opprett arbeidsområde-knappen i arbeidsområdebytteren. Du vil da få opp en liste over arbeidsområder du kan bli med i.
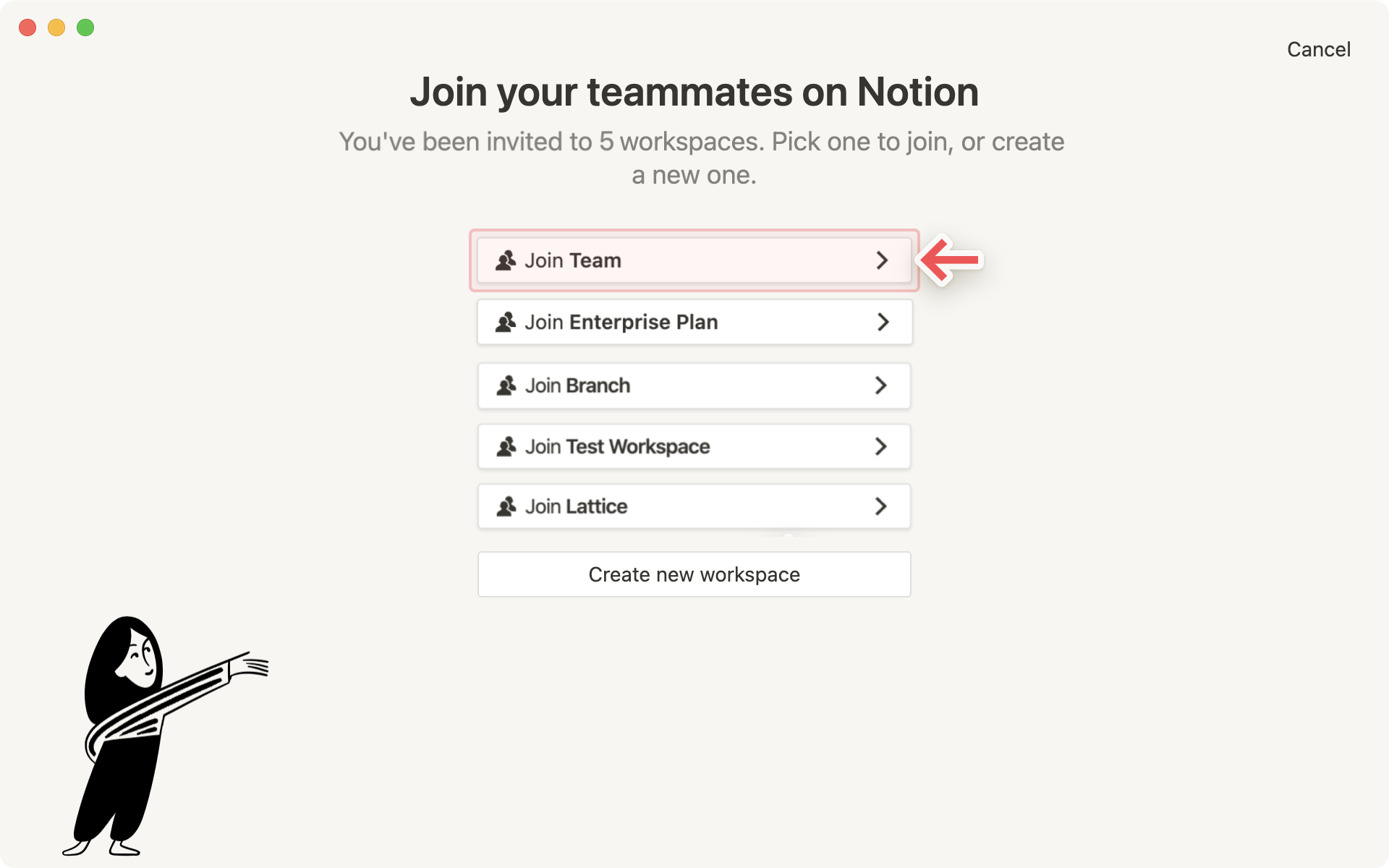
Merk: Hvis du bruker Notion med en personlig e-postadresse, for eksempel gmail.com, outlook.com eller en skole-e-postadresse som nyu.edu, kan du ikke automatisk bli med i andre arbeidsområder.
For å bli med i et arbeidsområde fra en annen e-postkonto bruker du knappen Legg til en annen konto i arbeidsområdebytteren.
I løpet av dagen kan det hende at du må hoppe mellom ulike arbeidsområder for å få ting ferdig. Målet vårt er å gjøre dette så enkelt som mulig!
Klikk på navnet på det nåværende arbeidsområdet ditt og velg det du vil hoppe til fra rullegardinlisten. Det er alt!
Tips: Du kan bruke hurtigtasten cmd/ctrl + # for å bytte arbeidsområder, der # tilsvarer plasseringen av hvert arbeidsområde i nedtrekksmenyen for arbeidsområdebytteren. Du ser hurtigtastene i menyen ved siden av navnet på hvert arbeidsområde!
Klikk på
Innstillinger og medlemmerpå venstre sidestolpe. Klikk deretter påInnstillinger-fanen.Bla ned til overskriften Faresone. Klikk på
Forlat arbeidsområde.
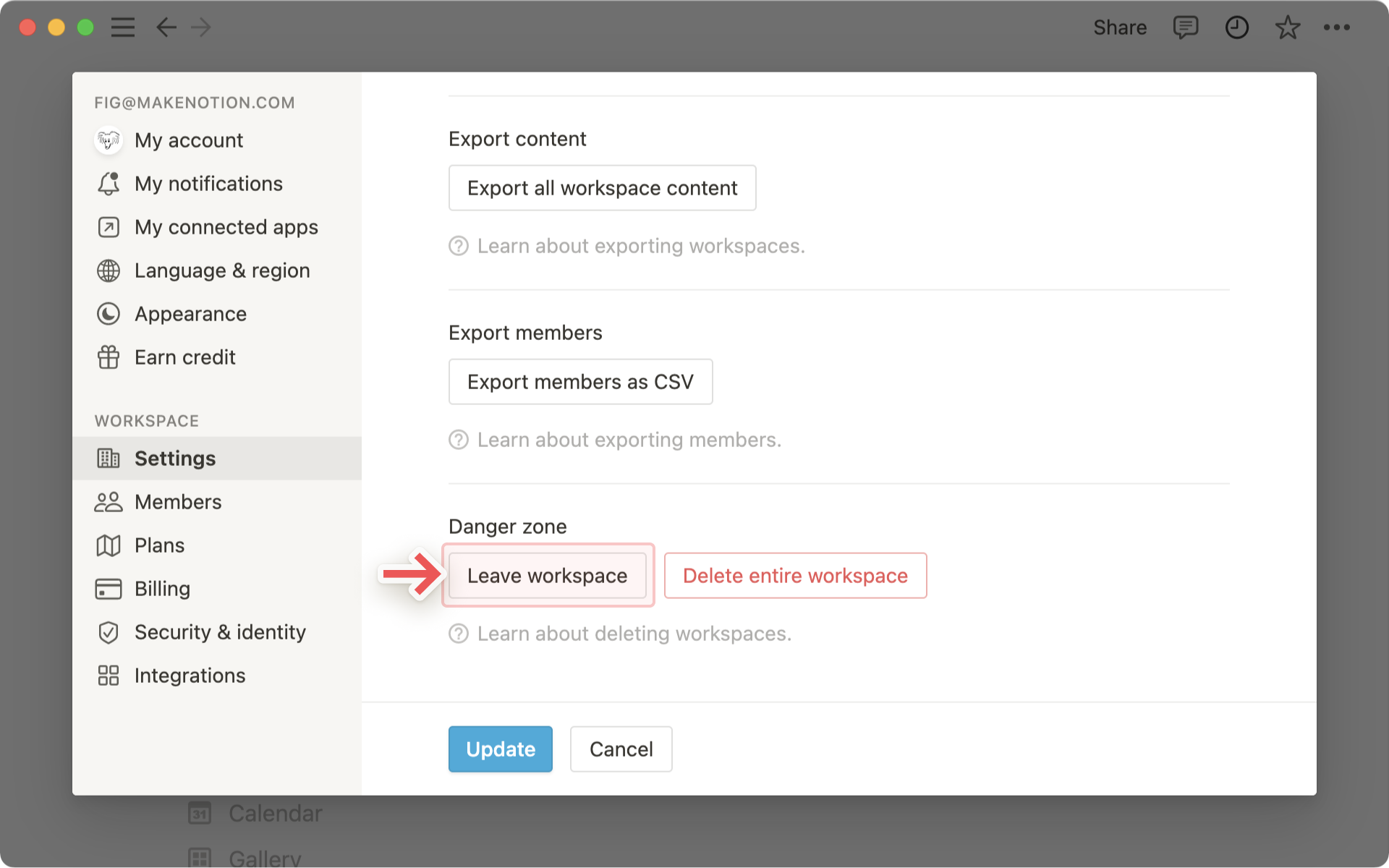
Arbeidsområdet vil bli fjernet fra arbeidsområdebytteren, og du vil miste tilgang til alt innholdet.
Du kan alltid be en administrator i et arbeidsområde som du har forlatt, om å legge deg til på nytt.
Klikk på
Innstillinger og medlemmerpå venstre sidestolpe. Klikk deretter påInnstillinger-fanen.Bla ned til overskriften Faresone. Klikk på
Slett hele arbeidsområdet. Du blir bedt om å skrive inn navnet på arbeidsområdet ditt for å dobbeltsjekke at det er dette du vil gjøre.
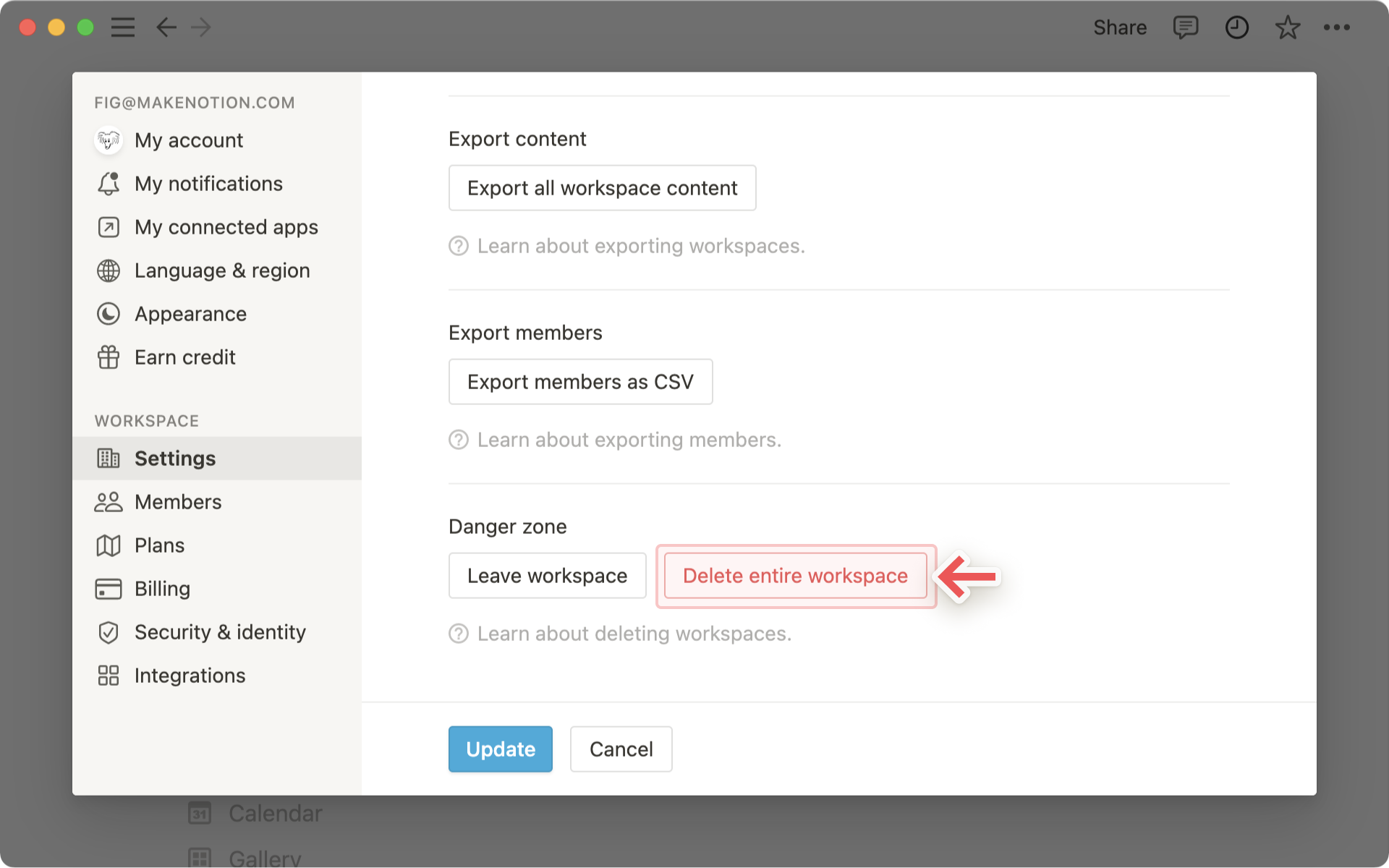
Alt innhold blir slettet, og du blir returnert til et annet arbeidsområde du tilhører, eller til registreringssiden for Notion hvis du ikke tilhører noen andre arbeidsområder.
Som standard vil arbeidsområdebytteren vise alle arbeidsområdene som er knyttet til e-postadressen din. Men det kan hende du foretrekker å bruke din private e-post med dine personlige arbeidsområder, og din jobb-e-post med teamets arbeidsområder.
For at du skal kunne se alle arbeidsområdene dine samtidig, har du muligheten til å logge inn med flere kontoer på en gang!
Hvis du vil legge til arbeidsområder fra en annen Notion-konto, åpner du arbeidsområdebytteren øverst til venstre i Notion-vinduet og klikker på
Legg til en annen konto.
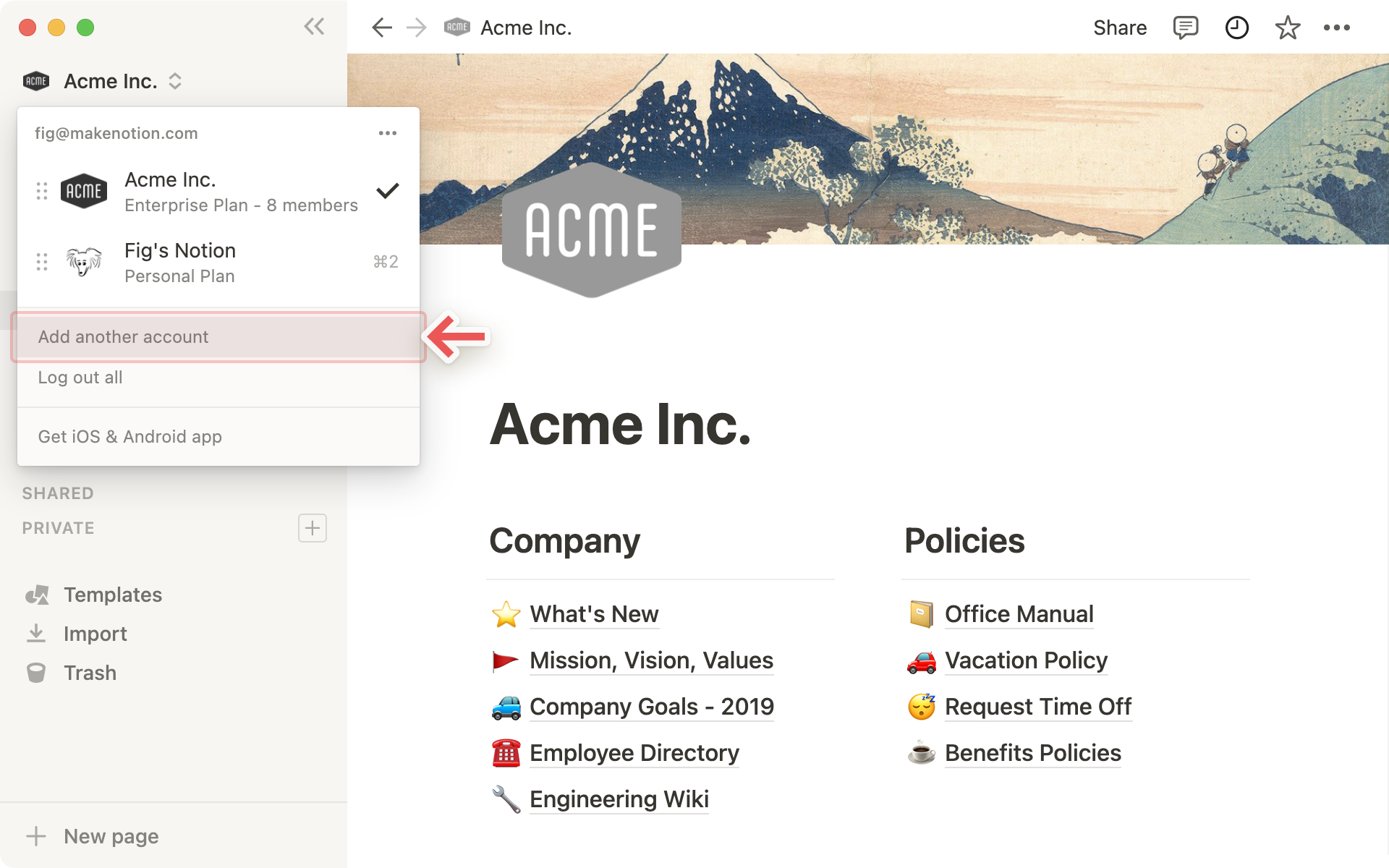
Følg trinnene for å logge inn på den andre kontoen din, og så kommer du direkte til arbeidsområdet. Du kan også opprette en ny konto på dette trinnet.
Neste gang du åpner arbeidsområdebytteren, vil du se at den nye kontoen og alle arbeidsområdene er lagt til i rullegardinlisten.
Tips: Ved å legge til flere kontoer i arbeidsområdebytteren slipper du å logge ut av en konto for å logge inn på en annen! På denne måten kan du holde jobb og privatliv adskilt, samtidig som du får tilgang til alt innhold på alle kontoer og enheter, helt sømløst.
Du kan logge ut av enkelte kontoer eller logge ut av alle kontoene dine samtidig.
Åpne arbeidsområdebytteren øverst til venstre i Notion-vinduet.
Hvis du vil logge ut av en konto, men være logget inn på andre, bruker du
•••-knappen til høyre for kontoen du vil logge ut av. Klikk deretter påLogg ut.Hvis du vil logge ut av alle kontoene dine samtidig, bruker du
Logg ut alle-knappen nederst i arbeidsområdebytteren.
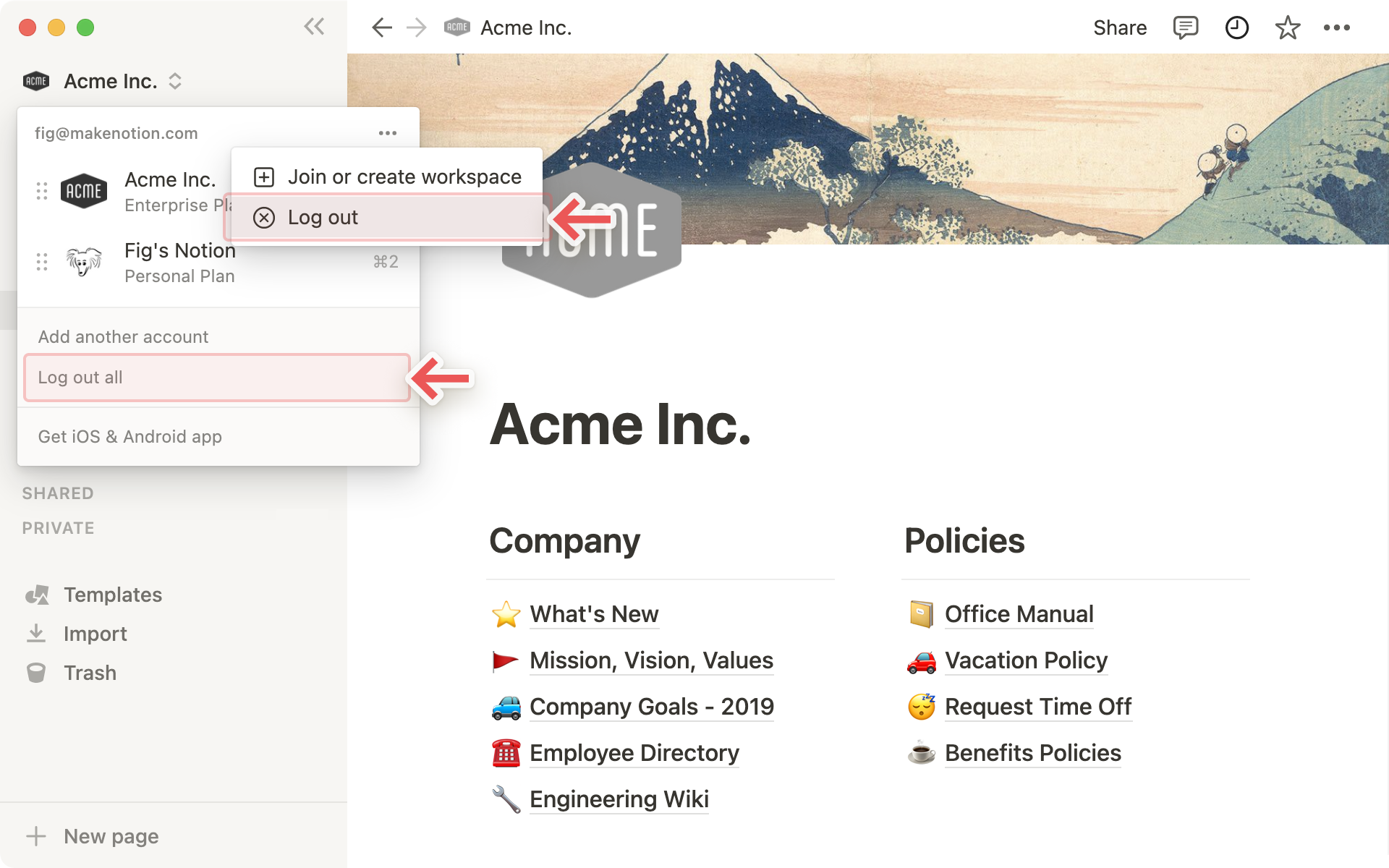
Merk! Innloggingstokener utløper etter 90 dager. Når du er logget ut av kontoen din på grunn av at tokenet ditt har utløpt, må du legge til en ekstra konto ved å bruke Legg til en annen konto-knappen i arbeidsområdebytteren.
Vanlige spørsmål
Hvordan kan jeg overføre alt Notion-innholdet mitt til et annet arbeidsområde?
Merk: Alt overført innhold blir duplisert til det nye arbeidsområdet, og disse sidene opplever noen ganger problemer. Klikk her for mer informasjon.
Hvis du vil flytte innhold fra et arbeidsområde til et annet som er tilknyttet samme konto, klikker du på ••• ved siden av hver av sidene på overordnet nivå i sidestolpen (eller høyreklikk) og velger Flytt til. Du vil se alternativet for å flytte dem til et annet arbeidsområde.
Når du flytter overordnede sider, følger alle undersidene med. De vises i Privat-seksjonen, men kan flyttes hvor som helst du ønsker å plassere dem.
Jeg klikket på Bli med i eller opprett arbeidsområde-knappen, men den lar meg bare opprette et arbeidsområde. Hvordan blir jeg med i et arbeidsområde?
Du kan bare bli med i et arbeidsområde via Bli med i eller opprett arbeidsområde-knappen hvis arbeidsområdet har innstillingen Tillatte e-postdomener aktivert, som gjør det mulig for brukere med ditt e-postdomene å bli med automatisk i arbeidsområdet.
Hvis ikke, må du be en administrator fra arbeidsområdet om å sende deg en invitasjon.
Når jeg abonnerer på et betalt abonnement, gjelder det for alle arbeidsområdene mine?
Betalte abonnementer gjelder kun for ett arbeidsområde, og ikke for hele kontoen. Arbeidsområde er helt separate, så du kan ikke lenke innhold mellom dem.
Vi anbefaler at du bruker så få arbeidsområder som mulig, og at du benytter deg av sider på toppnivå på sidestolpen for å holde orden.
Hvordan bytter jeg mellom arbeidsområder som er under ulike e-postadresser?
Hvis du vil legge til arbeidsområder fra en annen e-postkonto, bruker du Legg til en annen konto-knappen i arbeidsområdebytteren øverst til venstre i Notion-vinduet og følger trinnene for å logge inn på den andre kontoen.
Er det en grense for hvor mange kontoer jeg kan være logget inn på?
For øyeblikket er det ingen begrensning, selv om du kan oppleve treg ytelse hvis du er logget på mer enn 10 kontoer samtidig.
Jeg glemte å logge ut av kontoen min på en offentlig datamaskin, eller enheten min ble stjålet.
Beklager problemene 😓 Hvis du fortsatt er logget inn på en enhet du har tilgang til, kan du gå til Innstillinger og medlemmer og deretter til Min konto. Bla ned til «Logg ut av alle enheter»-seksjonen og klikk på Logg ut.
Hvis du ikke lenger har tilgang til kontoen din, kan du sende oss en rask melding til team@makenotion.com, eller du kan bruke ?-knappen nederst til høyre i appen. Vi kan logge deg ut eksternt!