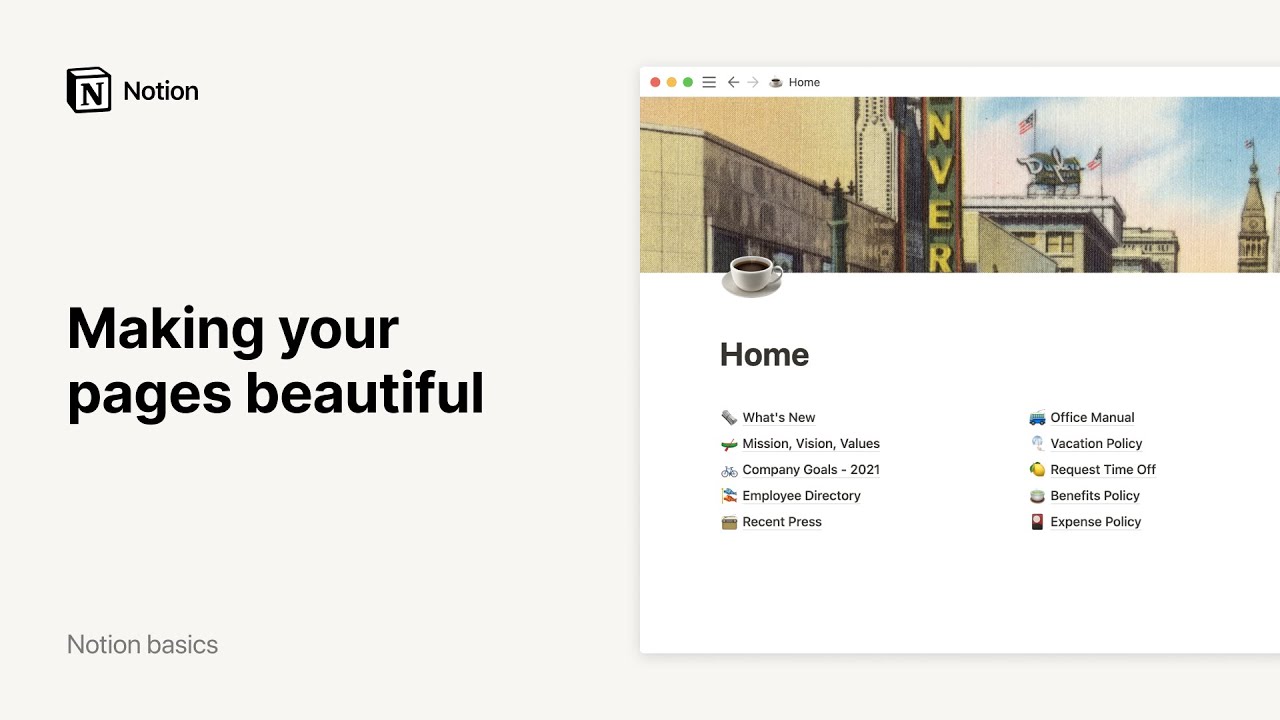Duplisere, slette og gjenopprette innhold
Alt innhold du legger til i Notion, kan dupliseres eller slettes med et par klikk, enten det er et bilde, et innebygd element, en side eller en database. Og hvis du kvitter deg med innhold som du så trenger å få tilbake, har vi en løsning for deg også 🖇
Jump to FAQsNote: Starting August 19, 2024, pages in the trash will be automatically and permanently deleted after 30 days. This 30-day period will not apply to any of your deleted pages until August 19, 2024 — if you have any content in the trash you’d like to hold onto, you can restore it following these instructions →
Enterprise plan workspace owners may customize these settings, as well as retain content even after deletion. Learn more here →
Klikke på ⋮⋮
Dette symbolet, som vi kaller blokkhåndtaket, dukker opp i venstre marg når du holder musepekeren over en linje eller et innhold i Notion, enten det er en tom linje, tekst, et bilde, et innebygd element, en rad i en tabell osv. Klikk på den for å se alternativer for Dupliser eller Slett.
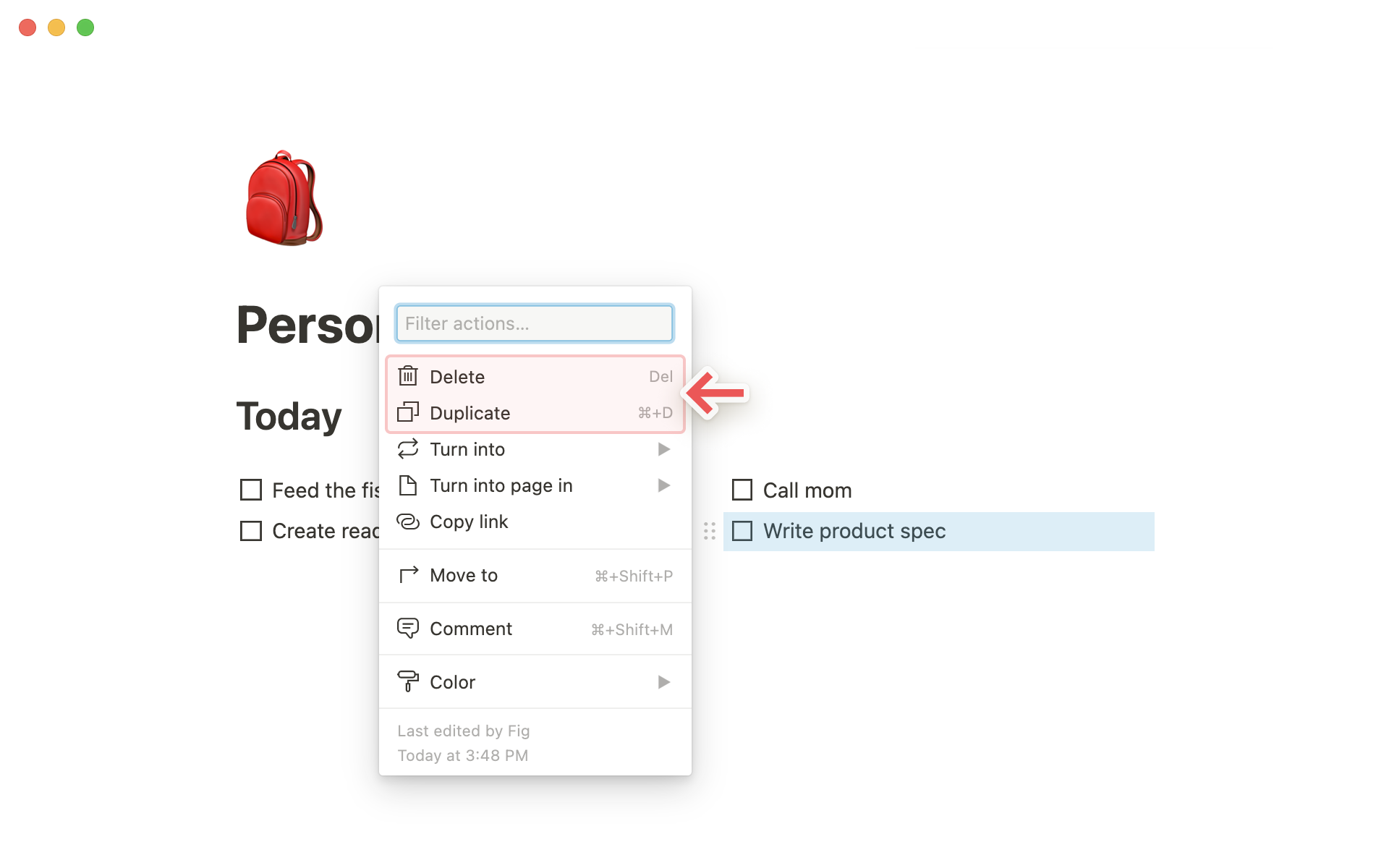
Klikke på •••
Når du holder musepekeren over innhold som bilder, innebygde elementer, undersider og nettbokmerker, vises dette symbolet øverst til høyre i blokken slik at du kan Slette eller Duplisere.
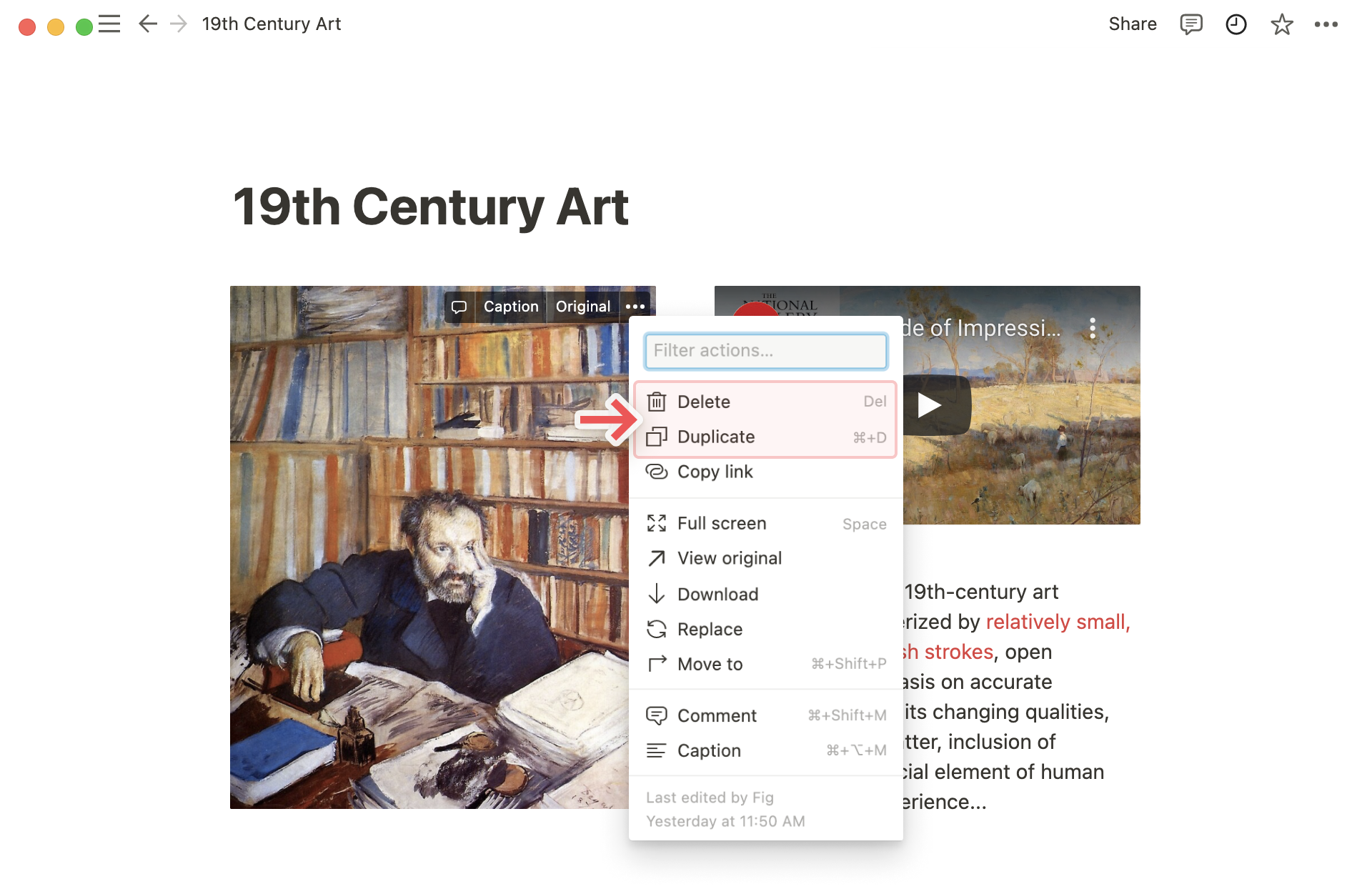
På mobil ser du dette symbolet i hjørnet av mange innholdsblokker. Hvis du trykker på den, åpner du en meny som inneholder
SlettogDupliser.For tekst på mobilen trykker du på
Merhelt til høyre i verktøylinjen som dukker opp over tastaturet. Da vil du se de samme alternativene.
Høyreklikke
Du kan høyreklikke på et hvilket som helst innhold i Notion (eller bruke bevegelsen som tilsvarer høyreklikk på styreflaten) for å få opp en meny som inkluderer Slett og Dupliser.
Hurtigtaster
For å slette velger du en innholdsblokk eller tekst og trykker på
Slett-tasten.For å duplisere velger du en innholdsblokk og trykker på
cmd/ctrl+D. Eller hold inneoptionmens du klikker og drar på innholdet.
Obs! En ny versjon av en bestemt side blir registrert hvert 10. minutt etter hvert som du aktivt redigerer den. To minutter etter at du har gjort din siste redigering på en side, registrerer vi inn en ny versjon.
Med funksjonen Vis redigeringshistorikk kan du se alle endringer som er gjort på en side, samt hvem som har gjort dem og når. Du kan vise og gjenopprette tidligere versjoner av en hvilken som helst Notion-side i:
7 dager hvis du har et gratisabonnement
30 dager hvis du har et Plus-abonnement
90 dager hvis du har et Business-abonnement
Alle antall dager hvis du har et Enterprise-abonnement
Trenger du ubegrenset sidehistorikk? Kontakt salgsavdelingen hvis du vil vite mer om Enterprise-abonnementet vårt →
Få tilgang til redigeringshistorikk
Klikk på
•••øverst til høyre på en Notion-side. VelgVis redigeringshistorikk.Fra vinduet som åpnes kan du:
Se alle tidligere versjoner av den gjeldende siden i en liste nede til høyre. (Hver endring som gjøres på en side, skaper et eget øyeblikksbilde).
Klikke på en tidligere versjon for å se hvordan siden så ut på det tidspunktet.
Du kan også se denne informasjonen ved å klikke på
🕘øverst til høyre på en Notion-side. Du vil se en rullegardinmeny med alle revisjoner og kommentarer som er gjort på den gjeldende siden av deg selv og andre. Klikk på🕓ved siden av en revisjon for å hoppe til den versjonen i et nytt vindu.
Gjenopprette tidligere versjoner av en side
Hvis du bare vil gjenopprette bestemte innholdsblokker fra en tidligere versjon, klikker du på en bestemt versjon av en side, kopierer blokkvinduene du vil ha og limer de inn på den gjeldende siden.
Du kan også gjenopprette en tidligere versjon av en side slik at den blir din nåværende. Åpne ønsket versjon og klikk på
Gjenopprett versjon.Selv om du eller noen i teamet gjenoppretter en tidligere versjon, kan du alltid gå tilbake til siden slik den var i løpet av de siste 30 dagene. Det er bare å åpne
Sidehistorikkpå nytt, velge den versjonen du ønsker å gå tilbake til og gjenopprette den.
På mobil
Sidehistorikk fungerer litt annerledes på mobil enn på nett eller skrivebord.
For å få tilgang til
Sidehistorikkklikker du på•••-ikonet øverst til høyre på siden. Trykk påSidehistorikk. Du vil se en fullstendig liste over versjoner organisert etter tid.Trykk på en versjon for å vise den. Du kan kopiere og lime inn et hvilket som helst innhold fra den i din nåværende versjon. Eller du kan trykke på
Gjenopprettøverst til venstre for å gjøre den versjonen til din nåværende.
Det finnes flere måter å slette sider på i Notion. Her er alle sammen:
Hold musepekeren over siden i venstre sidestolpe, klikk på
•••-ikonet som dukker opp (eller høyreklikk) og velgSlettfra menyen.Gå til
•••-ikonet øverst til høyre på en side og velgSlettfra rullegardinmenyen.
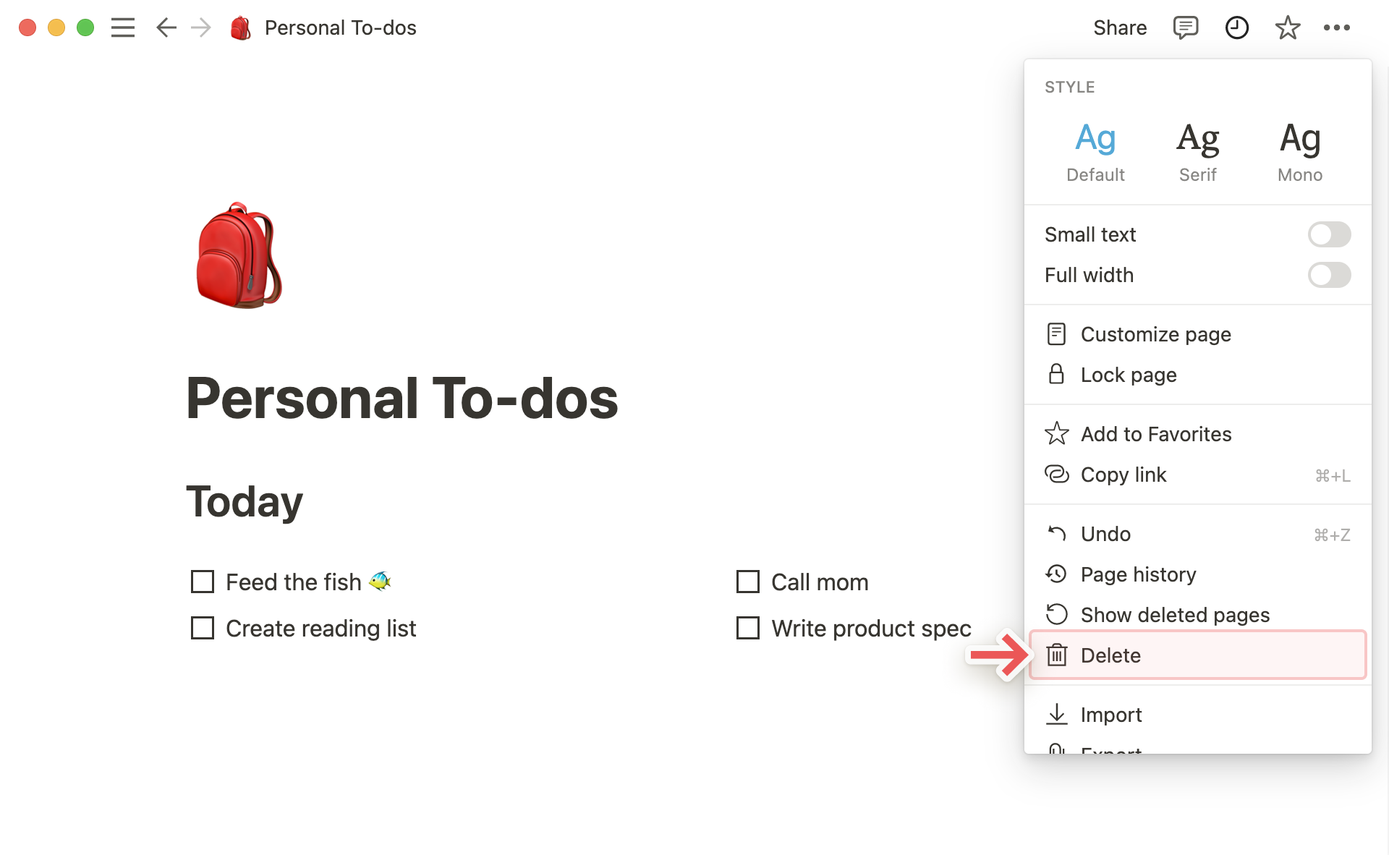
Hvis du sletter en underside i en eksisterende side, holder du musepekeren over den og klikker på
⋮⋮-ikonet (eller høyreklikk) for å se alternativet for å slette.Dra en hvilken som helst side eller innholdsblokk til
Papirkurvennederst i venstre sidestolpe.Du kan alltid velge en hvilken som helst sideblokk og trykke på
tilbake- ellerslett-tastene.
You'll see Trash at the bottom of your left sidebar on both desktop and mobile. When you delete a page, this is where it ends up. Once you open Trash, you can:
Search for a specific page.
Filter by the following:
Last edited by: The last person to edit the page.In: The page that the deleted content used to live in.Teamspace: The teamspace that the deleted content used to belong to.
Open a deleted page to see its contents. From there, you can restore the page or permanently delete it from the trash. Note that you won’t be able to edit a page that’s in the trash unless you restore it.
On both iOS and Android, Trash is located in the ••• menu in the top left of the sidebar.
Vanlige spørsmål
Jeg prøvde å duplisere noen blokker, men fikk en Prøv igjen senere-feilmelding.
Denne feilen betyr at du har nådd grensen for dupliseringshastighet – akkurat nå kan du bare duplisere 20 000 blokker i timen. Vi beklager for ulempen!
Hvis du venter litt, vil du kunne duplisere innholdet da 👍
Hva om jeg ved et uhell sletter noe permanent? Er det mulig å få det tilbake?
Hvis du ved et uhell sletter en side, et arbeidsområde eller til og med hele kontoen din, kan vi hjelpe deg! Uhell skjer 😅 Bare send oss en melding i appen ved å klikke på ? nederst til venstre på datamaskinen (eller i sidestolpen på mobil). Eller send en e-post til team@makenotion.com.
Vi tar sikkerhetskopier av databasen vår, slik at vi kan gjenopprette et øyeblikksbilde av innholdet ditt de siste 30 dagene hvis du trenger det.
Hvordan kan jeg tømme papirkurven?
There isn’t a way to empty your trash all at once. You can go in and delete individual pages from the trash — otherwise, pages in the trash will be automatically and permanently deleted after 30 days.
Enterprise plan workspace owners may customize these settings. Learn more here →
Kan jeg bruke sidehistorikk til å gjenopprette en versjon som er over 30 dager gammel?
Det kan du hvis du har et Business- eller Enterprise-abonnement! Kontakt salgsavdelingen for å få finne ut mer→