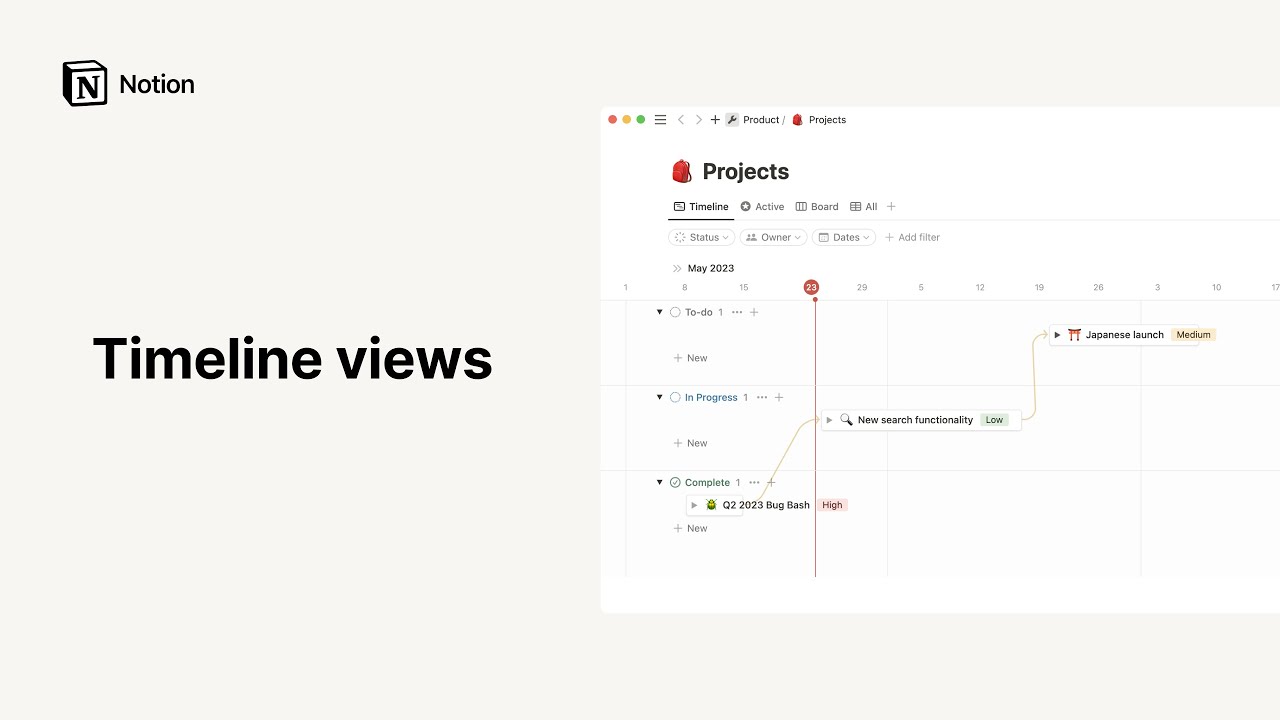Gallerivisning
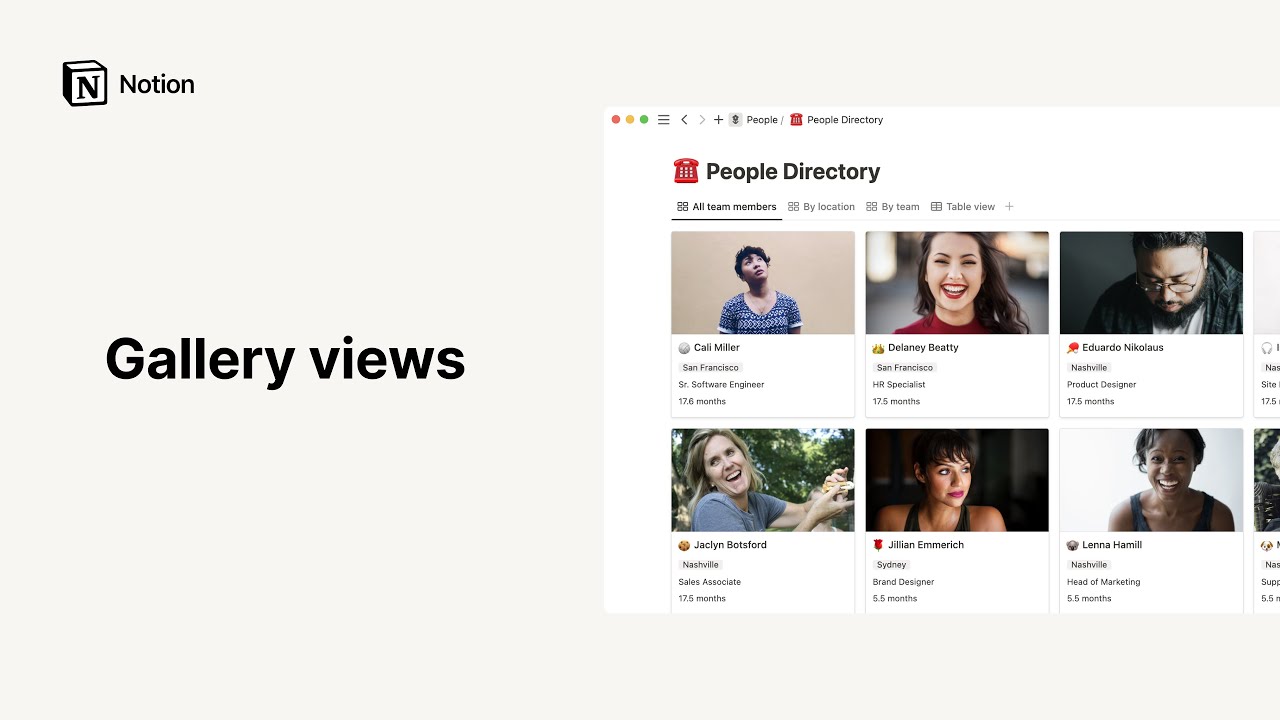
Gallerivisning er den bedste måde at vise databaser med visuelle komponenter på, f.eks. mood boards, kontorfortegnelser, virtuelle opskriftskasser og meget mere 🖼️
Jump to FAQsDer er flere måder at tilføje et galleri til Notion på. Her er dine valgmuligheder:
Helsidegalleri
Opret en ny side i dit arbejdsområde.
Klik på
Gallerii den gråtonede menu der vises.
Inline-galleri
Hvis du vil lave et galleri inden i en anden side:
Skriv
/gallerivisningpå en ny linje, og tryk påenter.
Bemærk: Udvid inline-gallerier til helside ved at klikke på ⤢ øverst til højre. Hold musen over toppen af dit galleri for at se menuerne med valgmuligheder. Klik på ••• for at se valgmulighederne Egenskaber, Filtrér og Sortér.
Tilføj gallerivisning til en database
Du kan tilføje et galleri til en eksisterende database for at se dens data i dette format.
Klik på
+ Tilføj en visningeller navnet på den aktuelle visning øverst til venstre i din database.
Vælg
Gallerii rullemenuen, og giv det et navn i tekstfeltet.Klik på
Opret, så dukker dit helt nye galleri op.Du kan stadig skifte tilbage til andre visninger ved hjælp af denne rullemenu til venstre.
Åbn et kort som en side
Hvert kort i dit Notion-galleri er sin egen side, som kan åbnes og redigeres.
Klik hvor som helst på et kort for at åbne det i forhåndsvisningstilstand.
Klik på
⤢ Åbn som sideøverst til venstre for at se det som en hel side.Du vil se alle dine egenskaber organiseret øverst.
Klik på egenskabens navn for at redigere navnet eller typen.
Klik i egenskabsfeltet for at redigere indholdet.
Omarranger egenskaberne ved at holde musen over dem og bruge
⋮⋮til at trække dem op eller ned og slippe dem.
Du kan også tilføje en ny egenskab til dit galleri fra siden ved at klikke på
+ Tilføj en egenskab.Under egenskaber er der plads til kommentarer, som vil blive tilskrevet dig.
Sidens brødtekstområde kan redigeres ligesom enhver anden Notion-side. Tilføj de indholdsblokke, du ønsker, herunder inline-databaser.
Tilpas side
Når du åbner enhver side, har du mulighed for at ændre dens udseende på et par måder, der ikke kun vedrører typografi og tekststørrelse.
Klik på
•••øverst til højre på enhver åben projektside og derefter påTilpas side.Du vil se en menu, hvor du kan redigere udseendet af
TilbagelinksogKommentarersamtEgenskaber.For tilbagelinks kan du vælge at vise dem udvidet i brødteksten på din side eller i en popover.
For kommentarer kan du vælge at vise dem udvidet eller fra i sidens brødtekst.
For egenskaber kan du omarrangere dem ved hjælp af ikonet
⋮⋮og vælge, om de altid skal vises, altid skal skjules eller kun skal vises, når de er i brug.
Bemærk: Tilbagelinks viser dig, hvilke andre sider denne side er knyttet til på tværs af dit arbejdsområde. Læs mere om tilbagelinks her →
Tilføj et nyt kort
Der er flere måder at tilføje et nyt kort til dit galleri på:
Klik på knappen
+ Nyi det tomme kort i bunden af dit galleri for at tilføje en ny billedramme lige der.Klik på den blå knap
Nyøverst til højre i dit galleri for at oprette et nyt kort i bunden af dit galleri og automatisk åbne det i forhåndsvisningstilstand.
Kortmuligheder
Klik på ikonet •••, der vises øverst til højre på hvert kort, når du holder musen over det (eller højreklik hvor som helst på kortet) for at få denne menu med valgmuligheder frem:
Slet: Sletter kortet fra dit galleri.Dupliker: Skaber en nøjagtig kopi af kortet ved siden af det.Kopiér link: Kopierer et ankerlink til det specifikke kort til din udklipsholder.Omdøb: Giver dig mulighed for at omdøbe kortets side uden at åbne det.Flyt til: Giver dig mulighed for at flytte kortet til et andet arbejdsområde eller en anden side (hvor det vil blive vist som en underside).Rediger egenskab: Åbner en menu med alle dit galleris egenskaber. Klik på den, du vil have, og klik derefter på den nye værdi for den.
Tip: Du kan anvende disse handlinger på flere databasesider på én gang. Vælg bare alle de sider, du vil ændre. Højreklik så, eller benyt genvejen cmd/ctrl + / til at redigere flere egenskaber ad gangen!
Rediger dit galleri, så det gør det, du har brug for. Der er flere måder at ændre, hvordan det er organiseret og ser ud på, så det passer til den aktuelle opgave.
Rediger egenskaber
I gallerier tilføjer egenskaber vigtig kontekst til de billeder, der vises. Du kan tilføje så mange egenskaber, som du vil. Sådan gør du:
Tilføj et nyt kort til dit galleri, og på den side, der åbnes, skal du vælge
+ Tilføj en egenskab.Eller klik på
•••ogEgenskaber, derefterNy egenskab.Giv denne egenskab et navn, og vælg dens type fra menuen
Type.For at slette eller duplikere en egenskab skal du bare klikke på ikonet
⋮⋮til venstre for den i menuenEgenskaber, så dukker disse valgmuligheder op.
Ændre forhåndsvisning af kort
Sådan ændres kortforhåndsvisningen:
Klik på menuen
•••Vælg
LayoutogForhåndsvisning af kort
Du har flere muligheder for at vælge, hvilke billeder der vises i dit galleri:
Sidens coverbillede: Galleriet viser de coverbilleder, der er valgt på hver side.Sidens indhold: Galleriet viser det første billede i brødteksten på hver side i galleriet. Hvis der ikke er noget billede, vises en forhåndsvisning af indholdet på siden.Filer og medier: Galleriet viser billedfiler uploadet i en filegenskab.
Tilpas, stræk og flyt billeder
Dine billeder kan blive vist i dit galleri på et par forskellige måder:
For at se dine hele billeder i deres kortrammer, skal du gå til
Egenskaberog derefter slåTilpas billedetil. Du vil se, at de så ændrer størrelse.For at beskære dine billeder, så de fylder dine kortrammer, skal du slå
Tilpas billedefra. Dette er standardindstillingen.For at ændre den del af dit billede, der vises på et kort, skal du holde musen over ethvert kort og klikke på
Flyt. Træk derefter dit billede som du vil, og klik påGem position.
Omarranger kort
Hvis du vil ændre rækkefølgen på kortene i dit galleri, skal du bare klikke og holde og derefter trække til venstre, højre, op eller ned.
Kortstørrelse
Du kan vælge, om dine billeder skal vises som små, medium eller store.
Gå til
Layoutøverst til højre i dit galleri.Klik på rullemenuen for
Kortstørrelse, og vælg den størrelse, du ønsker.
Vis, skjul og omarranger egenskaber
Du kan vælge, hvilke egenskaber du vil have vist under dine billeder i dit galleri. I eksemplet kan du vise eller skjule placeringen og titel-tags.
Klik på
Egenskaber, og klik på omskifterne ved siden af egenskaberne i din database for at skjule eller vise dem.Du kan ændre den rækkefølge, de vises i på dine gallerikort, ved at bruge ikonet
⋮⋮til at trække dem op eller ned i menuenEgenskaber.
Tip: Du kan også skjule navnet på ethvert kort i dit galleri, så du kan vise billedet som et selvstændigt element. Slå Navn fra i menuen Egenskaber. Nyttigt til enkle og elegante mood boards og fotosamlinger.
Ændr gruppering
Du kan gruppere dine kort efter forskellige egenskaber i dit galleri for at visualisere dem på forskellige måder.
Klik på
Gruppérøverst i dit galleri, og vælg den egenskab, du ønsker. Du kan gruppere efter næsten enhver egenskabstype: Vælg, Vælg flere, Person, Tekst, Tal, Dato, Afkrydsningsfelt, URL-adresse, E-mail, Telefon, Formel, Relation, Tidspunkt for oprettelse, Oprettet af, Sidst redigeret, Sidst redigeret af.Galleriet vil nu blive grupperet efter værdi for den pågældende egenskab. Hver gruppe har en til/fra-knap til venstre, så du hurtigt kan skjule og vise grupper for at fokusere på det, du har brug for.
Tomme grupper kan også skjules ved at slå "Skjul tomme grupper" til.
Filtrer dit galleri
Se kun de kort, der opfylder bestemte kriterier, afhængigt af hvad du har brug for.
Klik på
Filtrérøverst til højre i dit galleri.Vælg, hvilken egenskab du vil filtrere efter i rullemenuen.
Vælg den betingelse, du vil bruge, dvs.
Indeholder,Indeholder ikkeosv.Definer værdien af den egenskab, du vil se, f.eks. en specifik tag.
Du kan også tilføje flere filtre på samme tid på denne måde!
Fjern filtre ved at klikke på ikonet
Xved siden af dem iFiltrér-menuen.
Sorter dit galleri
Få dine billeder vist i en bestemt rækkefølge ved at sortere deres egenskaber i Stigende eller Faldende rækkefølge.
Klik på
Sortérøverst til højre i dit galleri.Vælg den egenskab, du vil sortere efter, og vælg derefter
StigendeellerFaldende. Du vil se dit galleri blive omarrangeret i realtid.Du kan tilføje flere sorteringer til dit galleri, hvor sorteringskriterierne har forrang baseret på deres rækkefølge i
Sortér-menuen. (Du kan bruge⋮⋮til at trække og slippe dem op eller ned).Fjern sorteringer ved at klikke på ikonet
Xved siden af dem iSortér-menuen.
Søg i dit galleri
Du kan søge efter specifikt indhold i dit galleri.
Klik på
Søgøverst til højre, og skriv det eller de ord, du leder efter i korttitler eller egenskabsværdier.Du vil se dit galleri ændre sig i realtid, så det kun viser de kort, der svarer til det pågældende kriterium.
Link til dit galleri
Du kan kopiere et ankerlink til denne specifikke visning af dit galleri, så du kan dele det andre steder.
Klik på ikonet
•••øverst til højre i dit galleri.Klik på
Kopier link til visning, så kopieres URL'en til din udklipsholder, så du kan dele den.
Skabeloner: Her er nogle praktiske eksempler på gallerier fra vores team og Notion-fællesskabet:
FAQs
Hvordan laver jeg en helsidedatabase om til en inline-database?
For at lave en helsidedatabase om til en inline-database skal du trække databasen ind i en anden side i sidemenuen, hvilket vil lave den om til en underside.
Klik derefter på knappen ••• til højre for titlen på undersiden, og gå til Lav om til inline i rullemenuen for at lave den om til en inline-database.
For at lave den om til en helsidedatabase igen, kan du klikke og trække inline-databasen tilbage ind i din sidemenu.
Er der en måde at springe modalvisningen over og altid have Åbn som side som standardindstilling?
Ikke i øjeblikket – beklager!
Hvordan kan jeg inkludere en emoji i en tag, f.eks. "🔥 Haster"?
Brug din computers emoji-vælger til at inkludere emojier inline på en Notion-side eller andre steder på din computer! Her er genvejene til at få emoji-vælgeren frem:
Mac: ctrl + cmd + mellemrum
Windows 10: Windows-tast + . eller Windows-tast + ;
Hvordan kan jeg se, hvilke sider i min database der indeholder kommentarer?
Hvis du tilføjer en kommentar i diskussionsafsnittet på en tidslinje-projektside eller et andet sted i sidens brødtekst, vil du se en taleboble i den pågældende række i tabeldelen af din tidslinje med det antal kommentarer, den indeholder. Hvis du skjuler tabellen, kan du ikke umiddelbart se, om projekterne indeholder kommentarer.