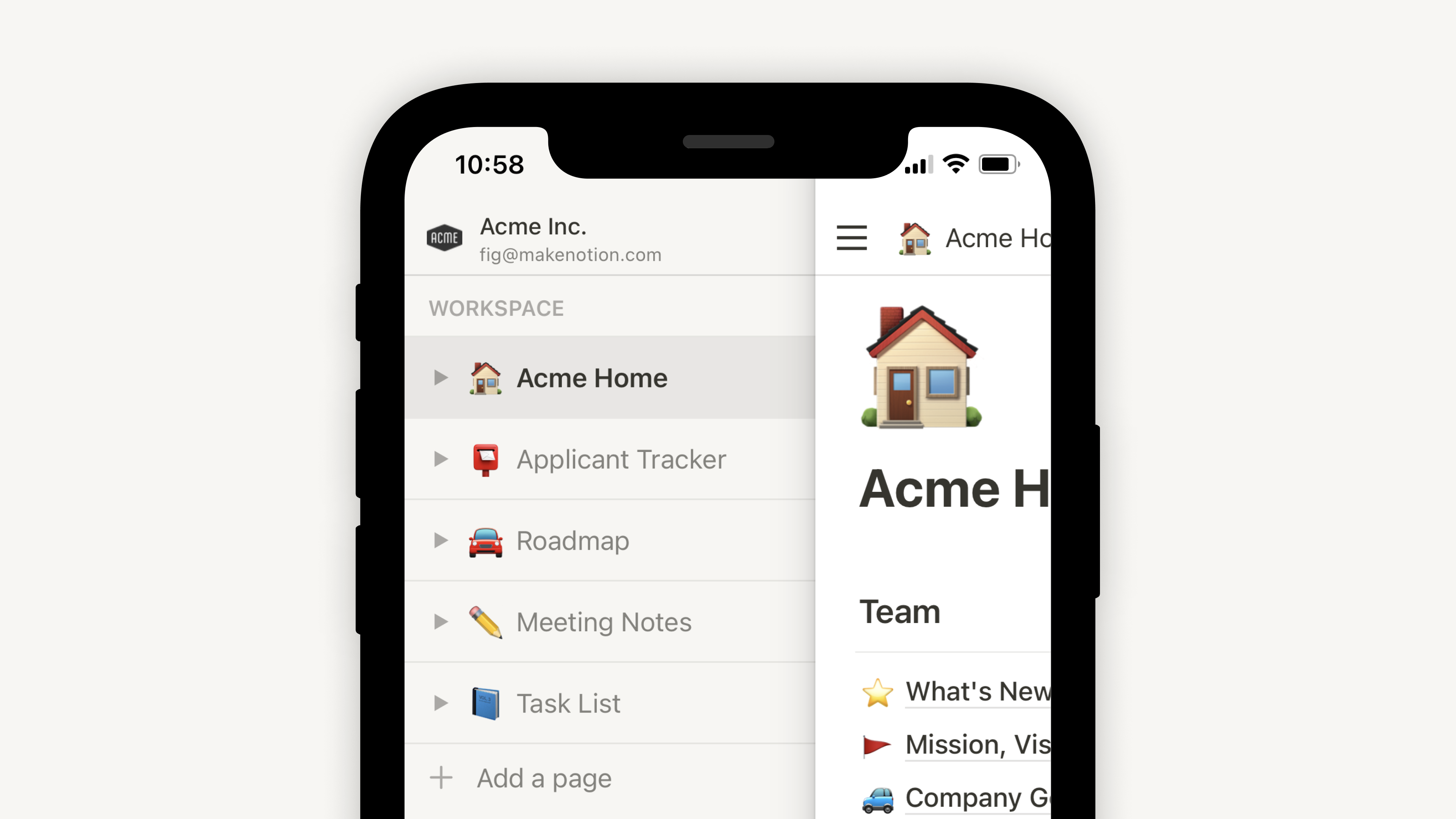Introduktion till arbetsytor
Allt du gör i Notion görs i en arbetsyta. Det är ditt virtuella hem där du organiserar information och skapar precis det du vill – som enskild person, i ett team eller som en del av ett företag. Utöka, redigera och forma den efter dina behov. 🏠
Gå till vanliga frågorNotion-appens gränssnitt är uppdelat i två delar: sidofältet och redigeraren.
1. Sidofältet
Notions utökningsbara sidofält är ditt navigeringssystem.
Alla sidor och databaser som du skapar visas här.
Du kan kapsla in sidor i varandra för att få ett oändligt antal organisationsnivåer.
Det är även här du hittar inställningar, papperskorgen och andra verktyg.
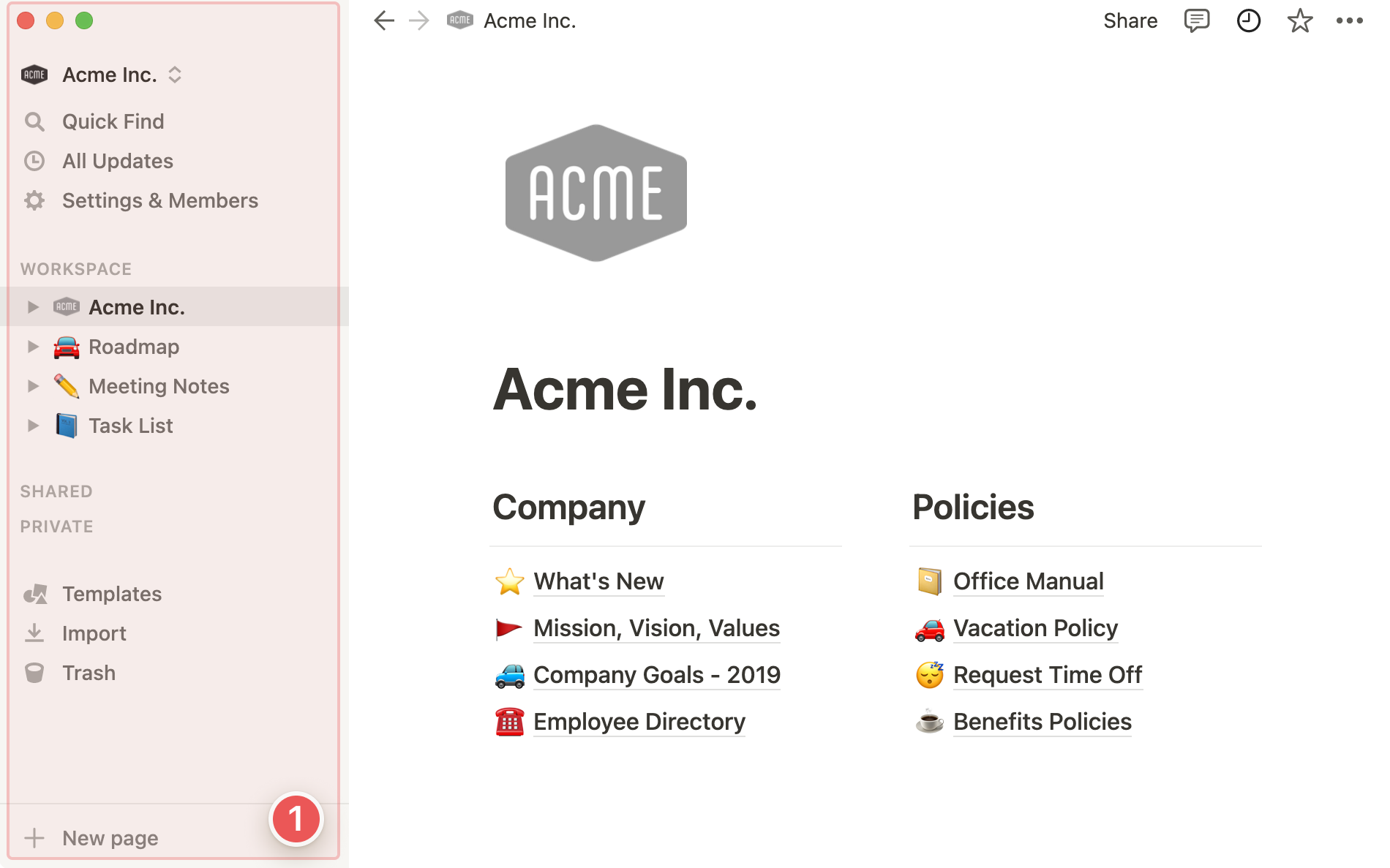
2. Redigerare
Det är här du hittar allt innehåll som du skapar.
Kontrollmenyer finns högst upp (vi går igenom dessa mer ingående senare), men annars är Notions redigerare som en tom målarduk som du kan använda för att skriva, planera, fundera osv.
Så snart du börjar skriva i det här utrymmet döljs dessa menyer så att du kan fokusera helt på det du skriver.
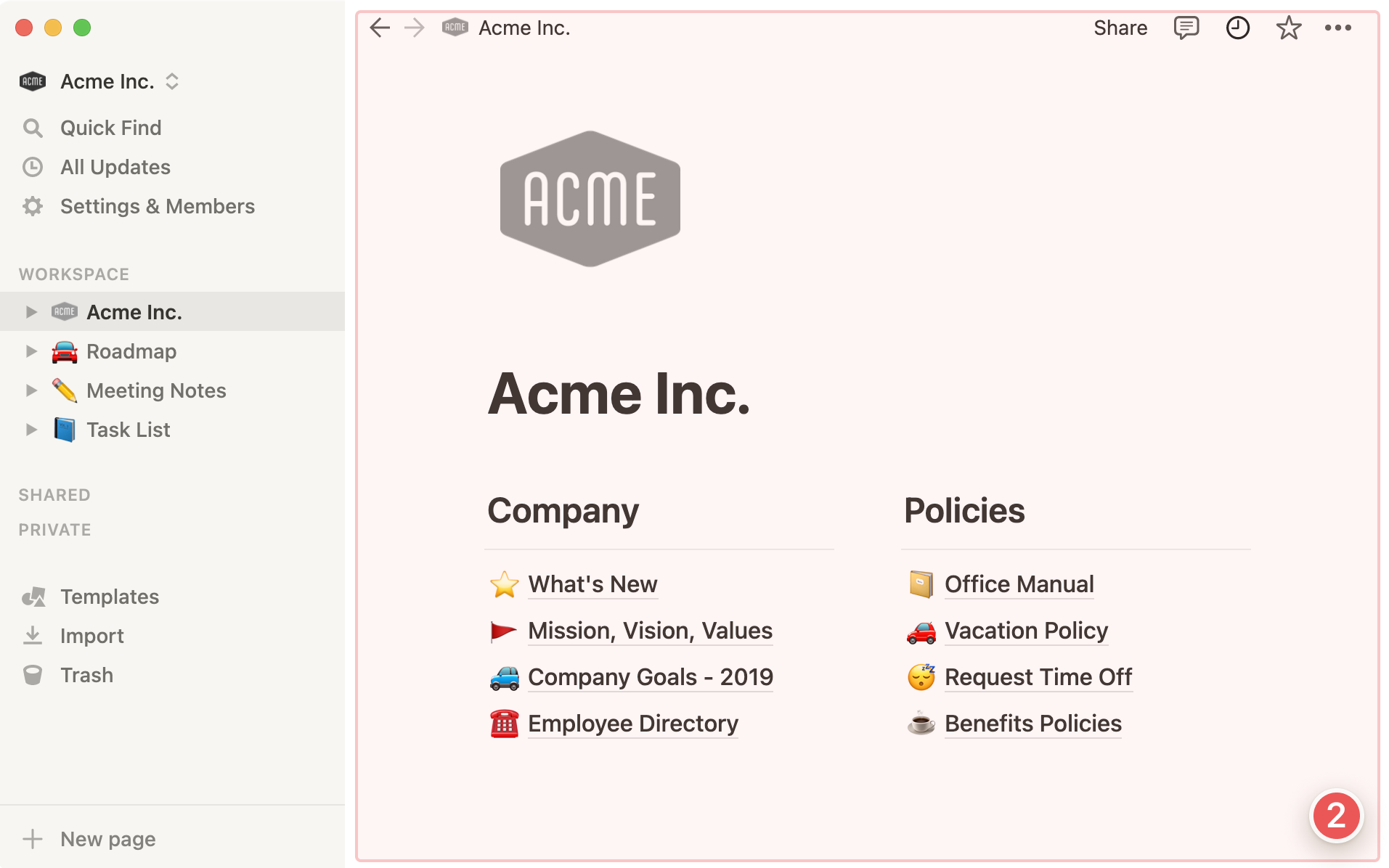
Kontrollpanelen
Kontrollpanelen längst upp i sidofältet innehåller flera viktiga funktioner:
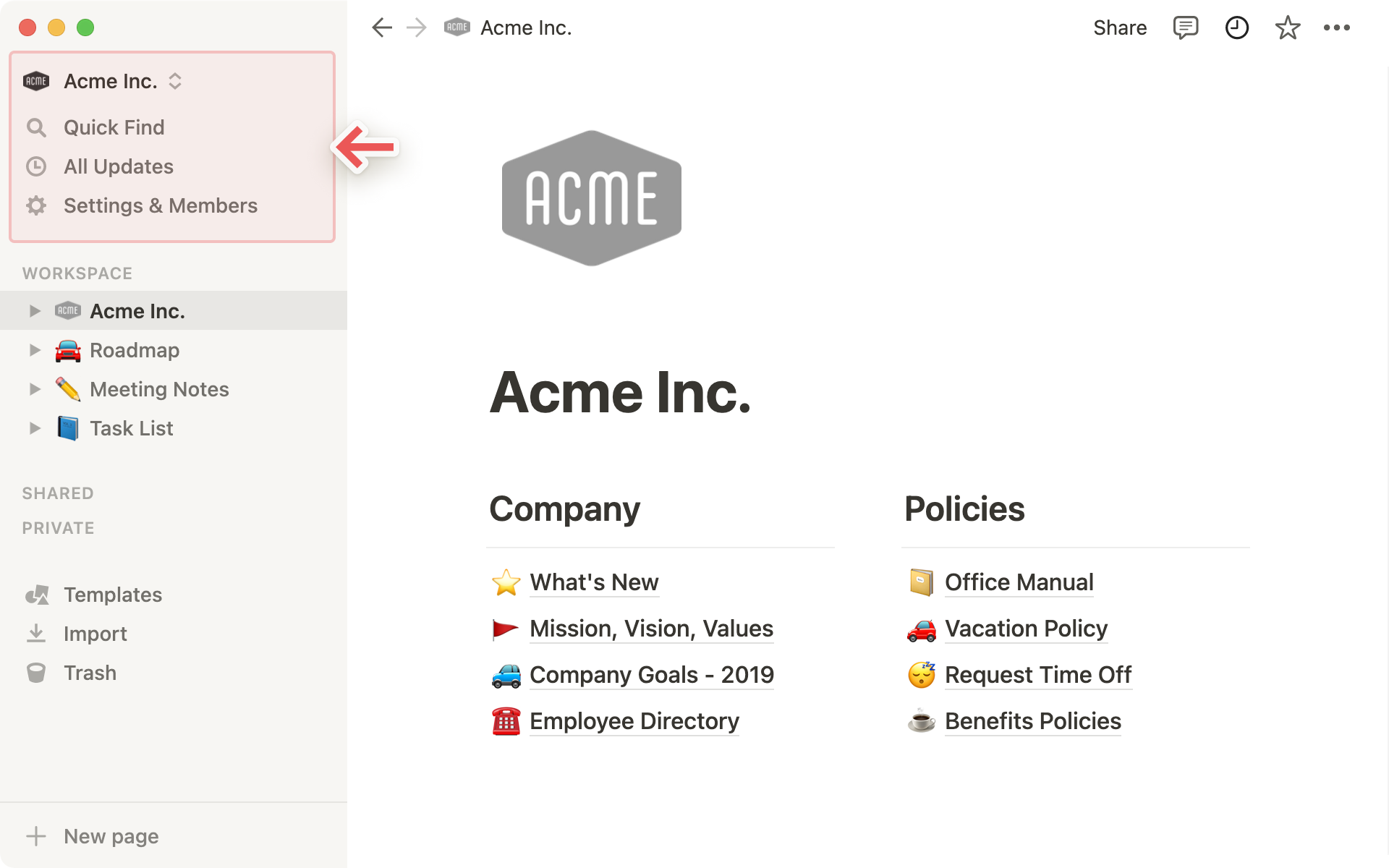
Arbetsyteväxlaren: Klicka på namnet på din nuvarande arbetsyta för att växla mellan arbetsytorna som du tillhör, skapa en ny arbetsyta, ansluta till en annan arbetsyta eller logga ut. Mer information om att byta arbetsyta finns här →
Sök: Klicka för att öppna Notions sökfönster, där du antingen kan skriva vad du letar efter eller snabbt gå till en sida som du nyligen besökt. Mer information om Sök finns här →
Start: Klicka för att se sidorna och uppgifterna som behöver din uppmärksamhet. Mer information om Start finns här →
Inkorg: Klicka för att se alla aviseringar på ett ställe. Den här menyn visar revideringar som gjorts på sidor som du följer, dina nya omnämnanden från hela arbetsytan samt nya tilldelade jobb. Röda aviseringsmärken visas när du har olästa aviseringar. Mer information om inkorgen finns här →
Inställningar och medlemmar: Klicka för att öppna inställningarna för din kontoinformation, arbetsyta, betalningsplan och faktureringsinformation. Mer information om kontoinställningarna finns här →
Teamutrymmessidor
Alla team inom organisationen eller företaget har tillgång till ett teamutrymme, och dessa kan anpassas individuellt. Mer information om teamutrymmen →
Alla arbetsytor har minst ett standardteamutrymme som alla medlemmar ser i sina sidofält.
Alla sidor i standardteamutrymmena på sidofältet kan ses och delas av de andra medlemmarna i arbetsytan.
Du kan se alla andra teamutrymmen som du är medlem i under avsnittet Teamutrymmen.
Klicka på namnet för ett teamutrymme för att visa eller dölja inkapslade sidor.
Se till att ha ordning i sidofältet genom lämna teamutrymmen som du inte behöver. Håll muspekaren över namnet på teamutrymmet och klicka på knappen
•••och sedanLämna teamutrymme.
Tips: Klicka på ett namn för ett avsnitt i sidofältet, t.ex. Arbetsyta, Delade eller Privat för att dölja det! Det här ser till att sidofältet är rent och snyggt. ✨
Kapslade sidor
Du kan trycka på växlingsknapparna i sidofältet för att visa sidor som är inkapslade i andra sidor. Inkapslade sidor kallar vi undersidor.
På databassidor kan du trycka på växlingsknappen för att se alla vyer som du har skapat för databasen. Du kan identifiera dessa med hjälp av markeringen
•bredvid dem, som under Teamets uppgifter ovan.
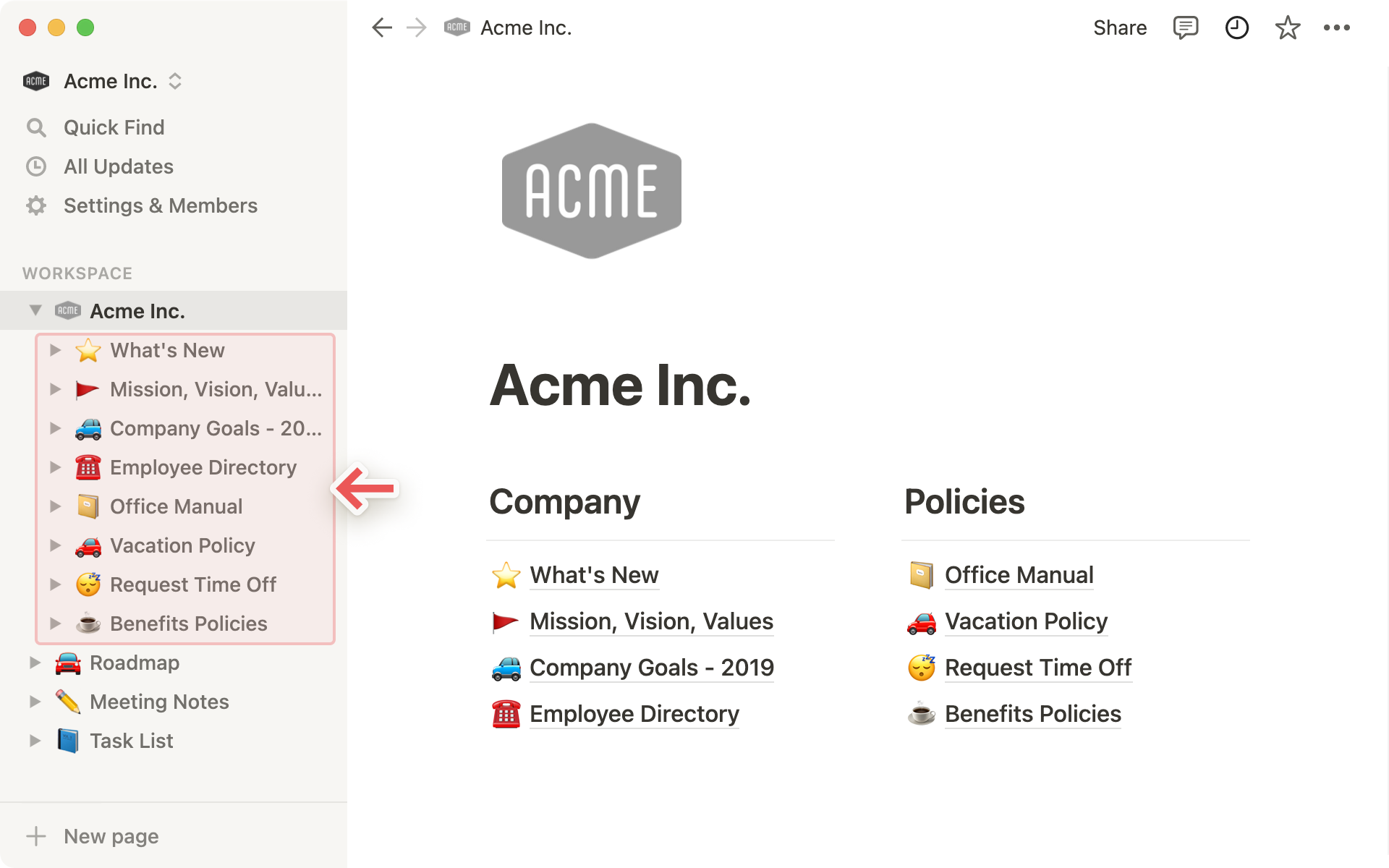
Delade sidor
Alla sidor som du endast har delat med utvalda personer visas under
Delade.Du ser den här kategorin i sidofältet så snart du bjudit in någon till en privat sida.
Andra medlemmar i arbetsytan som inte har bjudits in kan inte se de här sidorna. Detta är till exempel användbart för Mötesanteckningar på tu man hand.
Om du vill ta bort en sida från
Deladeutan att radera den håller du muspekaren över den och klickar på•••, sedan klickar du påLämna.
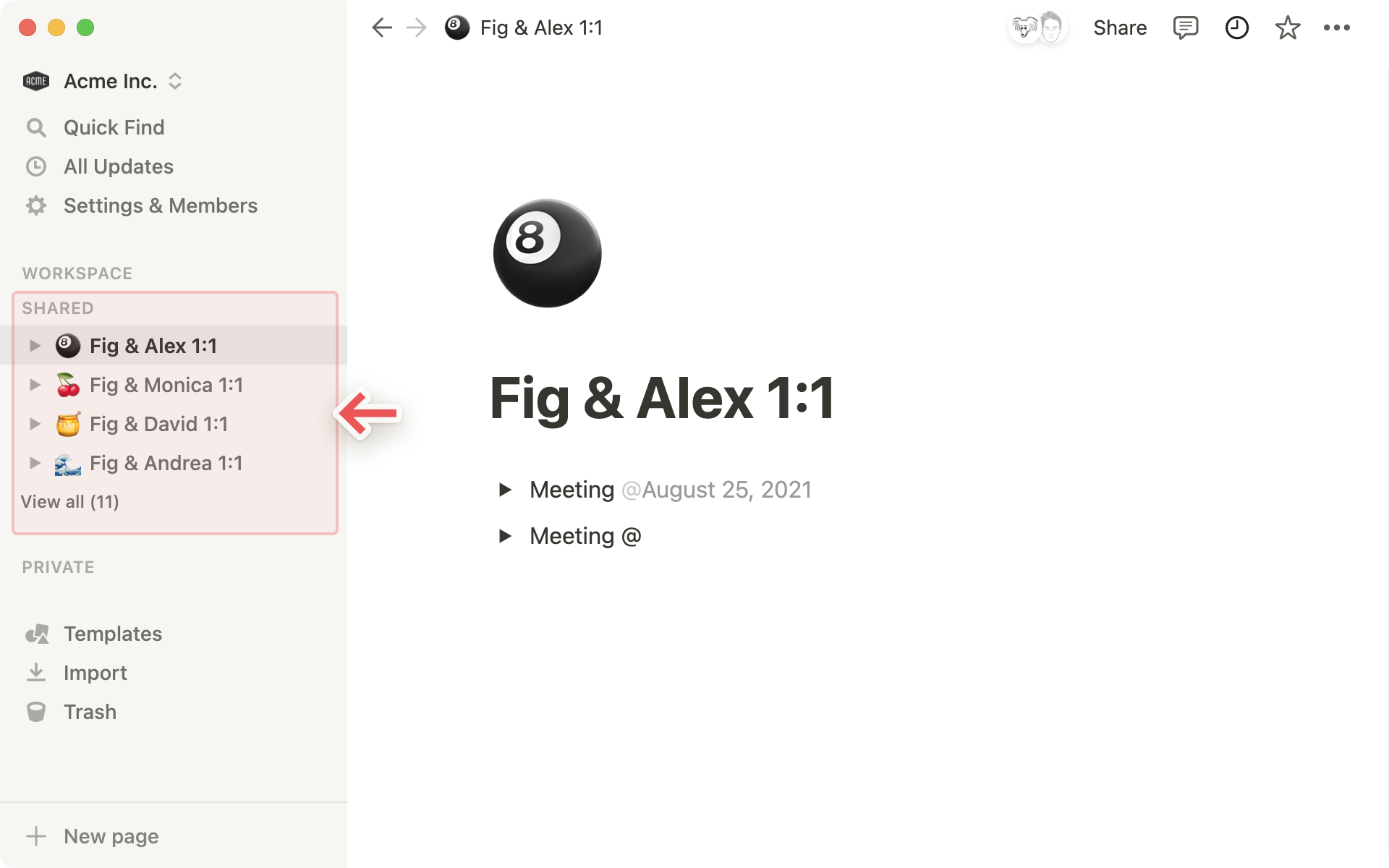
Privat sida
Alla arbetsytor har ett
Privatavsnitt för användarens egna sidor. Sådant som du lägger till här kan inte ses av andra personer i arbetsytan.Det här är användbart om du har egna privata uppgifter och anteckningar, eller om du vill arbeta med något på egen hand innan du delar det med andra.
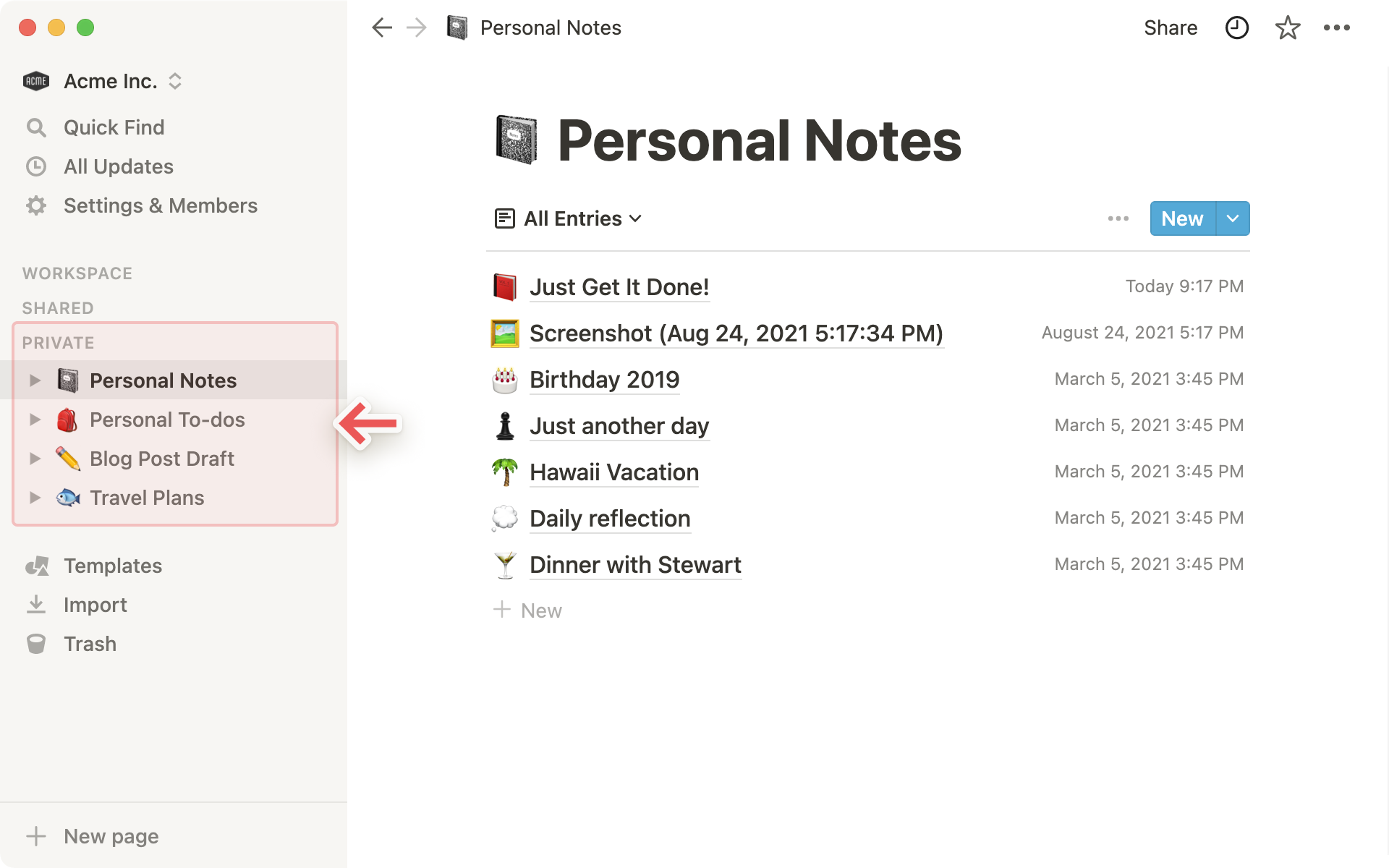
Obs: Om du drar en sida från Arbetsyta till Privat i sidofältet förlorar alla andra åtkomst.
Mallar, importera och papperskorgen
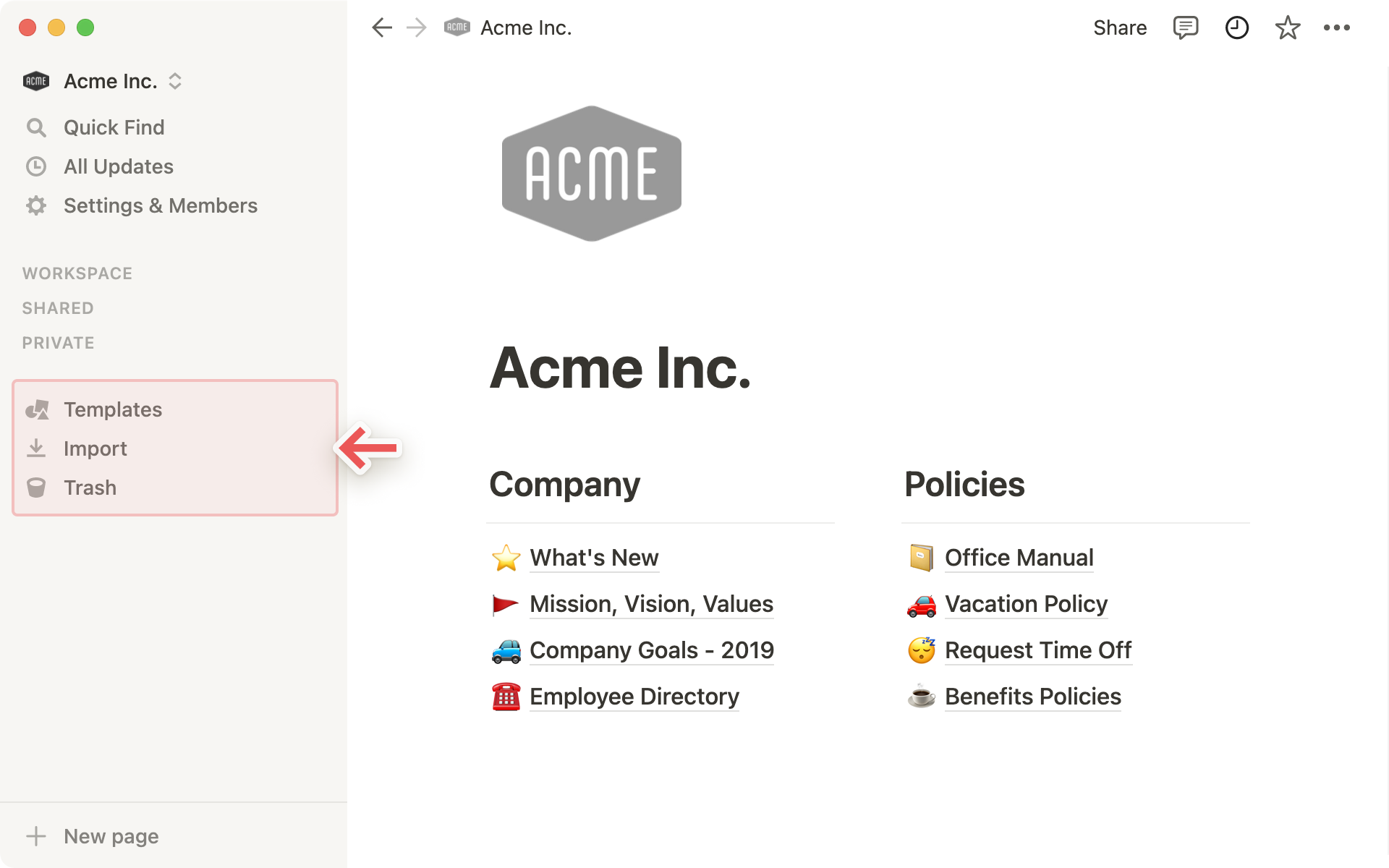
Mallaröppnar vår mallväljare som du kan använda för att skapa en ny sida med startinnehåll som hjälper dig att utföra något av fler än 50 olika jobb.Importeragör att du kan du lägga till data i Notion-arbetsytan från ett antal andra appar. Vi gör det enkelt för dig att flytta över innehåll från Evernote, Trello, Asana, Word, Google Docs, Dropbox Paper, Quip och annat.Papperskorgeninnehåller alla sidor som du raderat. Du kan dra och släppa sidorna som du vill ta bort hit. Du kan även klicka på papperskorgen för att söka efter, visa och återställa sådana sidor.
Favoriter
Favoriterär platsen där du kan fästa sidor som du behöver snabb åtkomst till längst upp i sidofältet.Det här avsnittet visas när du favoritmarkerar din första sida genom att klicka på stjärnikonen längst upp till höger.

Tips: Favoriter är användbara om du vill samla sidor som är relevanta för ett visst projekt på en plats. Du kan enkelt lägga till och ta bort sidor när arbetsflödet och dina prioriteringar förändras.
Skapa en ny sida
Klicka på knappen
+ Ny sidalängst ner på sidofältet för att skapa en ny sida.Du kan även klicka på någon av
+-knapparna i sidofältet bredvid en arbetsyta för att lägga till en sida i ett visst avsnitt.
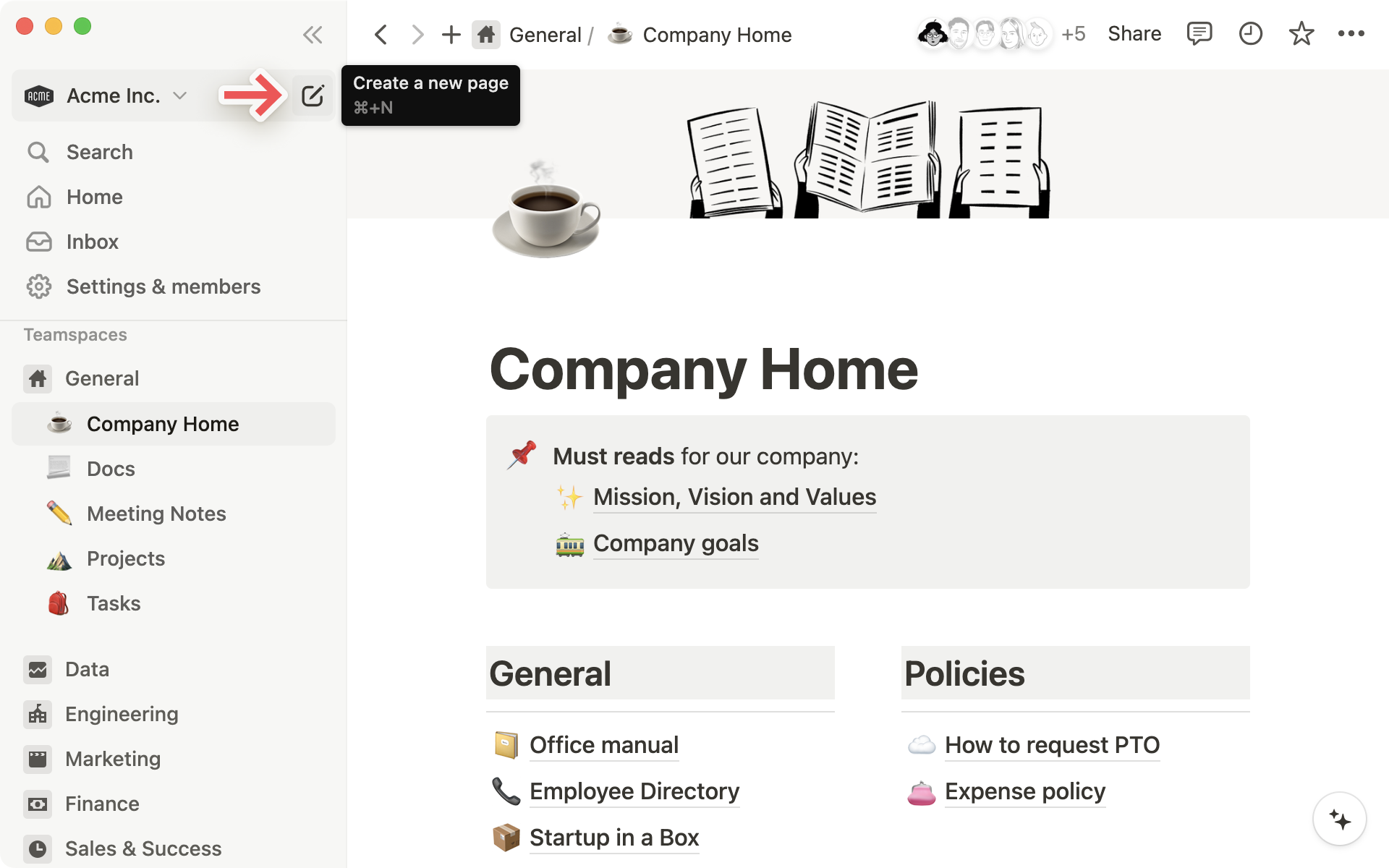
Tips: Du kan använda snabbkommandot cmd/ctrl + N för att skapa en ny sida när som helst.
Alternativ när du håller muspekaren över något
När du håller muspekaren över en sida i sidofältet ser du både en
+-knapp för att lägga till en inkapslad sida i sidan och ikonen•••som öppnar en meny med åtgärder som du kan tillämpa på sidan:Radera,Kopiera,Kopiera länk,Byt namnochFlytta till.
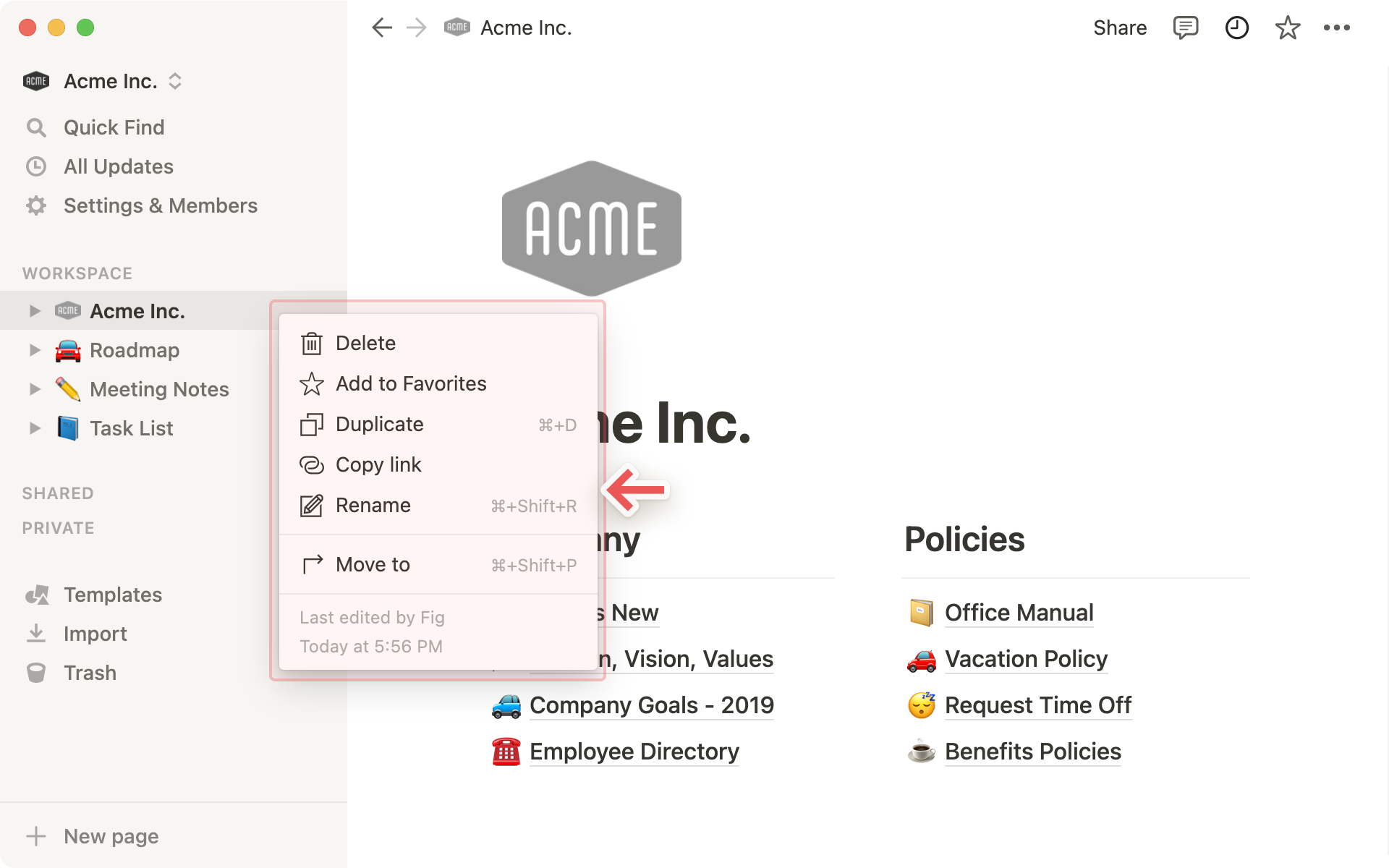
Navigera i länkstigar
Länkstigar gör att du alltid kan se var du befinner dig i förhållande till din sidostruktur. Du kan alltid se hur sidan som du för närvarande tittar på passar in i andra sidor.
Du kan klicka på en sida i den här länkstigen för att genast gå till den. Ibland förkortas länkarna med
...– klicka på dessa punkter för att se eller gå till sidorna däremellan.
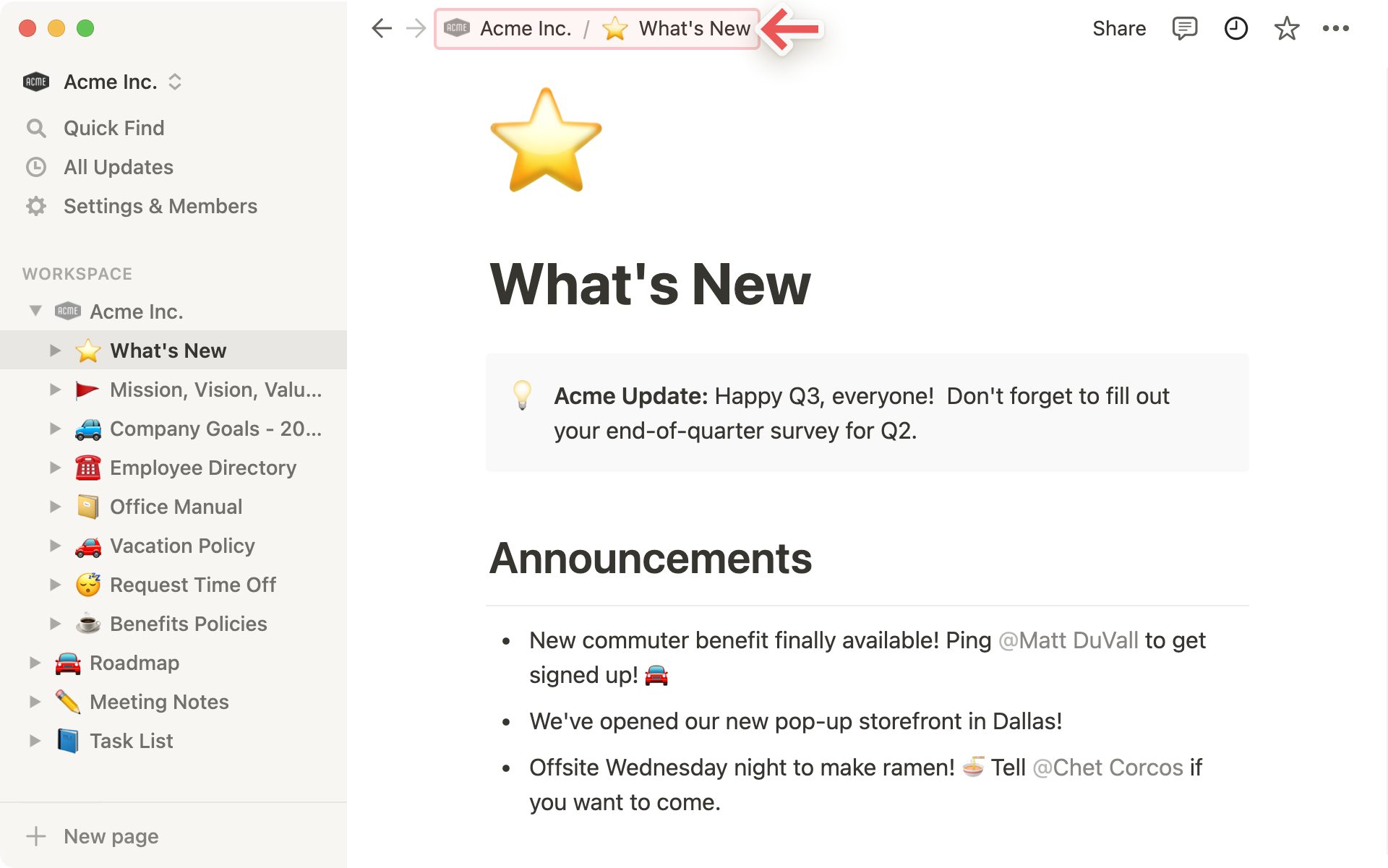
Samarbetspartner
Du kan se profilbilderna för alla som har åtkomst till sidan du är på (ibland förkortas detta till en anteckning som
+16 fler). Om du håller muspekaren över någon av dem ser du hela listan med namn och e-postadresser.Gråmarkerade avatarer är personer som för närvarande inte tittar på sidan, men som har åtkomst till den.
När du samarbetar med andra i realtid och ni använder samma innehåll kan du se hur de andra personernas foton flyttas runt, vilket motsvarar blocket som de för närvarande läser eller redigerar.
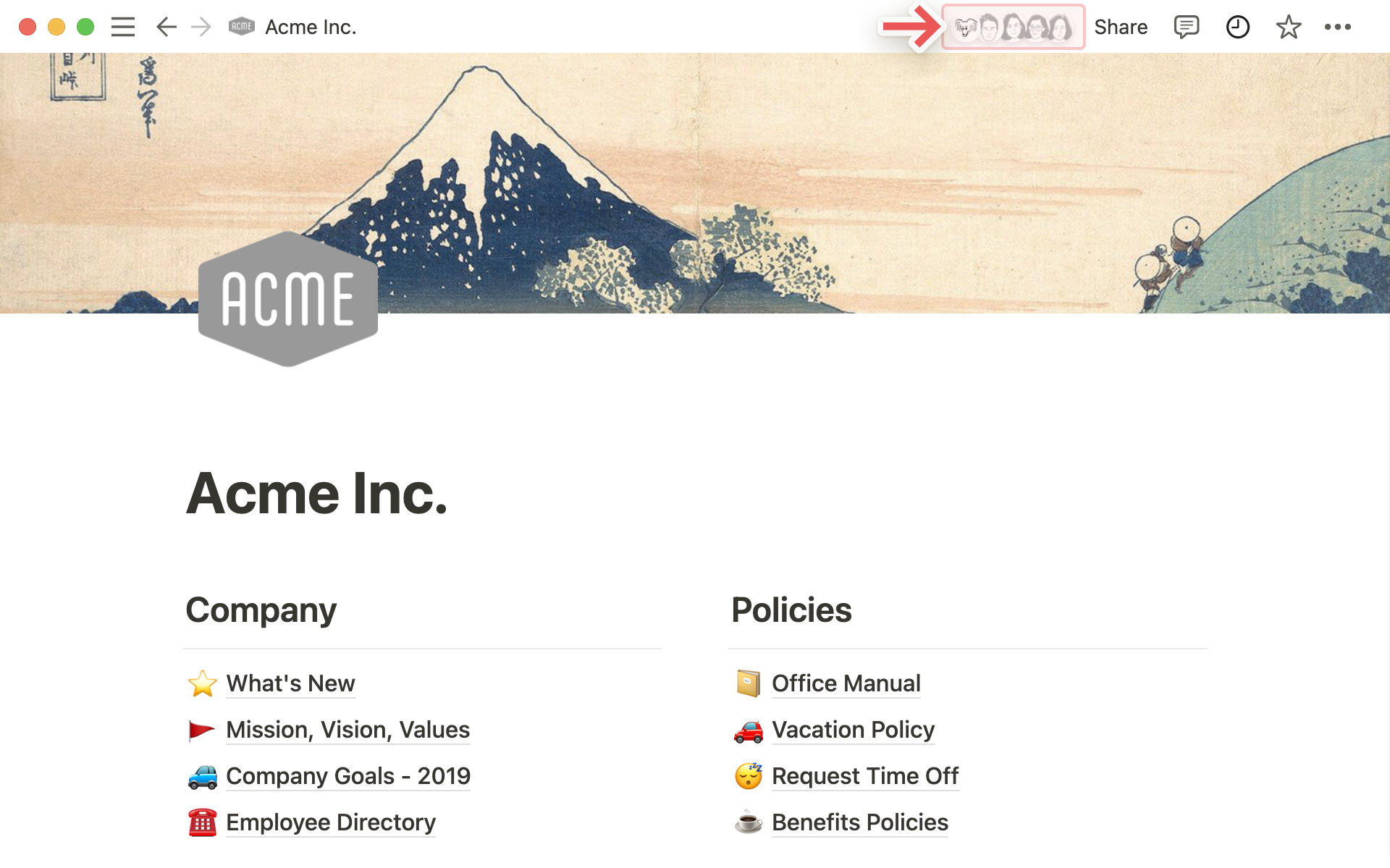
Delningsmenyn
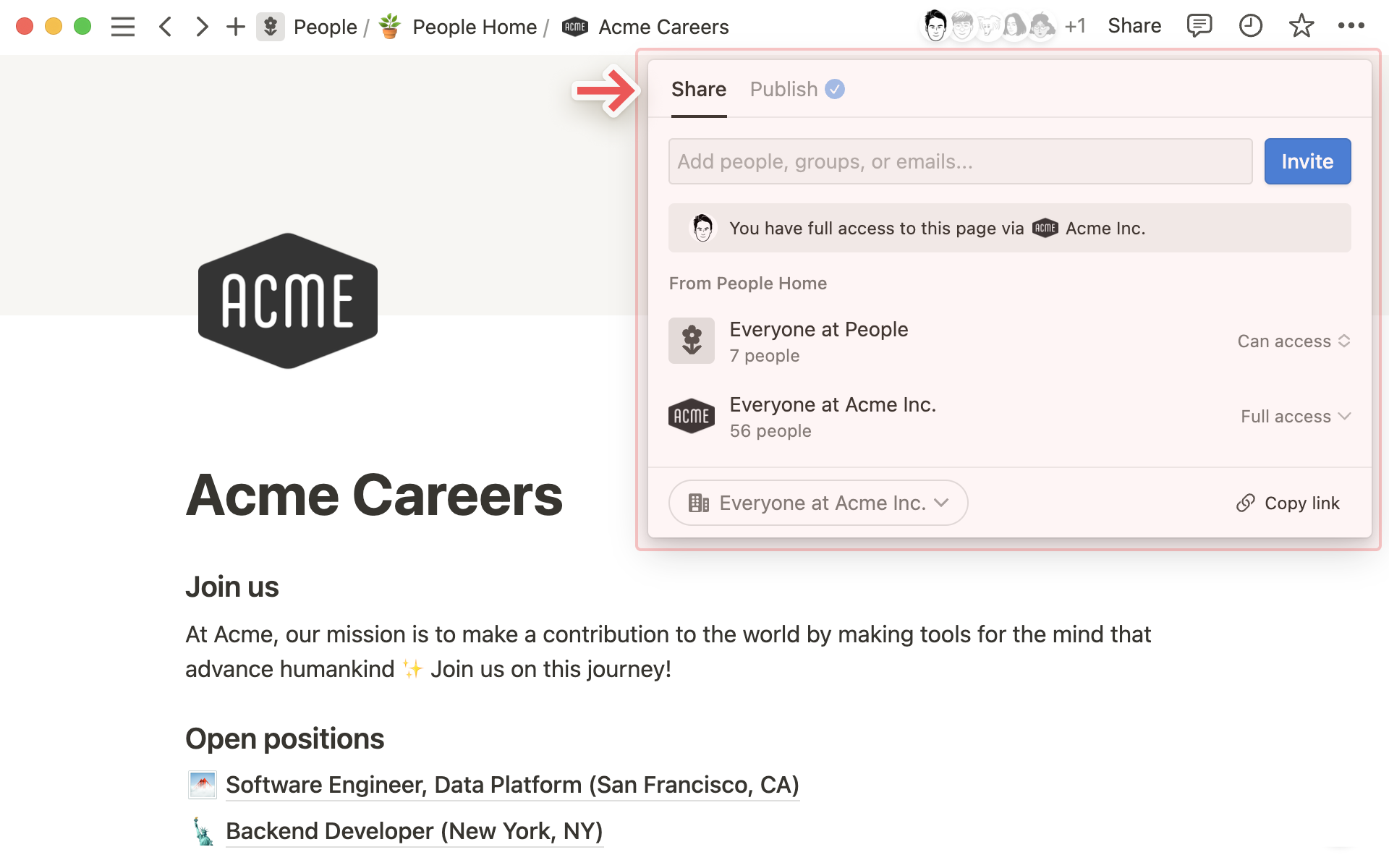
Varje rad i den här menyn representerar en annan person eller en annan grupp av personer som du kan dela sidan med. I menyn ovan ser du följande från den här tekniska wiki-sidan:
Dela på webbenhar stängts av, så bara du och dina teammedlemmar kan se den här sidan.Alla på Acme ABbetyder alla i arbetsytan kan lämna kommentarer på sidan.ada@lovelace.comär en exempelgäst på sidan som bjudits in från utanför arbetsytan – hon kan endast visa sidan.Figär ett exempel på en teammedlem med full åtkomst till sidan. Den här personen kan göra ändringar och bjuda in ytterligare personer.
I listrutorna till höger kan du ställa in deras åtkomstnivå.
Kopiera länkkopierar sidans unika webbadress till urklipp så att du kan dela den med vem du vill. Det är dock fortfarande endast personer som har åtkomst till sidan som kan besöka den.Bjud ingör det möjligt för dig att lägga till personer både i och utanför arbetsytan till en sida med hjälp av deras e-postadress. Mer information om delning finns här →
Uppdateringsmenyn
Klicka på klockikonen
🕘för att få en översikt över alla ändringar och kommentarer som gjorts på den aktuella sidan.Klicka på
Följför att hålla koll på ändringar som görs på sidan. I menynUppdateringarpå sidofältet ser du alla ändringar samlade på en plats för alla sidor som du följer.
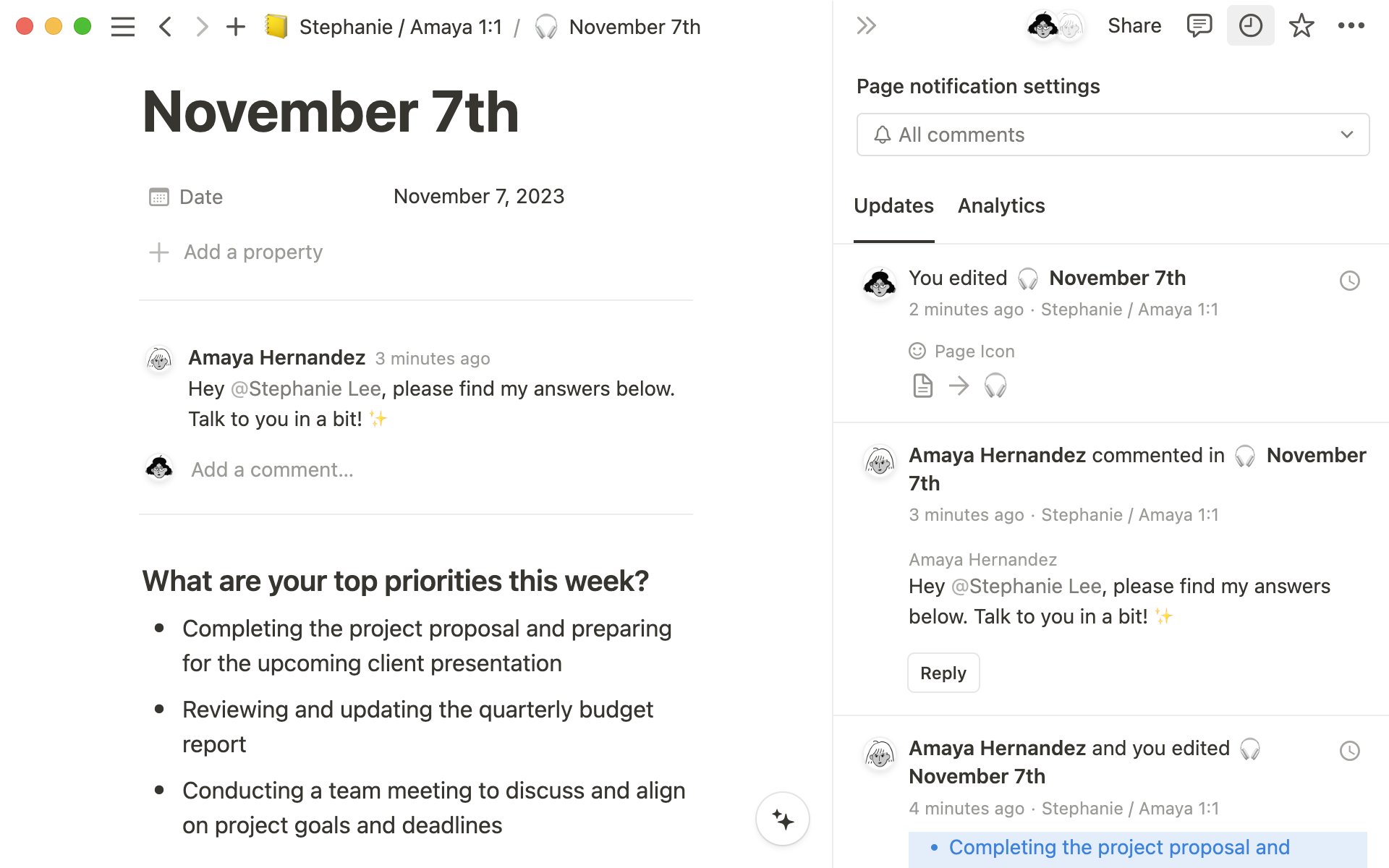
Favorit
Klicka på stjärnikonen
🌟för att fästa en sida högst upp isidofältet under rubrikenFavoriter.Det här är särskilt användbart om du vill kunna komma åt sidor som du besöker upprepade gånger för ett projekt med bara ett klick.
Om du vill ta bort en favoritsida håller du muspekaren över den i sidofältet, högerklickar (eller klickar på
•••)och väljerTa bort från favoriter.

•••-menyn
Den här menyn innehåller många alternativ och åtgärder:
Standard,SerifellerMono: Formatera sidan genom att välj mellan tre olika typografival.Liten text: Aktivera det här alternativet för att göra typsnittet mindre på hela sidan.Full bredd: Aktivera det här alternativet för att krympa sidans höger- och vänstermarginaler.Lås sida: Aktivera det här alternativet för att förhindra redigeringar. Gör detta för att förhindra att någon oavsiktligt redigerar en viktig sida.Lås databas: Det här alternativet är endast tillgängligt för databaser med helsidor. När det här alternativet är aktiverat går det fortfarande att ange data, men det går inte att ändra vyer eller egenskaper.Anpassa sida: Slå på/av visningen av avsnitten för bakåtlänkar och sidkommentarer.Kopiera länk: Kopierar en länk till sidan som du kan dela med personer som har åtkomst till sidan.DupliceraRaderaFlytta till: Det här öppnar en meny där du kan välja att flytta den aktuella sidan till en annan arbetsyta eller sida.Ångra: Ångrar åtgärden som senast utfördes på sidan.Visa redigeringshistorik: Visa tidigare versioner av sidan från flera dagar sedan, beroende på vilket abonnemang du har.Återställ sida: ÖppnarPapperskorgenså att du kan återställa eller permanent ta bort undersidor som du har raderat.Importera eller synkronisera från: Du kan lägga till dokument och data till sidan från ett antal andra appar (Evernote, Trello, Google Docs, etc.).Exportera: Ladda ner sidan till datorn som en fil. Databaser sparas som CSV-filer och sidor som inte är databassidor sparas som Markdown-filer. Du kan även exportera din sida eller databas som en PDF- eller HTML-fil.Slå samman med CSVAnslut tillAntal ordSenast redigerad
Hjälp och support
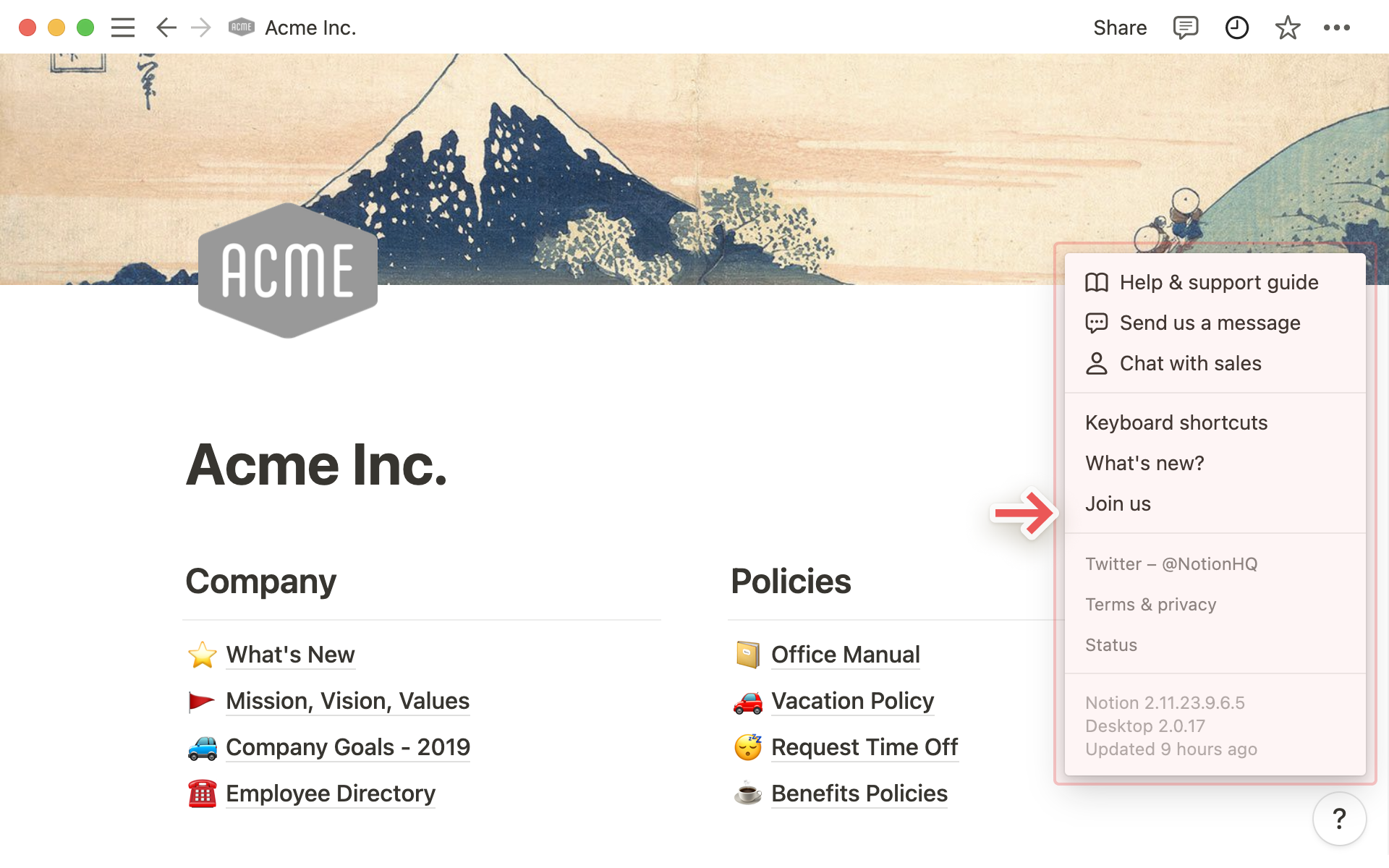
Klicka på ikonen
?längst ner till höger i fönstret för att öppna alternativ för Hjälp och support.Dokumentation för hjälp och support: Tar dig till hjälpcentret som du läser just nu. 🤓
Kontakta supporten: Här kan du skicka ett meddelande direkt till vårt supportteam från appen.
Chatta med säljarna: Är du redo att uppgradera till ett Plus-, Business- eller Enterprise-abonnemang? Kontakta oss!
Snabbkommandon för tangentbord: Ett genväg för att se alla våra snabbkommandon för tangentbordet och Markdown.
Vad är nytt? Viktig information om funktioner som vi har lanserat och om kommande funktioner.
Börja jobba med oss! Lediga jobb på Notion – vi letar alltid efter nya medarbetare!
Kom ihåg att arbetsytor fungerar lite annorlunda beroende på om du använder dem med ett team eller om du använder en arbetsyta själv:
Personliga arbetsytor gör sidor privata som standard om de inte uttryckligen delas.
I ett team kan alla sidor under
arbetsytansrubrik på sidofältet ses och troligen redigeras av alla medlemmar på arbetsytan (om inget annat anges).Organiseringen av sidofältet under
Arbetsytaär också synlig för alla medlemmar. Arrangemanget av sidor ser likadant ut för alla, men olika personer kan öppna och stänga olika sidor utan att det påverkar de andra personernas vyer.Om du har ett Plus-, Business- eller Enterprise-abonnemang kan medlemmar och administratörer ha olika behörighetsnivåer. Mer information om delning och behörighet finns här →
Vanliga frågor
Kan jag växla mellan arbetsytor som är kopplade till olika e-postadresser?
Om du vill lägga till arbetsytor från ett annat e-postkonto trycker du på knappen Lägg till ett annat konto i arbetsyteväxlaren längst upp till vänster i Notion-fönstret och följer anvisningarna för att logga in på ditt andra konto. Mer information om det här →
Jag klickar på knappen Skapa eller anslut till arbetsyta, men den låter mig bara skapa en arbetsyta. Hur ansluter jag till en arbetsyta?
Du kan bara ansluta till i en arbetsyta via knappen Skapa eller ansluta till arbetsyta om inställningen Tillåtna e-postdomäner är aktiverad på arbetsytan så att användare med ditt e-postdomän kan ansluta till i arbetsytan automatiskt.
Du måste be en av arbetsytans administratörer att skicka en inbjudan för att ansluta till en arbetsyta.
Om du vill lägga till arbetsytor från ett annat e-postkonto trycker du på knappen Lägg till ett annat konto i arbetsyteväxlaren längst upp till vänster i Notion-fönstret och följer anvisningarna för att logga in på ditt andra konto. Mer information om det här →
Det finns inga avsnitt i mitt sidofält. Hur aktiverar jag dem?
Avsnitten i sidofältet återspeglar kontots delningsinställningar. Om det finns fler än en person i din arbetsyta visas avsnittet Arbetsyta i sidofältet så att du kan samarbeta med den personen och avsnittet Privat visas så att du kan se dina personliga sidor. Du kan även aktivera de här avsnitten manuellt genom att klicka på Dela längst upp till höger på alla sidor och sedan aktivera växlingsknappen Åtkomst till arbetsytan.
Omfattas alla mina arbetsytor när jag prenumererar på ett Plus-abonnemang?
Betalda abonnemang gäller endast för en arbetsyta och omfattar inte hela kontot. Arbetsytorna är helt separata, så det går inte att koppla innehåll mellan dem.
Vi rekommenderar att du använder så få arbetsytor som möjligt och organiserar sidor genom att lägga till sidor på den översta nivån i sidofältet.
Hur migrerar jag allt mitt Notion-innehåll till en annan arbetsyta?
Obs: Allt migrerat innehåll kommer att kopieras till den nya arbetsytan och dessa sidor har problem ibland. Klicka här för mer information.
Om du vill flytta ditt innehåll från en arbetsyta till en annan arbetsyta som är kopplad till samma konto klickar du på ••• bredvid sidorna på den högsta nivån i sidofältet (du kan även högerklicka) och väljer Flytta till. Du ser då alternativet att flytta dem till en annan arbetsyta.
När du flyttar sidor på den högsta nivån följer alla undersidor med. De visas i avsnittet Privat, men de kan flyttas till vilken plats som helst.
Vad händer om jag råkar radera något permanent av misstag? Finns det något sätt att återställa sådant som raderats permanent?
Vi kan hjälpa dig om du råkar radera en sida, en arbetsyta eller till och med ett helt konto! Olyckor händer! 😅 Du kan skicka ett meddelande till oss i appen genom att klicka på ? längst ner till vänster om du använder skrivbordsappen (eller i sidofältet i mobilappen). Du kan även skicka e-post till oss på team@makenotion.com.
Vi sparar säkerhetskopior av vår databas, så vi kan återställa en ögonblicksbild av ditt innehåll från de senaste 30 dagarna om du behöver det.
Hur loggar jag ut från mitt Notion-konto?
Klicka på den aktuella arbetsytans namn längst upp till vänster i sidofältet. Bläddra så långt ner du kan så ser du alternativet för att Logga ut bredvid din e-postadress.
I mobilappen trycker du på ikonen ☰ längst upp till vänster och sedan på arbetsyteväxlaren längst upp i menyn. Tryck på Logga ut längst ner.