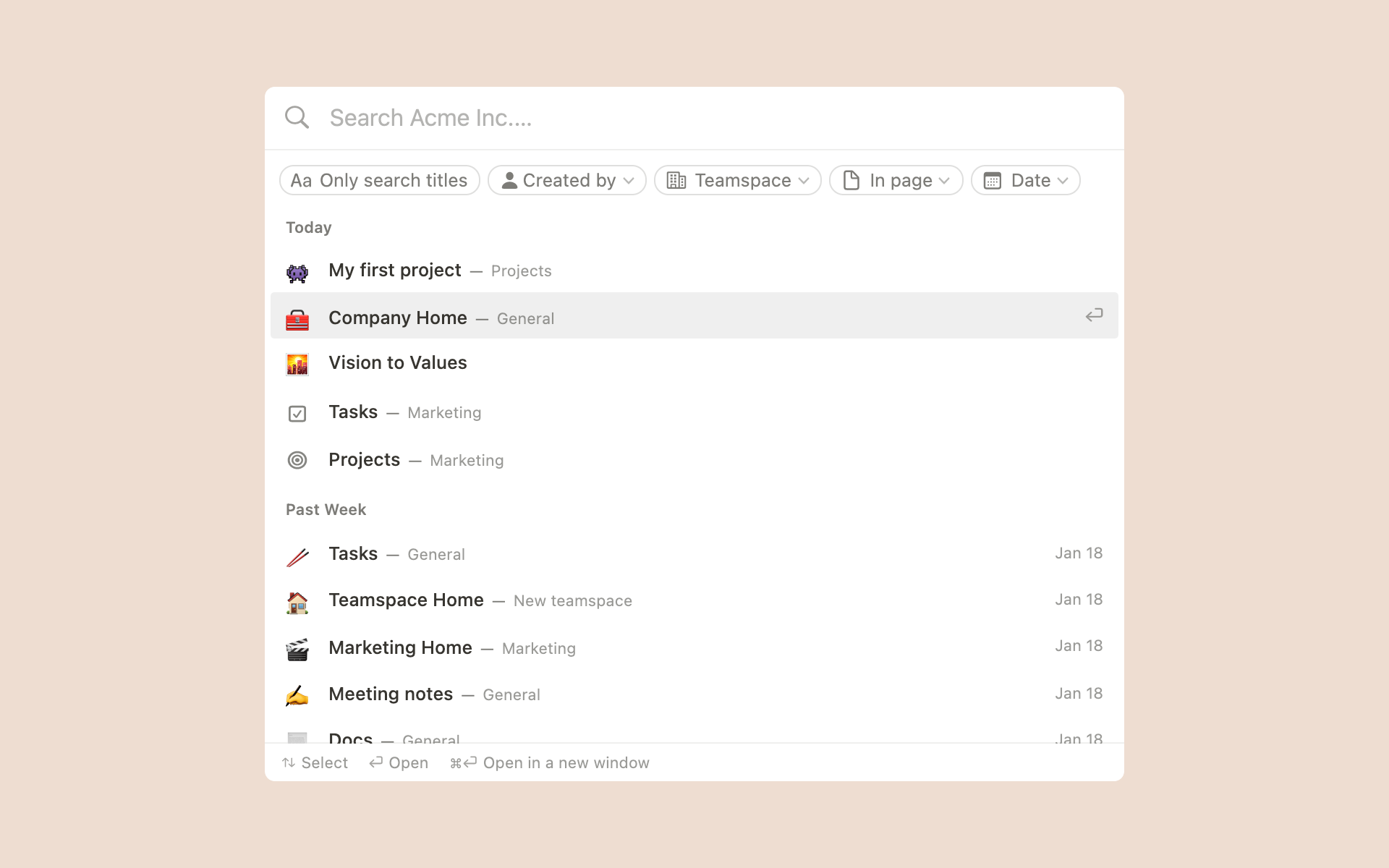Navigera med sidofältet
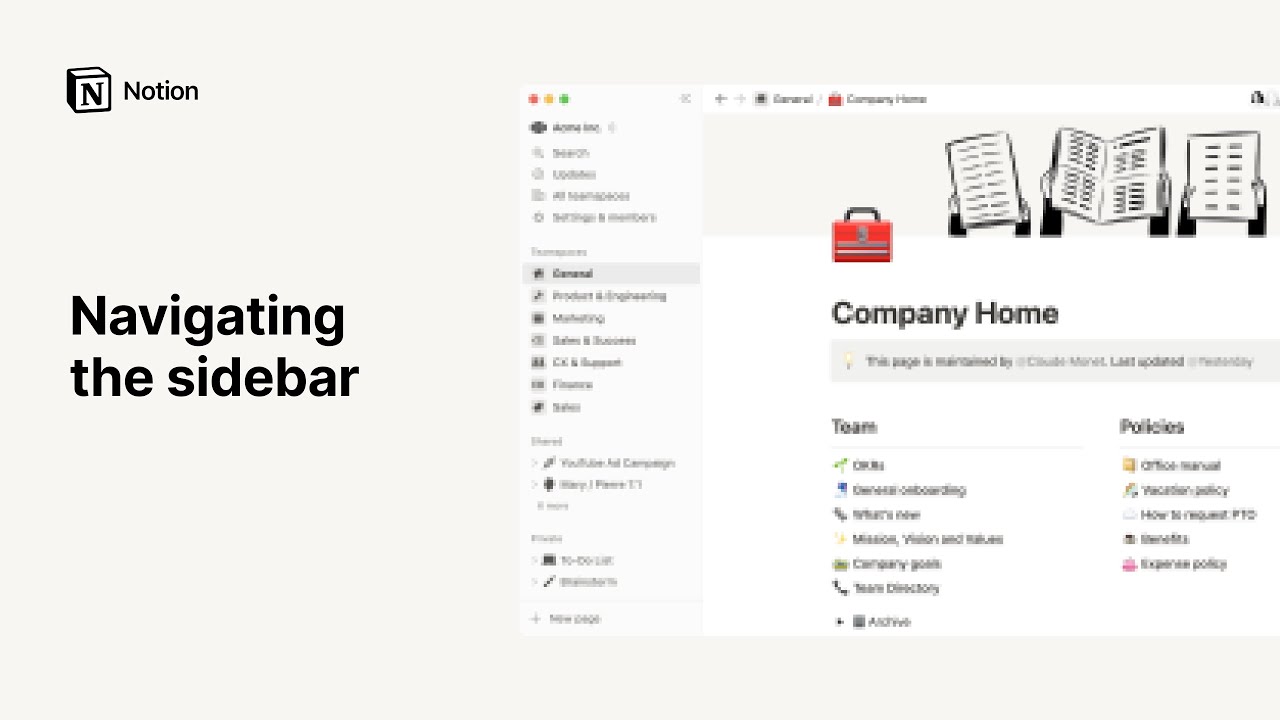
Det vänstra sidofältet i Notion gör det enkelt att strukturera innehållet i din arbetsyta. Här får du all information du kan behöva om hur du organiserar, omorganiserar och hittar sidor via sidofältet. 🧭
Gå till vanliga frågorMed sidofältet i Notion kan du göra följande:
Organisera ditt arbete på ett oändligt antal nivåer och kapsla sidor i andra sidor utan gränser.
Öppna alla växelknappar för att se var allt finns. Dölja dem för att göra det enkelt och effektivt att navigera i arbetsytan.
Omorganisera sidor genom att dra och släppa.
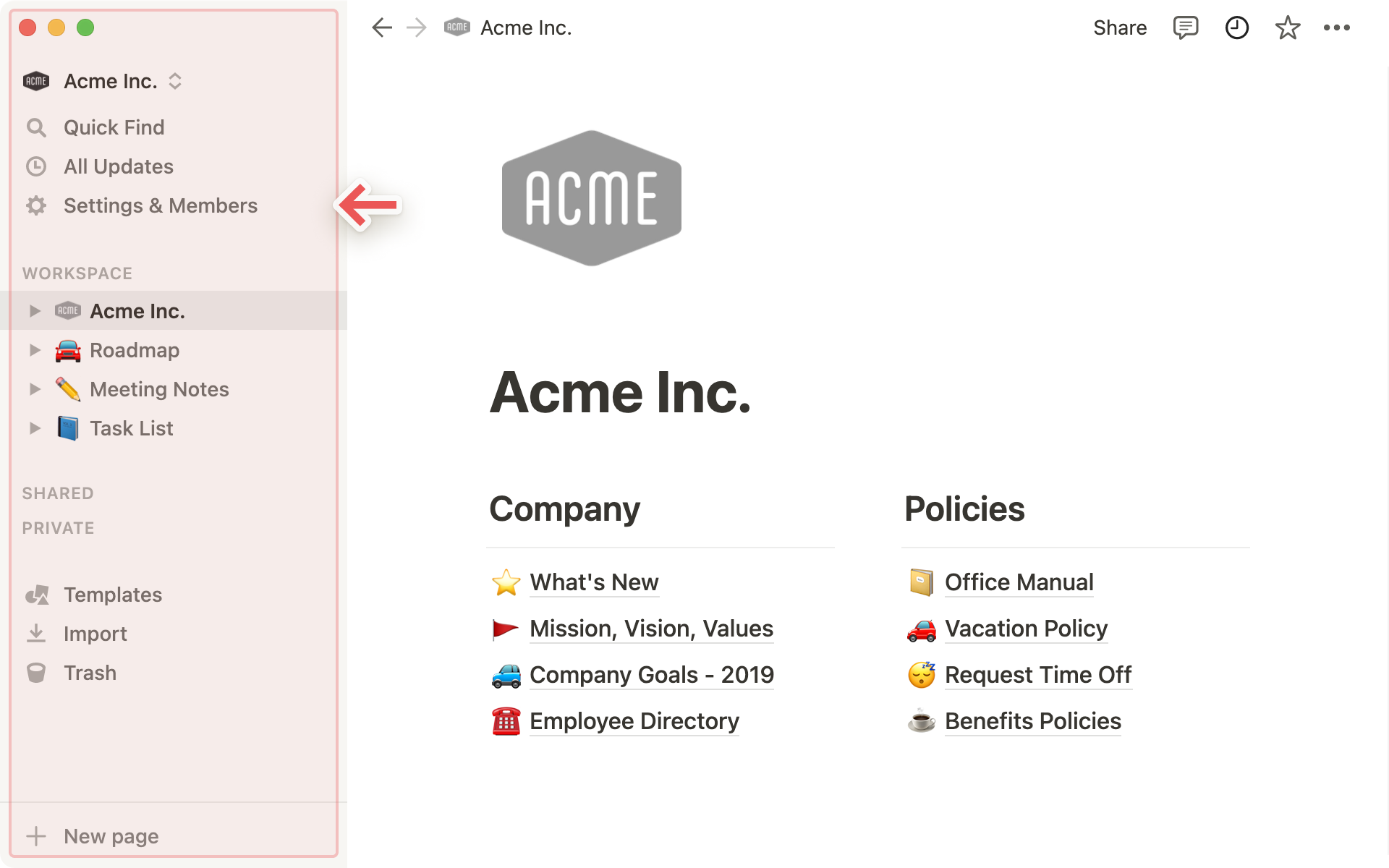
Tips: Öppna och stäng sidofältet genom att klicka på knapparna >> och <<. Du kan även använda snabbkommandot cmd/ctrl + \ på tangentbordet!
Längst upp i sidofältet finns fler funktioner och menyalternativ. Här är en översikt av dessa.
Arbetsyteväxlaren: Klicka på namnet på din nuvarande arbetsyta för att växla mellan arbetsytorna som du tillhör, skapa en ny arbetsyta, lägga till ett annat konto eller logga ut.
Sök: Klicka för att öppna Notions sökfönster, där du antingen kan skriva vad du letar efter eller gå till en sida som du nyligen besökt. Du kan även öppna det med snabbkommandot
cmd/ctrl+P.Inkorg: Klicka för att se alla aviseringar på ett ställe. Den här menyn visar revideringar som gjorts på sidor som du har skapat, dina nya omnämnanden från hela arbetsytan samt nya tilldelade jobb. Röda aviseringsmärken visas när du har olästa aviseringar.
Alla teamutrymmen: Om du använder ett Plus-, Business- eller Enterprise-abonnemang visar den här menyn alla teamutrymmen i arbetsytan. Du kan klicka här för att bläddra bland och ansluta till teamutrymmen! Läs mer om teamutrymmen →
Inställningar och medlemmar: Klicka för att öppna en kontrollpanel där du kan redigera kontouppgifter, inställningar för arbetsytan, din betalningsplan och faktureringsinformation.
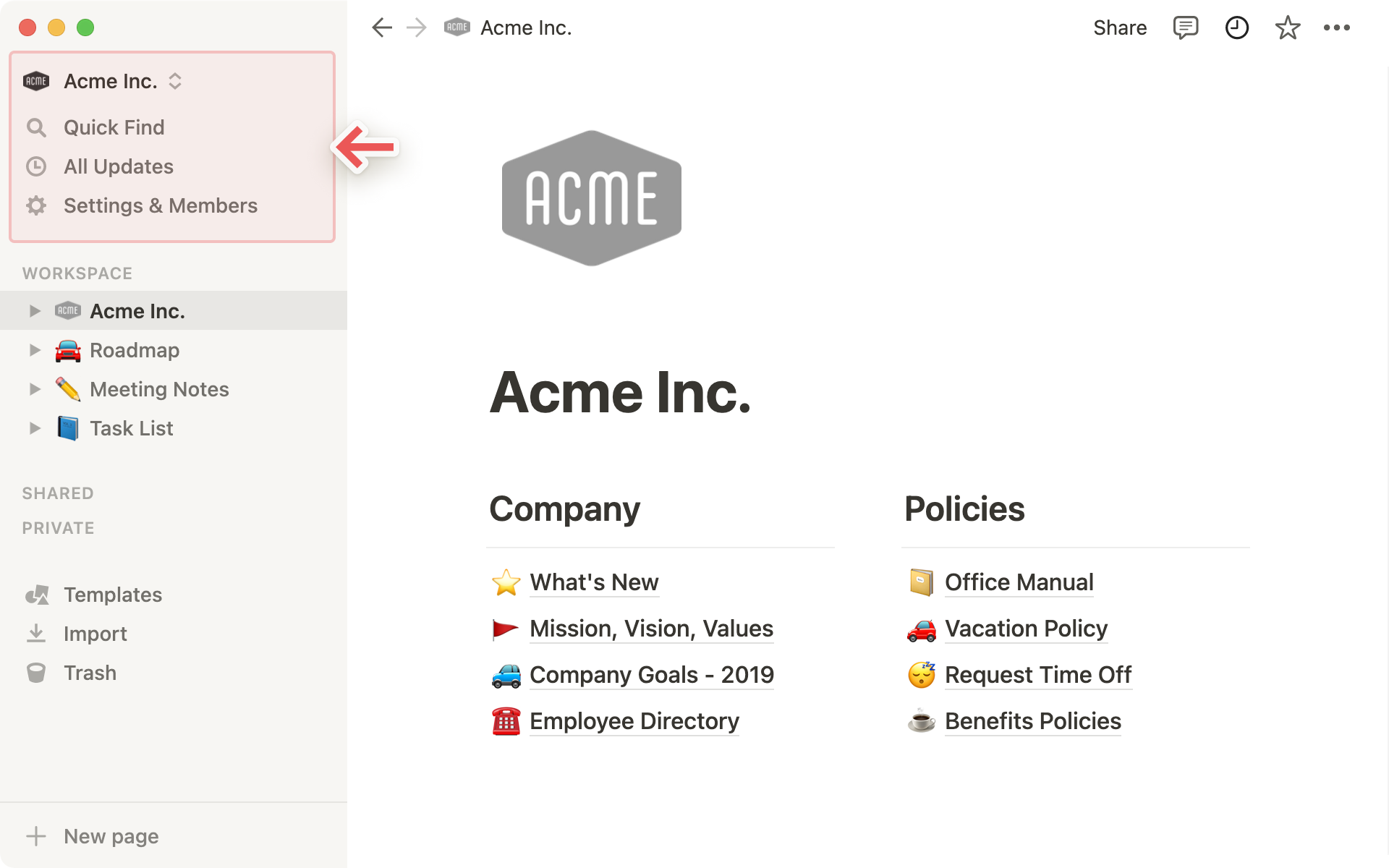
Arbetsytans sidor är organiserade i flera avsnitt i sidofältet. Här är deras namn och vad de betyder!
Tips: Klicka på ett namn för ett avsnitt i sidofältet, t.ex. Arbetsyta, Delade eller Privat för att dölja det! Det här ser till att sidofältet är rent och snyggt. ✨
Privat sida
Alla användares arbetsytor har ett
Privatavsnitt för deras egna sidor. Sådant som du lägger till här kan inte ses av andra personer i arbetsytan.Det här är användbart om du har egna privata uppgifter och anteckningar, eller om du vill arbeta med något på egen hand innan du delar det med andra.
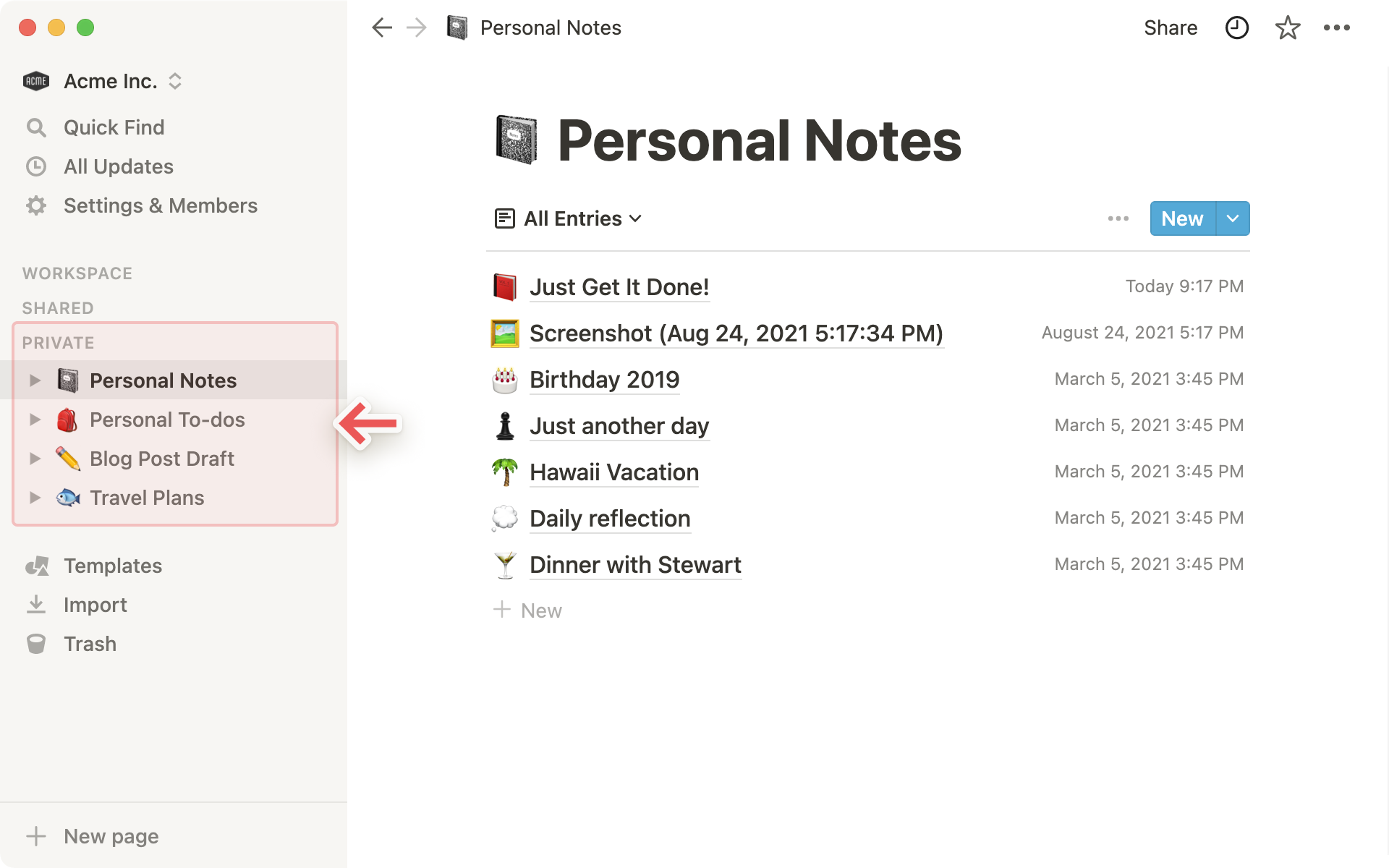
Obs: Om du drar en sida från Arbetsyta till Privat i sidofältet förlorar alla andra åtkomst.
Kapslade sidor
Du kan öppna alla växlingsknappar för att visa sidor som är inkapslade i andra sidor. Alla sidor fungerar på samma sätt, även om de är inkapslade som undersidor.
På databassidor kan du trycka på växlingsknappen för att se alla vyer som du har skapat för databasen. Dessa representeras med ett
•bredvid dem, som under Teamets uppgifter ovan.
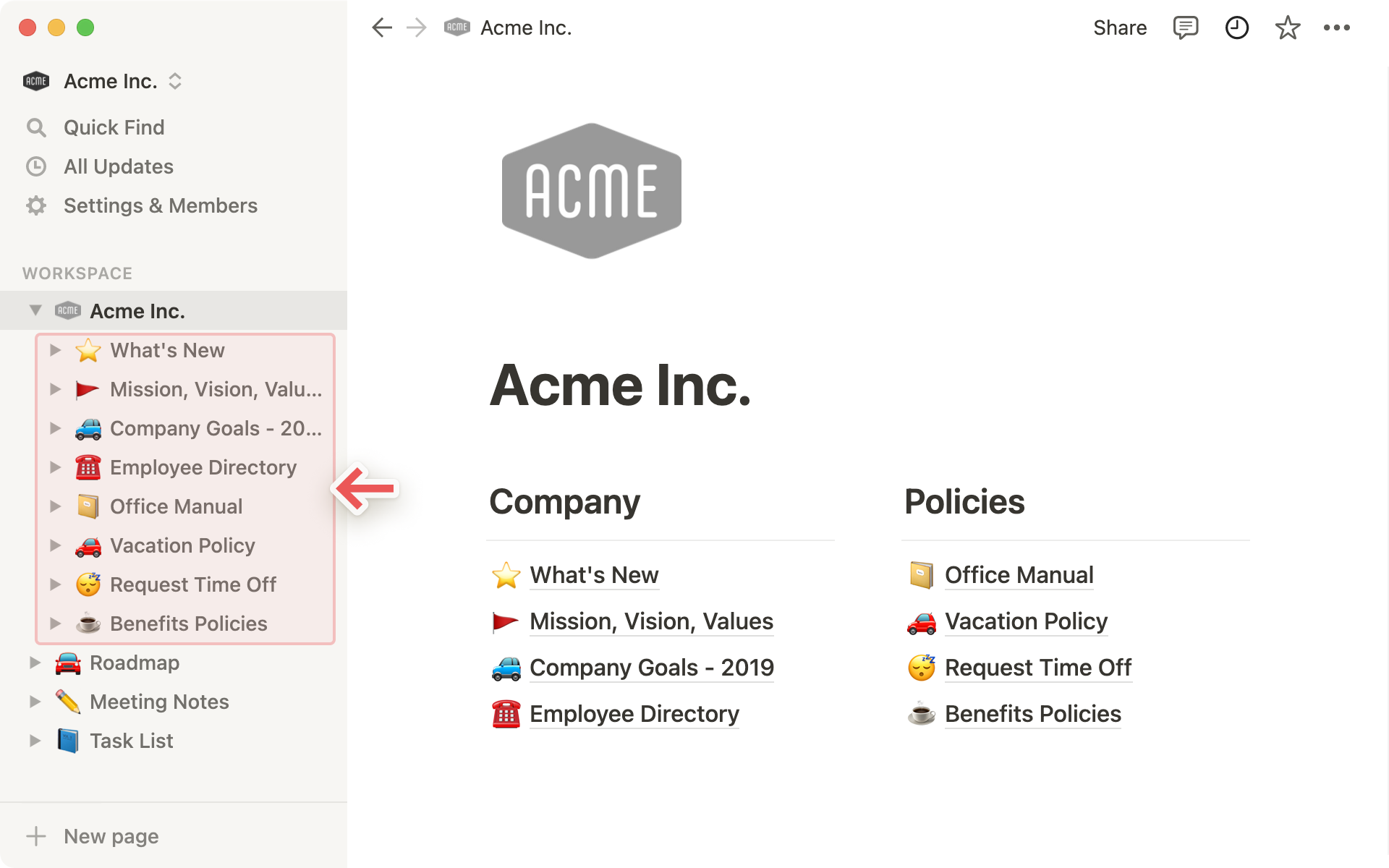
Delade sidor
Alla sidor som du endast har delat med utvalda personer visas under
Delade.Du ser den här kategorin i sidofältet så snart du bjudit in någon till en privat sida.
Andra medlemmar i arbetsytan som inte har bjudits in kan inte se de här sidorna. Det här är till exempel användbart om du vill föra anteckningar under ett privat möte.
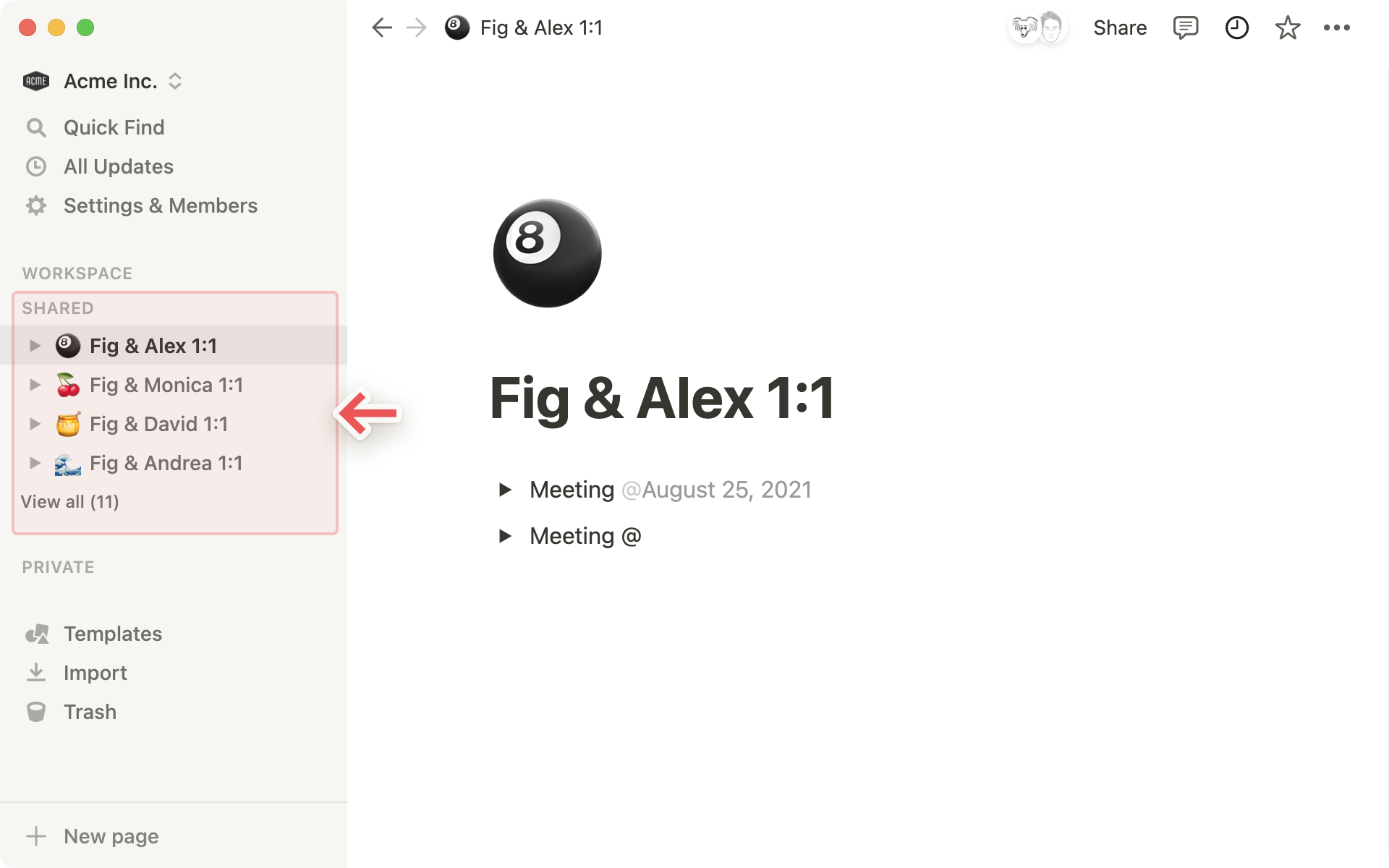
Om du har fler än sju sidor i avsnittet
Deladeser du några fler alternativ som kan hjälpa dig att hålla ordning!Klicka på
Visa allaför att öppna ett popup-fönster för avsnittetDelade.Välj vilka sidor du vill fästa på sidofältet och kopiera enkelt länkar till sidor!
Du kan sortera dina delade sidor efter
RelevansellerSenast redigerad.
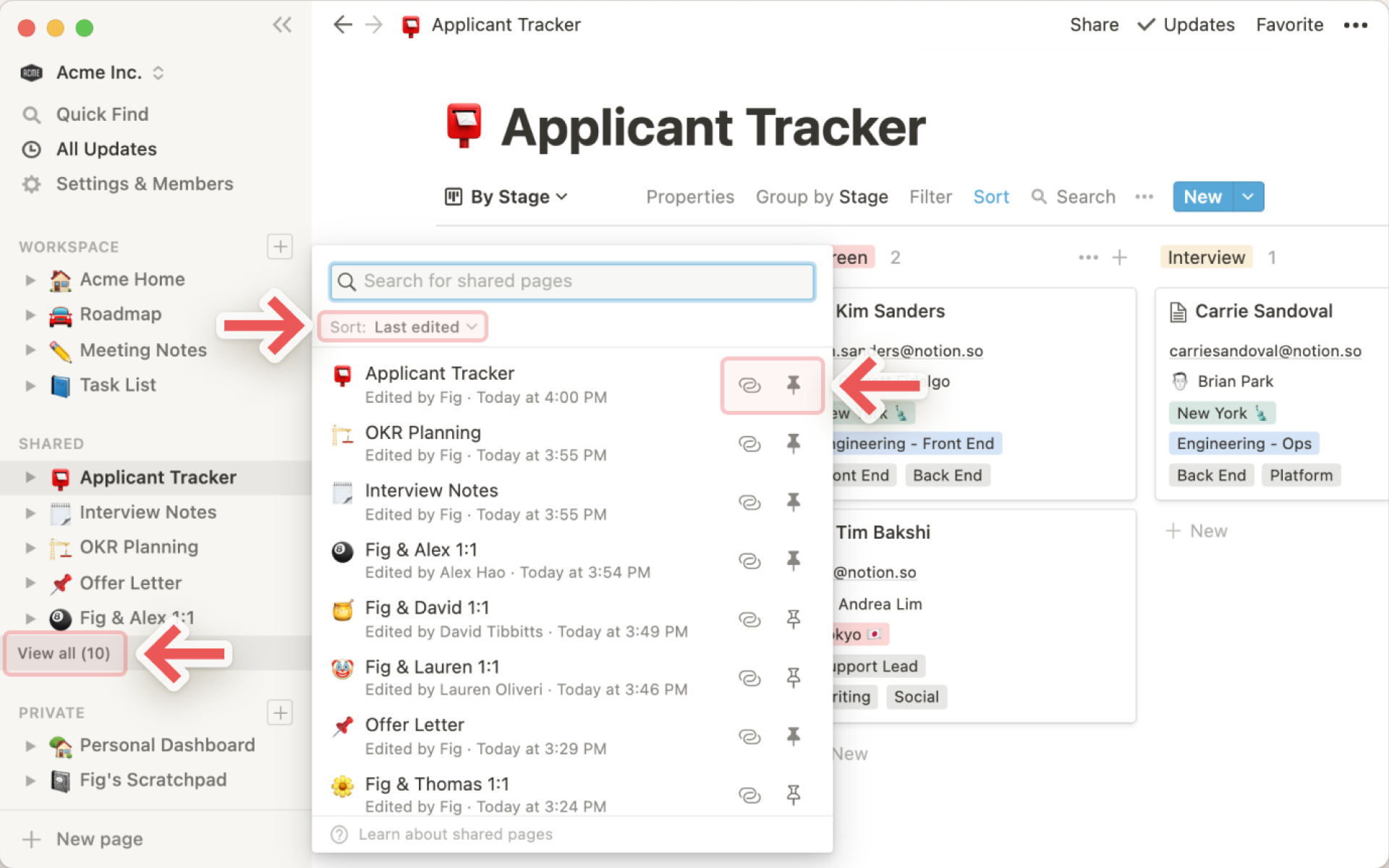
Teamutrymmessidor
Om du använder ett Plus-, Business- eller Enterprise-abonnemang ser du ett avsnitt som heter Teamutrymmen. Alla team inom organisationen eller företaget har tillgång till ett teamutrymme och dessa kan anpassas individuellt. Läs mer om teamutrymmen →
Alla arbetsytor har minst ett standardteamutrymme som alla medlemmar ser i sina sidofält.
Alla sidor i standardteamutrymmena på sidofältet kan ses och delas av de andra medlemmarna i arbetsytan.
Du kan se alla andra teamutrymmen som du är medlem i under avsnittet Teamutrymmen.
Klicka på namnet för ett teamutrymme för att visa eller dölja inkapslade sidor.
Se till att hålla ordning i sidofältet genom lämna teamutrymmen som du inte behöver. Håll muspekaren över namnet på teamutrymmet och klicka på knappen
•••och sedanLämna teamutrymme.
Favoriter
Favoriterär platsen där du kan fästa sidor som du behöver snabb åtkomst till längst upp i sidofältet. Det här avsnittet visas när du favoritmarkerar din första sida.Om du vill lägga till en sida till dina favoriter går du till den och klickar på stjärnknappen
🌟längst upp till höger i Notion-fönstret. Den kommer då att visas underFavoriteri sidofältet.

Om du vill ta bort en sida från dina favoriter går du till den och klickar på knappen
Lägg till i favoriterför att avmarkera den. Du kan även hålla muspekaren över sidan i sidofältet och klicka på ikonen•••ikon som visas (eller högerklicka). Du ser då alternativetTa bort från favoriter.
Längst ner på sidofältet finns ytterligare några grundläggande funktioner för arbetsytan.
Mallar: Det här öppnar vår mallväljare som du kan använda för att skapa en ny sida med startinnehåll som hjälper dig att utföra något av fler än 50 olika jobb.
Importera: Med den här menyn kan du lägga till data i Notion-arbetsytan från ett antal andra appar. Vi gör det enkelt för dig att flytta över innehåll från Evernote, Trello, Asana, Word, Google Docs, Dropbox Paper, Quip och annat.
Papperskorgen:
Papperskorgeninnehåller alla sidor som du raderat. Du kan dra och släppa sidorna som du vill ta bort hit. Du kan även klicka på papperskorgen för att söka efter, visa och återställa sådana sidor.
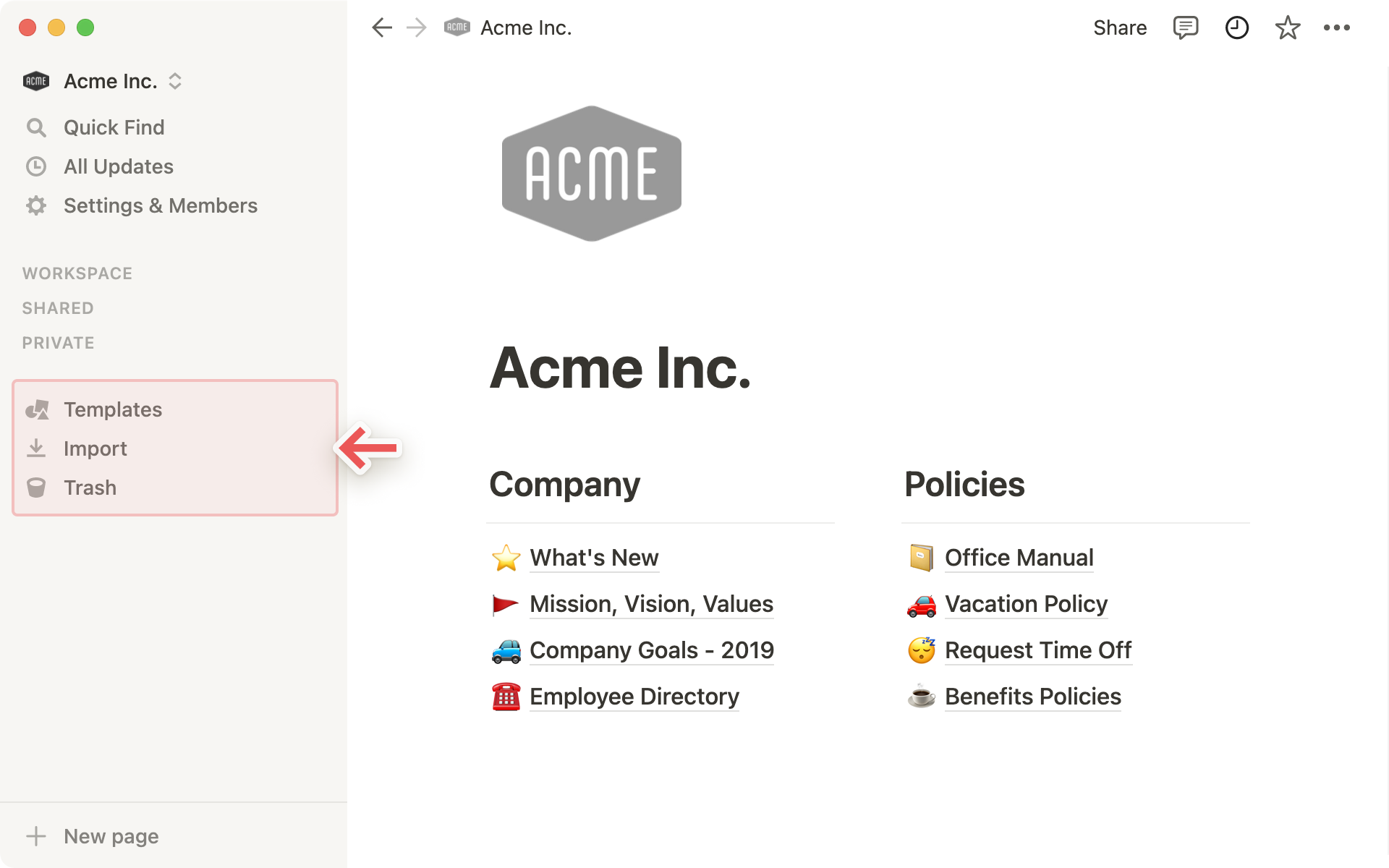
Det finns flera sätt att skapa nya sidor med sidofältet i Notion:
När du håller muspekaren över ett namn i ett teamutrymme visas ett
+-tecken.Klicka för att lägga till en sida i teamutrymmet.
Om du inte ser den här funktionen har en ägare av teamutrymmet inaktiverat redigering av sidofältet i teamutrymmet. Du måste kontakta ägaren av teamutrymmet för att ändra den här inställningen.
Du kan även se ett
+-tecken bredvid avsnittetPrivat. Klicka på tecknet för att lägga till en ny sida som bara du kommer åt.Längst ned på sidofältet finns även knappen
+ Ny sida.Den här knappen skapar en ny sida i förhandsgranskningsläget, vilket gör att du kan starta en ny sida via en listruta och sedan välja var du vill placera den i arbetsytan (eller om du vill placera den i någon annan arbetsyta). Om du inte väljer skapas sidan i avsnittet
Privatsom standard.
Om du håller muspekaren över en befintlig sida i sidofältet visas ett
+. Klicka på det för att kapsla in en sida i den sidan.
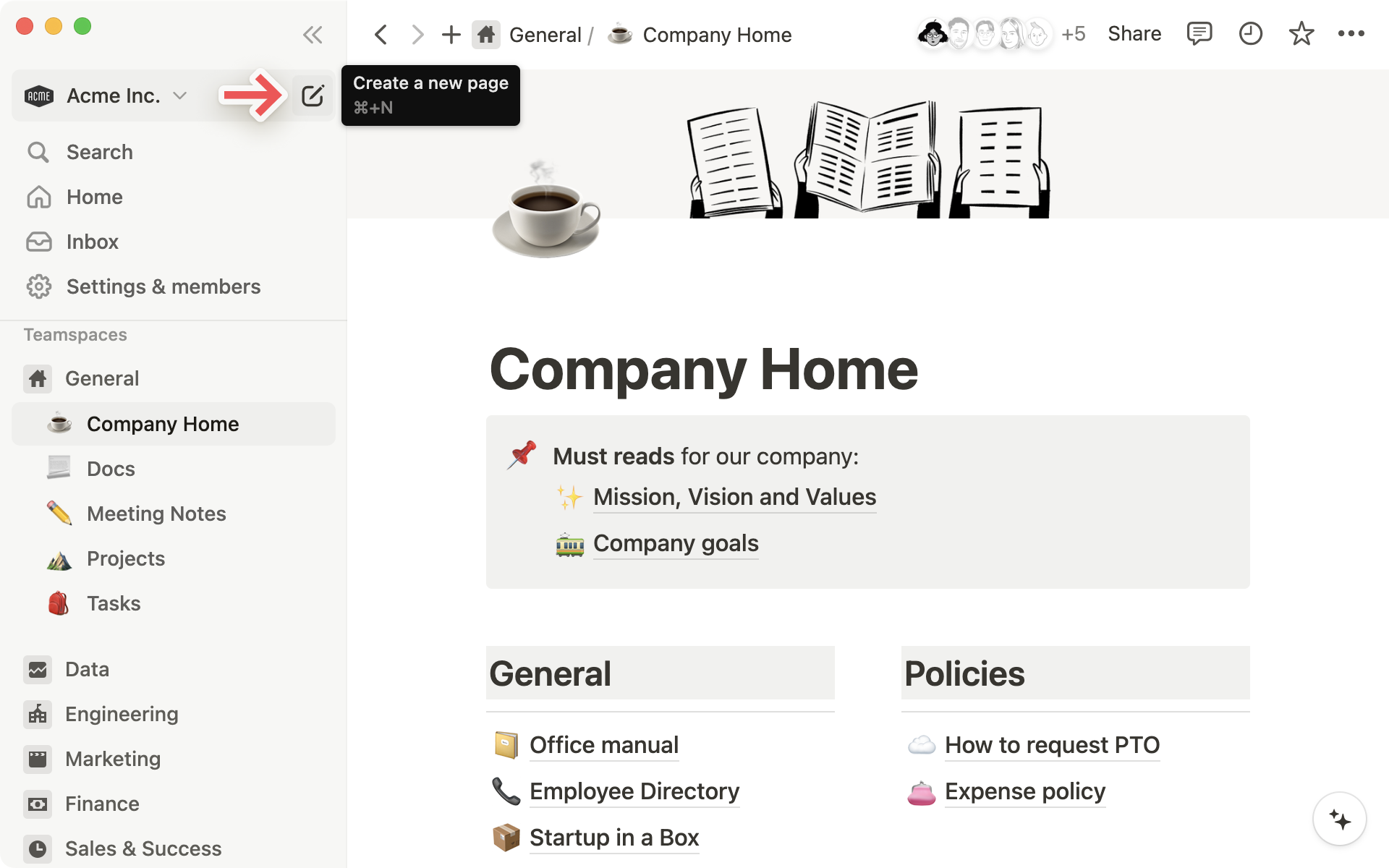
När du har skapat en sida kan du se alternativ för att radera, duplicera, kopiera länken till sidan, byta namn på eller Flytta sidan direkt från sidofältet.
Håll muspekaren över en sida och klicka på ikonen
•••som visas (eller högerklicka). Du ser följande meny samt vem som senast redigerade sidan och när.
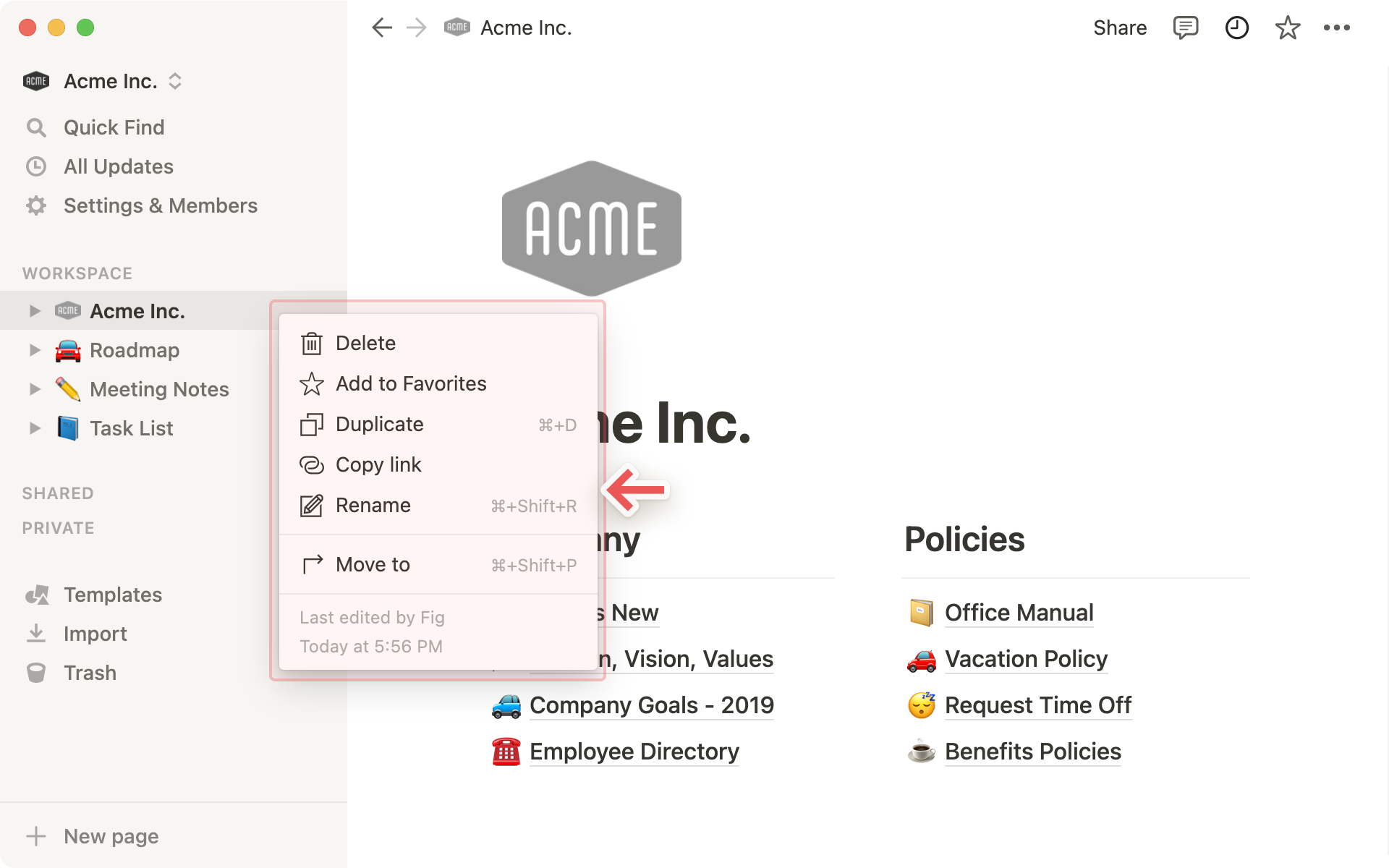
När du väljer
Flytta tillvisas en annan meny som du kan använda för att flytta sidan till en annan arbetsyta eller en annan sida. Använd textrutan för att snabbt söka och tryck påreturför att flytta sidan.
Det krävs inte mycket för att flytta runt sidor i sidofältet. Allt du behöver göra är att dra och släppa!
Här är några saker som vi vill påpeka:
Du kan kapsla sidor genom att dra en sida till en annan. Den valda sidan markeras med blått.
Du kan också dra ut sidor från sidor som de tidigare var inkapslade i.
Vi tar det en gång till: Om du drar en sida från ett delat avsnitt (
TeamutrymmenellerDelade) tillPrivatkommer andra personer att inte kunna komma åt sidan. Tänk efter en extra gång innan du gör detta.
Sidofältet är elastiskt – du kan konfigurera det så att det passar dina behov.
Klicka och dra den högra kanten för att ändra storlek.
Klicka på
<<som visas när du håller muspekaren över sidofältet för att dölja det helt. Det visas igen om du för muspekaren över fönstrets vänstra kant.Du kan öppna det igen genom att klicka på knappen
☰längst upp till vänster.Du kan också dölja avsnitten
Favoriter,Arbetsyta,DeladeochPrivati sidofältet. Du behöver bara klicka på rubrikerna för att dölja eller visa dem.
Du kan radera sidor från sidofältet på två sätt:
Klicka på ikonen
•••som visas när du håller muspekaren över en sida (eller högerklicka på den) och väljRadera.Dra en sida från arbetsytan till
papperskorgen. Det här raderar även alla undersidor som är inkapslade i sidan (inklusive databasobjekt).
När du loggar in på Notion ser du en samling mallar som redan finns i sidofältet bredvid +-ikonerna. Det här är förslag som inte är en del av din arbetsyta ännu.
Om du vill lägga till dem klickar du på
+så att de blir dina och du kan redigera dem som du vill.Du kan dölja dem genom att hålla muspekaren över dem och klicka på
Dölj.Du kan alltid visa mallar som du dolt genom att klicka på
Mallarlängst ner i sidofältet.
Vanliga frågor
Hur loggar jag ut från mitt Notion-konto?
Klicka på den aktuella arbetsytans namn längst upp till vänster i sidofältet. Bläddra så långt ner du kan så ser du alternativet för att Logga ut bredvid din e-postadress.
I mobilappen trycker du på ikonen ☰ längst upp till vänster och sedan på arbetsyteväxlaren längst upp i menyn. Tryck på Logga ut längst ner.
Det finns inga avsnitt i mitt sidofält. Hur aktiverar jag dem?
Avsnitten i sidofältet återspeglar kontots delningsinställningar. Om det finns fler än en person i din arbetsyta visas avsnittet Arbetsyta i sidofältet så att du kan samarbeta med den personen och avsnittet Privat visas så att du kan se dina personliga sidor. Du kan även aktivera de här avsnitten manuellt genom att klicka på Dela längst upp till höger på alla sidor och sedan aktivera växlingsknappen Åtkomst till arbetsytan.
Kan jag byta namn på avsnitten i sidofältet eller lägga till egna avsnitt?
För tillfället är det tyvärr inte möjligt. 😓 Om du tycker att sidofältet känns rörigt kan du alltid samla några av dina sidor under andra sidor på den högsta nivån.