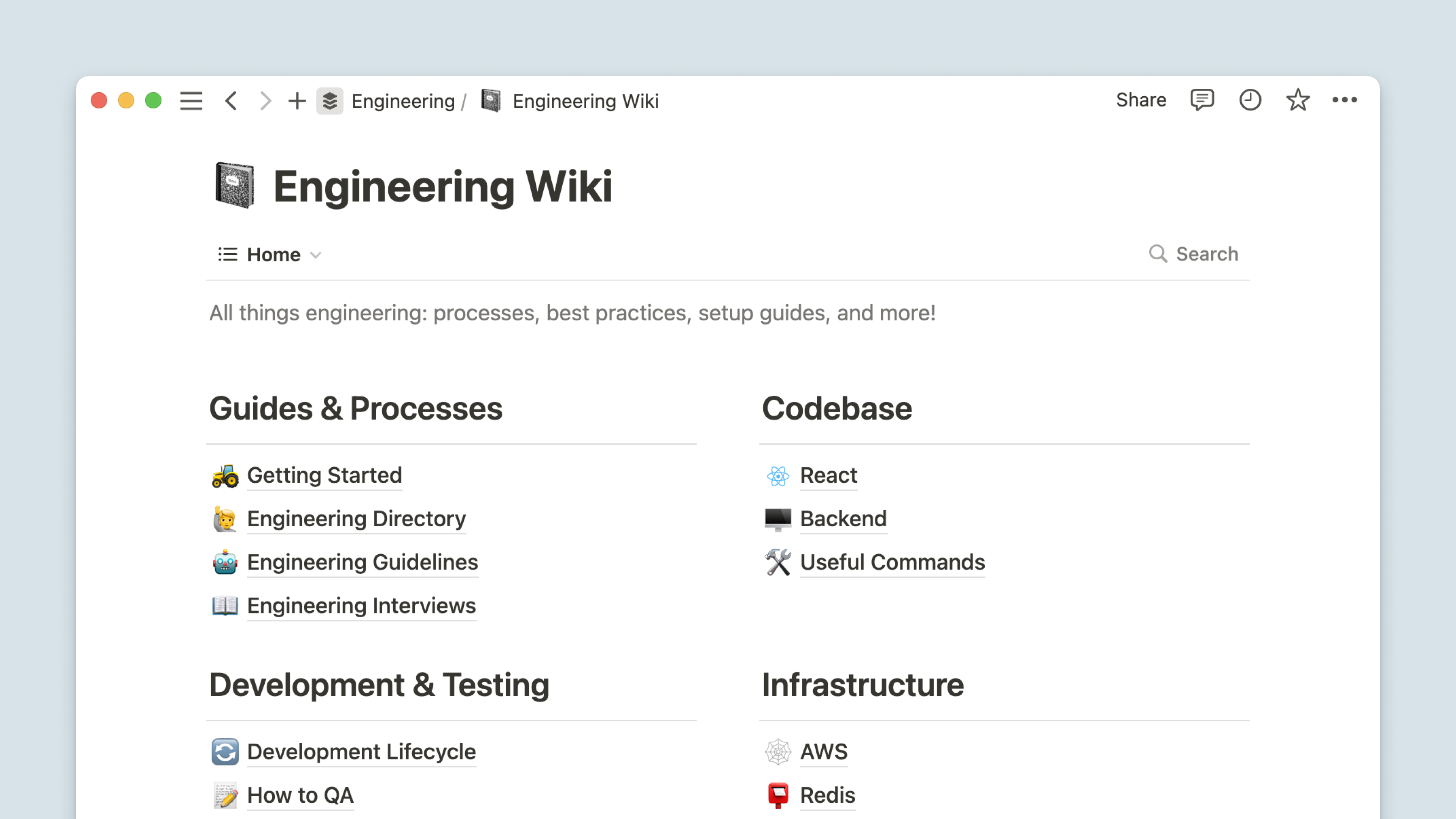Söka i arbetsytan
Notion har utformats så att du ska kunna lägga till så många lager av information som du och ditt team behöver för att lösa ett problem. Sökfunktionen ser till att det är enkelt att hitta information i Notion. 🔍
Gå till vanliga frågorNär du vill hitta något specifikt, t.ex. en sida eller ett visst innehåll på en sida, klickar du på
Söklängst upp i det vänstra sidofältet. Du kan även öppna sökfunktionen med snabbkommandotcmd/ctrl+P, ellercmd/ctrl+Kom muspekaren inte är fokuserad på ett block.Ange sökordet längst upp i sökfönstret. Du ser även de senaste besökta sidorna i en lista under sökfönstret som du kan klicka på för att gå till sidorna direkt. Du kan även bläddra genom listan med piltangenterna.
Etiketter som
Mest visadochPopulära den här veckanvisas bredvid vissa resultat för att hjälpa dig hitta rätt information snabbare. Du kan även föra muspekaren över sökresultaten för att förhandsgranska dem.
Tip: Hold cmd/ctrl while clicking any of these results to open in a new tab (web app) or a new window (desktop app)!
Du kan använda sökfunktionen och Vanliga frågor även när du inte använder Notion-appen om du använder en dator. Du kan öppna kommandosökning i menyfältet på Mac eller aktivitetsfältet på Windows med ett anpassningsbart snabbkommando så att du kan söka eller ställa frågor till Vanliga frågor utan att växla mellan fönster eller ta fram Notion-skrivbordsappen till förgrunden. Ett antal saker kommer att ske för att göra det enklare att komma åt Notion på det här sättet:
Kommandosökning kommer att aktiveras. Om du vill inaktivera den här funktionen går du till
Inställningar och medlemmar→Mina inställningar→ och stänger avAktivera kommandosökning. Du kan även stänga avVisa Notion i menyfälteteller anpassaSnabbkommando för kommandosökning.Notion kommer att konfigureras så att det öppnas när du loggar in. Så här stänger du av detta:
På Mac: Högerklicka på Notion-ikonen i dockan → välj
Alternativ→Öppna vid inloggningför att ta bort kryssmarkeringen bredvid den.På Windows: Högerklicka på Notion-ikonen i aktivitetsfältet → välj
Startinställningar→Öppna Notion vid inloggningför att ta bort kryssmarkeringen bredvid den.
Tips: När du använder kommandosökning kan du hålla muspekaren över ett sökresultat och använda cmd + L eller cmd + shift + C för att snabbt kopiera länken.
Om du ansluter till betaversionen av Vanliga frågor ser du knappen Fråga Notion AI längst upp i sökfönstret. Den här funktionen besvarar dina frågor direkt med hjälp av information från sidorna som du har åtkomst till i arbetsytan.
När du söker efter något kan du sortera och filtrera direkt i sökfönstret för att snabbt hitta det du letar efter.
Du kan sortera efter:
Bästa matchningarna(standard): Visar de mest relevanta resultaten. Sidor som nyligen har redigerats visas längre upp i listan, och det är sannolikare att sidrubriker visas än sidinnehåll.Senast redigerad: Nyast först: Visar innehåll beroende på hur nyligen det redigerades av dig eller någon annan i arbetsytan.Senast redigerad: Äldst först: Visar innehåll beroende på hur lång tid det har gått utan att du eller någon annan i arbetsytan har redigerat innehållet.Skapad: Nyast först: Visar innehåll efter hur nyligen det skapades.Skapad: Äldst först: Visar innehåll efter hur lång tid det har gått sedan det skapades.
Du kan filtrera efter:
Sök endast i rubriker: Visar resultat där söktermen matchar sidans rubrik. Sidans innehåll tas inte i beaktande.Skapad av: Visar innehåll som skapats av en eller flera personer i arbetsytan.Teamspace: Det här filtret är synligt i arbetsytor med Plus-, Business- eller Enterprise-abonnemang och visar resultat från teamutrymmen som du har tillgång till. Mer information om teamutrymmen här →På sida: Visar innehåll från sidorna som du valt. Även undersidorna som är inkapslade i de valda sidorna inkluderas.Datum: Visar innehåll som skapades eller redigerades inom ett valt datumintervall. Klicka påDatumoch väljIdag,Senaste 7 dagarna,Senaste 30 dagarnaeller välj datum manuellt genom att välja ett start- och slutdatum i kalendern som visas.
När du öppnar sökfönstret ser du en lista med sidor från arbetsytan som du har besökt nyligen och när du besökt dem.
När du söker efter något i databassökfältet visas databasposter som innehåller söktermen i sidans rubrik eller egenskapsvärden (men inte från sidans innehåll).
Om du till exempel söker efter "Brådskande" filtrerar databasen snabbt så att endast poster som har Brådskande i rubriken eller egenskapsvärdena visas:
Databassökning jämfört med arbetsytesökning
Databassökning söker efter egenskapsvärden såsom
Status=Pågåreller namn på databasposterArbetsytesökning söker i innehåll i databassidor.
Vanliga frågor
Finns det några begränsningar för vilken typ av innehåll sökningen letar i?
Det finns några typer av innehåll som tyvärr inte visas när du söker. Vi arbetar ständigt för att förbättra detta, men här är en aktuell lista över begränsningar:
Datumomnämnanden som
@idageller@senaste tisdageninkluderas i sökresultaten, men andra @-omnämnanden av sidor och personer som@Dougeller@Färdplaninkluderas inte i sökresultaten.Kommentarer och diskussioner inkluderas inte i sökresultaten.
Egenskapsvärden såsom enkelvals- och flervalstaggar inkluderas inte i sökresultaten. Du kan använda databassökning för detta, dock!
Hur fungerar det med kinesiska, japanska och koreanska tecken?
Du kan använda kinesiska/japanska och/eller koreanska tecken när du söker! Det här är något vi jobbar på att förbättra just nu. 💪 Om du har någon feedback angående sökningar kan du skicka den till team@makenotion.com, eller klicka på ? längst ner till höger i Notion för att skicka ett meddelande direkt till oss.
Går det att anpassa de förinställda filtren, de senast besökta sidorna eller de senaste sökningarna?
För närvarande går det tyvärr inte. Om du vill kan du skapa en egen lista med ofta besökta sidor genom att välja ⭐ längst upp till höger på alla sidor. Det här fäster sidan längst upp i sidofältet så att du snabbt kan komma åt den.