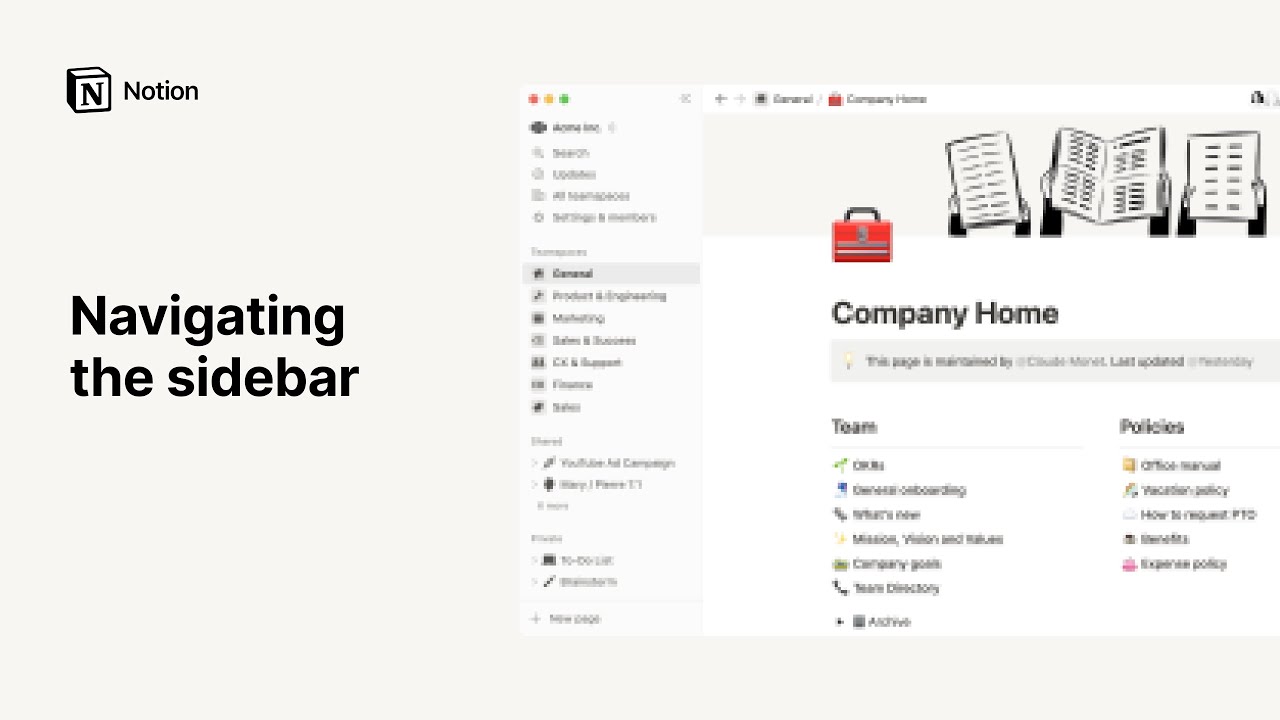Skapa, radera och växla arbetsytor
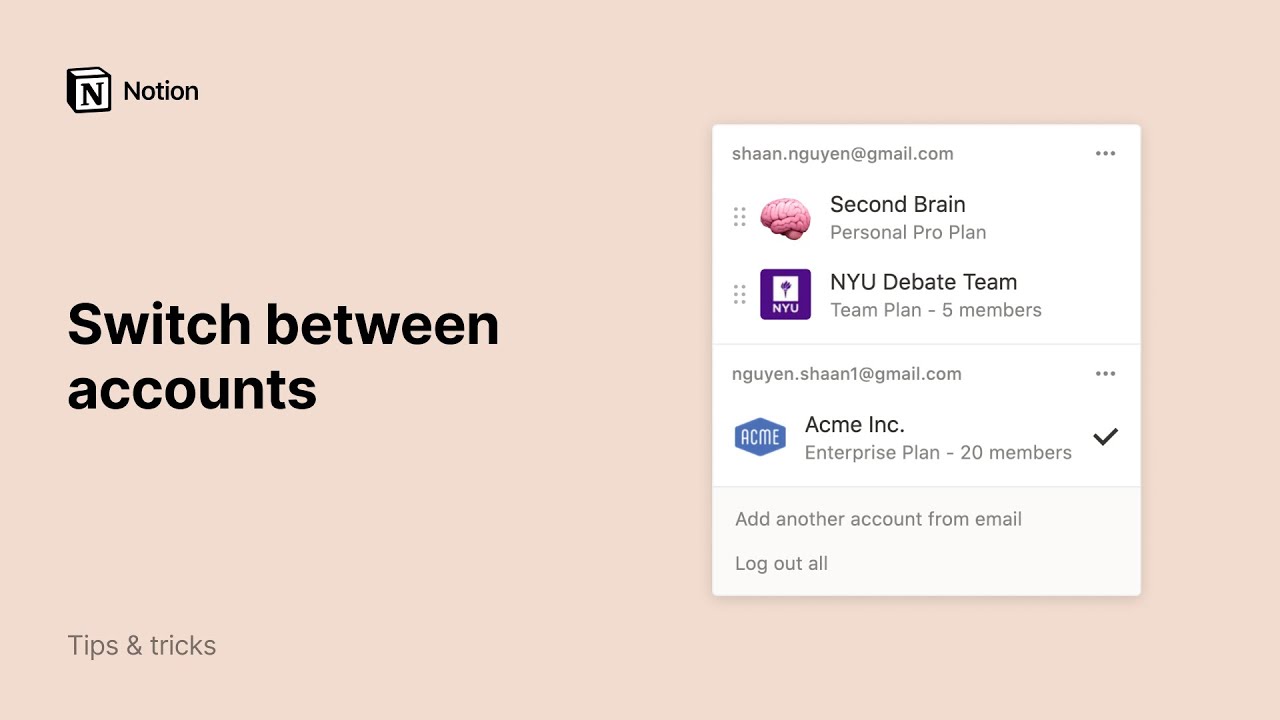
När du precis har börjat använda Notion är det enklast att hålla sig till en arbetsyta. Men när du börjar använda Notion för fler saker och med fler människor kan du hålla olika typer av innehåll åtskilda genom att använda flera arbetsytor. 🏘
Gå till vanliga frågorSom standard visar arbetsyteväxlaren alla arbetsytor som är kopplade till din e-postadress. Så här skapar du ytterligare arbetsytor:
Öppna arbetsyteväxlaren längst upp till vänster i Notion-fönstret.
Välj vilket e-postkonto du vill koppla den nya arbetsytan till och klicka på
•••till höger om den e-postadressen.Klicka på
Ansluta till eller skapa arbetsyta.
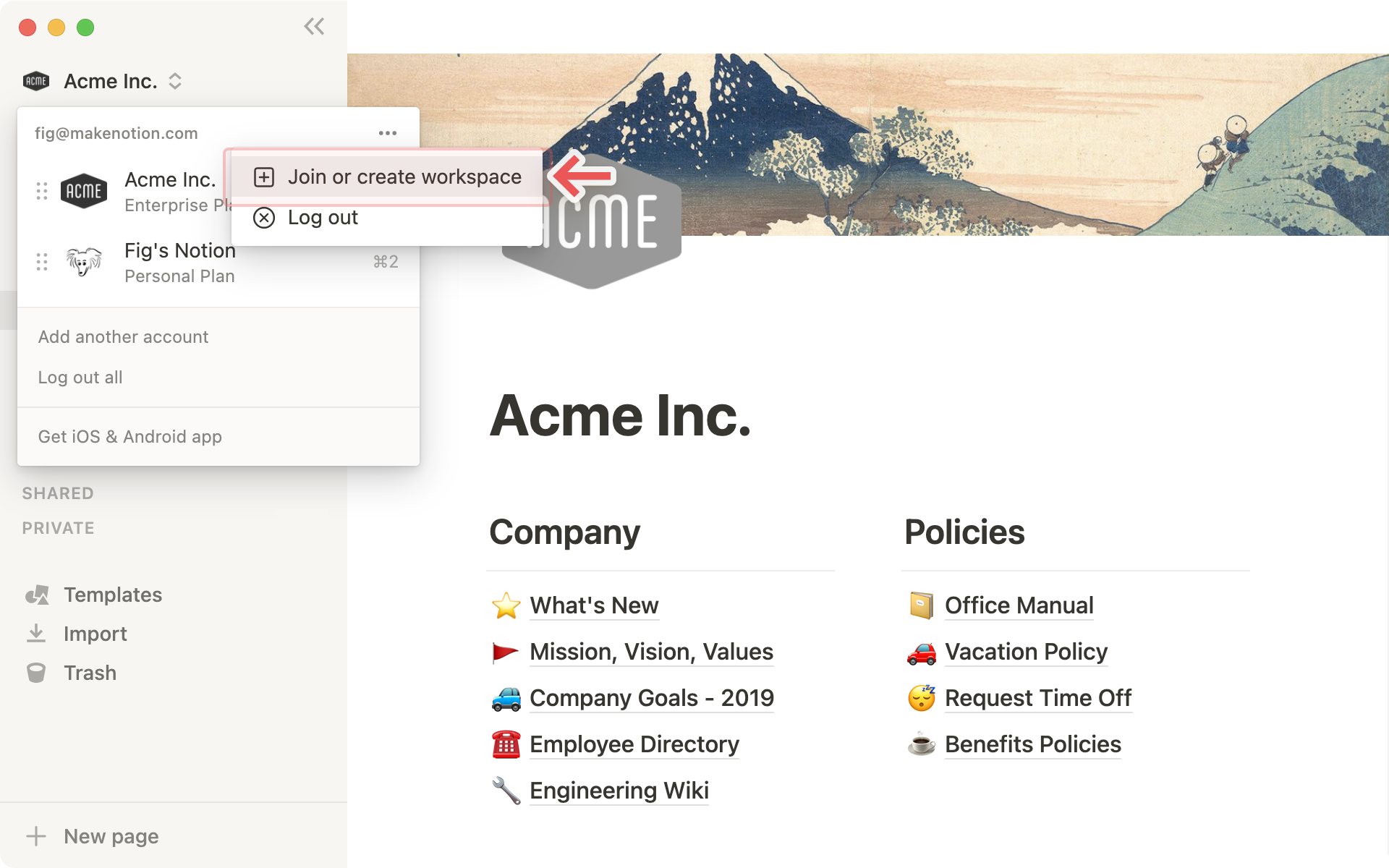
Om du använder ditt e-postkonto för arbetet kan du se en lista över arbetsytor som du kan ansluta till automatiskt. Mer om detta nedan!
Om du vill skapa en helt ny arbetsyta bläddrar du förbi listan över befintliga arbetsytor och klickar på
Skapa en ny arbetsyta.Följ anvisningarna för att skapa den nya arbetsytan så är du på god väg!
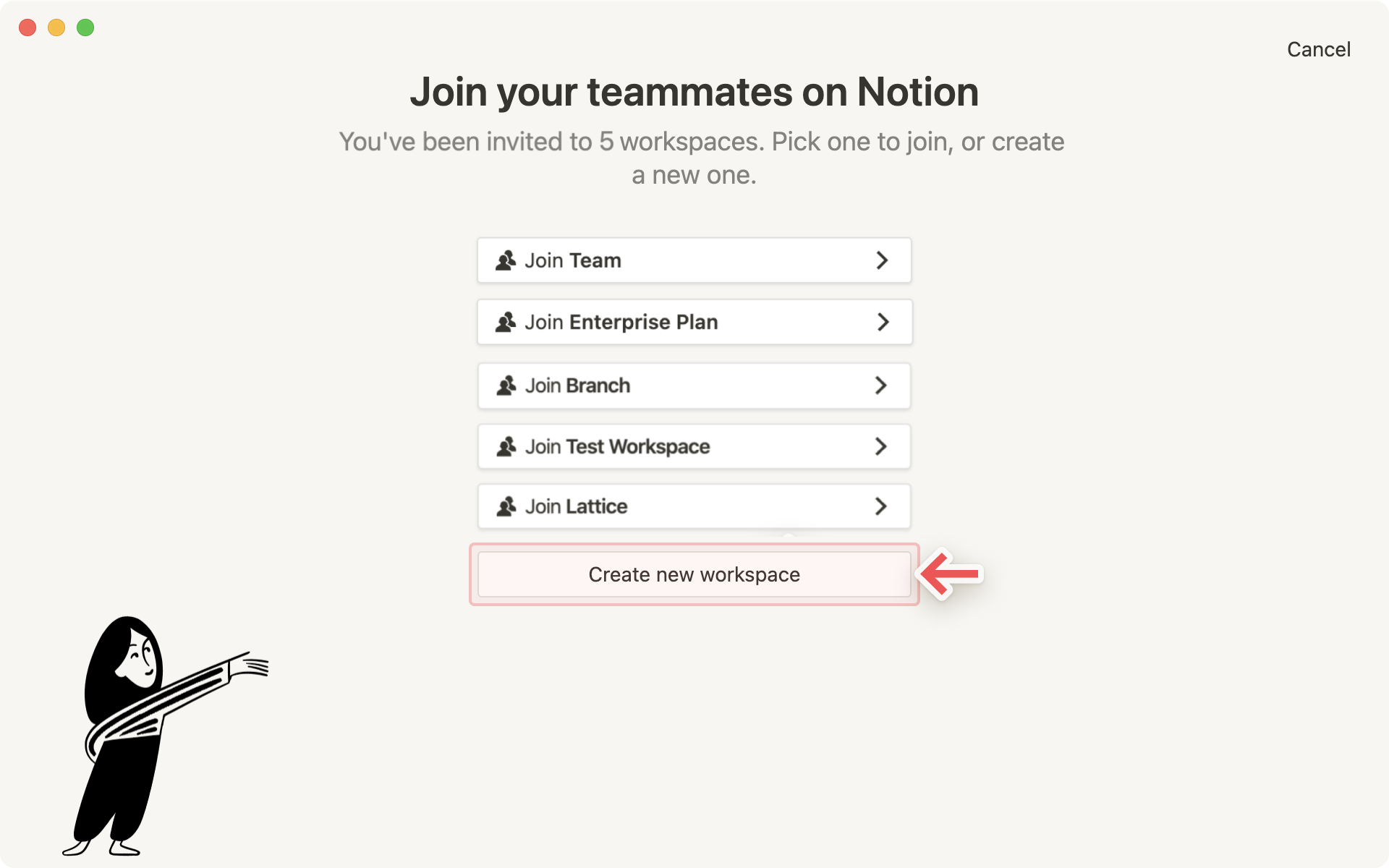
Tips: Det är praktiskt att ha flera arbetsytor om du vill separera olika typer av arbete. Du kan t.ex. ha en arbetsyta för personliga saker, en för skolanteckningar och en för att organisera frilansprojekt.
Det finns ett antal olika sätt att ansluta till en arbetsyta som någon annan har skapat:
En administratör från arbetsytan kan lägga till dig som medlem, så får du ett e-postmeddelande med en länk som du klickar på för att ansluta. Du loggar sedan in med din e-postadress för att få tillgång till arbetsytan som en betald medlem.
Om din e-postdomän (t.ex. name@domain.com) har aktiverat funktionen för att ansluta automatiskt kan du trycka på knappen
Ansluta till eller skapa arbetsytai arbetsyteväxlaren så visas en lista över arbetsytor som du kan ansluta till.
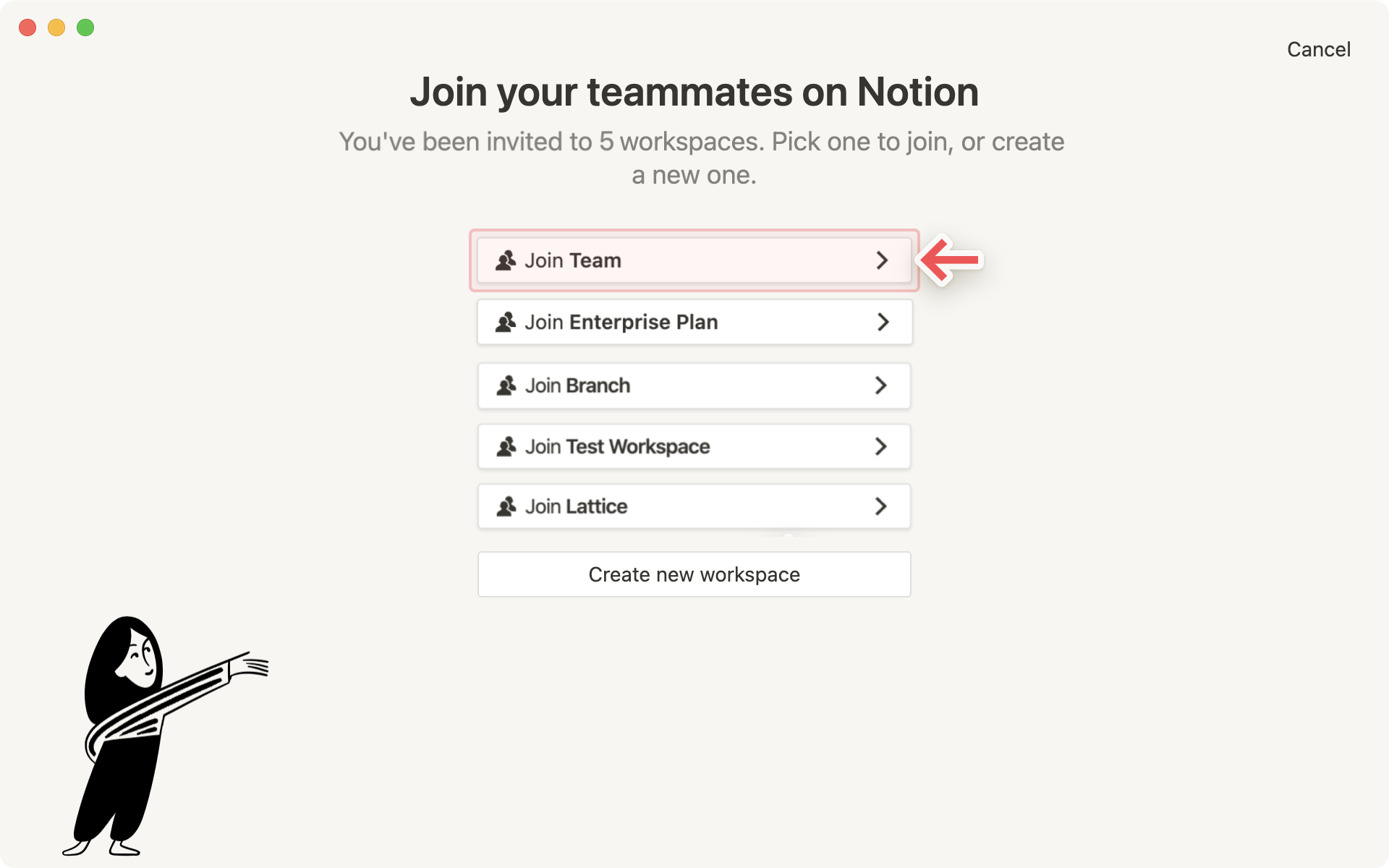
Obs: Om du använder Notion med en personlig e-postadress som gmail.com, outlook.com eller en e-postadress från en skola som nyu.edu kan du inte ansluta till andra arbetsytor automatiskt.
Använd knappen Lägg till ett annat konto i arbetsyteväxlaren för att ansluta till en arbetsyta från ett annat e-postkonto.
Under en vanlig arbetsdag kan du behöva växla mellan olika arbetsytor för att få saker och ting gjort. Vårt mål är att göra detta så enkelt som möjligt!
Du behöver bara klicka på namnet på din nuvarande arbetsyta och välja den du vill växla till från listrutan. Så enkelt är det!
Tips: Du kan använda snabbkommandot cmd/ctrl + # för att växla arbetsyta, där # motsvarar placeringen av arbetsytan som du vill växla till i listrutan för att växla arbetsyta. Snabbkommandona visas i menyn, bredvid arbetsytornas namn!
Klicka på
Inställningar och medlemmari det vänstra sidofältet. Klicka sedan på flikenInställningar.Bläddra ner till rubriken Riskzon. Klicka på
Lämna arbetsyta.
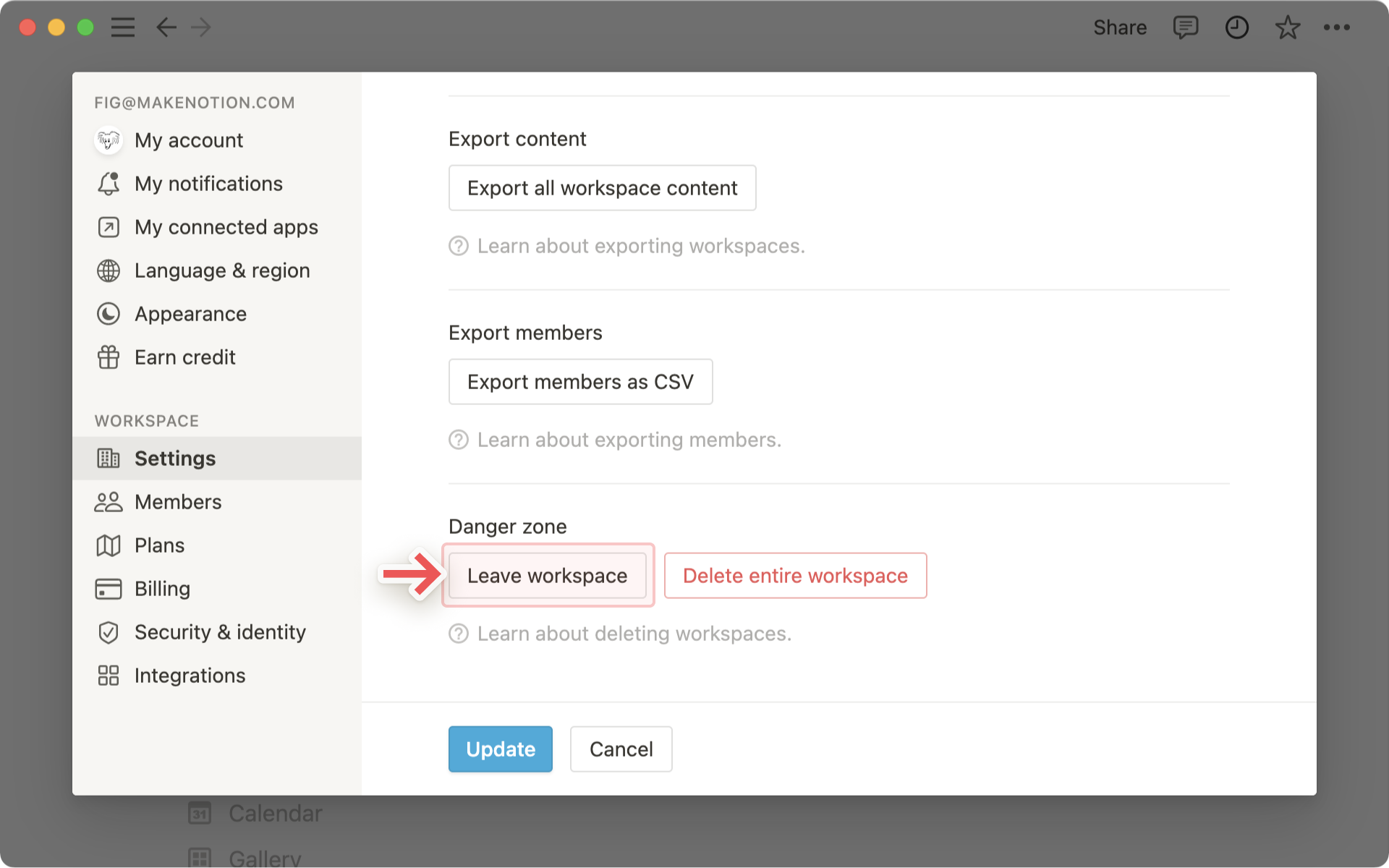
Den tas då bort från arbetsyteväxlaren och du förlorar åtkomst till allt innehåll i arbetsytan.
Du kan alltid be en administratör i en arbetsyta som du har lämnat att lägga till dig igen.
Klicka på
Inställningar och medlemmari det vänstra sidofältet. Klicka sedan på flikenInställningar.Bläddra ner till rubriken Riskzon. Klicka på
Radera hela arbetsytan. Du kommer att behöva ange namnet på arbetsytan för att kontrollera att det är verkligen är det här du vill göra.
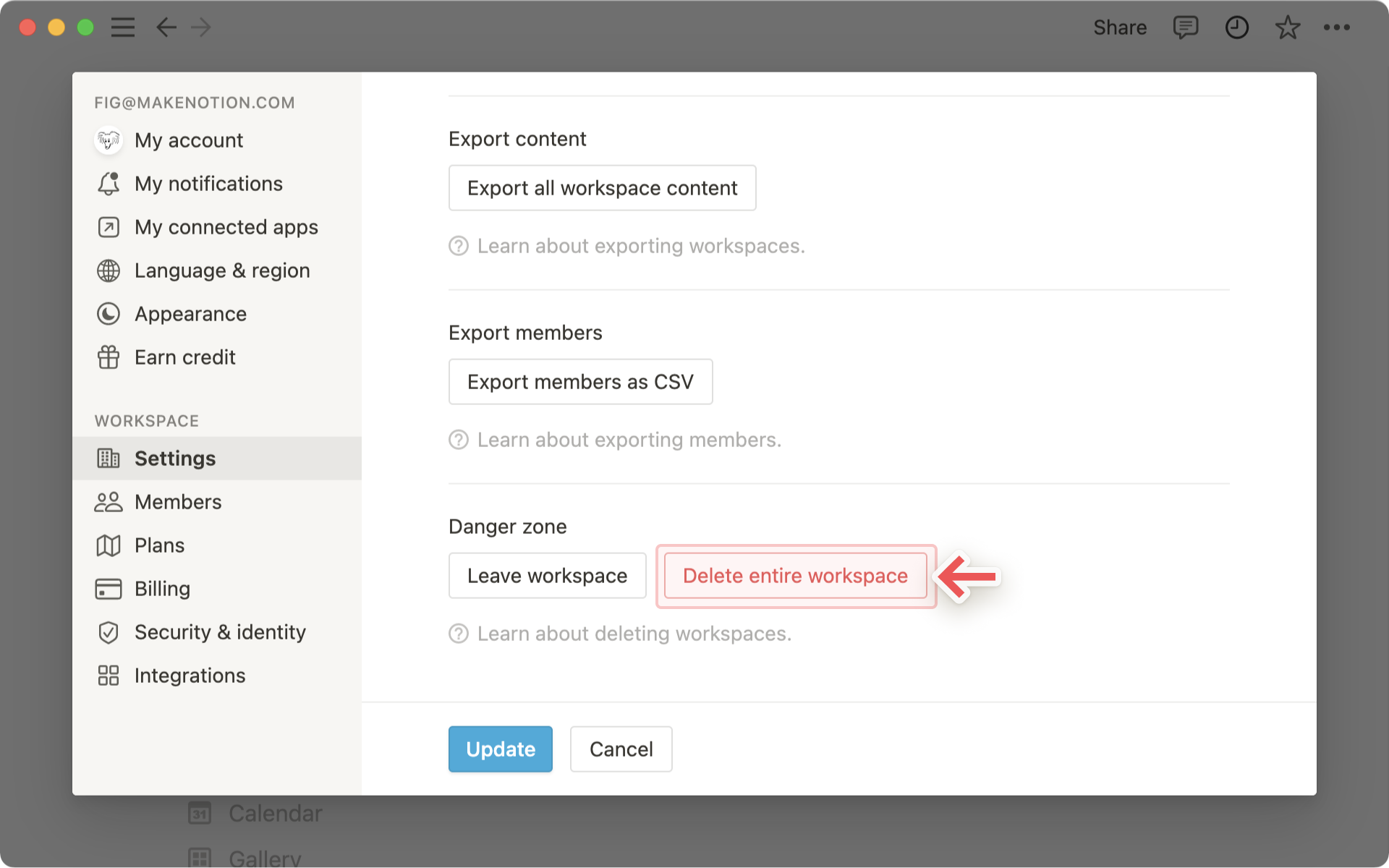
Allt innehåll i arbetsytan kommer att raderas och du skickas tillbaka till en annan arbetsyta som du tillhör. Om du inte tillhör någon annan arbetsyta öppnas istället Notions registreringssida.
Som standard visar arbetsyteväxlaren alla arbetsytor som är kopplade till din e-postadress. Men du kanske föredrar att använda din personliga e-post med din personliga arbetsyta, och ditt e-postkonto för arbetet med din arbetsyta för arbetet.
Vi har även stöd för att logga in med flera konton samtidigt så att du kan se alla arbetsytor på en gång!
Öppna arbetsyteväxlaren längst upp till vänster i Notion-fönstret och klicka på
Lägg till ett annat kontoför att lägga till arbetsytor från ett annat Notion-konto.
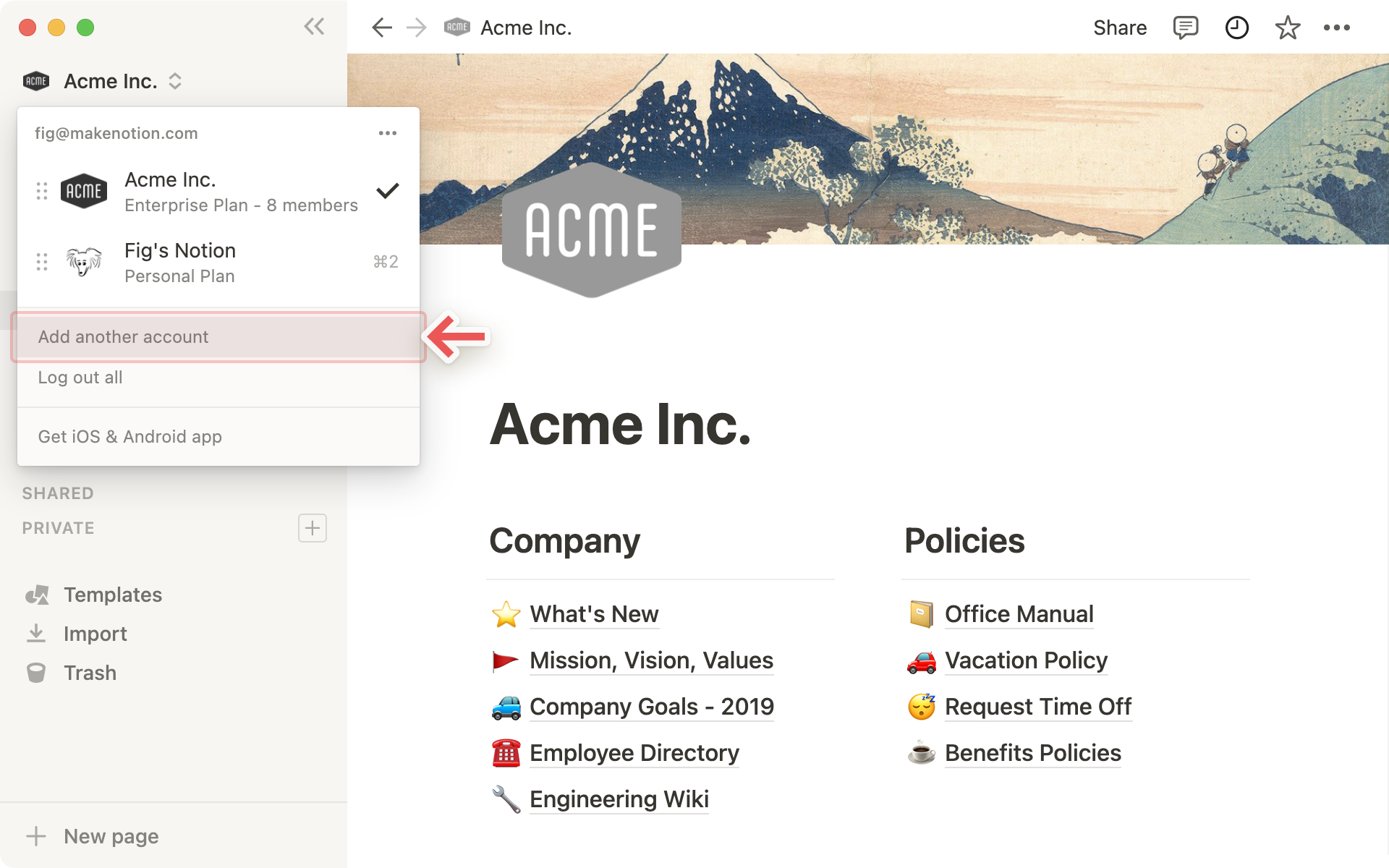
Följ anvisningarna för att logga in på ditt andra konto så tas du direkt till den arbetsytan. Du kan också skapa ett nytt konto.
Nästa gång du öppnar arbetsyteväxlaren ser du det nya kontot och att alla dess arbetsytor har lagts till i listrutan.
Tips: Du behöver inte logga ut från ett konto för att logga in på ett annat om du lägger till fler konton till din arbetsyteväxlare! Det här gör att du kan separera arbete och privatliv samtidigt som du kan komma åt allt innehåll från alla konton på vilken enhet som helst – helt sömlöst.
Du kan logga ut från ett enskilt konto eller logga ut från alla konton samtidigt.
Öppna arbetsyteväxlaren längst upp till vänster i Notion-fönstret.
Klicka på knappen
•••till höger om kontot som du vill logga ut från för att logga ut från ett konto men fortsätta att vara inloggad på andra konton. Sedan klickar du påLogga ut.Tryck på knappen
Logga ut allalängst ner i arbetsyteväxlaren för att logga ut från alla konton på en gång.
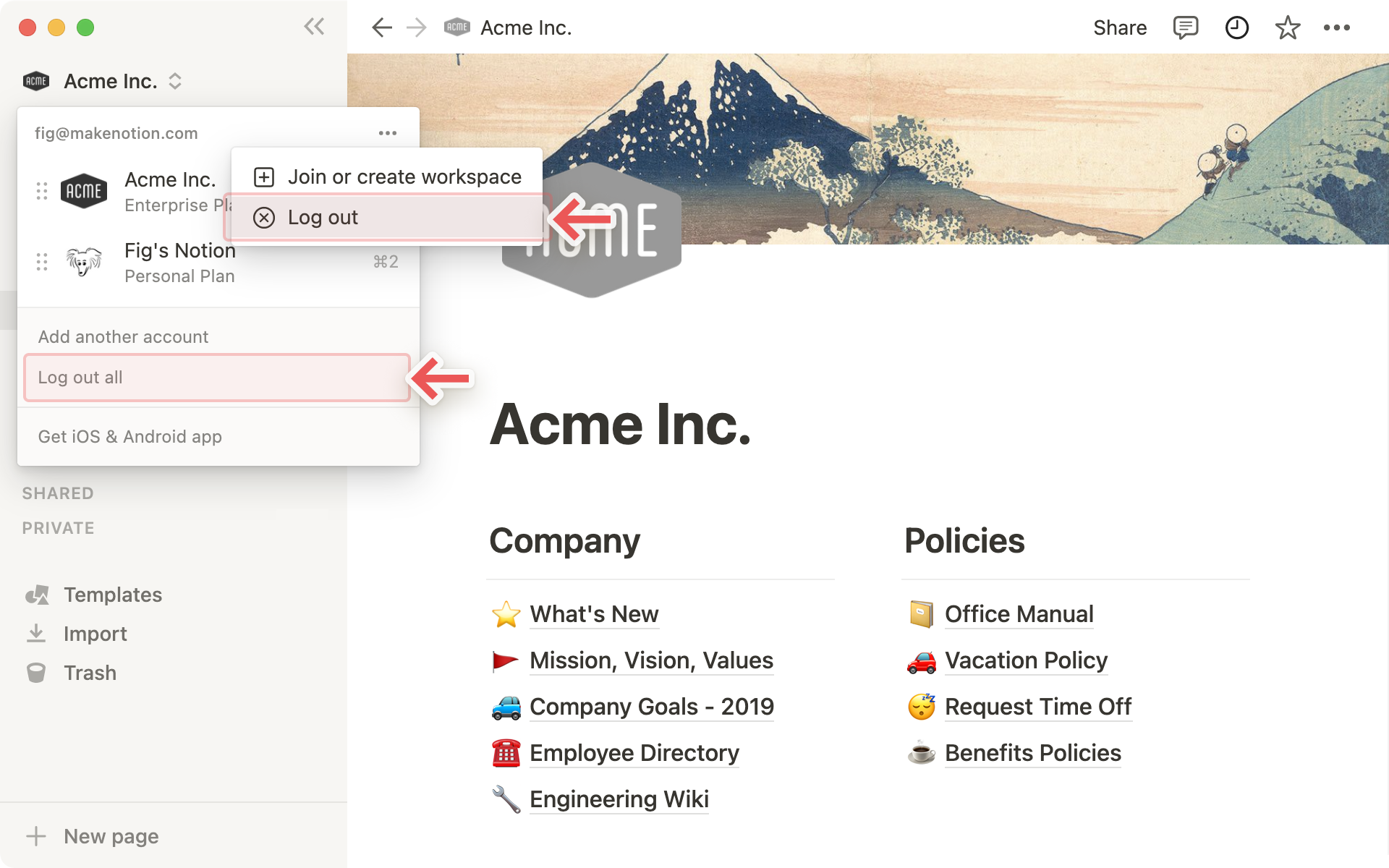
Obs!: Inloggningstoken upphör att gälla efter 90 dagar. När du loggas ut från ett konto på grund av att token har upphört att gälla måste du lägga till alla ytterligare konton igen genom att trycka på knappen Lägg till ett annat konto i arbetsyteväxlaren.
Vanliga frågor
Hur migrerar jag allt mitt Notion-innehåll till en annan arbetsyta?
Obs: Allt migrerat innehåll kommer att kopieras till den nya arbetsytan och dessa sidor har problem ibland. Klicka här för mer information.
Om du vill flytta ditt innehåll från en arbetsyta till en annan arbetsyta som är kopplad till samma konto klickar du på ••• bredvid sidorna på den högsta nivån i sidofältet (du kan även högerklicka) och väljer Flytta till. Du ser då alternativet att flytta dem till en annan arbetsyta.
När du flyttar sidor på den högsta nivån följer alla undersidor med. De visas i avsnittet Privat, men de kan flyttas till vilken plats som helst.
Jag klickar på knappen Ansluta till eller skapa arbetsyta, men den låter mig bara skapa en arbetsyta. Hur ansluter jag till en arbetsyta?
Du kan bara ansluta till i en arbetsyta med knappen Ansluta till eller skapa arbetsyta om inställningen Tillåtna e-postdomäner är aktiverad på arbetsytan så att användare med din e-postdomän kan ansluta till arbetsytan automatiskt.
Annars måste du be en av arbetsytans administratörer att skicka en inbjudan.
Omfattas alla mina arbetsytor när jag prenumererar på ett abonnemang?
Betalda abonnemang gäller endast för en arbetsyta och omfattar inte hela kontot. Arbetsytorna är helt separata, så det går inte att koppla innehåll mellan dem.
Vi rekommenderar att du använder så få arbetsytor som möjligt och organiserar sidor genom att lägga till sidor på den översta nivån i sidofältet.
Hur växlar jag mellan arbetsytor som tillhör olika e-postadresser?
Om du vill lägga till arbetsytor från ett annat e-postkonto trycker du på knappen Lägg till ett annat konto i arbetsyteväxlaren längst upp till vänster i Notion-fönstret och följer anvisningarna för att logga in på ditt andra konto.
Finns det någon gräns för hur många konton jag kan vara inloggad på?
För närvarande finns det ingen gräns, men Notion kan fungera långsammare om du är inloggad på 10 eller fler konton samtidigt.
Jag har glömt att logga ut från mitt konto på en offentlig dator eller min enhet har blivit stulen.
Vi förstår din frustration. 😓 Om du fortfarande är inloggad på en enhet som du har åtkomst till kan du gå till Inställningar och medlemmar och sedan Mitt konto. Bläddra ner till avsnittet "Logga ut från alla enheter" och klicka på Logga ut.
Om du inte längre har åtkomst till ditt konto kan du skicka ett meddelande till team@makenotion.com eller trycka på ?-knappen längst ner till höger i appen. Vi kan se till att blir utloggad!