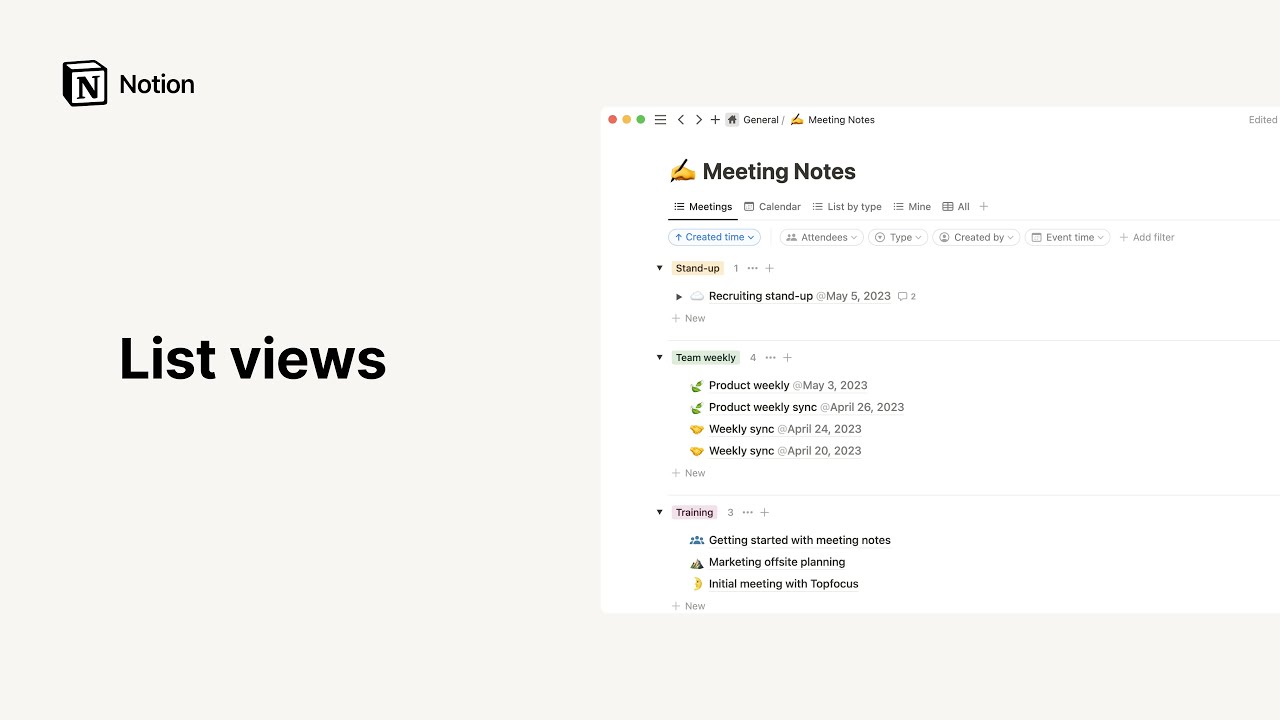Tabelweergave
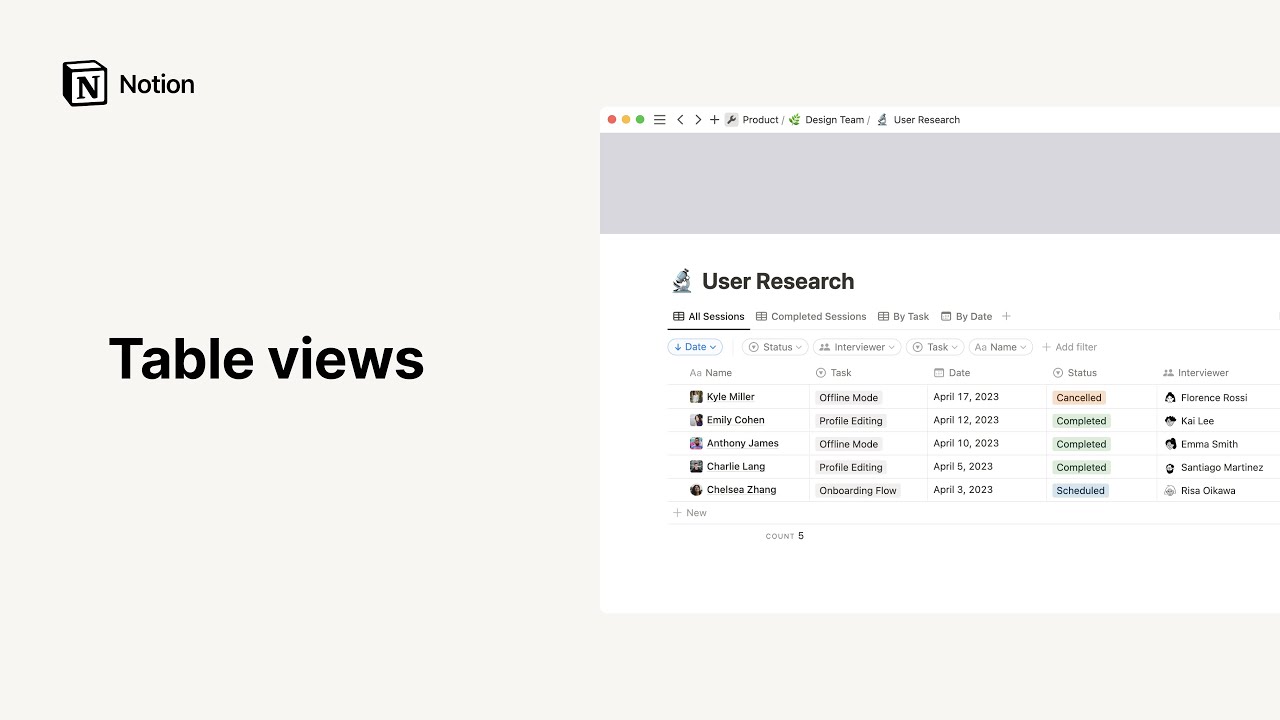
Een tabel is de klassieke databaseweergave, maar tabellen in Notion zijn meer dan alleen rijen en kolommen. Elke rij opent met een eigen pagina en kan elke eigenschap bevatten die je maar wilt 📊
Ga naar Veelgestelde vragenEr zijn meerdere manieren om in Notion een database in tabelweergave toe te voegen:
Maak een nieuwe pagina in je workspace.
Klik onder de kop
DatabaseopTabelin het menu dat wordt getoond.
Inline tabel
Ga als volgt te werk als je een tabel in een andere pagina wilt maken:
Typ
/tabelweergaveop een nieuwe regel en druk opEnter.
Opmerking: Vouw inline databases uit naar de volledige pagina door rechtsboven op ⤢ te klikken. Plaats de muisaanwijzer op de bovenkant van je database om het menu met opties te tonen. Klik op ••• om de opties Eigenschappen, Filteren en Sorteren te tonen.
Tabelweergave toevoegen aan een database
Je kunt een tabel toevoegen aan een bestaande database om de gegevens ervan in die opmaak weer te geven.
Klik op
+ Een weergave toevoegenof op de naam van de huidige weergave linksboven in de database.Selecteer
Tabelin het vervolgkeuzemenu en voer in het tekstvak een naam ervoor in.Klik op
Makenwaarna je nieuwe tabel wordt getoond.Je kunt terugschakelen naar andere weergaven via dezelfde vervolgkeuzelijst aan de linkerkant.
Note: You can also create simple tables if you want to display plain text visually without database functionalities (such as filters, sorts, and specific property values).
Een rij als een pagina openen
Elke rij in een Notion-tabel is een eigen pagina waaraan je meer content kunt toevoegen.
Plaats de muisaanwijzer op de rij en klik op de knop
Openen.De pagina wordt in voorbeeldmodus geopend. Klik linksboven op
Openen als paginaom er een volledige pagina van te maken.Alle eigenschappen worden bovenin geordend getoond.
Klik op de naam van een eigenschap om deze te bewerken of om het type te wijzigen.
Klik in het eigenschapsveld om de content te bewerken.
Herschik eigenschappen door de muisaanwijzer erop te plaatsen en
⋮⋮ze met slepen en neerzetten omhoog of omlaag te verplaatsen.
Je kunt vanaf deze pagina ook een nieuwe eigenschap aan je tabel toevoegen door te klikken op
•••en vervolgens opEigenschappenen+ Nieuwe eigenschap.Onder de eigenschappen is er ruimte voor opmerkingen die aan jou worden gekoppeld. Je kunt hier ook personen of pagina's vermelden met @.
Net als bij elke andere Notion-pagina kan de hoofdtekst van de pagina worden bewerkt. Voeg gewenste contentblokken toe, inclusief inline databases.
Pagina aanpassen
Als je een pagina opent, kun je het uiterlijk ervan op diverse manieren wijzigen die verder gaan dan opmaak en tekstgrootte.
Klik rechtsboven in een geopende projectpagina op
•••en klik vervolgens opPagina aanpassen.Je krijgt een menu te zien voor het bewerken van de weergave van onder andere
backlinksenopmerkingen, en je kunt kiezen hoe je meteigenschappenwilt omgaan.Kies er bij backlinks voor om ze uitgevouwen te tonen in de hoofdtekst van de pagina of in een popover of helemaal niet.
Kies er bij opmerkingen voor om ze standaard of minimaal te tonen in de hoofdtekst van de pagina.
Eigenschappen kun je herschikken met het pictogram
⋮⋮en je kunt kiezen om ze altijd te tonen, altijd te verbergen of alleen te tonen wanneer ze in gebruik zijn.
Rijen toevoegen
Je kunt op meerdere manieren een nieuw item toevoegen aan je tabel.
Klik op de
+die wordt getoond wanneer je de muisaanwijzer naast een rij plaatst. Hiermee wordt onder die rij een nieuwe rij gemaakt.Klik op de blauwe knop
Nieuwrechtsboven. Er wordt bovenaan een nieuwe rij gemaakt die direct wordt geopend als een pagina.Klik op de knop
+ Nieuwonder aan de tabel om daar een nieuwe rij toe te voegen.Als je je in de laatste rij van de tabel bevindt, druk je op
Shift+Enterom een nieuwe rij te maken.
Opties voor rijen
Klik op het pictogram ⋮⋮ dat links van elke rij wordt getoond als je de muisaanwijzer erop plaatst (of klik met de rechtermuisknop op de rij) om dit menu met opties te openen:
Verwijderen: hiermee wordt de rij verwijderd uit je lijst.Dupliceren: hiermee maak je een exacte kopie van de rij eronder.Link kopiëren: hiermee kopieer je een ankerlink naar die specifieke rij naar je klembord.Naam wijzigen: hiermee kun je de naam van de pagina in de rij wijzigen zonder deze te openen.Verplaatsen naar: hiermee verplaats je de rij naar een andere workspace of pagina (en wordt daar als subpagina getoond).Eigenschap bewerken: hiermee wordt een menu geopend met alle eigenschappen van de tabel. Klik op de gewenste eigenschap en klik vervolgens op de nieuwe waarde ervan.
Meerdere rijen in bulk bewerken
Je kunt meerdere rijen selecteren om hun eigenschappen te bewerken.
Klik op het selectievakje links van een rij. (Plaats de muisaanwijzer in dat gebied om het selectievakje zichtbaar te maken.)
Als je alles wilt selecteren, klik je op het selectievakje helemaal linksboven in de database, naast de eigenschap
Titel.
Selecteer een eigenschap in het menu dat zojuist is geopend om alle geselecteerde rijen te bewerken.
Tip: Je kunt deze acties op meerdere databasepagina's tegelijk toepassen. Selecteer alle pagina's die je wilt wijzigen. Klik dan met de rechtermuisknop of gebruik de snelkoppeling Cmd/Ctrl + / om eigenschappen in bulk te bewerken.
Tabeleigenschappen bewerken
In tabellen is elke kolom een eigenschap van het item in de eerste kolom. Dit is bijvoorbeeld een tabel met te lezen artikelen. De titel van het artikel staat in de eerste kolom en in de eigenschapskolommen worden datums, statussen, tags en URL's opgenomen. Ga als volgt te werk om de eigenschappen in je tabel te bewerken:
Klik op
+helemaal rechts van de laatste kolom.Of klik rechtsboven in de tabel op
Eigenschappenen vervolgens op+ Eigenschap toevoegen.Geef de kolom een naam en selecteer het type eigenschap in het menu
Type.
Klik op een kolomkop om de naam en het type eigenschap te wijzigen.
Verberg kolommen in je tabel door te klikken op
Eigenschappenen vervolgens de eigenschappen uit te schakelen die je niet wilt tonen. Schakel ze op dezelfde manier weer in.
Kolommen en rijen herschikken
Met slepen en neerzetten kun je de ordening van je tabel wijzigen op de desktop of in de browser.
Bij rijen plaats je de muisaanwijzer op de gewenste rij, selecteer je het pictogram
⋮⋮aan de linkerkant en sleep je de rij omhoog of omlaag.Bij kolommen houd je de kolomkop geselecteerd en sleep je de kolom vervolgens naar links of rechts (zie hieronder).
Wijzig de grootte van de kolommen door met de muis op de rand te gaan staan en deze naar links of naar rechts te schuiven.
Tip: You can also rearrange your columns by clicking Properties at the top right, then using the ⋮⋮ icon next to the properties shown to drag them up or down.
Content van cel laten teruglopen
Als cellen veel content bevatten, kun je deze op meerdere regels laten weergeven.
Klik op het pictogram
•••rechtsboven in de tabel, klik opLay-outen schakelTekstterugloop voor alle kolommenin.Als je terugloop van één eigenschap wilt toepassen, klik je boven in een specifieke kolom en schakel je
Tekstterugloop toepassen voor kolomin.
Berekeningen
Onder aan elke kolom in de tabel kun je berekeningen uitvoeren die informatie geven over de gegevens in die kolom.
Plaats de muisaanwijzer onder de laatste rij in de tabel en klik op het woord Berekenen dat wordt getoond onder een kolom waarover je meer wilt weten:
Er wordt een vervolgkeuzemenu geopend met de volgende berekeningsopties:
Alles tellen: geeft het totale aantal rijen in de kolom aan.Waarden tellen: geeft het aantal eigenschapswaarden in de kolom aan.Unieke waarden tellen: geeft het aantal unieke eigenschapswaarden in de kolom aan, waarbij duplicaten worden weggelaten.Lege rijen tellen: geeft het aantal rijen zonder een waarde in de kolom aan.Niet-lege rijen tellen: geeft het aantal rijen met een waarde in de kolom aan.Percentage leeg: geeft het percentage rijen aan waarin de gekozen eigenschap niet is ingevuld.Percentage niet leeg: geeft het percentage kaarten aan waarin de eigenschap is ingevuld.Vroegste datum: als je tijdgerelateerde eigenschappen in de tabel hebt, zoalsLaatst bewerktofGemaakt op/om, kun je ervoor kiezen te laten zien wanneer de oudste rij is bewerkt of gemaakt.Recentste datum: geeft aan wanneer de nieuwste rij voor het laatst is bewerkt of gemaakt.Datumbereik: toont het tijdsverschil tussen de vroegste en recentste tijd dat een rij is bewerkt of gemaakt.
Als je een eigenschap van het type
Getalin je tabel hebt, kun je diverse andere berekeningsopties gebruiken:Som: toont de som van de getallen in de kolom.Gemiddelde: toont het gemiddelde van de getallen in de kolom.Mediaan: toont de mediaan van de getallen in de kolom.Min: toont het laagste getal in de kolom.Max: toont het hoogste getal in de kolom.Bereik: trekt het laagste getal af van het hoogste getal.
Groeperen
Je kunt de rijen groeperen op verschillende eigenschappen in je tabel om ze op verschillende manieren te visualiseren.
Klik op het menu
•••en ga naar de sectieGroeperen. Je kunt groeperen op vrijwel elk eigenschapstype: Selecteren, Meerdere selecteren, Persoon, Tekst, Getal, Datum etc.De tabel zal nu worden gegroepeerd op waarden van die eigenschap. Elke groep heeft aan de linkerkant een toggle, zodat je groepen snel kunt verbergen en weergeven om de focus te leggen op wat je nodig hebt.
Lege groepen kunnen ook worden verborgen met de toggle Lege groepen verbergen.
Tabellen in tijdlijnweergave
Wanneer je de tabel toont in je tijdlijn en op het pictogram ⋮⋮ klikt dat links van elke rij wordt getoond als je de muisaanwijzer erop plaatst, wordt dit menu met opties getoond (als er geen tabel wordt getoond, klik dan op de rechtermuisknop om dit menu te openen):
Verwijderen: hiermee verwijder je de rij uit je tijdlijn.Dupliceren: hiermee maak je een exacte kopie van de rij eronder.Link kopiëren: hiermee kopieer je een ankerlink naar die specifieke rij naar je klembord.Naam wijzigen: hiermee kun je de naam van de pagina in de rij wijzigen zonder deze te openen.Verplaatsen naar: hiermee verplaats je de rij naar een andere workspace of pagina (en wordt daar als subpagina geïntegreerd).Eigenschap bewerken: hiermee wordt een menu geopend met alle eigenschappen van de tijdlijn. Klik op de gewenste eigenschap en klik vervolgens op de nieuwe waarde ervan.
Tabel filteren
Bekijk alleen de rijen die aan bepaalde criteria voldoen, afhankelijk van wat je nodig hebt.
Klik op
Filterenrechtsboven in de tabel.Selecteer in de vervolgkeuzelijst de eigenschap waarop je wilt filteren.
Selecteer de voorwaarde die je wilt gebruiken:
Bevat,Bevat nietetc.Definieer de waarde van de eigenschap die je wilt zien, zoals een specifieke tag of datum.
Je kunt op deze manier ook meerdere filters tegelijk toevoegen!
Verwijder filters door te klikken op het pictogram
Xnaast de gewenste filters in het menuFilteren.
Tip: Als je merkt dat je telkens opnieuw dezelfde filters maakt en verwijdert, kun je overwegen om een nieuwe databaseweergave voor dat filter te maken. Op die manier kun je schakelen zonder dat je het filter weer opnieuw moet maken.
Tabel sorteren
Wanneer je gegevens sorteert op een eigenschap in oplopende of aflopende volgorde, worden alle gegevens uit die rij automatisch gezamenlijk verplaatst.
Klik op
Sorterenrechtsboven in de tabel.Selecteer de eigenschap waarop je wilt sorteren en selecteer vervolgens
OplopendofAflopend. De tabel wordt in real time herschikt.Je kunt meerdere sorteringen aan een tabel toevoegen, waarbij sorteercriteria voorrang hebben op basis van hun volgorde in de lijst. (Gebruik
⋮⋮om deze met slepen en neerzetten omhoog of omlaag te verplaatsen.)Verwijder sorteringen door te klikken op het pictogram
Xnaast de gewenste sorteringen in het menuSorteren.
Tabel doorzoeken
Je kunt zoeken naar specifieke content in je tabel.
Klik rechtsboven op
Zoekenen typ het woord of de woorden die je zoekt in paginatitels of eigenschappen.De tabel verandert in real time zodat alleen de rijen worden getoond die aan dit criterium voldoen.
Link naar je tabel maken
Je kunt een ankerlink kopiëren naar deze specifieke weergave van je tabel, zodat je deze ergens anders kunt delen.
Klik op het pictogram
•••rechtsboven in de tabel.Klik op
Link naar weergave kopiërenom de URL te kopiëren naar je klembord zodat je deze kunt plakken.
Sjablonen: gebruiksscenario's voor tabelweergaven
Hier volgen enkele gebruiksscenario's voor tabellen van ons team en de Notion-community:
Veelgestelde vragen
Is er een manier om een achtergrondkleur toe te voegen aan specifieke cellen? Of voorwaardelijke opmaak?
Dat is momenteel niet mogelijk. Maar deze functie wordt veel aangevraagd, dus we werken eraan! Tot die tijd kun je met de eigenschappen Selecteren en Meerdere selecteren een vleugje kleur aan je tabel toevoegen 🎨
Waarom kan ik de eigenschap Naam niet verwijderen?
Onze tabellen zijn heel anders dan traditionele spreadsheets omdat elke rij een database-item vertegenwoordigt dat kan worden geopend als een eigen pagina of kan worden gevisualiseerd in andere databaseweergaven. De eigenschap Titel biedt toegang tot databasepagina's. Je kunt de kolom naar links of rechts slepen om deze te herschikken zoals jij dat wilt.
Is er een manier om de modale weergave over te slaan, en standaard 'Openen als pagina' te gebruiken?
Momenteel niet, helaas.
Heeft Notion eenvoudige tabellen (die geen database zijn)?
Hoe weet ik welke pagina's in mijn database opmerkingen bevatten?
Als je een opmerking toevoegt in de discussiesectie van een projectpagina met een tijdlijn, of ergens in de hoofdtekst van de pagina, wordt er een spreekwolk getoond in die rij van het tabelgedeelte van je tijdlijn met het aantal opmerkingen dat deze bevat. Als je de tabel verbergt, kun je niet in één oogopslag zien of projecten opmerkingen bevatten.
Hoe kan ik een database met volledige pagina omzetten in een inline database?
Als je een database met volledige pagina wilt omzetten in een inline database, sleep je de database naar een andere pagina in de zijbalk. De database wordt dan een subpagina.
Klik vervolgens rechts van de titel van de subpagina op de knop ••• en selecteer in het vervolgkeuzemenu de optie Veranderen in inline om deze om te zetten in een inline database.
Als je deze weer wilt omzetten in een database met volledige pagina, klik je op de inline database en sleep je deze terug naar de zijbalk.
Hoe kan ik een bestaande database met tabelweergave omzetten in een eenvoudige tabel?
Klik op ••• rechtsboven en klik vervolgens op In een eenvoudige tabel veranderen.
Deze optie is niet beschikbaar wanneer je database meerdere weergaven, content binnen databasepagina's, honderden rijen of geavanceerde eigenschappen – zoals bestandsbijlagen – bevat, of als de weergave Volledige pagina is geselecteerd.