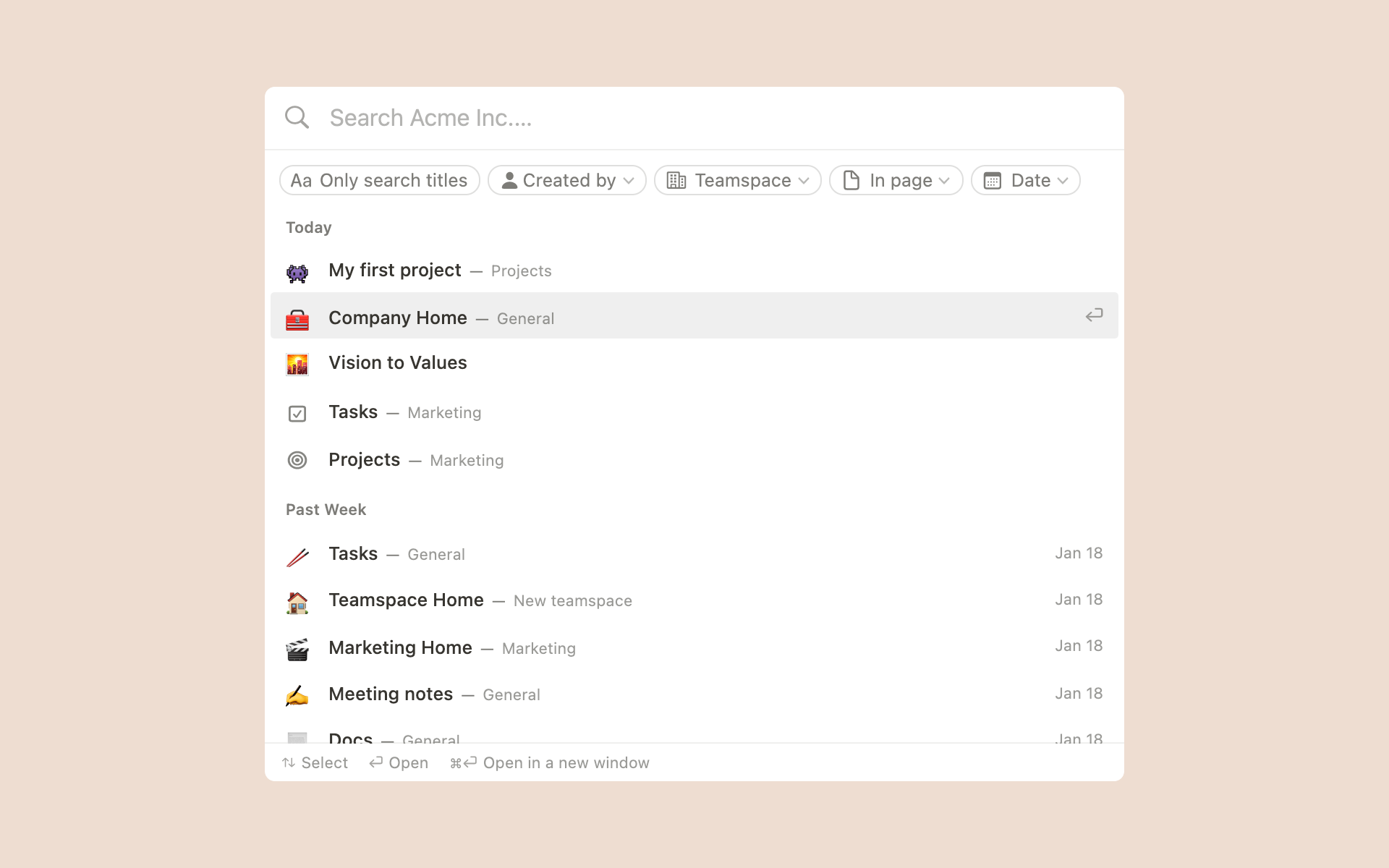Navigeren met de zijbalk
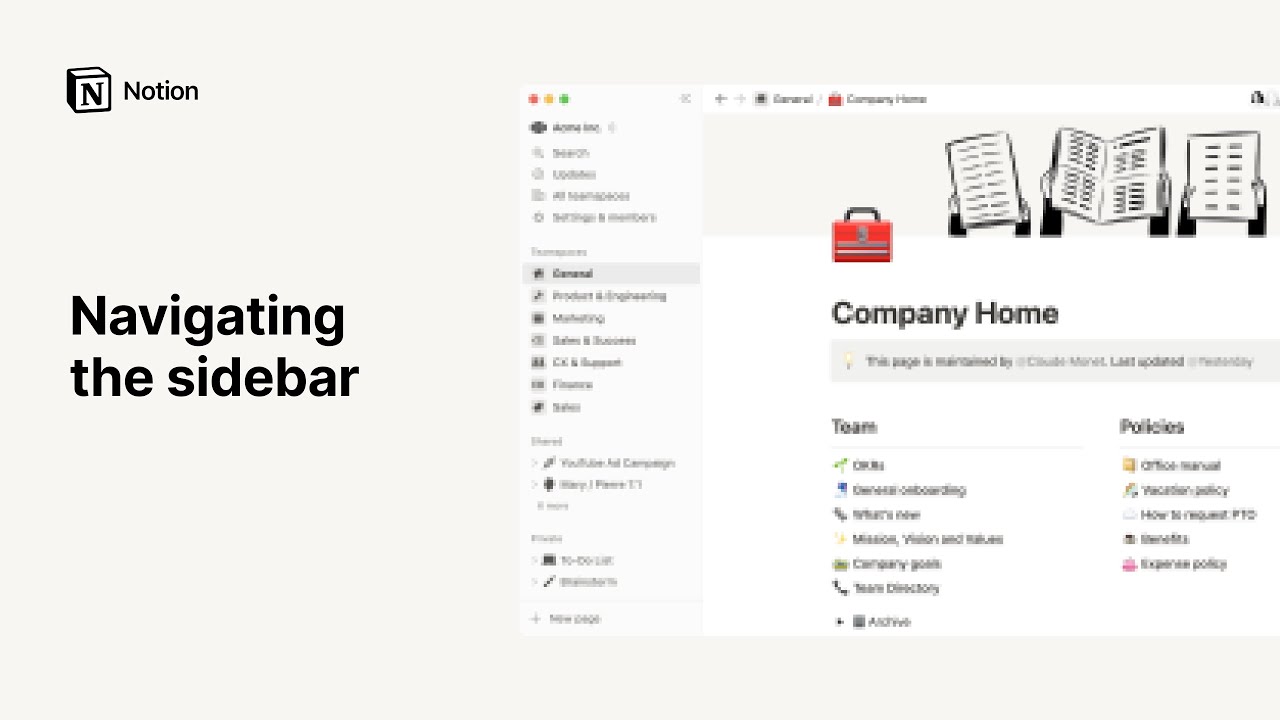
Met de zijbalk van Notion wordt het makkelijk om alle content in je workspace te ordenen. Hier vind je alles wat je moet weten over het organiseren, indelen en zoeken van pagina's binnen de zijbalk 🧭
Ga naar Veelgestelde vragenDe Notion-zijbalk biedt je de volgende mogelijkheden:
Orden je werk op zo veel niveaus als je nodig hebt – je kunt oneindig pagina's in bovenliggende pagina's integreren.
Open alle uitvouwbare lijsten om te zien waar alles is. Vouw ze weer in voor een simpele en gestroomlijnde navigatiebalk.
Verplaats pagina's met slepen en neerzetten.
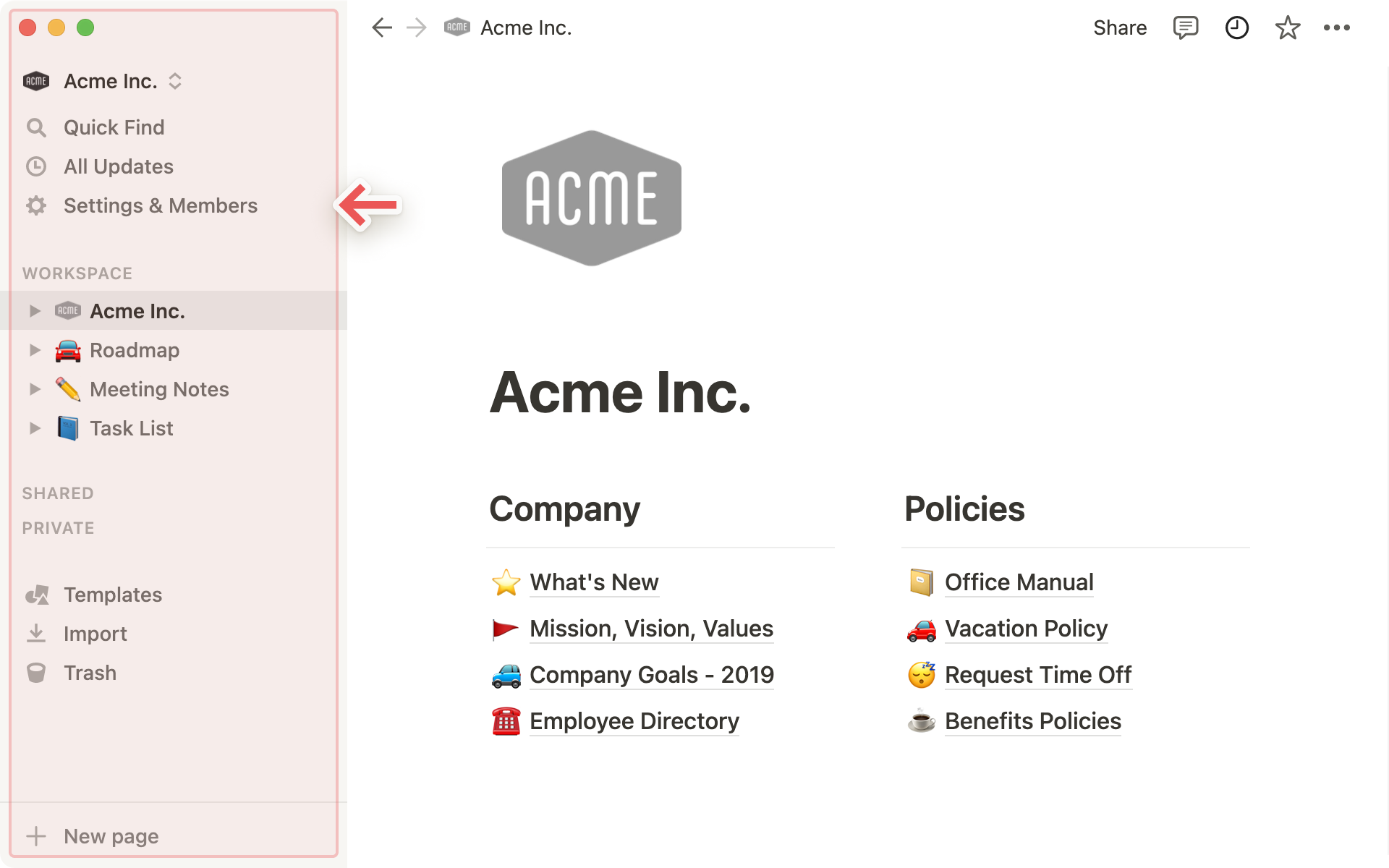
Tip: Je kunt de zijbalk openen en sluiten met de knoppen >> en <<. Je kunt ook de sneltoets Cmd/Ctrl + \ gebruiken!
Boven in de zijbalk staan diverse functies en menuopties. Hier volgt een overzicht hiervan:
Workspace-schakelaar: Klik op de naam van je huidige workspace om van workspace te wisselen, een nieuwe workspace te maken, nog een account toe te voegen of uit te loggen.
Zoeken: Klik om het zoekvenster te openen. Hier kun je typen waar je naar zoekt of teruggaan naar een onlangs bezochte pagina. Je kunt dit venster ook openen met de snelkoppeling
Cmd/Ctrl+P.Inbox: Klik om al je meldingen op één plek te zien. In dit menu vind je aanpassingen op door jou gemaakte pagina's, nieuwe vermeldingen van jou in je workspace en nieuwe toegewezen taken. Er wordt een rood symbool getoond als je ongelezen meldingen hebt.
Alle teamruimten: Als je een Plus-, Business- of Enterprise-abonnement hebt, toont dit menu alle teamruimten in je workspace. Klik hier om teamruimten te verkennen of om er lid van te worden! Meer informatie over teamruimten →
Instellingen en leden: Klik om een bedieningspaneel voor het bewerken van je accountgegevens, workspace-instellingen, abonnement of factureringsgegevens te openen.
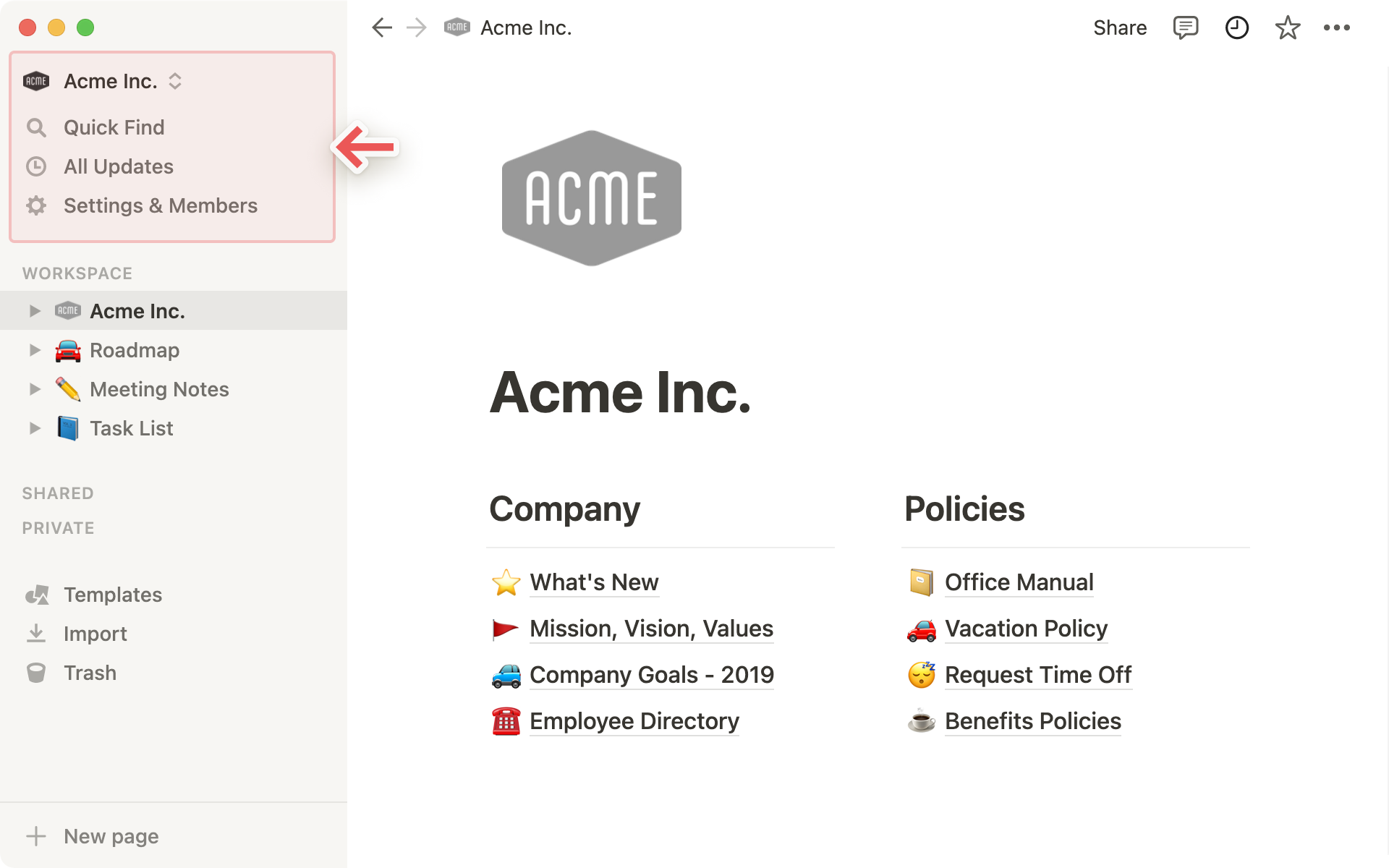
De pagina's van je workspace zijn gesorteerd onder diverse secties in je zijbalk. Dit is hoe ze heten en wat ze inhouden!
Tip: Klik op de naam van een sectie in de zijbalk, zoals Workspace, Gedeeld of Privé, om deze samen te vouwen. Zo blijft je zijbalk mooi schoon! ✨
Privépagina's
De workspace van elke gebruiker heeft een eigen sectie
Privévoor hun eigen pagina's. Alles wat hier wordt toegevoegd, is niet zichtbaar voor anderen in je workspace.Dit is handig voor je eigen taken en notities, of voor andere dingen waar je zelf aan wilt werken voordat je ze deelt.
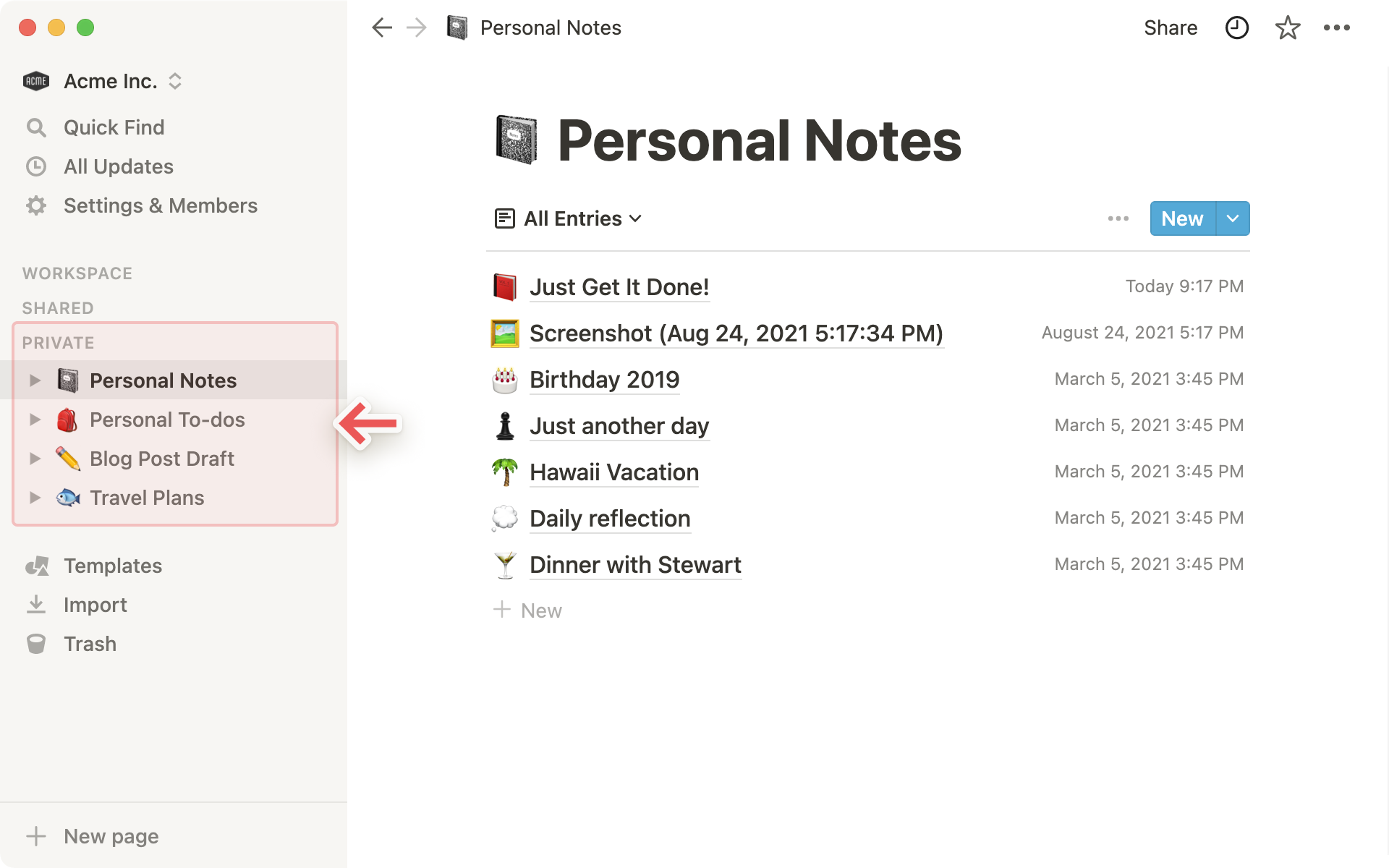
Opmerking: Als je een pagina in de zijbalk vanuit Workspace naar Privé sleept, verliezen alle andere mensen hun toegang.
Geïntegreerde pagina's
Je kunt alle items uitvouwen om geïntegreerde pagina's te zien. Alle pagina's hebben dezelfde functionaliteit, ook als ze geïntegreerd zijn als subpagina's.
Je kunt databasepagina's uitvouwen om alle weergaven te zien die je van die database hebt gemaakt. Deze worden aangeduid met een
•ernaast, zoals te zien onder Teamtaken hierboven.
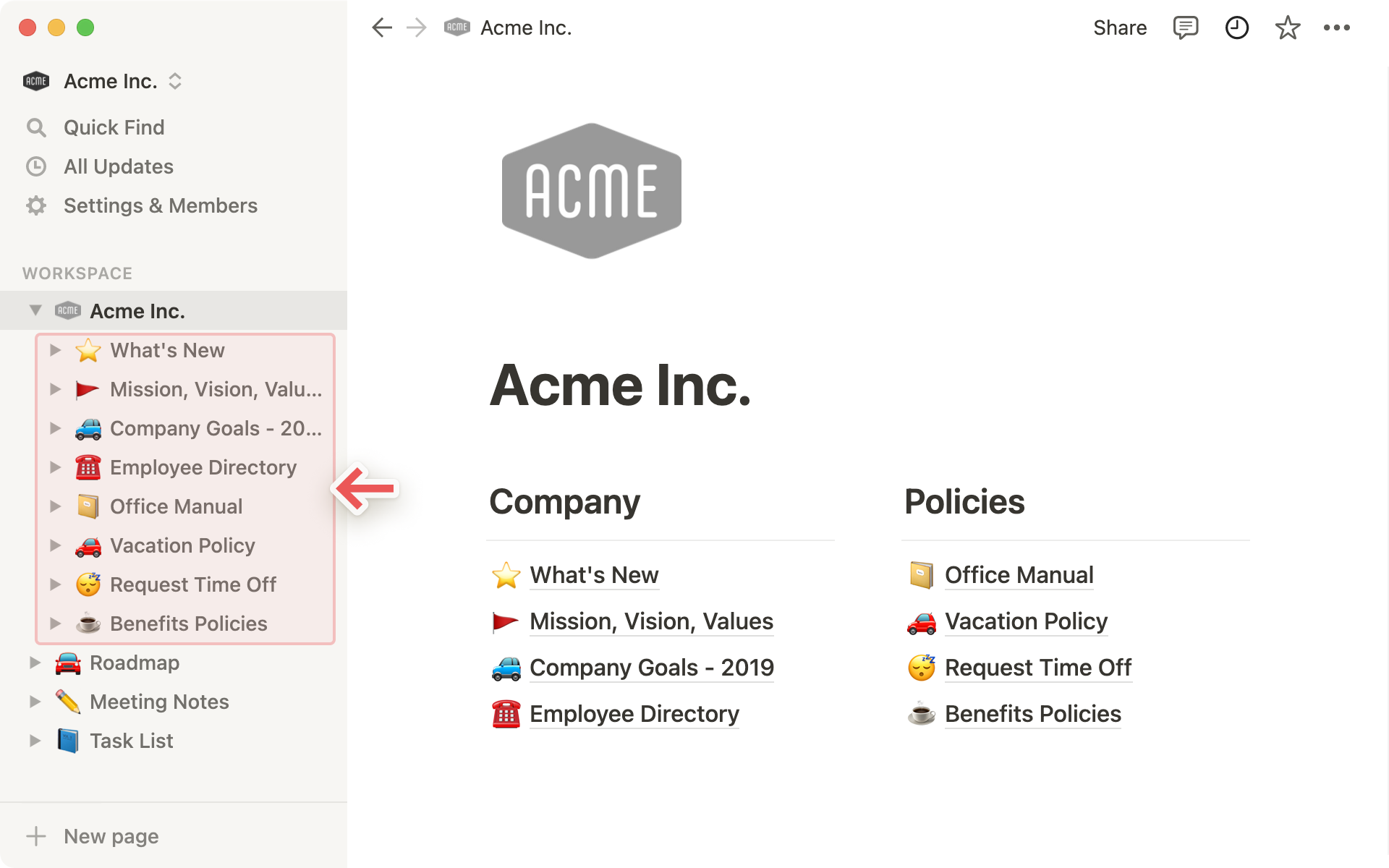
Gedeelde pagina's
Alle pagina's die je alleen met bepaalde mensen hebt gedeeld, zijn te vinden onder
Gedeeld.Deze categorie wordt in de zijbalk weergegeven zodra je iemand uitnodigt voor een privépagina.
Leden van de workspace die niet zijn uitgenodigd, kunnen deze pagina's niet zien. Dit is handig voor bijvoorbeeld opmerkingen over één-op-één gesprekken.
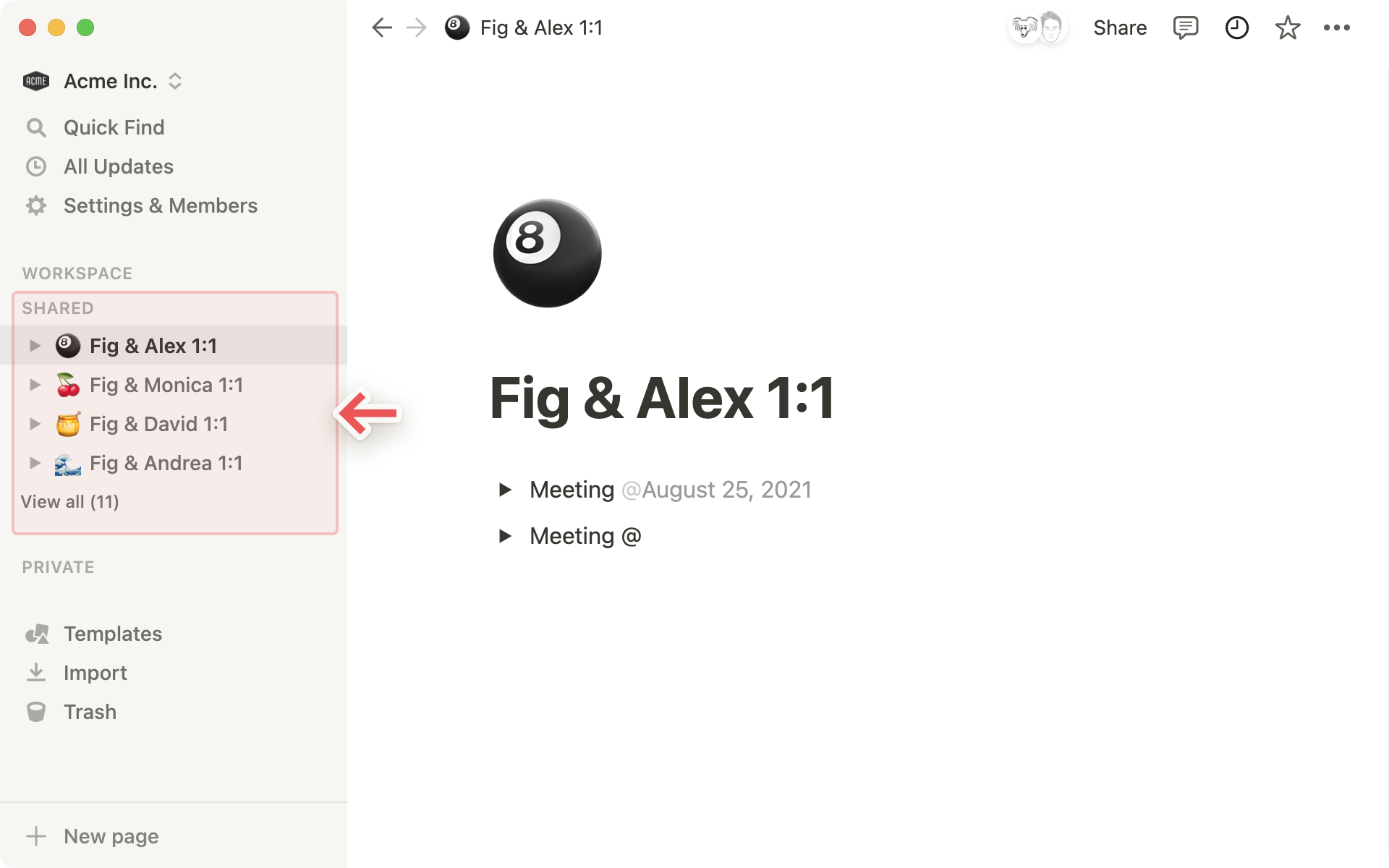
Als er meer dan 7 pagina's onder de sectie
Gedeeldstaan, worden er extra opties weergegeven om alles overzichtelijk te houden!Klik op
Alles tonenom de pop-up van de sectieGedeeldte openen.Kies welke pagina's je wilt vastmaken aan de zijbalk en kopieer eenvoudig paginalinks!
Je kunt je gedeelde pagina's sorteren op
RelevantieofLaatst bewerkt.
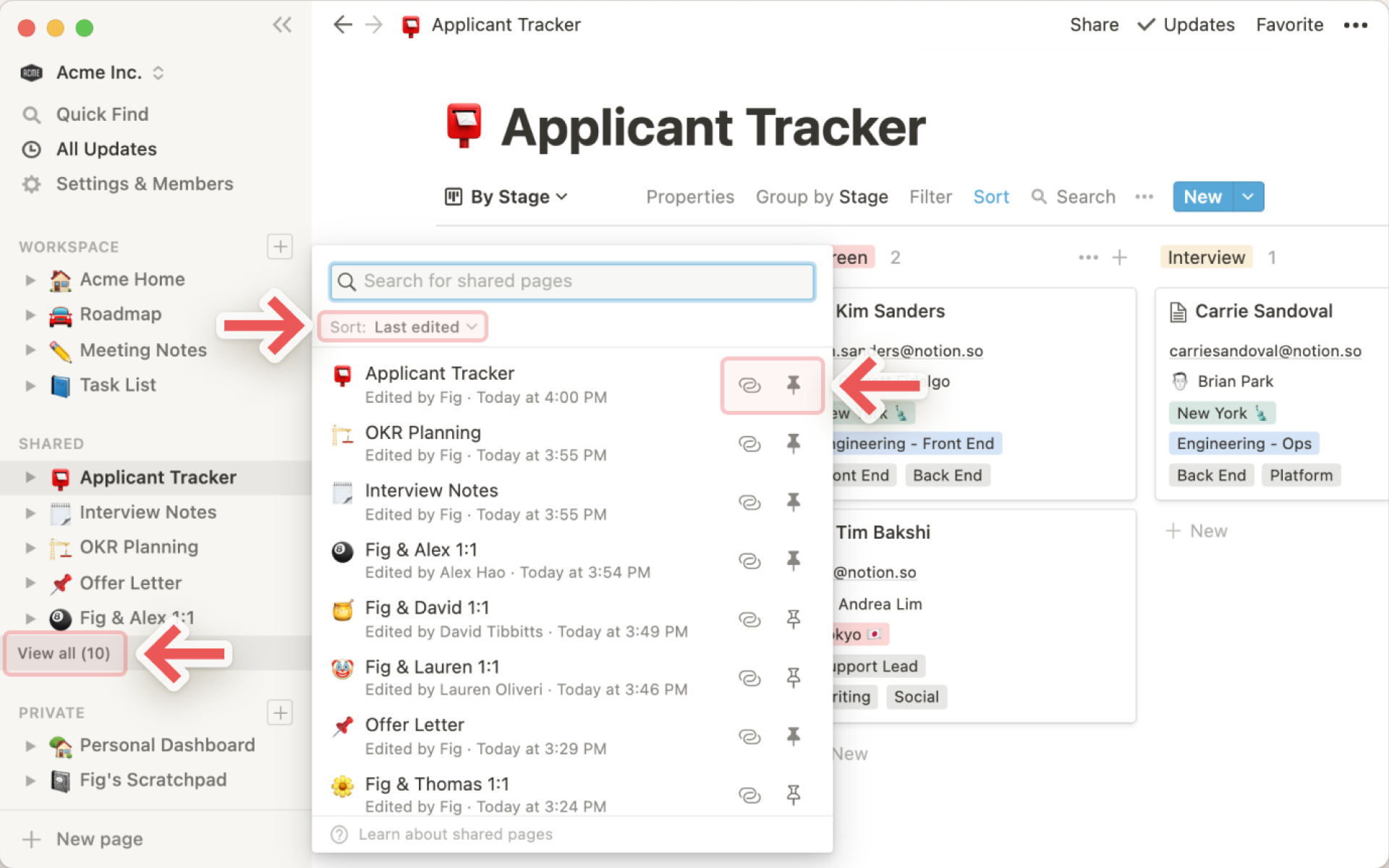
Pagina's van teamruimten
Als je een Plus-, Business- of Enterprise-abonnement gebruikt, is er een sectie met de naam Teamruimten. Teamruimten zijn speciale ruimten voor de teams binnen je organisatie. Ze kunnen afzonderlijk worden aangepast. Meer informatie over teamruimten →
Elke workspace bevat minstens één standaard teamruimte, die voor alle teamleden zichtbaar is in de zijbalk.
Alle pagina's in de standaard teamruimte in de zijbalk kunnen worden gezien en gedeeld door de andere leden van de workspace.
In de sectie Teamruimten kun je ook alle andere teamruimten zien waar je lid van bent.
Klik op de naam van een teamruimte om de geïntegreerde pagina's hiervan weer te geven of te verbergen.
Houd je zijbalk overzichtelijk door alle teamruimten te verlaten die je niet nodig hebt. Plaats de cursor op naam van de teamruimte en klik op de knop
•••en vervolgens opTeamruimte verlaten.
Favorieten
Met
Favorietenkun je boven in de zijbalk pagina's vastzetten voor snelle toegang. Deze sectie wordt getoond zodra je een pagina als favoriet hebt gemarkeerd.Als je een pagina als favoriet wilt markeren, ga je erheen en klik je op de knop
🌟rechtsboven in het Notion-venster. De pagina wordt vervolgens onderFavorietenin je zijbalk weergegeven.

Als je een pagina uit Favorieten wilt verwijderen, ga je naar de pagina en klik je weer op de stervormige knop
Favoriet. Je kunt de cursor ook op de zijbalk van de pagina plaatsen en vervolgens op het pictogram•••klikken dat dan wordt weergegeven (of klikken met de rechtermuisknop). Je krijgt dan je de optieVerwijderen uit favorietente zien.
Onder in de zijbalk vind je nog meer essentiële functies voor workspaces.
Sjablonen: Hiermee open je de sjabloonkiezer. Hier kun je een nieuwe pagina maken met behulp van startersjablonen voor meer dan 50 taken.
Importeren: Met dit menu kun je gegevens van een aantal andere apps aan je Notion-workspace toevoegen. We hebben het makkelijk gemaakt om content over te zetten van Evernote, Trello, Asana, Word, Google Docs, Dropbox Paper, Quip en meer.
Prullenbak: De
Prullenbakbevat alle pagina's die je verwijdert. Je kunt ze slepen en hier neerzetten. Ook kun je op de prullenbak klikken om deze pagina's te doorzoeken, te bekijken en te herstellen.
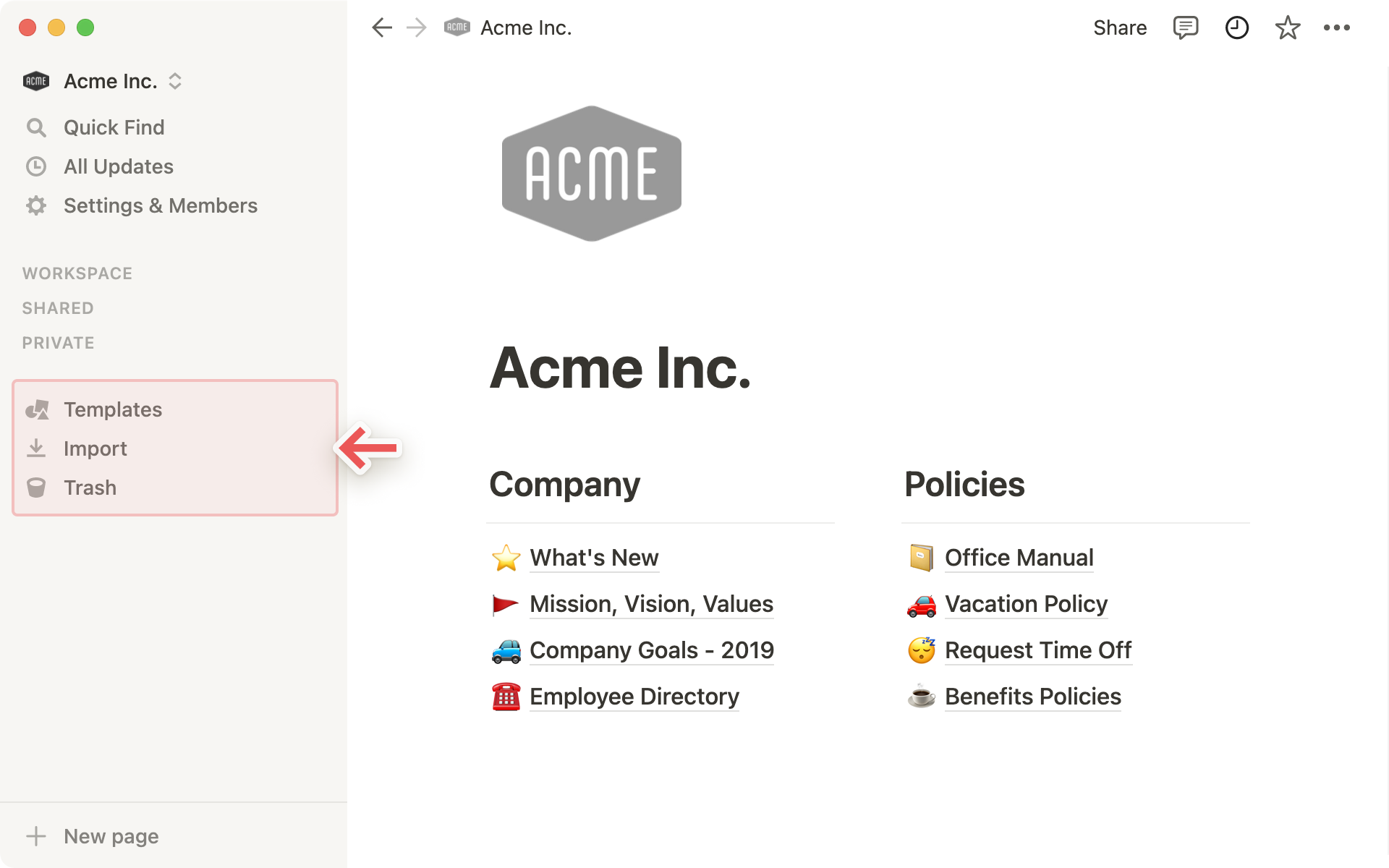
Er zijn meerdere manieren om met de Notion-zijbalk nieuwe pagina's te maken:
Als je de cursor op de zijbalk plaatst, zie je dat er naast elke teamruimtenaam een
+wordt weergegeven.Klik hierop om een pagina toe te voegen in die teamruimte.
Als je deze optie niet ziet, dan heeft de eigenaar van de teamruimte de optie de zijbalk te bewerken uitgeschakeld. Neem contact op met de eigenaar van de teamruimte om deze instelling te laten wijzigen.
Er wordt ook een
+naast de sectiePrivéweergegeven. Klik hierop om een nieuwe pagina te maken waartoe alleen jij toegang hebt.Er is ook een knop
+ Nieuwe paginain de zijbalk.Hiermee maak je een nieuwe pagina in voorbeeldmodus. Op die manier begin je eerst een nieuwe pagina en besluit je vervolgens via een vervolgkeuzelijst waar deze in je workspace (of in je andere workspaces) komt te staan. Als je geen keuze maakt, zal de pagina standaard in de sectie
Privégezet worden.
Ten slotte wordt er een
+weergegeven als je de cursor op een bestaande pagina in de zijbalk plaatst. Klik hierop om een nieuwe pagina in deze pagina te integreren.
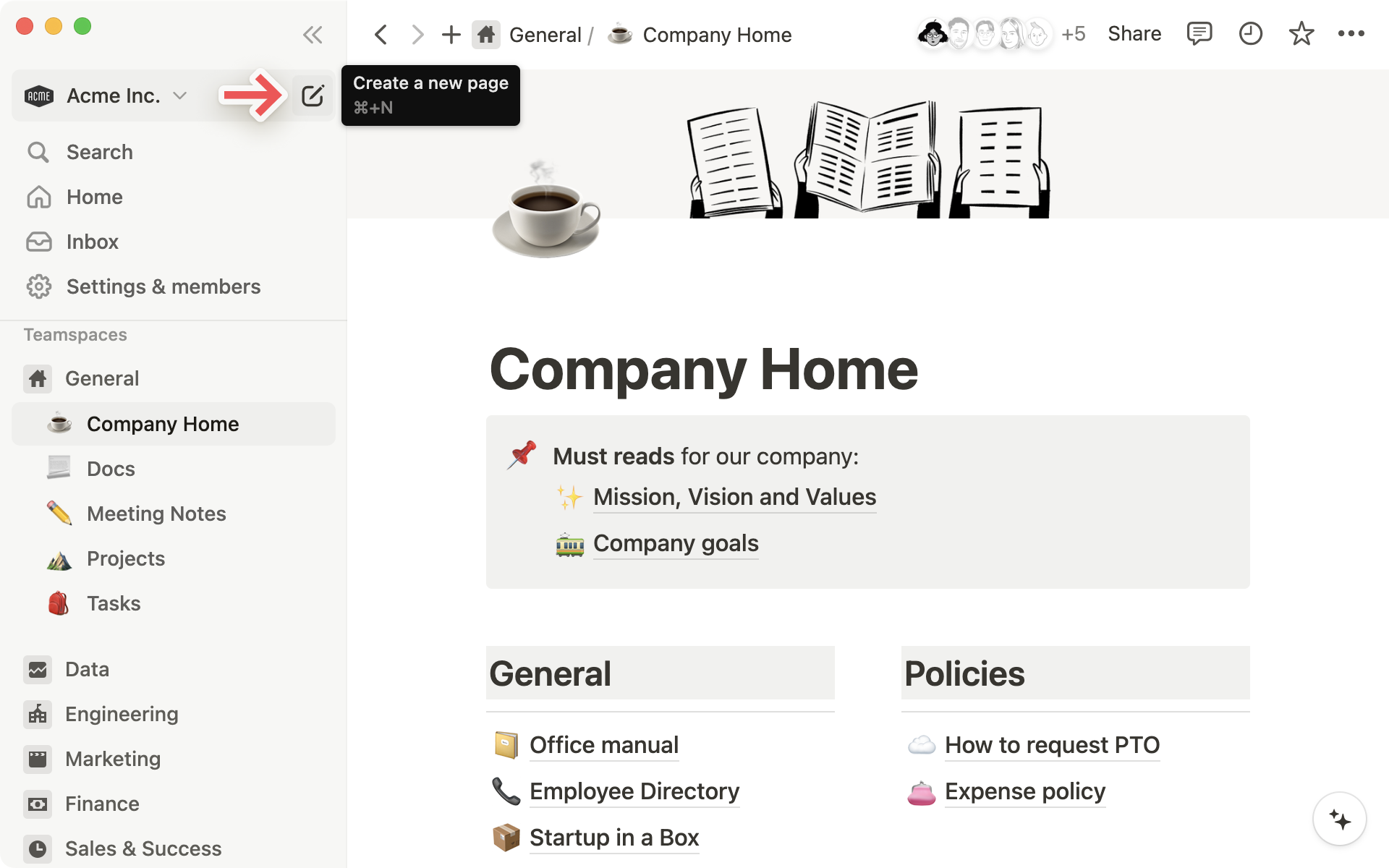
Zodra je een pagina hebt gemaakt, kun je direct vanuit de zijbalk allerlei acties voor die pagina uitvoeren: Verwijderen, Dupliceren, Link kopiëren, Naam wijzigen en Verplaatsen.
Plaats de muis op een pagina en klik op het pictogram
•••dat wordt weergegeven (of klik met de rechtermuisknop). Je krijgt het volgende menu te zien, samen met wie de pagina wanneer heeft bewerkt.
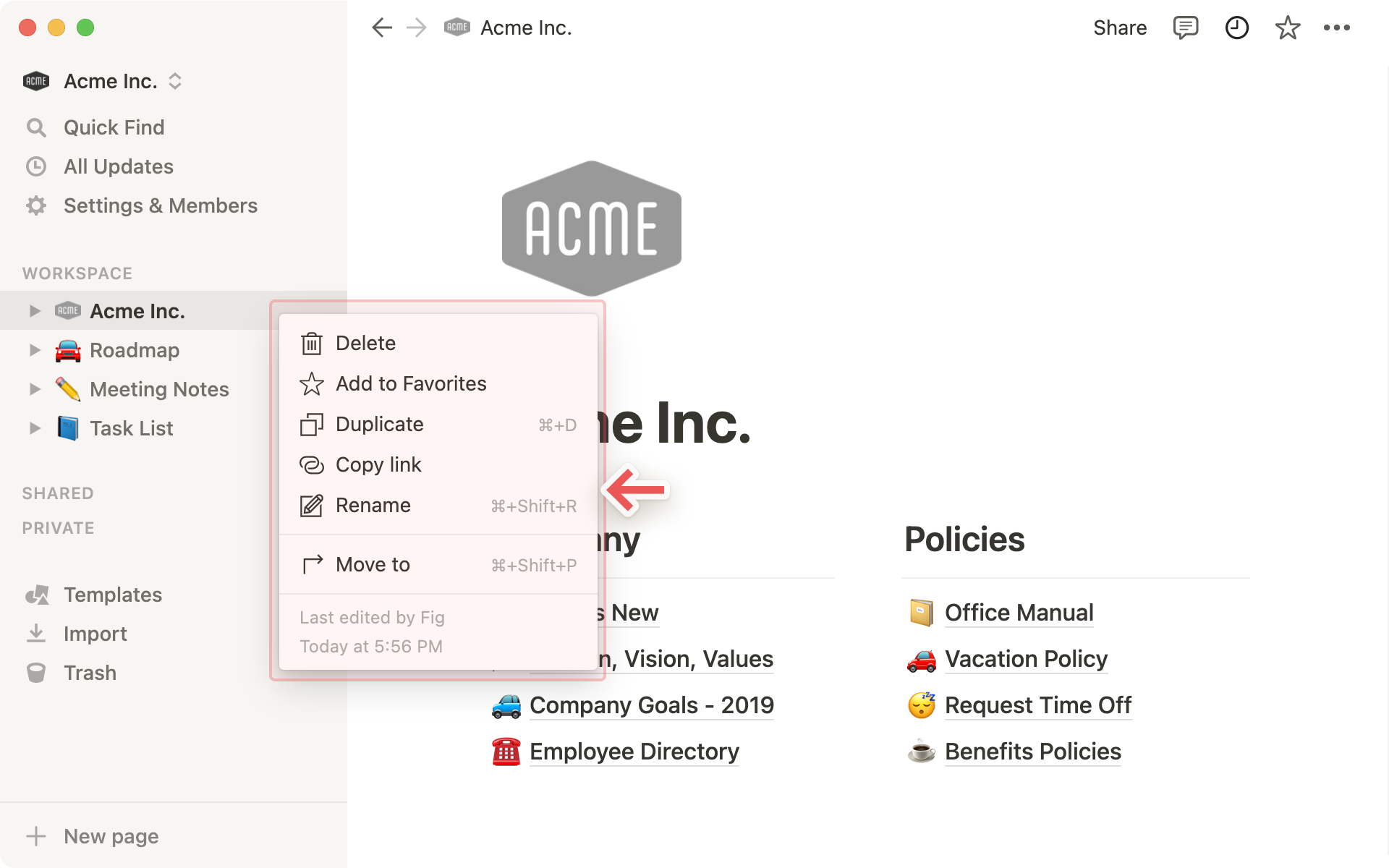
Wanneer je klikt op
Verplaatsen naar, wordt er een ander menu weergegeven waarin je een workspace of pagina kunt selecteren om de pagina naartoe te verplaatsen. Gebruik het tekstvak om snel te zoeken en druk opEnterom de pagina te verplaatsen.
Het is heel makkelijk om pagina's in je zijbalk te verplaatsen. Je kunt ze gewoon slepen en neerzetten!
Wat we je nog willen laten weten:
Je kunt pagina's in een andere pagina integreren door ze erheen te slepen. De geselecteerde pagina wordt blauw gemarkeerd.
Je kunt geïntegreerde pagina's ook uit bovenliggende pagina's slepen.
Houd er rekening mee dat andere mensen hun toegang verliezen als je een pagina van een gedeelde sectie (
TeamruimtenofGedeeld) naarPrivésleept. Zorg ervoor dat je zeker weet dat je dit wilt doen.
Je zijbalk is flexibel en je kunt deze naar jouw wensen instellen.
Klik op en versleep de rechterrand om de balk breder of smaller te maken.
Als je de zijbalk volledig wilt invouwen, kun je op de
<<klikken die worden weergegeven wanneer je de cursor op de balk plaatst. De balk komt weer tevoorschijn als je de cursor op de linkerkant van het venster plaatst.Je kunt de zijbalk opnieuw openen door linksboven op de knop
☰te klikken.Je kunt de secties
Favorieten,Workspace,GedeeldenPrivévan de zijbalk ook samenvouwen/verbergen. Klik op de koppen om deze te verbergen of weer te geven.
Er zijn twee manieren om pagina's te verwijderen uit je zijbalk:
Klik op het pictogram
•••(dit pictogram wordt weergegeven als je de cursor op een pagina plaatst of erop klikt met de rechtermuisknop) en selecteerVerwijderen.Sleep een pagina vanuit je workspace naar de
Prullenbak. Hierdoor verwijder je ook alle geïntegreerde subpagina's (en database-items) binnen de pagina.
Als je voor de eerste keer inlogt bij Notion, kun je in de zijbalk een reeks sjablonen vinden waar een + naast staat. Dit zijn voorgestelde sjablonen die nog niet zijn toegevoegd aan je workspace.
Klik op
+om deze toe te voegen. Vervolgens kun je ze bewerken zoals je wilt.Als je ze wilt verbergen, plaats je de cursor erop en klik je op
Verbergen.Je kunt verborgen sjablonen altijd opnieuw weergeven door te klikken op de knop
Sjablonenonder in de zijbalk.
Veelgestelde vragen
Hoe log ik uit bij mijn Notion-account?
Klik op de naam van je huidige workspace helemaal linksboven in de zijbalk. Scrol omlaag om de optie Uitloggen te zien naast je e-mailadres.
Voor mobiele apparaten: tik op het pictogram ☰ linksboven en tik vervolgens op de workspace-schakelaar boven in het menu. Tik onderaan op Uitloggen.
Mijn zijbalk heeft geen secties. Hoe schakel ik deze in?
De secties van de zijbalk worden bepaald door je accountinstellingen voor delen. Als er meer dan één persoon in je workspace is, wordt een sectie Workspace getoond in de zijbalk voor het werk waaraan je met deze persoon samenwerkt. De sectie Privé is voor persoonlijke pagina's die alleen jij kunt zien. Je kunt deze secties ook handmatig inschakelen door boven in de pagina op Delen te klikken en Workspace-toegang in te schakelen.
Kan ik de namen van secties in de zijbalk wijzigen of aangepaste secties toevoegen?
Helaas kan dat op dit moment niet. 😓 Als je de zijbalk te onoverzichtelijk vindt, kun je altijd pagina's sorteren onder hoofdpagina's.