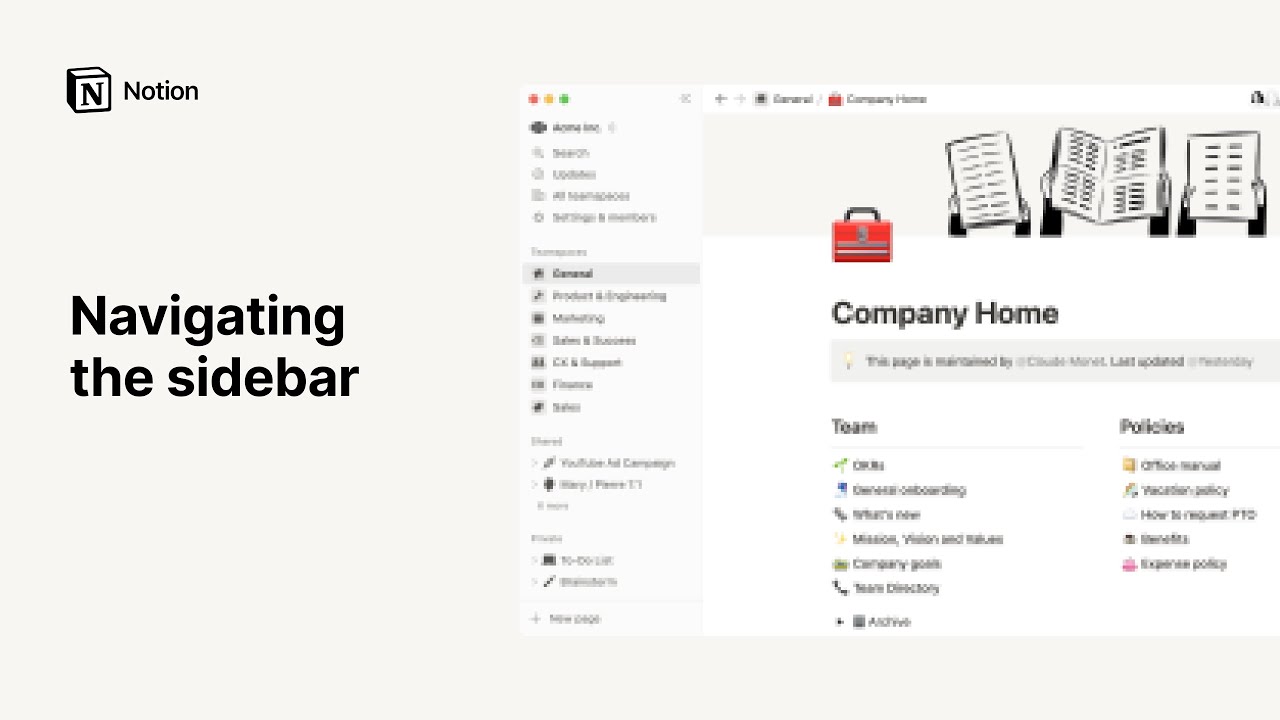Workspaces maken, verwijderen en ertussen schakelen
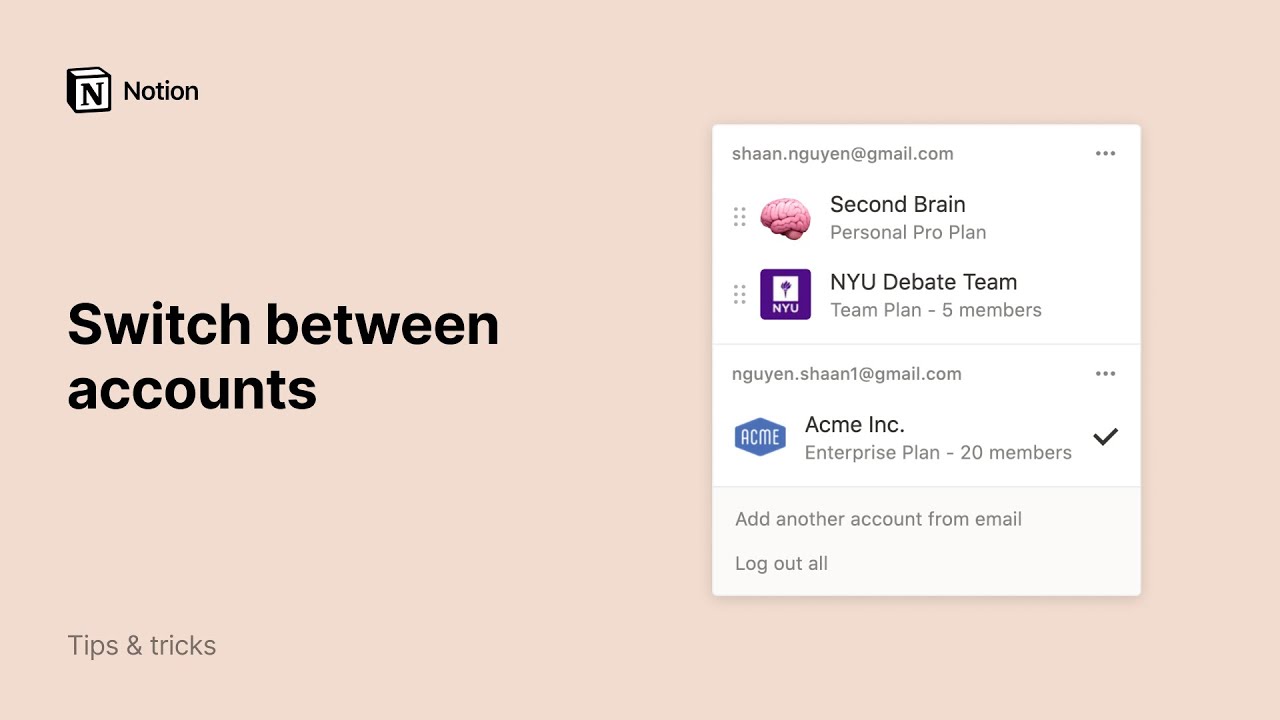
Wanneer Notion nog nieuw voor je is, kun je het beste met slechts één workspace beginnen. Maar als je Notion voor meerdere dingen en met meerdere groepen mensen gaat gebruiken, kun je content gescheiden houden in meerdere workspaces 🏘
Ga naar Veelgestelde vragenDe workspace-schakelaar toont standaard alle workspaces die aan je e-mailadres gekoppeld zijn. Ga als volgt te werk om een nieuwe workspace te maken:
Open de workspace-schakelaar linksboven in het venster.
Selecteer het e-mailaccount waaraan je de nieuwe workspace wilt koppelen, en klik op
•••naast het e-mailadres.Klik op
Deelnemen aan workspace of workspace maken.
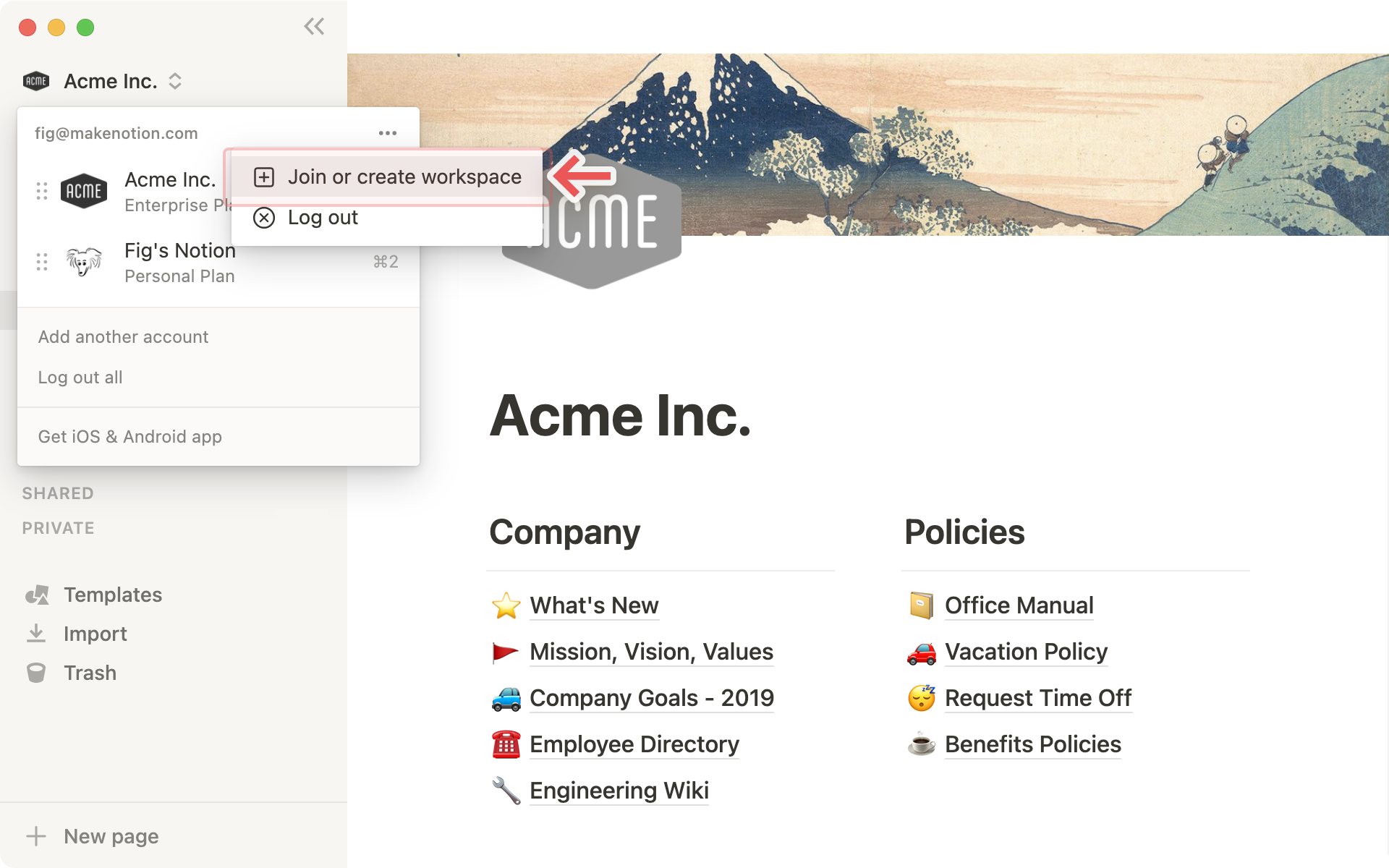
Als je een zakelijk e-mailadres gebruikt, zie je mogelijk een lijst met workspaces waarvan je automatisch lid kunt worden. We leggen hieronder uit hoe dat gaat.
Als je een nieuwe workspace wilt maken, scrol je voorbij de lijst met bestaande workspaces en klik je op
Een nieuwe workspace maken.Volg de stappen om je nieuwe workspace te maken en je kunt aan de slag!
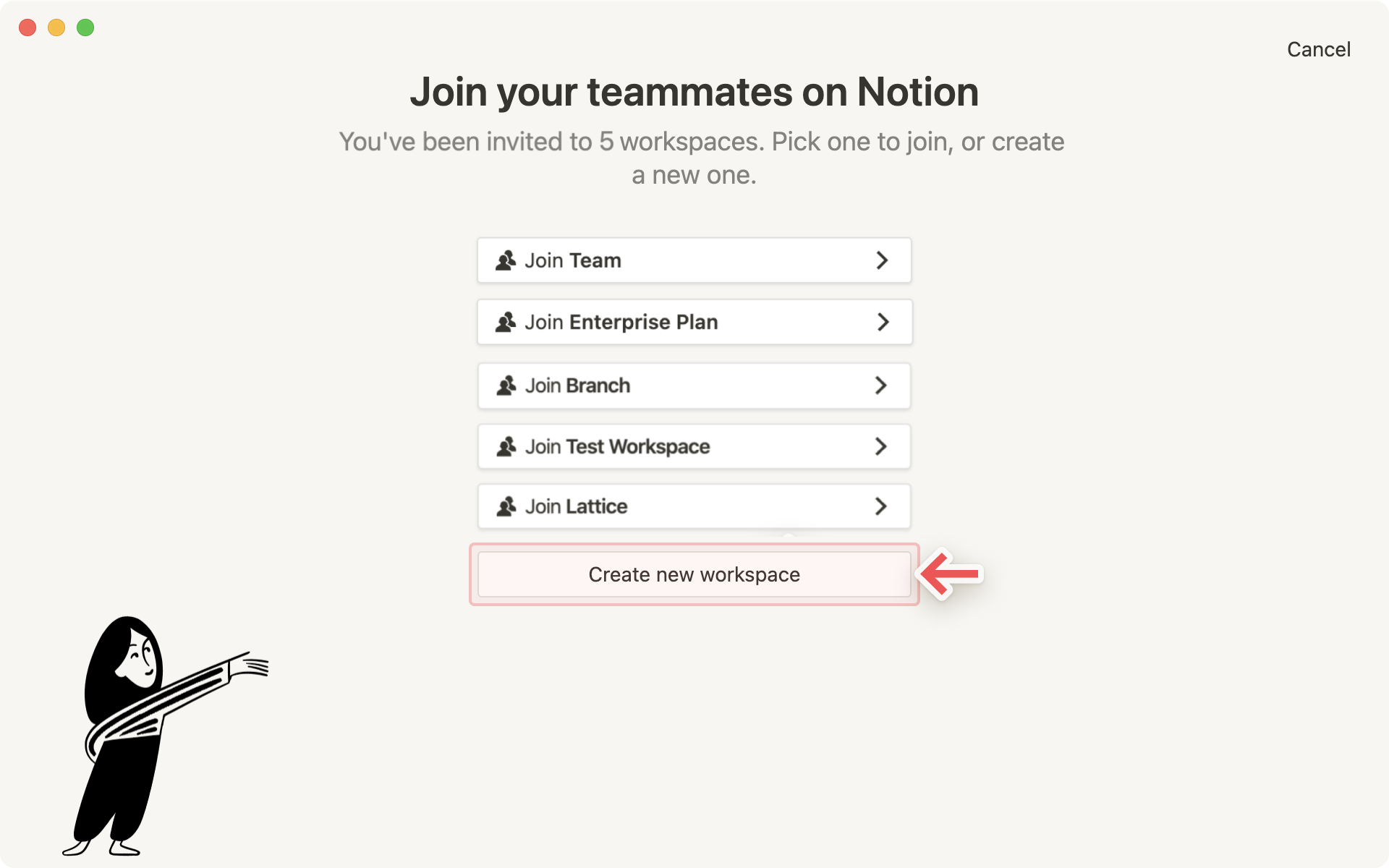
Tip: Meerdere workspaces zijn handig om verschillende soorten werk te scheiden. Je kunt bijvoorbeeld één workspace nemen voor privégebruik, één voor school en één voor freelance projecten.
Er zijn een aantal manieren om lid te worden van een workspace die iemand anders heeft gemaakt:
Je wordt als lid toegevoegd door een beheerder van de workspace, waarna je een e-mail krijgt met een link. Je wordt gevraagd om je aan te melden met je e-mailadres en wordt toegevoegd aan de workspace als betaald lid.
Als automatisch lid worden is ingeschakeld voor je e-maildomein (bijv. naam@domein.nl) kun je met de knop
Deelnemen aan workspace of workspace makenin de workspace-schakelaar een lijst zien van workspaces waaraan je kunt deelnemen.
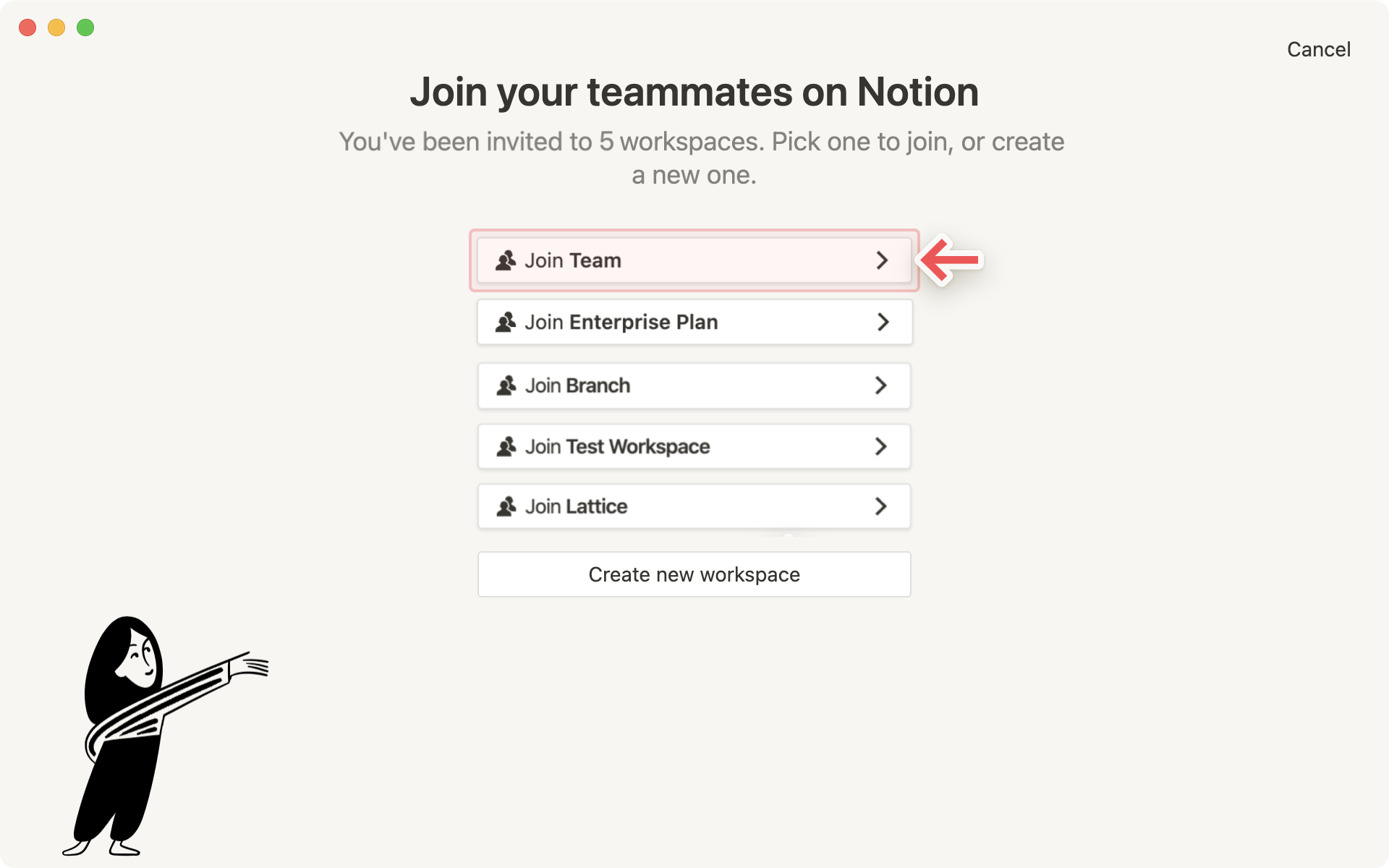
Opmerking: Als je Notion gebruikt met een persoonlijk e-mailadres zoals gmail.com of outlook.com, of een e-mailadres van een onderwijsinstelling zoals leidenuniv.nl, kun je niet automatisch deelnemen aan andere workspaces.
Als je wilt deelnemen aan een workspace met een ander e-mailaccount, klik je op de knop Voeg een ander account toe in de workspace-schakelaar.
Gedurende de dag moet je eventueel tussen workspaces schakelen om je taken af te krijgen. Wij proberen dit zo makkelijk mogelijk te maken!
Klik op de naam van je huidige workspace en selecteer de workspace waar je naartoe wilt gaan uit de vervolgkeuzelijst. Dat is alles!
Tip: Je kunt de snelkoppeling Cmd/Ctrl + # gebruiken om tussen workspaces te schakelen. Hierin is # het getal dat overeenkomt met de plaats van de workspace in het vervolgkeuzemenu van de workspace-schakelaar. Het menu toont de snelkoppeling naast de naam van de workspace.
Klik op
Instellingen en ledenin de linkerzijbalk. Klik vervolgens op het tabbladInstellingen.Scrol naar het kopje Pas op, gevarenzone!. Klik hier op
Workspace verlaten.
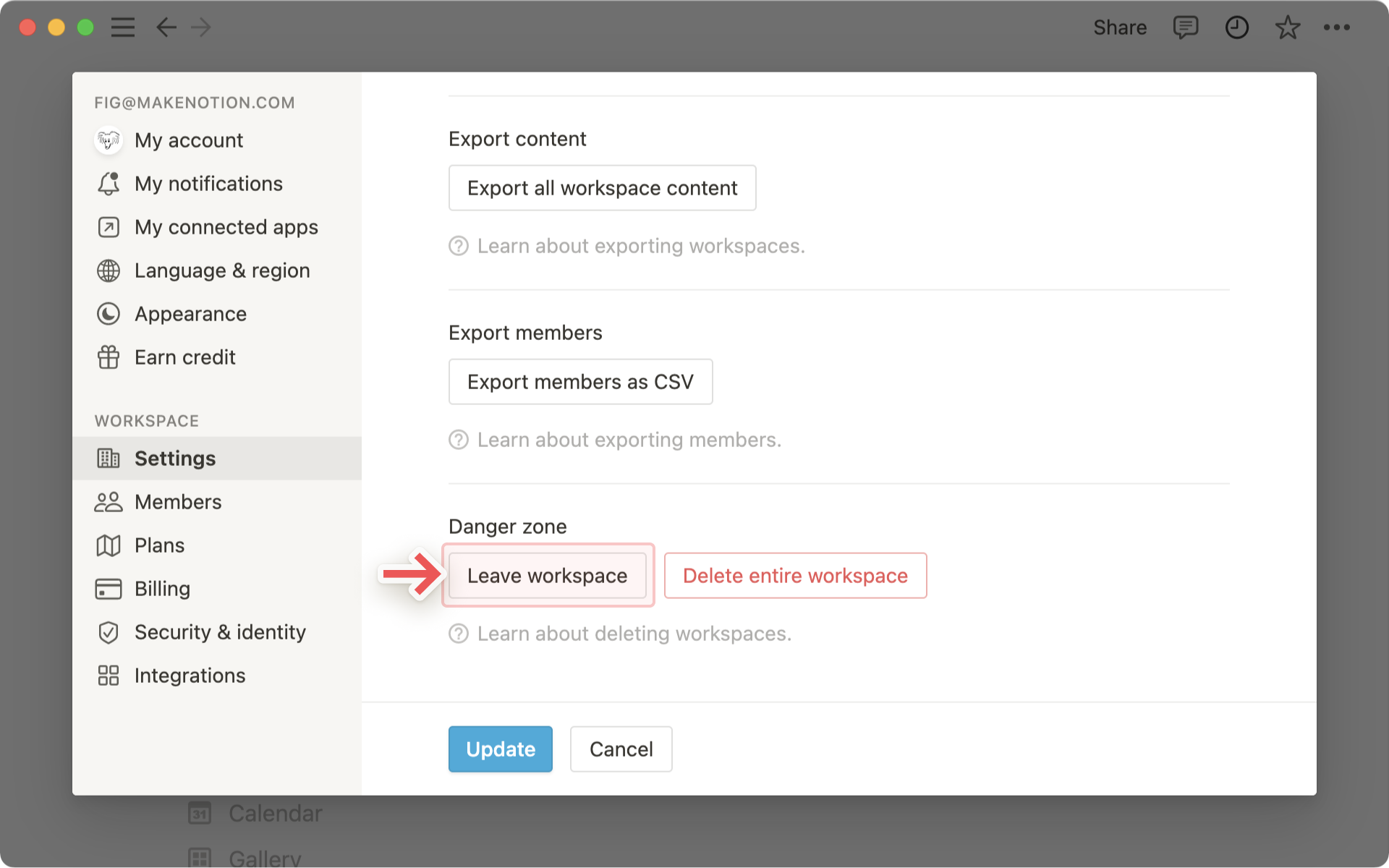
De workspace wordt uit je workspace-schakelaar verwijderd en je hebt geen toegang meer tot de content.
Je kunt altijd aan de beheerder van een workspace vragen om je weer toe te voegen.
Klik op
Instellingen en ledenin de linkerzijbalk. Klik vervolgens op het tabbladInstellingen.Scrol naar het kopje Pas op, gevarenzone!. Klik hier op
Volledige workspace verwijderen. Je wordt gevraagd om de naam van je workspace te typen, gewoon om zeker te weten dat dit echt je bedoeling is.
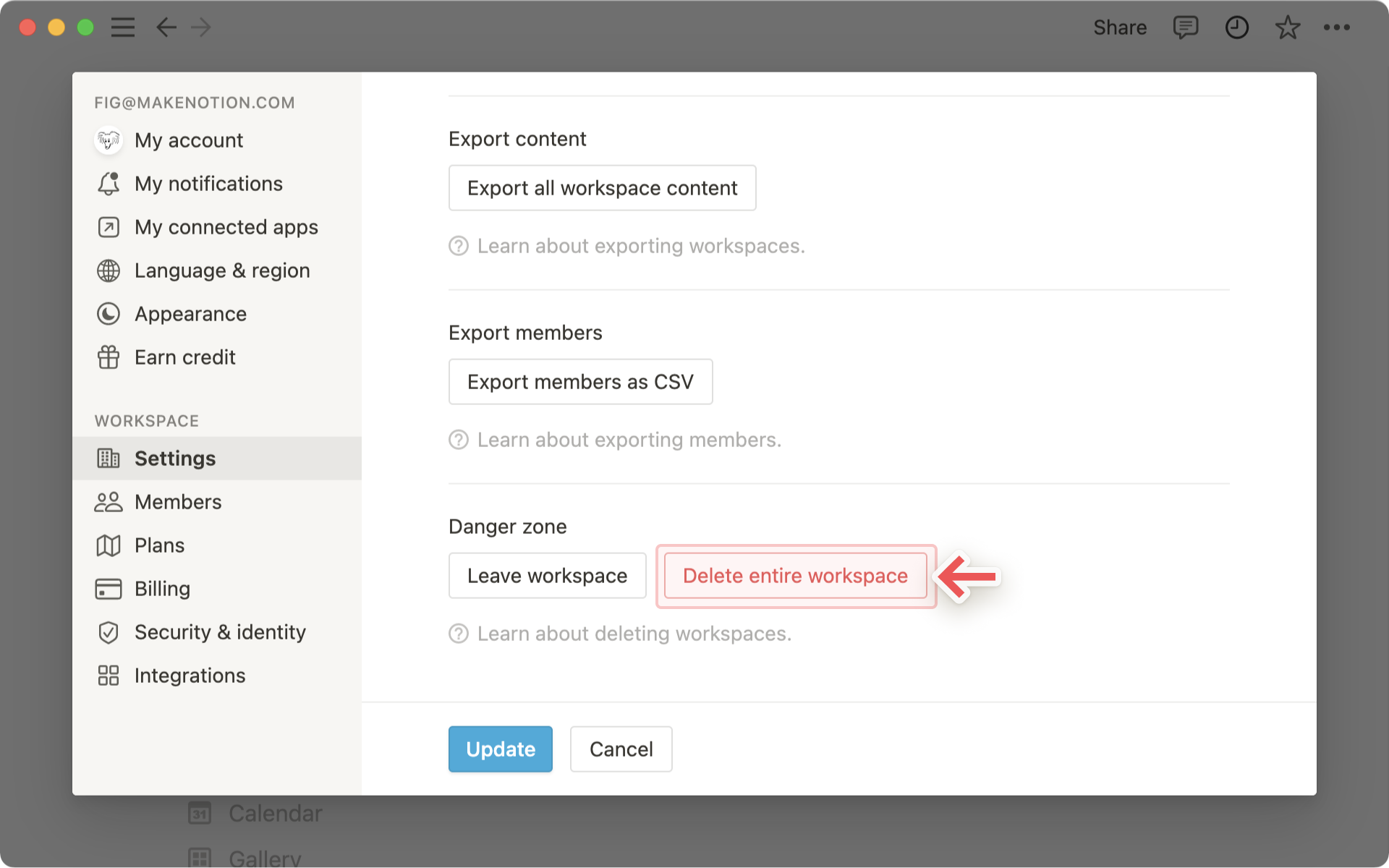
Alle content wordt verwijderd. Je wordt teruggeleid naar een andere workspace waaraan je deelneemt, of naar de registratiepagina van Notion als je geen lid bent van andere workspaces.
De workspace-schakelaar toont standaard alle workspaces die aan je e-mailadres gekoppeld zijn. Mogelijk gebruik je liever je persoonlijke e-mailadres voor persoonlijke workspaces, en je zakelijke e-mailadres voor teamruimten.
Als je al je workspaces tegelijk wilt kunnen bekijken, raden we je aan om met meerdere accounts tegelijkertijd aangemeld te zijn!
Als je workspaces van een ander Notion-account wilt toevoegen, open je de workspace-schakelaar linksboven in het venster en klik je op
Voeg een ander account toe.
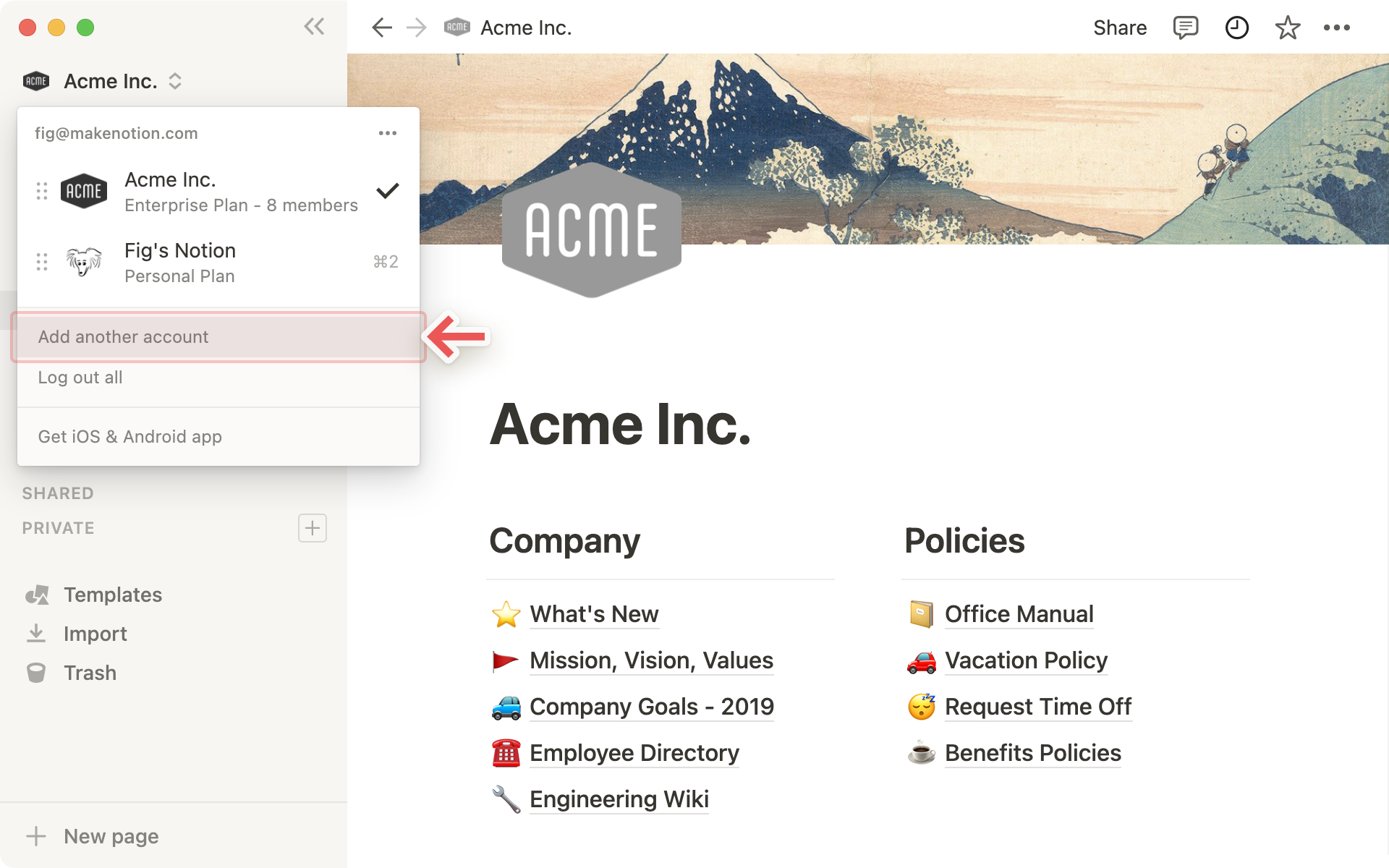
Volg de stappen om in te loggen op je andere account. De workspace wordt direct geopend. Je kunt bij deze stap ook een nieuw account maken.
De volgende keer dat je de workspace-schakelaar opent, kun je het nieuwe account en alle gekoppelde workspaces vinden in het vervolgkeuzemenu.
Tip: Als je meer accounts toevoegt aan je workspace-schakelaar, hoef je niet uit te loggen bij het ene account om in te loggen bij het andere! Zo kun je werk en privé gescheiden houden en heb je tegelijkertijd naadloze toegang tot al je content op alle accounts, op welk apparaat dan ook.
Je kunt uitloggen bij een specifiek account, of tegelijkertijd uitloggen bij al je accounts.
Open de workspace-schakelaar linksboven in het venster.
Als je wilt uitloggen bij een specifiek account, maar ingelogd wilt blijven op de andere, klik je op de knop
•••naast het account waarbij je wilt uitloggen. Klik vervolgens opUitloggen.Als je in één keer wilt uitloggen bij al je accounts, klik je op de knop
Alles uitloggenonder in de workspace-schakelaar.
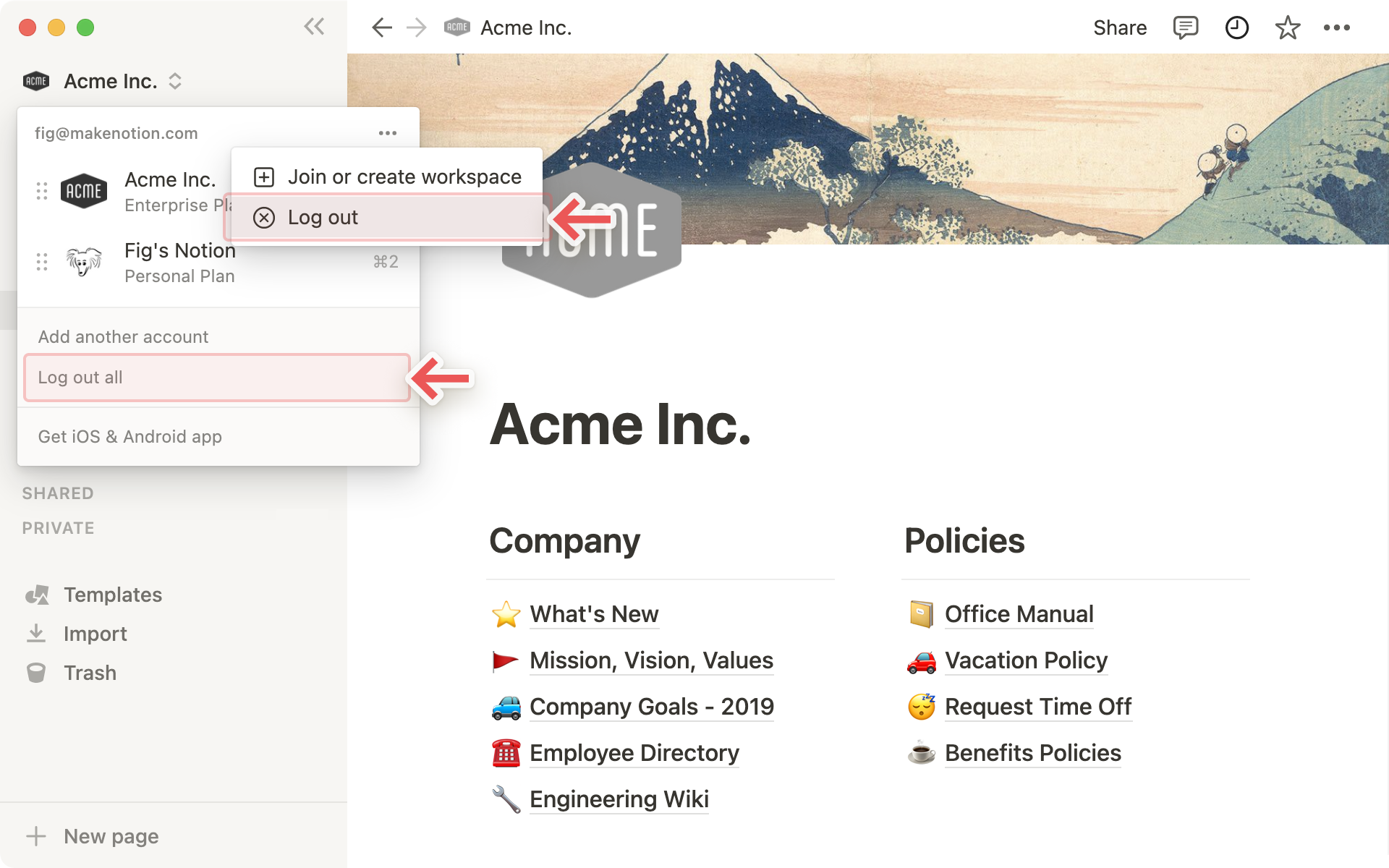
Opmerking: Inlogtokens verlopen na 90 dagen. Wanneer je wordt uitgelogd bij je accounts omdat het token is verlopen, moet je alle andere accounts opnieuw toevoegen via de knop Voeg een ander account toe in de workspace-schakelaar.
Veelgestelde vragen
Hoe kan ik al mijn content in Notion naar een andere workspace migreren?
Opmerking: Alle gemigreerde content wordt gedupliceerd naar de nieuwe workspace. Deze pagina's kunnen problemen ondervinden. Klik hier voor meer informatie.
Als je jouw content wilt verplaatsen tussen twee workspaces die aan hetzelfde account gekoppeld zijn, klik je op ••• naast de hoofdpagina's in de zijbalk (of klik met de rechtermuisknop) en selecteer Verplaatsen naar. Je krijgt een optie te zien om ze naar een andere workspace te verplaatsen.
Wanneer je hoofdpagina's verplaatst, gaan alle subpagina's automatisch mee. Deze worden in de sectie Privé geplaatst, maar je kunt ze overal naartoe verplaatsen.
Ik heb op de knop 'Deelnemen aan workspace of workspace maken' geklikt, maar ik kan alleen workspaces maken. Hoe neem ik deel aan een workspace?
Je kunt alleen deelnemen aan een workspace via de knop Deelnemen aan workspace of workspace maken als de instelling Toegestane e-maildomeinen voor die workspace is ingeschakeld zodat gebruikers van jouw e-maildomein automatisch kunnen deelnemen aan de workspace.
Als dit niet het geval is, moet je een beheerder van de workspace vragen om je uit te nodigen.
Wanneer ik een betaald abonnement neem, is dit dan geldig voor al mijn workspaces?
Betaalde abonnementen zijn alleen van toepassing op één workspace, en niet op je hele account. Workspaces zijn volledig gescheiden silo's, dus je kunt geen content koppelen aan meerdere workspaces.
We raden je aan zo min mogelijk workspaces te gebruiken en je informatie te organiseren met hoofdpagina's in de zijbalk.
Hoe schakel ik tussen workspaces die gekoppeld zijn aan verschillende e-mailadressen?
Als je workspaces van een ander e-mailaccount wilt toevoegen, gebruik je de knop Voeg een ander account toe in de workspace-schakelaar linksboven in Notion. Volg dan de stappen om in te loggen met je andere account.
Is er een limiet voor het aantal accounts waarmee ik aangemeld kan zijn?
Op dit moment is er geen limiet, hoewel de prestaties achteruit kunnen gaan wanneer je met meer dan 10 accounts tegelijk bent aangemeld.
Ik ben vergeten uit te loggen op een openbare computer, of mijn apparaat is gestolen. Wat nu?
Sorry voor het ongemak! 😓 Ben je nog ingelogd op een apparaat waartoe je toegang hebt? Ga dan naar Instellingen en leden en vervolgens naar Mijn account. Scrol omlaag naar de sectie 'Uitloggen op alle apparaten' en klik op Uitloggen.
Als je geen toegang meer hebt tot je account, stuur dan een bericht naar team@makenotion.com of klik op de knop ? rechtsonder in de app. We kunnen je op afstand uitloggen.