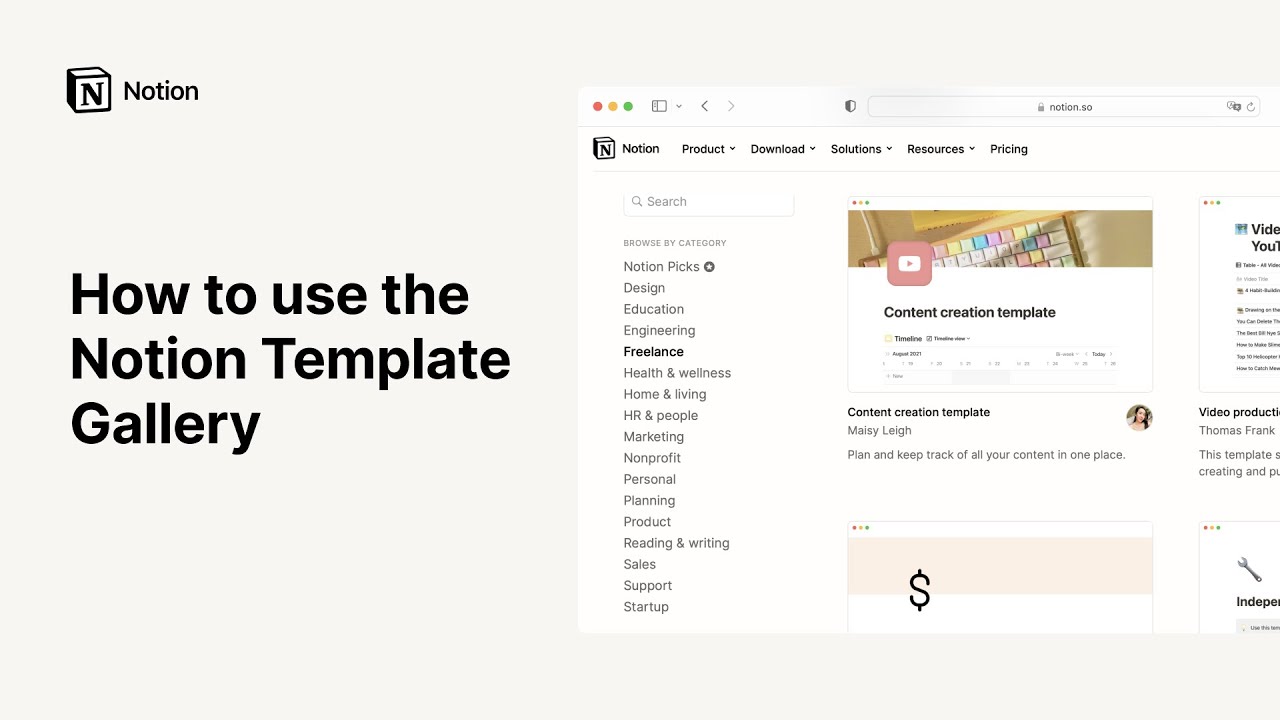Maak een database
Nu gaan we een database maken en deze gebruiken om essentiële acties en functies van databases te laten zien. We gaan aan de slag met eigenschappen, weergaven, filters en sorteringen. Laten we beginnen 📈
Voeg een nieuwe pagina toe en selecteer
Tabel.In de eerste kolom voer je de naam van je databasepagina's in. Iedere kolom in een Notion-tabel hoort bij een eigenschap die je item context geeft.
Klik op de kop van een eigenschap en vervolgens op het menu onder
Eigenschapstypeom alle mogelijke eigenschappen te bekijken.
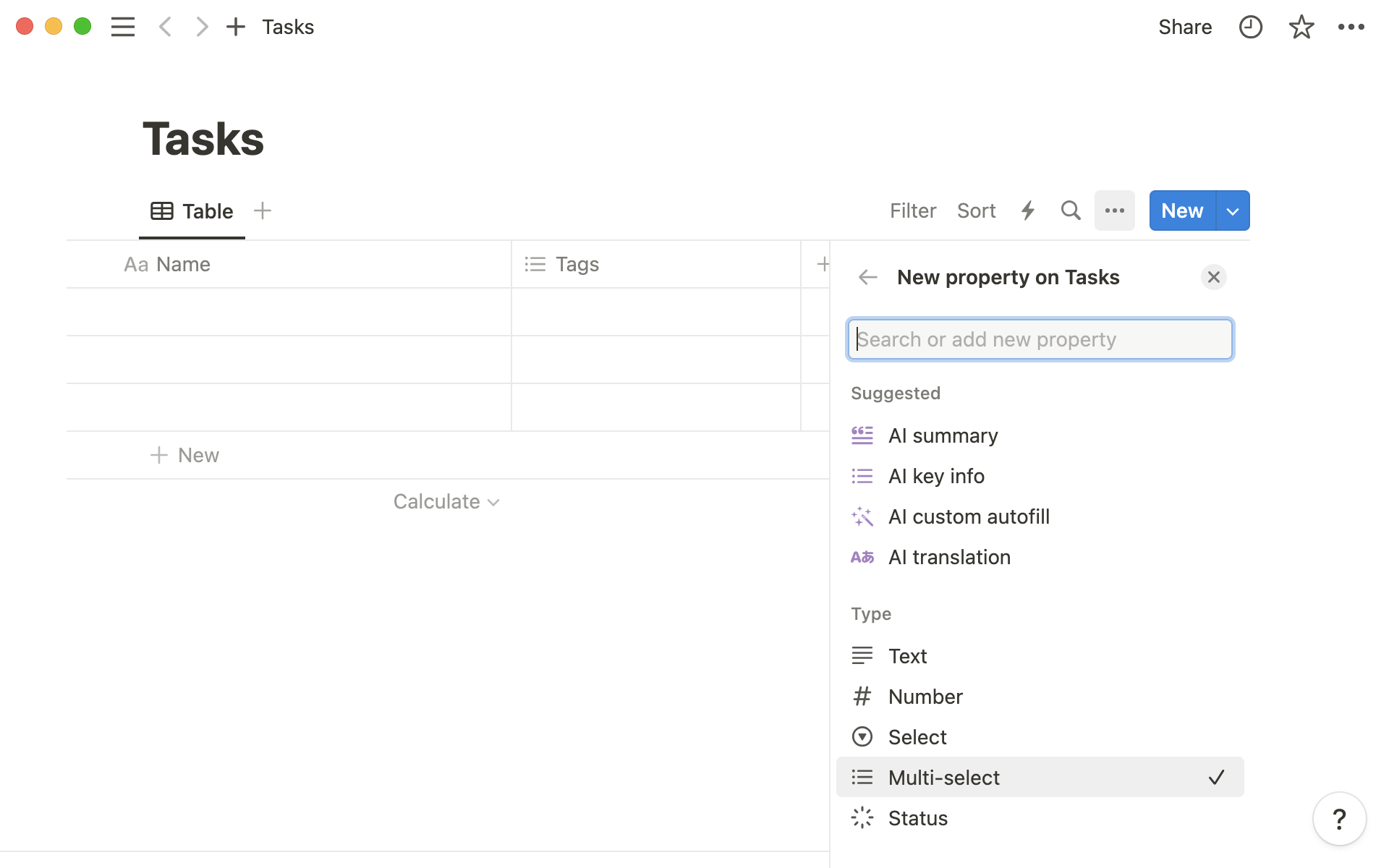
We maken voor dit voorbeeld een takendatabase.
Voeg een paar taken toe in de kolom
Naam.Voeg nu een paar waarden toe in de kolom
Tagsmet behulp van de eigenschap Meerdere selecteren. Bijvoorbeeld:P1,P2enP3om de prioriteit van elke taak aan te geven.
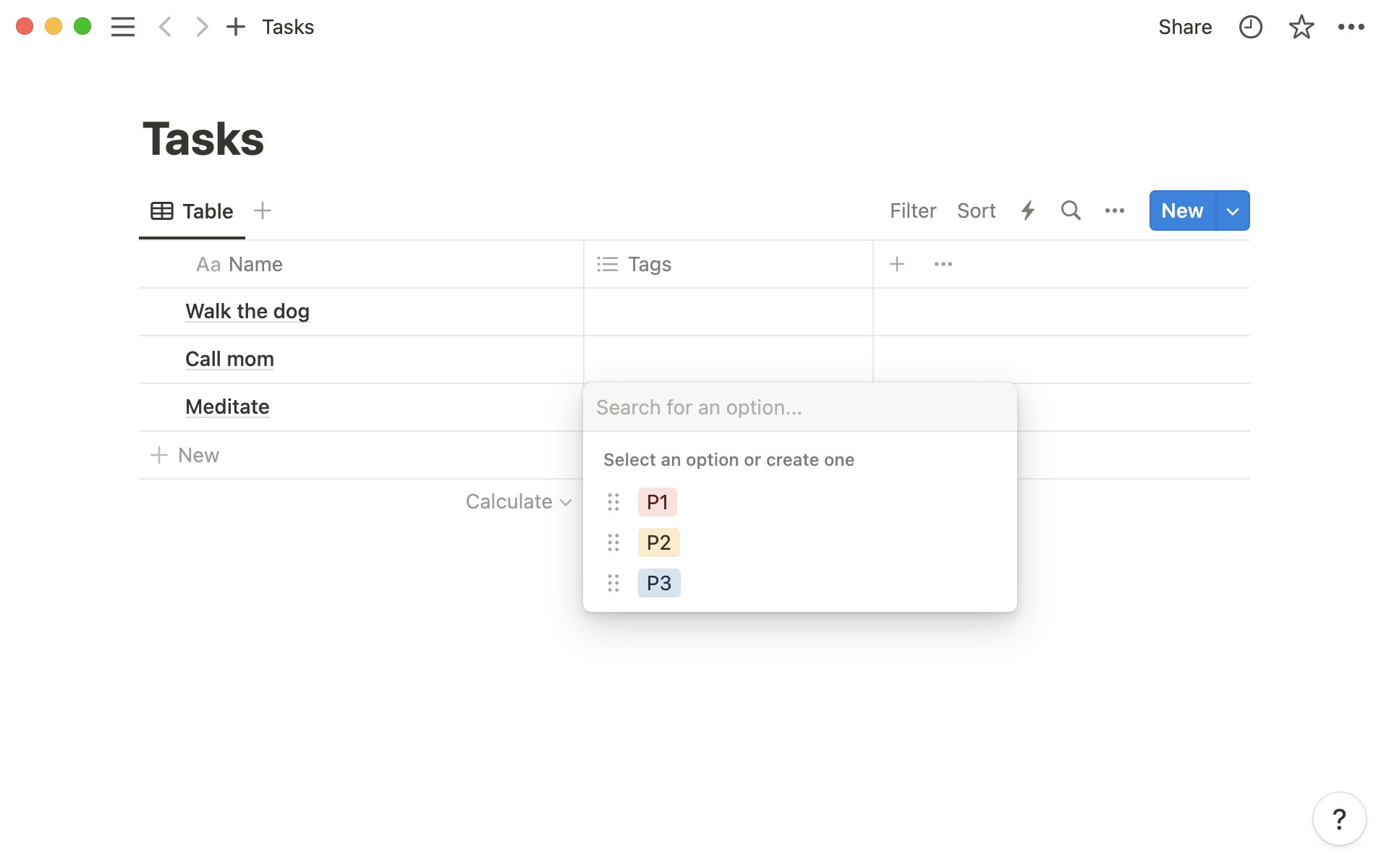
Voeg een nieuwe eigenschap toe met de knop
+, rechts van de kopTags.Geef deze de naam
Vervaldatum. En selecteer onderEigenschapstypeDatumin het menu. Wanneer je nu op een cel onderVervaldatumklikt, krijg je de datumkiezer te zien.
Ieder item in een Notion-database is zelf ook een pagina. Je kunt er alle soorten content aan toevoegen, inclusief andere databases.
In ons voorbeeld met een takendatabase zou je alle notities en content die bij een taak hoort, netjes geordend kunnen houden binnen die taak.
Als je een rij als pagina wilt openen, plaats je de muisaanwijzer op een cel in de kolom
Naamen klik je opOPENEN. Dat ziet er als volgt uit:
Je kunt naar wens eigenschappen toevoegen en bewerken. Bovendien kun je aanvullende content toevoegen aan de body van de pagina, zoals details voor de taak:
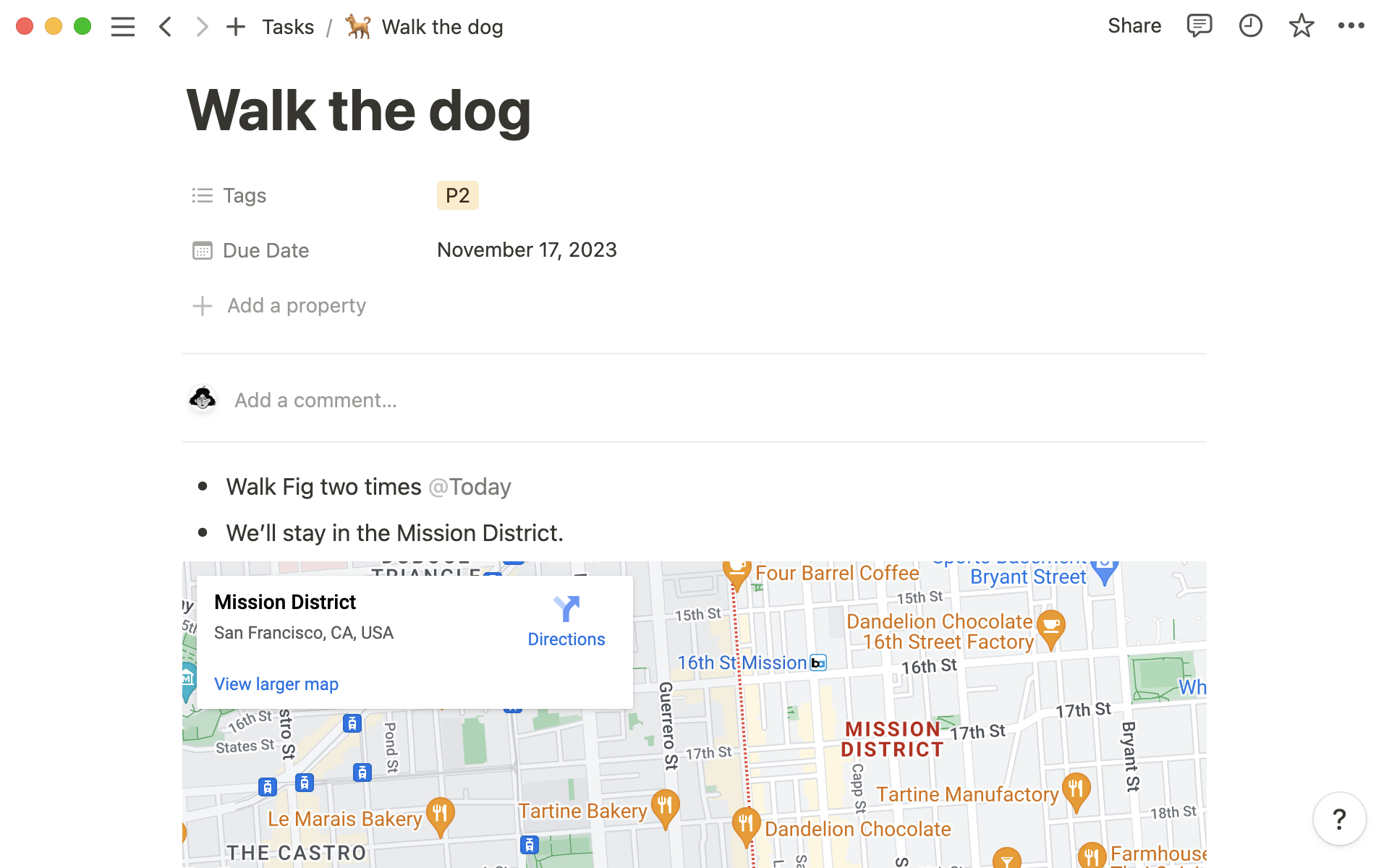
Je kunt verschillende weergaven maken voor dezelfde gegevens. Plaats taken in een bord, een agenda, een lijst, een galerij of een tijdlijn, afhankelijk van je behoeften. Laten we dit eens proberen.
Klik op
+linksboven in de tabel.Geef je nieuwe weergave een naam en kies
Bordin het menu aan de rechterkant.Hiermee geef je rijen van je tabel weer als kaarten op een bord, gegroepeerd per tag. Als je op een kaart klikt, open je de content als een pagina. De content is hetzelfde, maar dan op een andere manier gepresenteerd.
Tip: Elke weergave is weer goed voor iets anders, en je kunt er zoveel hebben als je nodig hebt!
Galerijweergave is ideaal voor wanneer je afbeeldingen in je database opslaat.
Met lijsten kun je documentatie op minimalistische wijze opslaan.
In de kalenderweergave worden je pagina's weergegeven op basis van een toegewezen datumeigenschap.
Met tijdlijnen kun je de datums en lengte van projecten eenvoudig in beeld brengen.
Filter op eigenschappen om je te richten op specifieke delen van je database.
Klik boven in de tabel op
Filteren selecteer vervolgens een van de standaardopties of+ Geavanceerd filter toevoegen.Selecteer vervolgens de criteria waaraan moet worden voldaan.
In het middelste vervolgkeuzemenu vind je verschillende opties, afhankelijk van de eigenschap.
In dit geval kiezen we
Tagsals eigenschap en kiezen we de waardeP1.
Voeg sorteringen toe om je database opnieuw te ordenen op basis van eigenschapswaarden. Met sorteringen kun je snel je gegevens ordenen op prioriteit, datum, tags en meer.
Klik boven in de tabel op
Sorterenen selecteer vervolgens de eigenschap waarop je wilt sorteren.Kies bijvoorbeeld
Vervaldatumen vervolgensOplopend. Hiermee rangschik je de taken op datum, met de eerstvolgende vervaldatum bovenaan.
Je kunt in realtime zien hoe je database verandert op basis van je filters en sorteercriteria. Je kunt zoveel filters en sorteringen toevoegen als je maar wilt, en elke weergave heeft een eigen filter en eigen sorteringen.