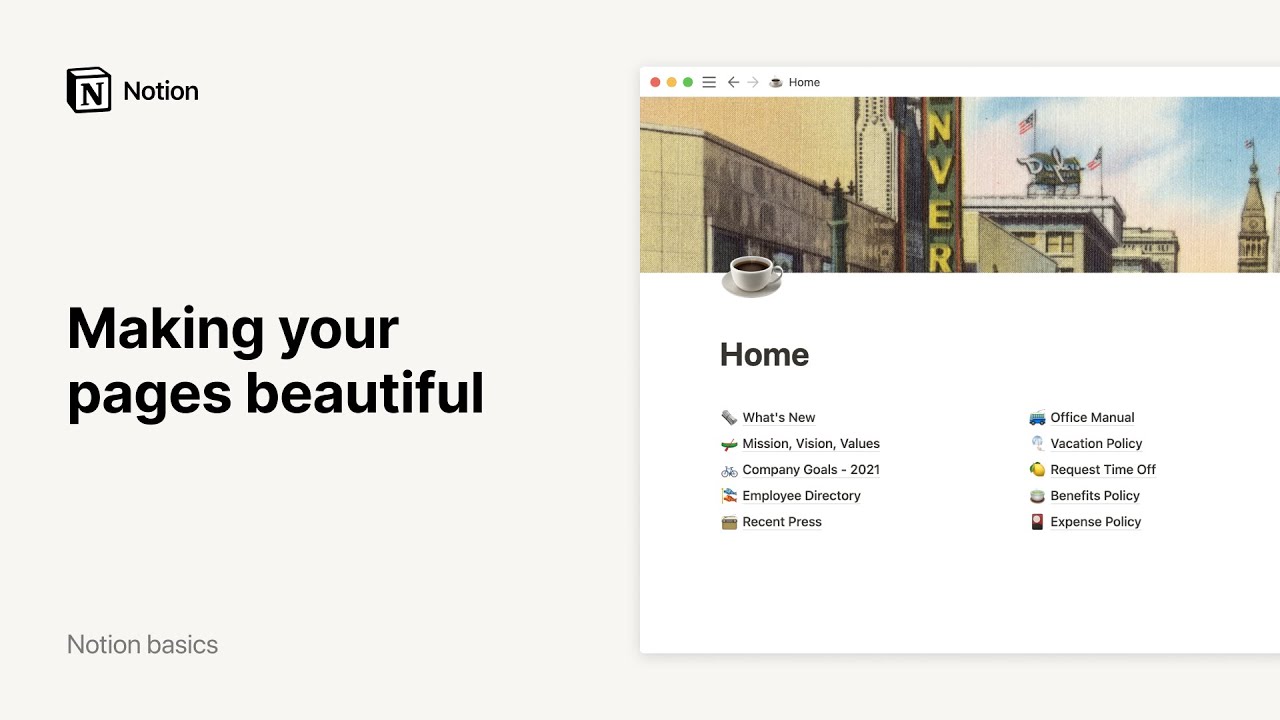Content dupliceren, verwijderen en herstellen
Alle content die je toevoegt aan Notion kan binnen een paar klikken gedupliceerd of verwijderd worden, of het nu gaat om een afbeelding, pagina, database of ingesloten content. En als je ooit verwijderde content wilt herstellen, is dat geen probleem! 🖇
Ga naar Veelgestelde vragenNote: Starting June 17, 2024, pages in the trash will be automatically and permanently deleted after 30 days. This 30-day period will not apply to any of your deleted pages until June 17, 2024 — if you have any content in the trash you’d like to hold onto, you can restore it following these instructions →
Enterprise plan workspace owners may customize these settings, as well as retain content even after deletion. Learn more here →
Op ⋮⋮ klikken
Dit symbool wordt ook wel de blokhandgreep genoemd. Het wordt in de linkermarge weergegeven wanneer je de cursor op content of een regel in Notion plaatst. Dit kan een lege regel, tekst, een afbeelding, ingesloten content, een rij in een tabel etc. zijn. Klik op de blokhandgreep om opties voor Verwijderen en Dupliceren te zien.
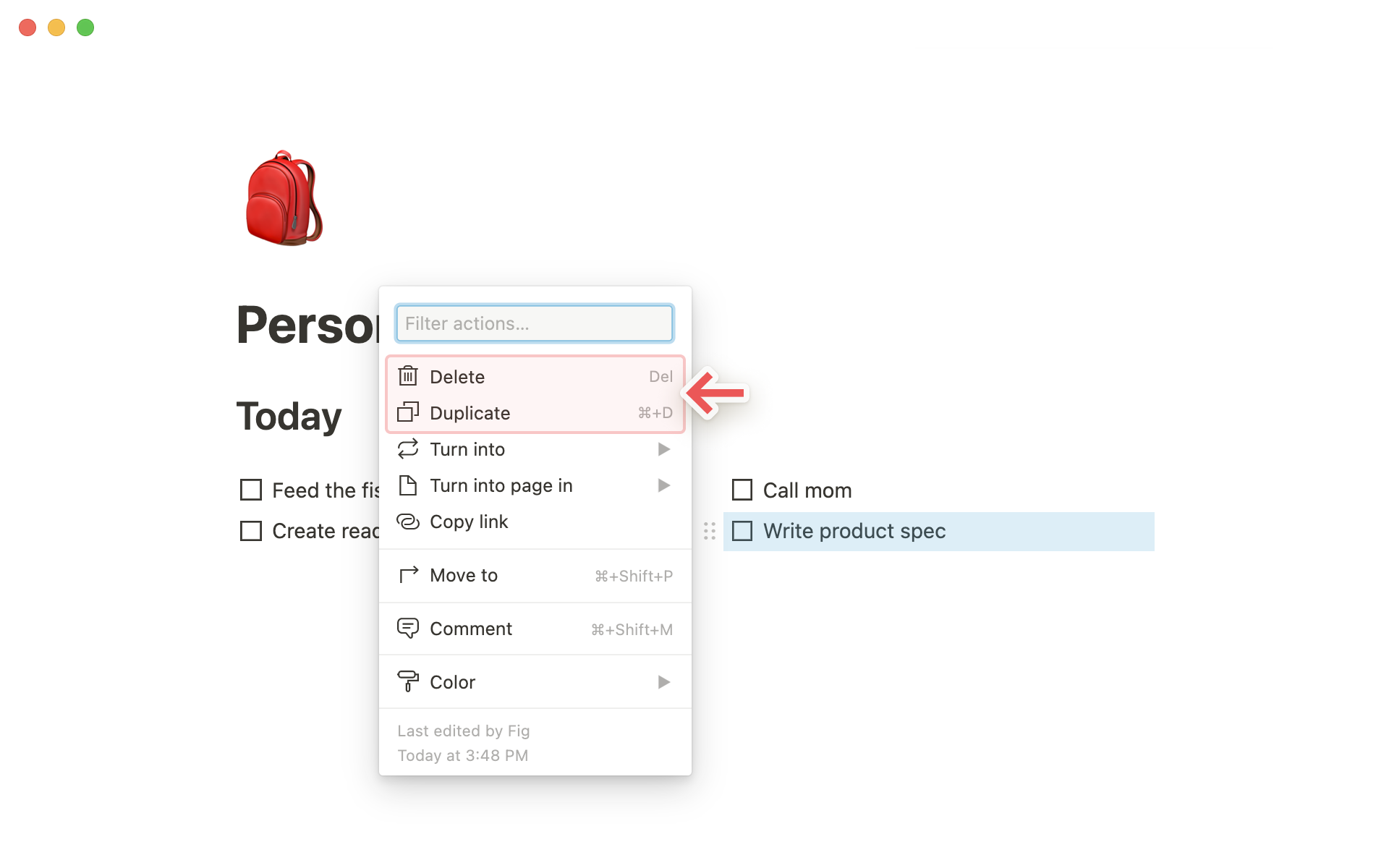
Op ••• klikken
Als je de cursor op blokken plaatst met content zoals afbeeldingen, ingesloten content, subpagina's en webbladwijzers, wordt dit symbool in de rechterbovenhoek weergegeven. Klik op het symbool om opties voor Verwijderen en Dupliceren te zien.
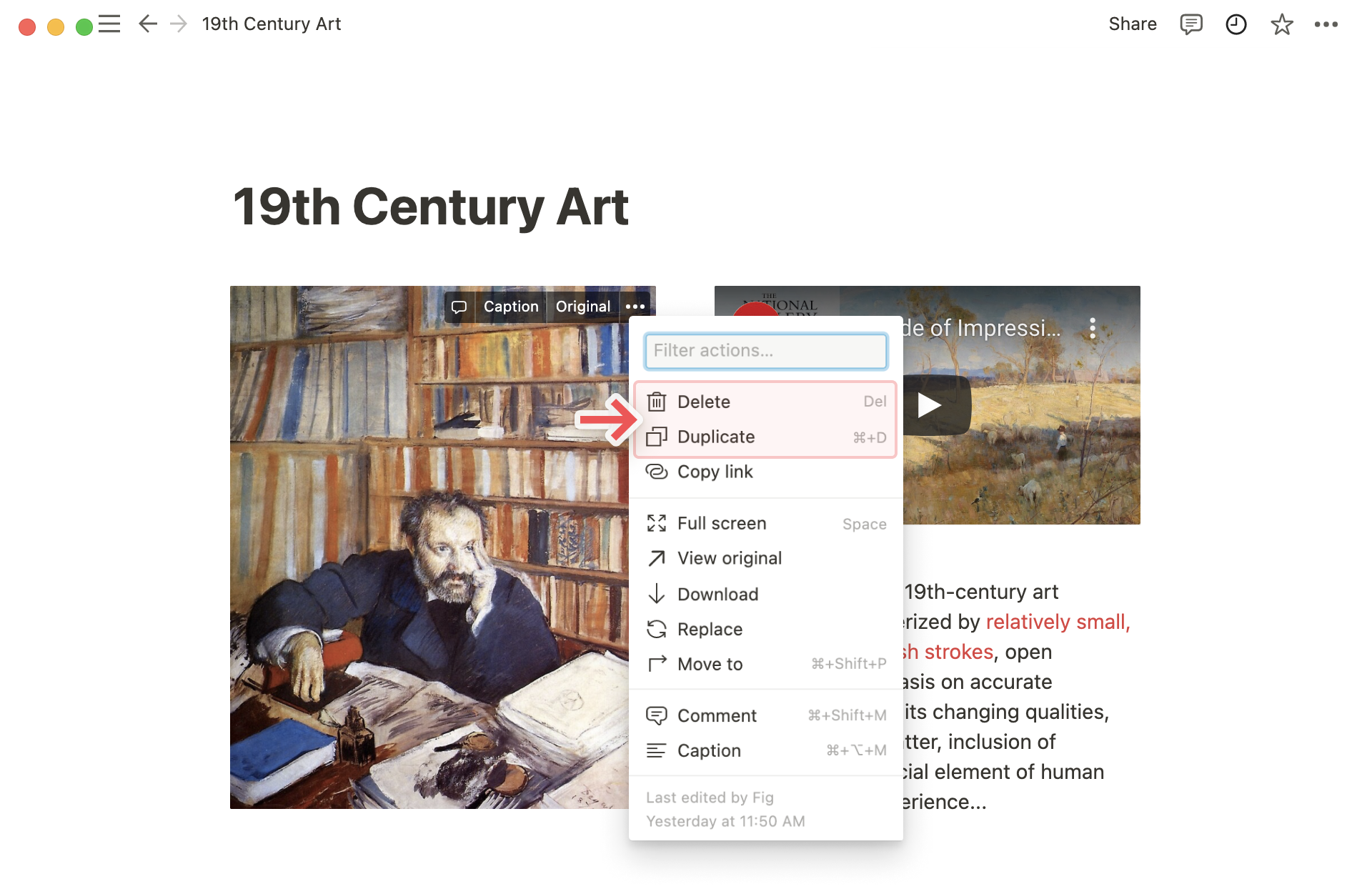
In de mobiele app wordt dit symbool meestal weergegeven in de hoek van het contentblok. Als je erop tikt, krijg je een menu te zien met de opties
VerwijderenenDupliceren.Bij tekst in de mobiele app moet je tikken op de knop
Meeraan de rechterkant van de werkbalk die boven je toetsenblok wordt weergegeven. Je zult dezelfde opties te zien krijgen.
Rechtsklikken
Je kunt met de rechtermuisknop op content klikken (of een overeenkomstige beweging maken op je trackpad) om een menu te openen met de opties Verwijderen en Dupliceren.
Sneltoetsen/snelkoppelingen
Om tekst of een contentblok te verwijderen selecteer je dit en druk je op de toets
Deleteop je toetsenbord.Om een contentblok te dupliceren selecteer je dit en gebruik je
Cmd/Ctrl+D. Op een Mac kun je ook de toetsOptioningedrukt houden, klikken op het blok en ermee slepen.
Opmerking: Wanneer je bezig bent met het bewerken van een pagina, wordt er elke 10 minuten een nieuwe versie opgeslagen. Twee minuten na je laatste wijziging wordt er nog een versie opgeslagen.
Met Bewerkingsgeschiedenis tonen kun je alle wijzigingen in een pagina zien, samen met wanneer en door wie ze zijn gemaakt. Je kunt vorige versies van elke Notion-pagina bekijken en herstellen. Hoever de bewerkingsgeschiedenis teruggaat, is afhankelijk van je abonnement:
Gratis abonnement: 7 dagen
Plus-abonnement: 30 dagen
Business-abonnement: 90 dagen
Enterprise-abonnement: onbeperkt
Wil je alle paginageschiedenis zien? Neem contact op met de verkoopafdeling voor meer informatie over ons Enterprise-abonnement →
Bewerkingsgeschiedenis tonen
Klik op
•••rechtsboven in een Notion-pagina. Ga naarBewerkingsgeschiedenis tonen.Er wordt een venster geopend waarmee je het volgende kunt doen:
Alle eerdere versies van de huidige pagina bekijken in een lijst aan de rechterkant. (Bij elke wijziging in een pagina wordt er een momentopname gemaakt.)
Klikken op eerdere versies om te zien hoe de pagina er op dat moment uitzag.
Je kunt deze informatie ook vinden door te klikken op het pictogram
🕘rechtsboven in een Notion-pagina. Je krijgt dan een vervolgkeuzelijst te zien met alle wijzigingen en opmerkingen op de pagina. Klik vervolgens op🕓naast de wijziging om die versie in een nieuw venster te openen.
Eerdere versies van pagina's herstellen
Als je alleen specifieke contentblokken uit een eerdere versie wilt herstellen, kun je die versie openen en die blokken kopiëren en in de huidige pagina plakken.
Je kunt ook een eerdere paginaversie herstellen zodat deze de huidige pagina vervangt. Open de gewenste versie en klik op
Versie herstellen.Zelfs als jij of een teamlid een eerdere versie herstelt, kun je altijd teruggaan naar een andere paginaversie van de afgelopen 30 dagen. Je hoeft alleen maar naar
Paginageschiedeniste gaan en de gewenste versie te herstellen.
Mobiele versie
Paginageschiedenis werkt in de mobiele app iets anders dan in de desktop- of webapp.
Om de
Paginageschiedeniste zien tik je op het pictogram•••rechtsboven in de pagina. Tik opPaginageschiedenis. Je krijgt een volledige chronologische lijst van versies te zien.Tik op een versie om deze te bekijken. Je kunt alle gewenste content kopiëren en in de huidige pagina plakken. Als je de huidige versie wilt vervangen door de eerdere versie die je bekijkt, tik je op
Herstellenlinksbovenin.
Er zijn verschillende manieren om een Notion-pagina te verwijderen. Hieronder vind je een overzicht.
Plaats de cursor op de pagina in de linkerzijbalk, klik op het pictogram
•••(of klik met de rechtermuisknop) en selecteerVerwijderenin het menu.
Ga naar het pictogram
•••rechtsboven in de pagina en selecteerVerwijderenin de vervolgkeuzelijst.
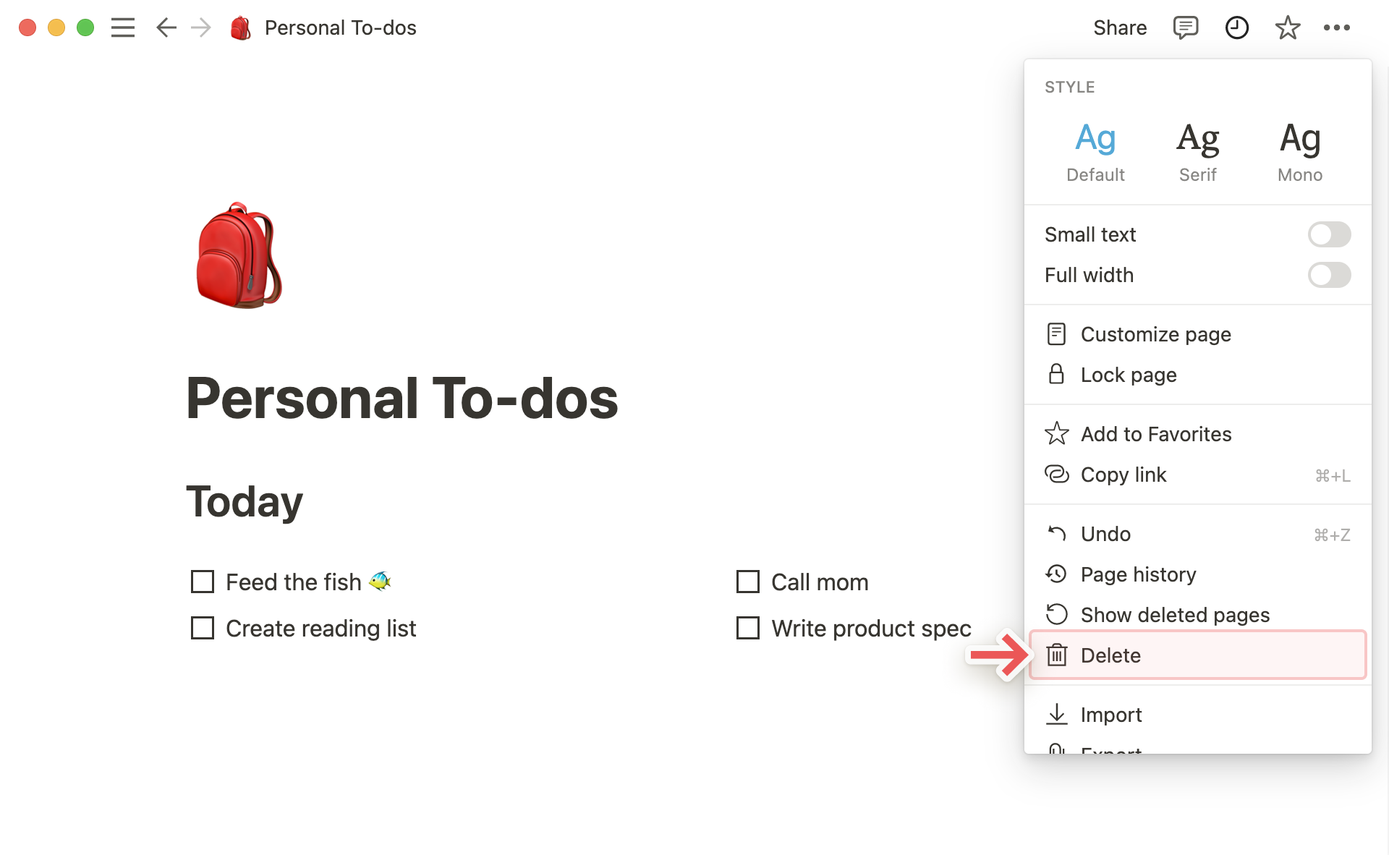
Als je een subpagina wilt verwijderen van een bestaande pagina, plaats je de cursor op de subpagina en klik je op het pictogram
⋮⋮(of klik je met de rechtermuisknop) om de optie voor verwijderen te zien.Sleep de pagina of het contentblok naar de
Prullenbakonder in de linkerzijbalk.Je kunt ook een paginablok selecteren en op de toets
BackspaceofDeleteop je toetsenbord drukken.
In zowel de desktop- als mobiele app staat de Prullenbak onder in de linkerzijbalk. Verwijderde pagina's worden hiernaartoe verplaatst. Als je de prullenbak opent, krijg je een menu te zien waarin verwijderde pagina's in twee categorieën zijn verdeeld.
Alle pagina's: Hier zie je alle pagina's die uit je workspace zijn verwijderd.
In huidige pagina: Hier zie je een lijst met verwijderde subpagina's die onderdeel waren van de pagina die je op dat moment bekijkt.
In huidige pagina toont ook alle database-items van de verwijderde subpagina's, aangezien elk item een losse Notion-pagina is. Als je bijvoorbeeld een spreadsheet met verkoopresultaten verwijdert, wordt elke resultaat als een aparte verwijderde pagina in de prullenbak weergegeven.
Klik op het pictogram
•••rechtsboven in een Notion-pagina. Vervolgens zie je de optieVerwijderde pagina's weergevenwaarmee je het menu van de prullenbak kunt openen. Standaard wordt de sectie In huidige pagina weergegeven.
You can view the content of pages you've deleted by clicking on them in your trash. They'll appear with a red bar that gives you the option to restore or delete them permanently. Note that you won’t be able to edit a page that’s in the trash unless you restore it.
Op zowel iOS als Android staat de Prullenbak in het menu ••• linksboven in de zijbalk. Als je erop klikt, wordt hetzelfde menu met opties in volledig scherm geopend.
Veelgestelde vragen
Ik probeer blokken te dupliceren, maar krijg de melding 'Probeer het later opnieuw'. Wat is er aan de hand?
Deze melding betekent dat je de limiet voor dupliceren hebt bereikt. Op dit moment kun je maximaal 20.000 blokken per uur dupliceren. Onze excuses voor het ongemak!
Als je even wacht, kun je de content later wel dupliceren 👍
Wat als ik per ongeluk iets permanent heb verwijderd? Kan ik het terugkrijgen?
Heb je per ongeluk een pagina, workspace of zelfs je hele account verwijderd? Wij kunnen je helpen! Een ongeluk zit in een klein hoekje. 😅 Stuur ons een bericht via de app door te klikken op ? linksonder in het venster (desktop) of in de zijbalk (mobiel). Ook kun je een e-mail sturen naar team@makenotion.com.
We houden back-ups van onze database bij, waarmee we een momentopname van je content van de afgelopen 30 dagen kunnen herstellen.
Hoe kan ik mijn prullenbak leegmaken?
There isn’t a way to empty your trash all at once. You can go in and delete individual pages from the trash — otherwise, pages in the trash will be automatically and permanently deleted after 30 days.
Enterprise plan workspace owners may customize these settings. Learn more here →
Kan ik de paginageschiedenis gebruiken om een versie te herstellen die meer dan 30 dagen oud is?
Dat kan als je een Business- of Enterprise-abonnement hebt! Neem contact op met de verkoopafdeling voor meer informatie →