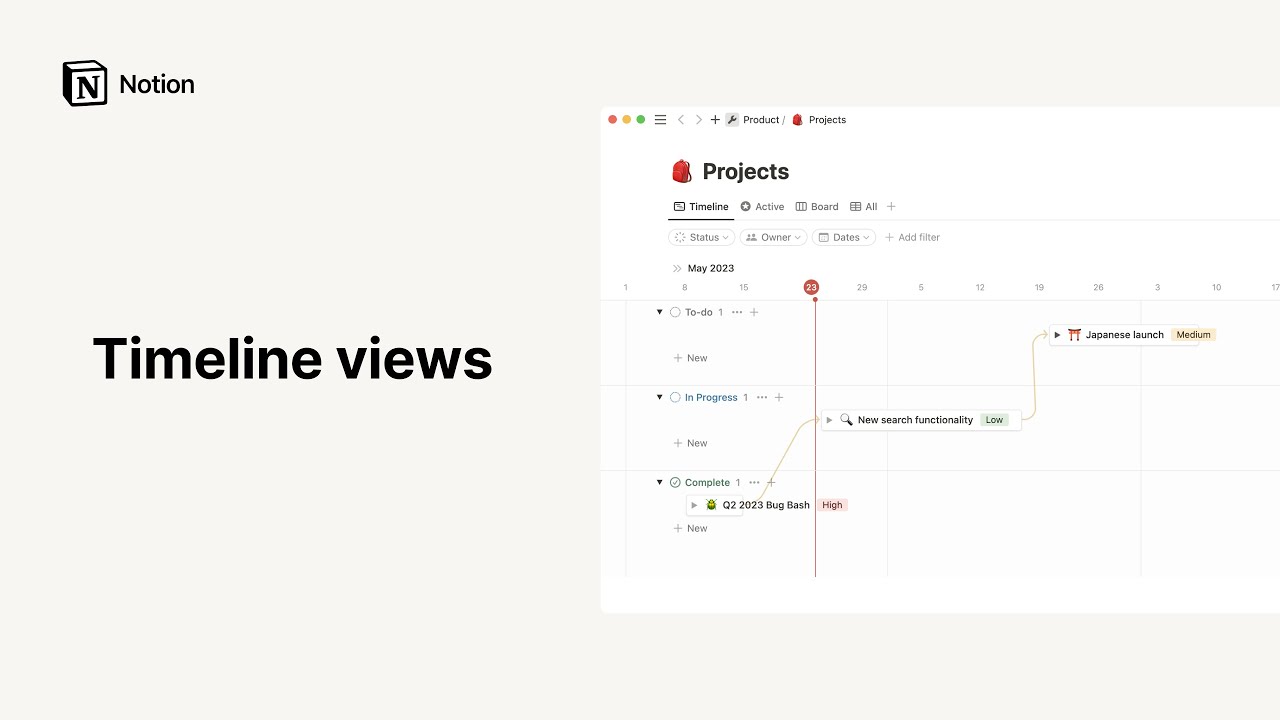Galerijweergave
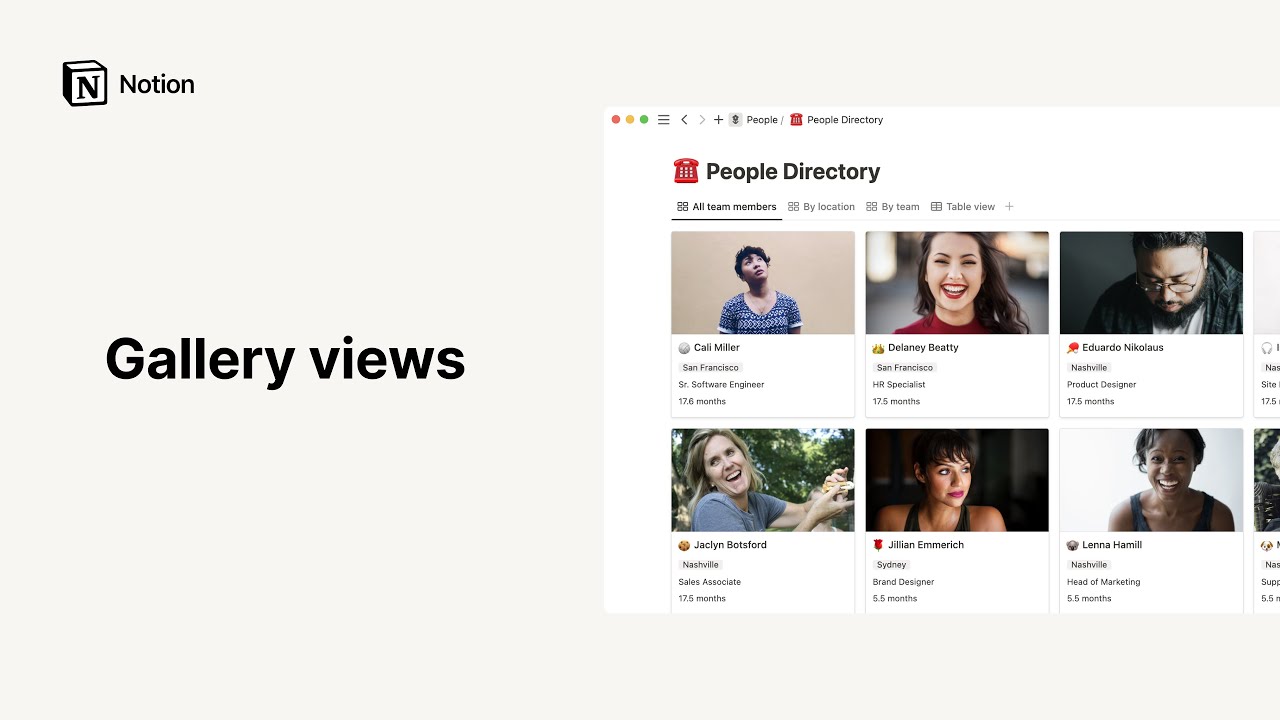
Galerijweergave is de beste manier om databases met visuele componenten te tonen, zoals een moodbord, een personenlijst of een virtuele verzameling recepten 🖼️
Ga naar Veelgestelde vragenJe kunt op meerdere manieren een galerij toevoegen in Notion. Dit zijn opties waaruit je kunt kiezen:
Galerij voor volledige pagina
Maak een nieuwe pagina in je workspace.
Klik op
Galerijin het menu dat wordt getoond.
Inline galerij
Ga als volgt te werk als je een galerij in een andere pagina wilt maken:
Typ
/galerijweergaveop een nieuwe regel en druk opEnter.
Opmerking: Vouw inline galerijen uit naar de volledige pagina door rechtsboven op ⤢ te klikken. Plaats de muisaanwijzer op de bovenkant van je galerij om het menu met opties te tonen. Klik op ••• om de opties Eigenschappen, Filteren en Sorteren te tonen.
Galerijweergave toevoegen aan een database
Je kunt een galerij toevoegen aan een bestaande database om de gegevens ervan in die opmaak weer te geven.
Klik op
+ Een weergave toevoegenof op de naam van de huidige weergave linksboven in je database.
Selecteer
Galerijin het vervolgkeuzemenu en voer in het tekstvak een naam ervoor in.Klik op
Klaarwaarna je nieuwe galerij wordt getoond.Je kunt terugschakelen naar andere weergaven via dezelfde vervolgkeuzelijst aan de linkerkant.
Een kaart openen als een pagina
Elke kaart in je Notion-galerij is een eigen pagina die kan worden geopend en bewerkt.
Klik op een willekeurige plek op een kaart om het te openen in de voorbeeldmodus.
Klik linksboven op
⤢ Openen als paginaom er een volledige pagina van te maken.Alle eigenschappen worden bovenin geordend getoond.
Klik op de naam van een eigenschap om deze te bewerken of om het type te wijzigen.
Klik in het eigenschapsveld om de content te bewerken.
Herschik eigenschappen door de muisaanwijzer erop te plaatsen en
⋮⋮ze met slepen en neerzetten omhoog of omlaag te verplaatsen.
Je kunt vanaf deze pagina ook een nieuwe eigenschap toevoegen aan je galerij door te klikken op
+ Eigenschap toevoegen.Onder de eigenschappen is er ruimte voor opmerkingen die aan jou worden gekoppeld.
Net als bij elke andere Notion-pagina kan de hoofdtekst van de pagina worden bewerkt. Voeg gewenste contentblokken toe, inclusief inline databases.
Pagina aanpassen
Als je een pagina opent, kun je het uiterlijk ervan op diverse manieren wijzigen die verder gaan dan opmaak en tekstgrootte.
Klik rechtsboven in een geopende projectpagina op
•••en klik vervolgens opPagina aanpassen.Je krijgt een menu te zien voor het bewerken van de weergave van onder andere
backlinksenopmerkingen, en je kunt kiezen hoe je meteigenschappenwilt omgaan.Kies er bij backlinks voor om ze uitgebreid of niet te tonen in de hoofdtekst van de pagina, of in een popover.
Kies er bij opmerkingen voor om ze standaard of minimaal te tonen in de hoofdtekst van de pagina.
Eigenschappen kun je herschikken met het pictogram
⋮⋮en je kunt kiezen om ze altijd te tonen, altijd te verbergen of alleen te tonen wanneer ze in gebruik zijn.
Opmerking: Backlinks laten zien welke andere pagina's aan deze pagina zijn gekoppeld in je workspace. Meer informatie over backlinks vind je hier →
Een nieuwe kaart toevoegen
Je kunt op meerdere manieren een nieuwe kaart toevoegen aan je galerij.
Klik op de knop
+ Nieuwin de lege kaart onder aan de galerij om daar een nieuw afbeeldingskader toe te voegen.Klik op de blauwe knop
Nieuwrechtsboven in de galerij. Er wordt onder aan je galerij een nieuwe kaart gemaakt en deze wordt automatisch geopend in de voorbeeldmodus.
Opties voor kaarten
Klik op het pictogram ••• dat rechtsboven op elke kaart wordt getoond als je de muisaanwijzer erop plaatst (of klik met de rechtermuisknop ergens op de kaart) om dit menu met opties te openen:
Verwijderen: hiermee wordt de kaart verwijderd uit je galerij.Dupliceren: hiermee maak je een exacte kopie van de kaart ernaast.Link kopiëren: hiermee kopieer je een ankerlink naar die specifieke kaart voor je klembord.Naam wijzigen: hiermee kun je de naam van de pagina van de kaart wijzigen zonder deze te openen.Verplaatsen naar: hiermee verplaats je de kaart naar een andere workspace of pagina (en wordt daar als subpagina getoond).Eigenschap bewerken: hiermee wordt een menu geopend met alle eigenschappen van de galerij. Klik op de gewenste eigenschap en klik vervolgens op de nieuwe waarde ervan.
Tip: Je kunt deze acties op meerdere databasepagina's tegelijk toepassen. Selecteer alle pagina's die je wilt wijzigen. Klik dan met de rechtermuisknop of gebruik de snelkoppeling Cmd/Ctrl + / om eigenschappen in bulk te bewerken.
Bewerk je galerij zodat deze doet wat nodig is. Je kunt de ordening en de weergave ervan aanpassen aan de gewenste taak.
Eigenschappen bewerken
In galerijen voegen eigenschappen belangrijke context toe aan de getoonde afbeeldingen. Je kunt net zoveel eigenschappen toevoegen als je maar wilt. Ga als volgt te werk:
Voeg een nieuwe kaart aan je galerij toe en kies de optie
+ Eigenschap toevoegenin de pagina die wordt geopend.Je kunt ook klikken op
•••enEigenschapen vervolgens op+ Nieuwe eigenschap.Geef de eigenschap een naam en selecteer het type ervan in het menu
Type.Als je een eigenschap wilt verwijderen of dupliceren, klik je op het pictogram
⋮⋮links ervan in het menuEigenschappenom deze opties te tonen.
Kaartvoorbeeld wijzigen
Ga als volgt te werk om het kaartvoorbeeld te wijzigen:
Klik op het menu
•••Selecteer
Lay-outenVoorbeeld van kaart
Er zijn diverse opties om te bepalen hoe afbeeldingen in je galerij worden getoond:
Paginaomslag: De galerij toont de omslagafbeeldingen die op elke pagina zijn geselecteerd.Paginacontent: de galerij toont de eerste afbeelding in de hoofdtekst van elke pagina in de galerij. Als er geen afbeelding is, wordt er een voorbeeld van de content op de pagina getoond.Bestanden en media: de galerij toont afbeeldingsbestanden die zijn geüpload naar een eigenschap Bestand.
Afbeeldingen passend maken, uitrekken en verplaatsen
Afbeeldingen kunnen op meerdere manieren in je galerij worden getoond:
Als je hele afbeeldingen binnen de kaders van kaarten wilt tonen, selecteer je
Eigenschappenen schakel je vervolgensAfbeelding passend makenin. De weergave verandert.Als je afbeeldingen wilt bijsnijden zodat ze het kader van kaarten vullen, schakel je
Afbeelding passend makenuit. Dit is de standaardinstelling.Als je het deel van de afbeelding dat op een kaart wordt getoond wilt wijzigen, zet je de muisaanwijzer op een kaart en klik je op
Verplaatsen. Sleep vervolgens de afbeelding naar de gewenste positie en klik opOpslaan.
Kaarten herschikken
Als je de volgorde van de kaarten in je galerij wilt wijzigen, houd je een kaart geselecteerd en sleep je deze naar links, rechts, omhoog of omlaag.
Kaartgrootte
Je kunt afbeeldingen klein, middelgroot of groot laten weergeven.
Klik rechtsboven in de galerij op
Eigenschappen.Klik op de vervolgkeuzelijst
Kaartgrootteen selecteer de gewenste grootte.
Eigenschappen weergeven, verbergen en ordenen
Je kunt kiezen welke eigenschappen je onder de afbeeldingen in je galerij wilt tonen. In het voorbeeld met de personenlijst kun je de tags voor locatie en functietitel tonen of verbergen.
Klik op
Eigenschappenen klik vervolgens op de schakelaars naast de eigenschappen in je database om deze te verbergen of te tonen.Je kunt de volgorde van de eigenschappen op de kaarten in je galerij veranderen door ze met het pictogram
⋮⋮omhoog of omlaag te slepen in het menuEigenschappen.
Tip: Je kunt ook de naam van een kaart in de galerij verbergen, zodat de afbeelding als een los element kan worden getoond. Schakel in het menu Eigenschappen de optie Naam uit. Handig voor eenvoudige en elegante moodborden en fotocollecties.
Groepering wijzigen
Je kunt de kaarten groeperen op verschillende eigenschappen in je galerij om ze op verschillende manieren te visualiseren.
Klik boven aan je galerij op
Groeperenen selecteer de gewenste eigenschap. Je kunt groeperen op vrijwel elk eigenschapstype: Selecteren, Meerdere selecteren, Persoon, Tekst, Getal, Datum, Selectievakje, URL, E-mail, Telefoon, Formule, Relatie, Gemaakt op/om, Gemaakt door, Laatst bewerkt op/om en Laatst bewerkt door.De galerij zal nu worden gegroepeerd op waarden van die eigenschap. Elke groep heeft aan de linkerkant een toggle, zodat je groepen snel kunt verbergen en weergeven om de focus te leggen op wat je nodig hebt.
Lege groepen kunnen ook worden verborgen met de toggle Lege groepen verbergen.
Galerij filteren
Bekijk alleen de kaarten die aan bepaalde criteria voldoen, afhankelijk van wat je nodig hebt.
Klik op
Filterenrechtsboven in de galerij.Selecteer in de vervolgkeuzelijst de eigenschap waarop je wilt filteren.
Selecteer de voorwaarde die je wilt gebruiken:
Bevat,Bevat nietetc.Definieer de waarde van de eigenschap die je wilt zien, zoals een specifieke tag.
Je kunt op deze manier ook meerdere filters tegelijk toevoegen!
Verwijder filters door te klikken op het pictogram
Xnaast de gewenste filters in het menuFilteren.
Galerij sorteren
Je kunt de afbeeldingen in een bepaalde volgorde laten tonen door hun eigenschappen te sorteren in oplopende of aflopende volgorde.
Klik op
Sorterenrechtsboven in de galerij.Selecteer de eigenschap waarop je wilt sorteren en selecteer vervolgens
OplopendofAflopend. De galerij wordt in real time herschikt.Je kunt meerdere sorteringen aan je galerij toevoegen, waarbij sorteercriteria voorrang hebben op basis van hun volgorde in het menu
Sorteren. (Gebruik⋮⋮om deze met slepen en neerzetten omhoog of omlaag te verplaatsen.)Verwijder sorteringen door te klikken op het pictogram
Xnaast de gewenste sorteringen in het menuSorteren.
Galerij doorzoeken
Je kunt zoeken naar specifieke content in je galerij.
Klik rechtsboven op
Zoekenen typ het woord of de woorden die je zoekt in kaarttitels of eigenschapswaarden.De galerij verandert in real time zodat alleen de kaarten worden getoond die aan dit criterium voldoen.
Link naar je galerij maken
Je kunt een ankerlink kopiëren naar deze specifieke weergave van je galerij, zodat je deze ergens anders kunt delen.
Klik op het pictogram
•••rechtsboven in de galerij.Klik op
Link naar weergave kopiërenom de URL te kopiëren naar je klembord zodat je deze kunt delen.
Sjablonen: hier volgen enkele gebruiksscenario's voor galerijen van ons team en de Notion-community:
Veelgestelde vragen
Hoe kan ik een database met volledige pagina omzetten in een inline database?
Als je een database met volledige pagina wilt omzetten in een inline database, sleep je de database naar een andere pagina in de zijbalk. De database wordt dan een subpagina.
Klik vervolgens rechts van de titel van de subpagina op de knop ••• en selecteer in het vervolgkeuzemenu de optie Veranderen in inline om deze om te zetten in een inline database.
Als je deze weer wilt omzetten in een database met volledige pagina, klik je op de inline database en sleep je deze terug naar de zijbalk.
Is er een manier om de modale weergave over te slaan, en standaard 'Openen als pagina' te gebruiken?
Momenteel niet, helaas.
Hoe kan ik een emoji in een tag opnemen, zoals '🔥Dringend'?
Je kunt de emoji-kiezer van je systeem gebruiken om emoji's inline toe te voegen op een Notion-pagina, of ergens anders op je computer. Dit zijn snelkoppelingen om de kiezer te openen:
Voor Mac: Ctrl + Cmd + Spatie.
Voor Windows 10: Windows-toets + . of Windows-toets + ;.
Hoe weet ik welke pagina's in mijn database opmerkingen bevatten?
Als je een opmerking toevoegt in de discussiesectie van een projectpagina met een tijdlijn, of ergens in de hoofdtekst van de pagina, wordt er een spreekwolk getoond in die rij van het tabelgedeelte van je tijdlijn met het aantal opmerkingen dat deze bevat. Als je de tabel verbergt, kun je niet in één oogopslag zien of projecten opmerkingen bevatten.