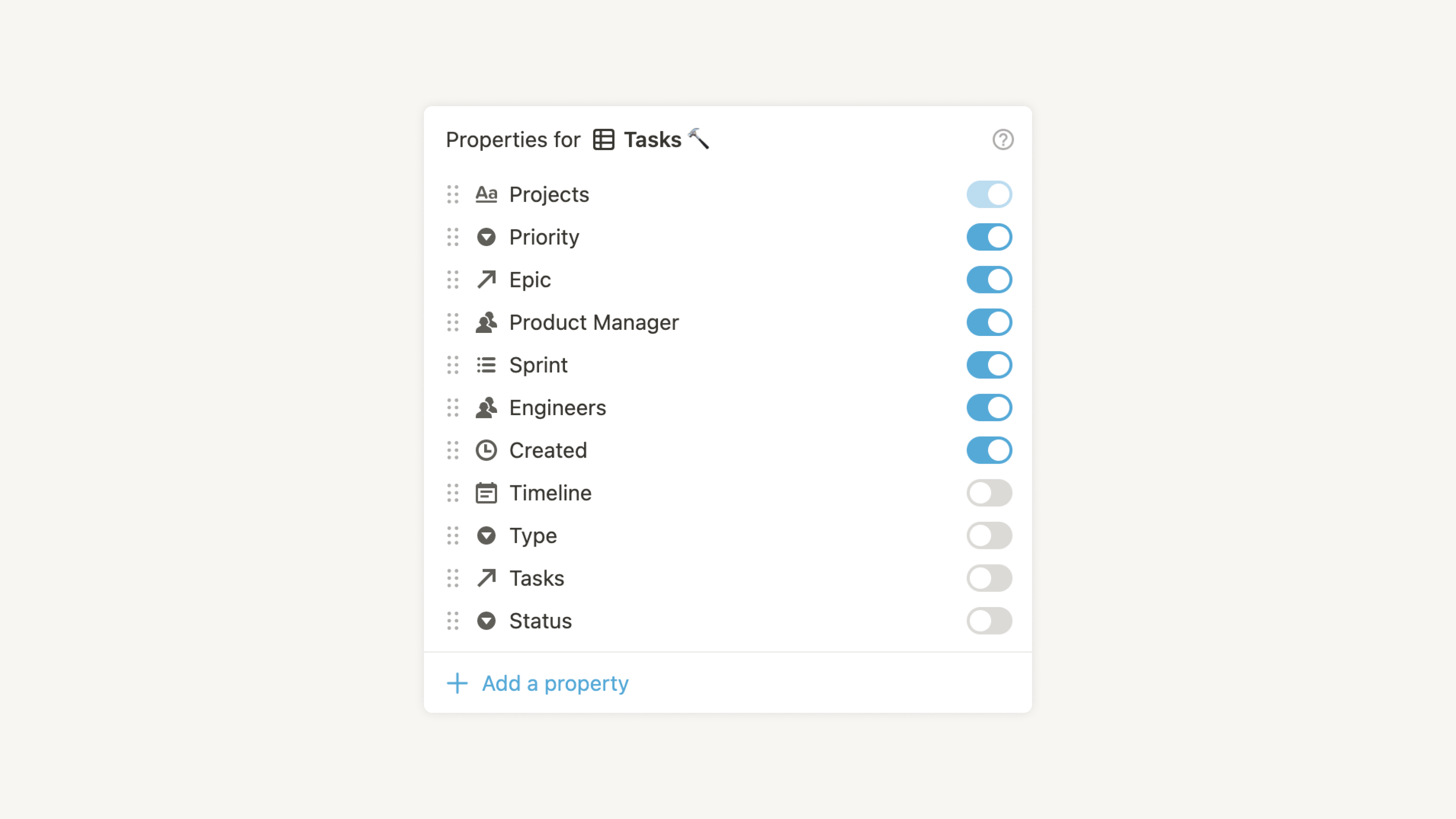Inleiding tot databases
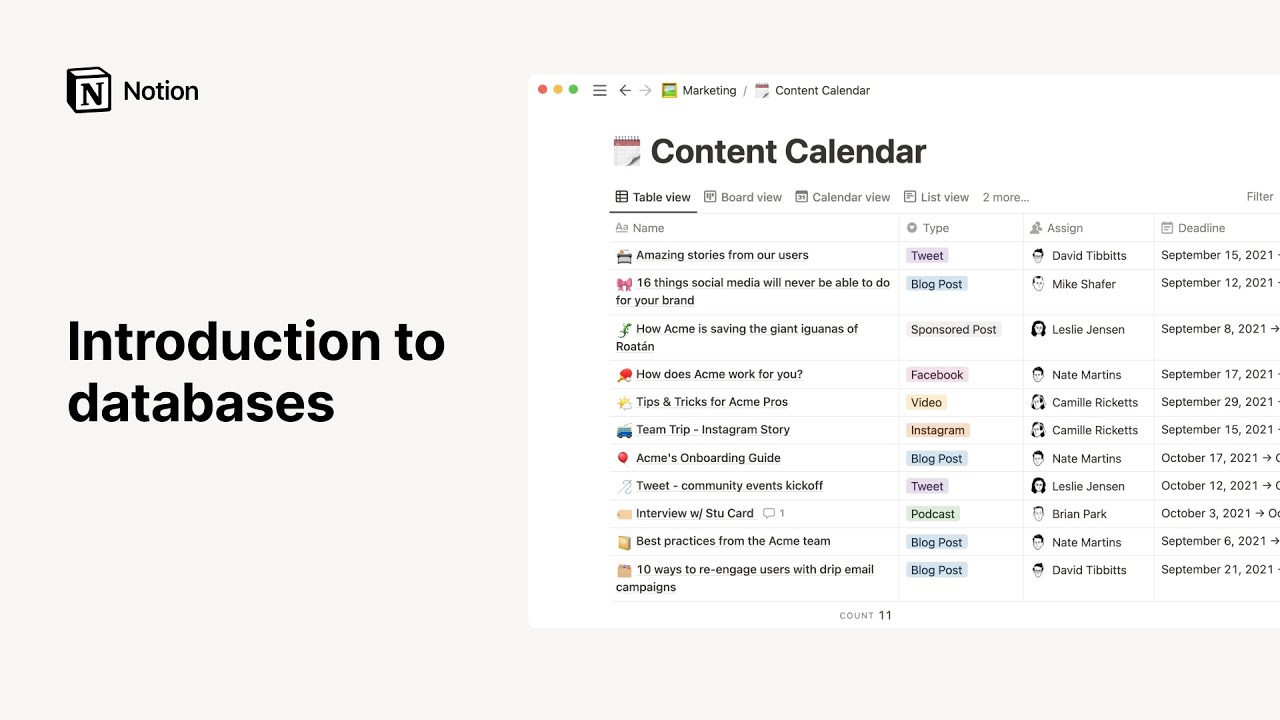
Databases in Notion zijn verzamelingen van pagina's. Hier leer je meer over de algemene structuur van een database, bekijk je de verschillende menu's en opties, en ontdek je hoe je pagina's in een database kunt openen en bewerken. 🗃
Er zijn drie aspecten die Notion-databases onderscheiden van spreadsheets en databases die je met andere software kunt maken:
Elk item is een eigen pagina: elk item dat je in de database opneemt, is een Notion-pagina. Open een database-item om meer informatie toe te voegen in de vorm van tekst, afbeeldingen en meer, net zoals bij elke andere Notion-pagina!
Aanpasbare eigenschappen: voeg eigenschappen toe om elk database-item van context of een label te voorzien en herkenbaar te maken met bijvoorbeeld een datum, status of link. Meer informatie over database-eigenschappen vind je hier →
Je kunt tussen meerdere lay-outs schakelen: je gegevens zitten niet vast in een tabel. De content van een database kan worden getoond als een lijst, bord, agenda, galerij of tijdlijn – het is maar net hoe de informatie het nuttigst kan worden gepresenteerd. Meer informatie over weergaven, filters en sorteringen vind je hier →
Elke database met volledige pagina heeft dezelfde menu's en opties. Hieronder vind je een kort overzicht.
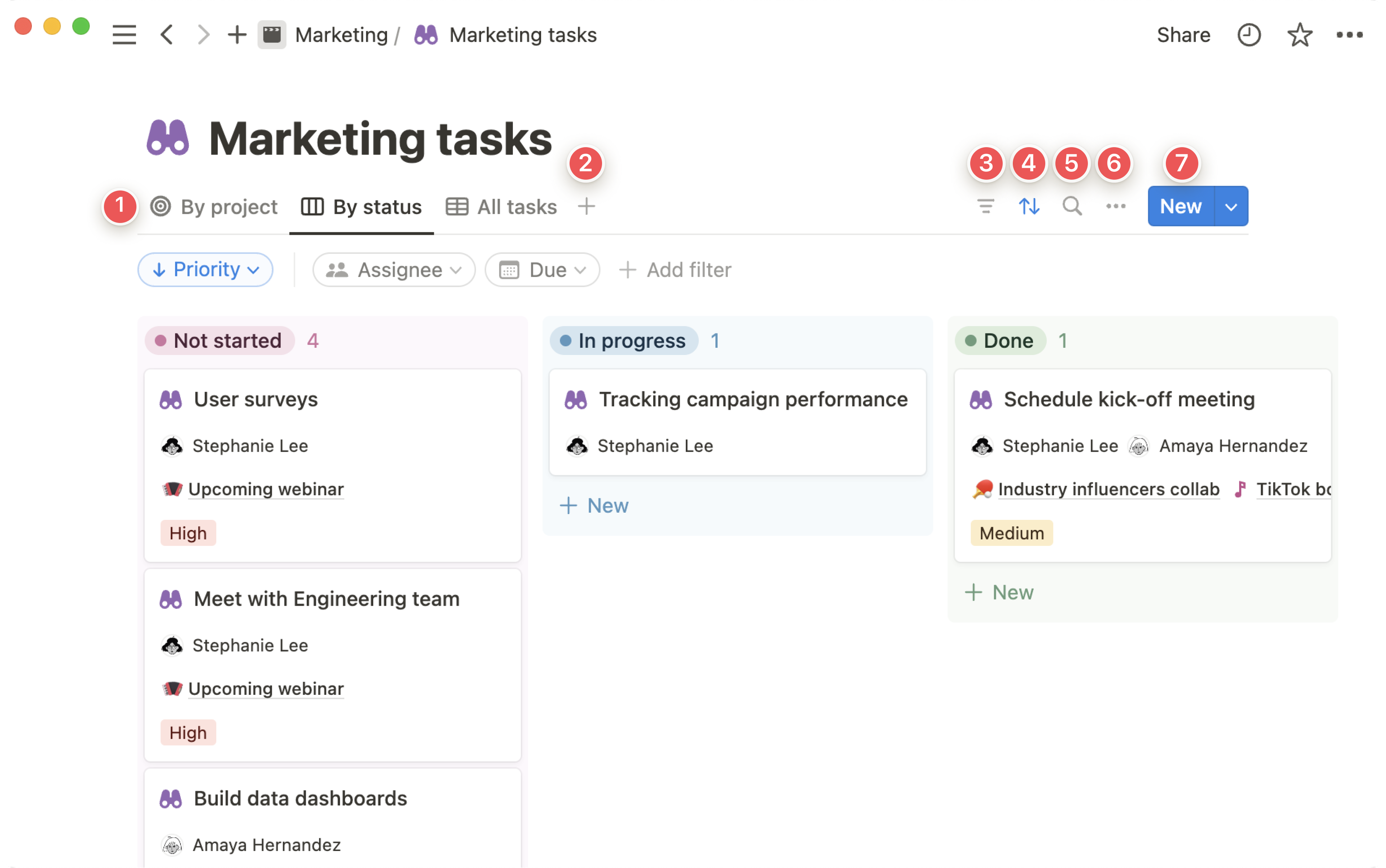
Weergaven: bewerk en schakel tussen de verschillende weergaven van je database. Afhankelijk van de schermgrootte moet je mogelijk de vervolgkeuzelijst naast je huidige weergave openen om de andere weergaven te zien.
Een nieuwe weergave toevoegen: voeg een nieuwe weergave toe aan je database, met een eigen lay-out, filters en sorteringen. Afhankelijk van de schermgrootte moet je mogelijk de vervolgkeuzelijst naast je huidige weergave openen om
Weergave toevoegente selecteren.Menu Filteren: pas filters toe op basis van eigenschapswaarden. Wanneer je een filter toepast op een database, ben jij in eerste instantie de enige die het resultaat ervan kan zien. Je kunt het filter ook opslaan bij de weergave, zodat je hele team het resultaat kan zien!
Menu Sorteren: sorteer de gegevens op een eigenschap. Net als filters zijn sorteringen standaard alleen zichtbaar voor jou, maar je kunt ze zichtbaar maken voor je hele team.
Database doorzoeken: typ een willekeurig woord – in de naam van een database item of in een eigenschap – en de database toont alleen items die aan de zoekopdracht voldoen.
Menu •••: via dit menu rechtsboven in de databases kun je de weergavelay-out, groepering, eigenschappen en meer bewerken.
Een nieuwe databasepagina maken: klik hierop om een nieuwe pagina toe te voegen aan je database. Afhankelijk van de schermgrootte kan de knop worden getoond als
+ofNieuw. Gebruik de vervolgkeuzelijst naast deze knop om geconfigureerde databasesjablonen te openen en te bewerken.
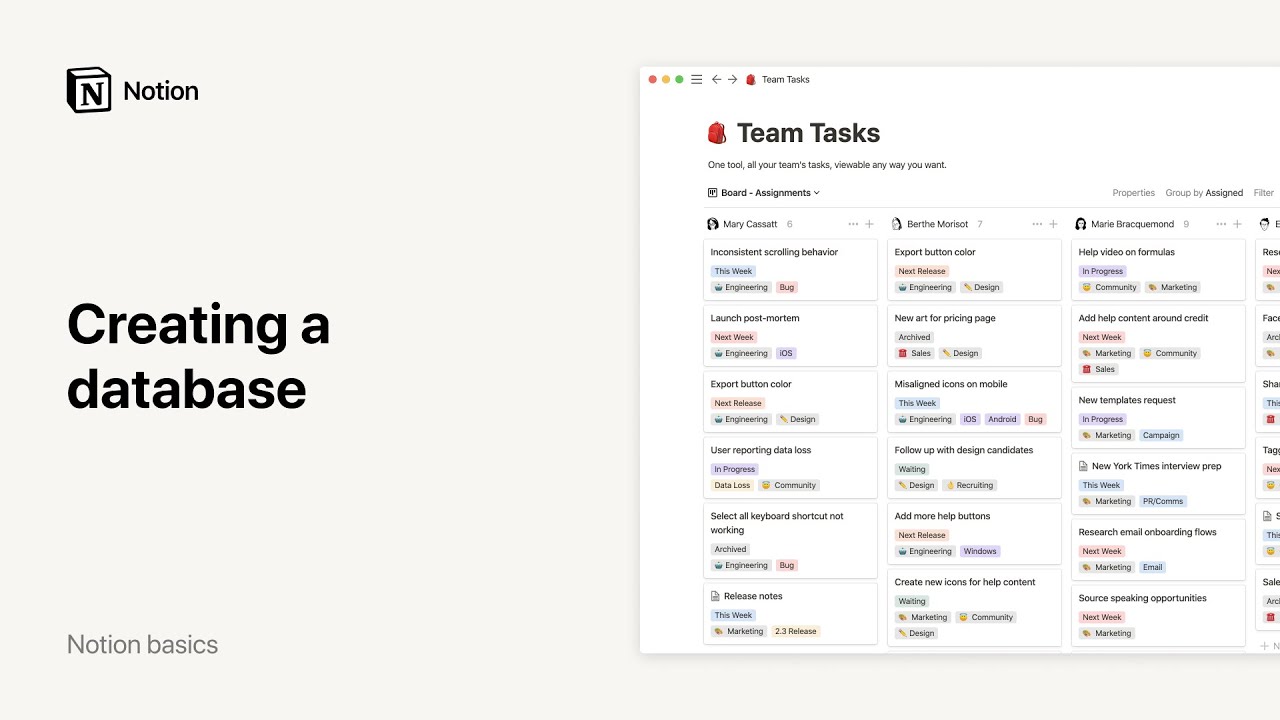
Er zijn meerdere manieren om in Notion een database te maken:
Maak een nieuwe pagina in je workspace en maak daar vervolgens een tabel, bord, lijst, tijdlijn, agenda of galerij voor.
Maak een databasepagina in een bestaande pagina door
/te typen, gevolgd door de gewenste lay-out van de database (zoals tabel of bord). Een versie met volledige pagina of de inline versie kiezen.
Wanneer je een database maakt, kun je deze helemaal opnieuw opbouwen of gegevens uit een ander deel van je workspace halen.
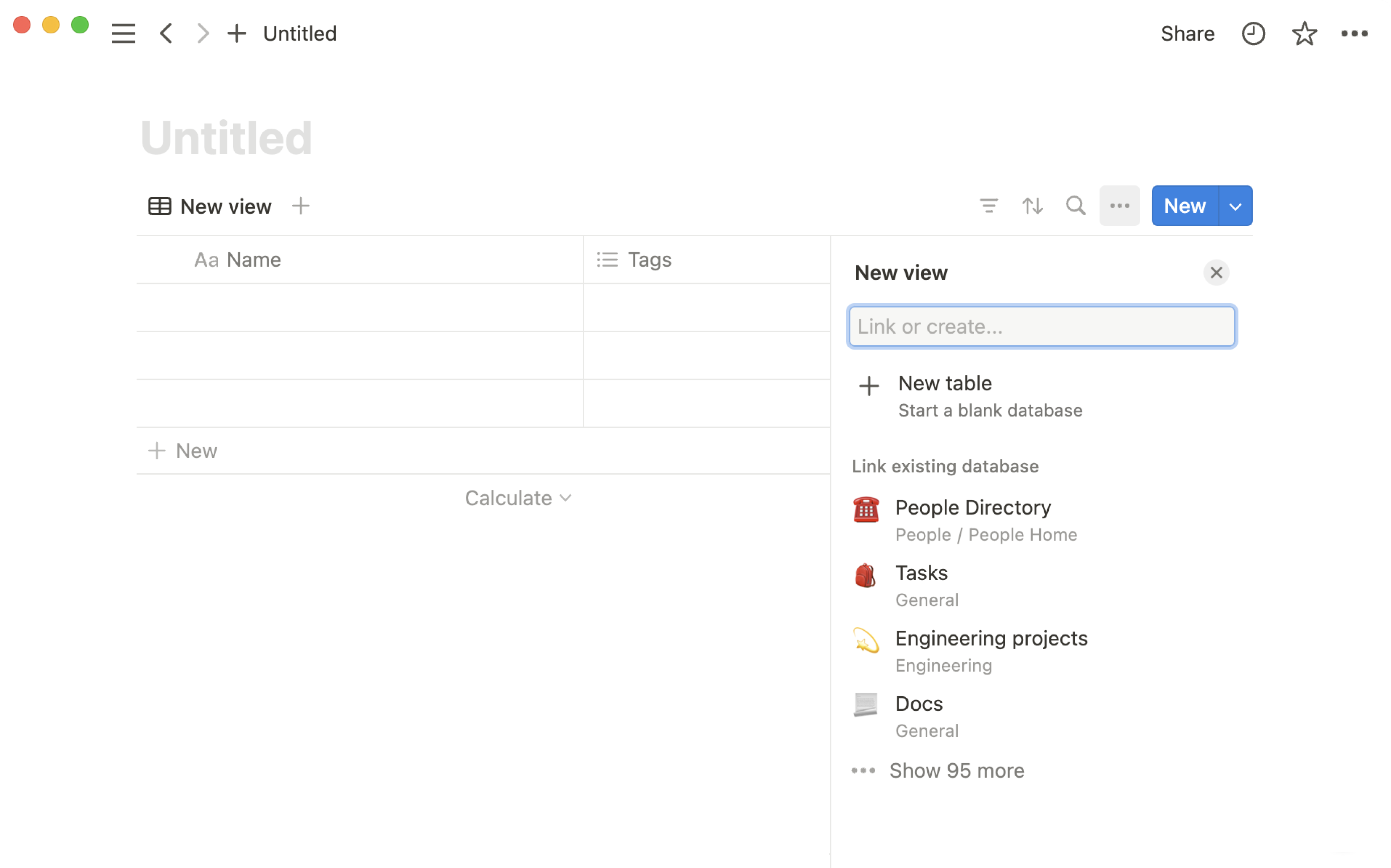
We raden je aan een bestaande gegevensbron te selecteren als je dezelfde eigenschappen wilt gebruiken als die van een andere database, of een bestaande weergave die elders in je workspace staat. Zoek bestaande databases en kies degene de je wilt gebruiken.
We raden je aan een nieuwe gegevensbron te maken als de informatie die je aan de database toevoegt volledig nieuw is en nergens anders in je workspace staat, of als je deze gescheiden wilt houden van andere gegevens. Als je een nieuwe database wilt maken, klik je op Nieuwe tabel, Nieuwe lijst etc. (afhankelijk van het type weergave dat je maakt) in het menu dat wordt getoond.
Databases met volledige pagina vergeleken met inline databases
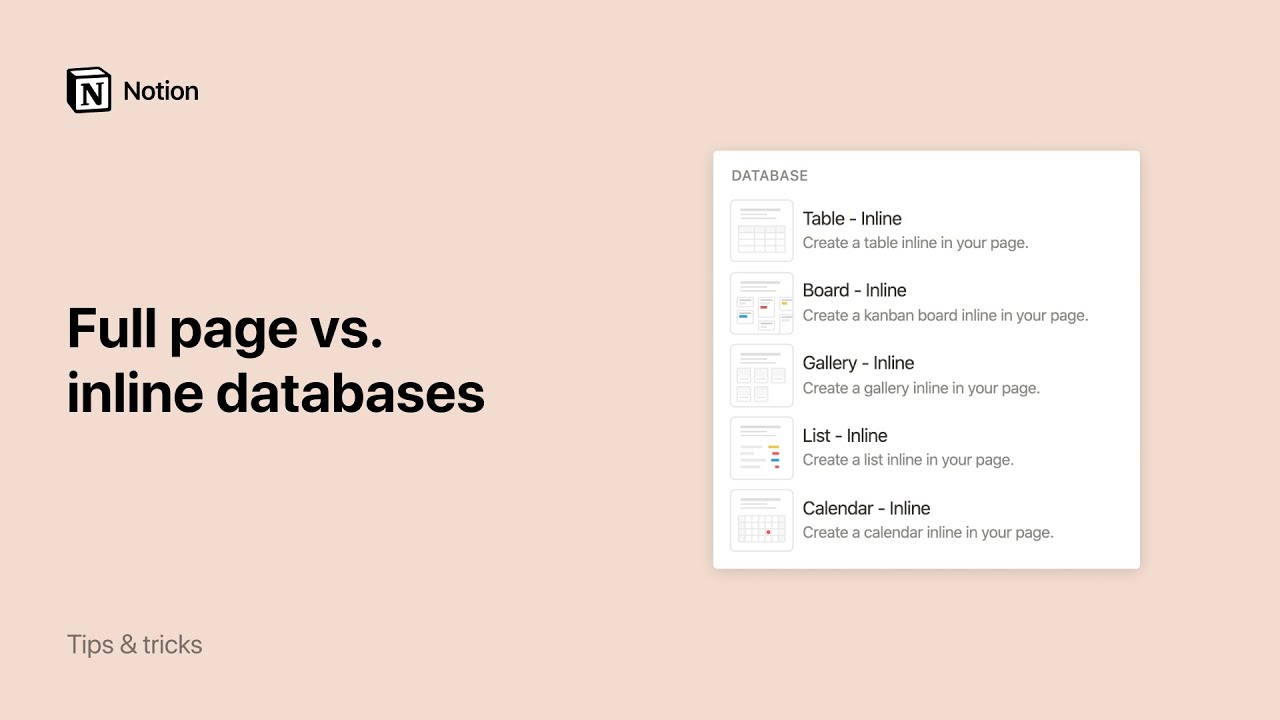
Databases met volledige pagina
Databases met volledige pagina worden in de zijbalk getoond, net als elke andere pagina.
Je kunt een database met volledige pagina vergrendelen zodat anderen eigenschappen en opties voor waarden niet kunnen wijzigen. Selecteer
•••boven in de database →Database vergrendelen.Als je een database met volledige pagina wilt omzetten in een inline database, sleep je de database naar een andere pagina in de zijbalk. De database wordt dan een subpagina. Ga vervolgens naar die subpagina en selecteer
⋮⋮→Veranderen in inline.
Inline databases
Bedieningselementen en menu's voor je inline database zijn verborgen totdat je er met de muis overheen beweegt.
Je kunt een inline database uitvouwen tot een database met volledige pagina door bovenaan
⤢te selecteren.Je kunt een inline database omzetten in een database met volledige pagina door op
⋮⋮te klikken en dit pictogram naar de zijbalk te slepen als een hoofdpagina.Je kunt de link naar je inline database
verwijderen,dupliceren, verplaatsen of kopiëren door⋮⋮te selecteren die wordt getoond als je de muisaanwijzer aan de zijkant plaatst.In de zijbalk wordt jouw inline database getoond als een subpagina van de pagina waarop deze zich bevindt.
Je kunt een kopie maken van een database. Ga als volgt te werk:
Plaats de muisaanwijzer op de database en selecteer
⋮⋮.Selecteer
Dupliceren. Je kunt kiezen uitDupliceren met contentof, als je dezelfde databaseconfiguratie wilt gebruiken om andere pagina's te ordenen,Dupliceren zonder content.
Elk item in je database, of het nu een rij in een tabel of een kaart op een bord of agenda is, is een Notion-pagina die je kunt creëren en opmaken en waarin je content kunt integreren, net als bij elke andere pagina.
Ga als volgt te werk om database-items als pagina's te openen:
Zet in tabellen de muis op de eerste kolom en klik vervolgens op de knop
OPENENdie wordt getoond.Klik in lijsten op de titel van het betreffende item.
Klik in borden, agenda's en galerijen op een willekeurige plek op de kaart.
De pagina's worden altijd in de voorbeeldmodus geopend. Klik linksboven op
Openen als paginaom deze als volledige pagina te tonen.
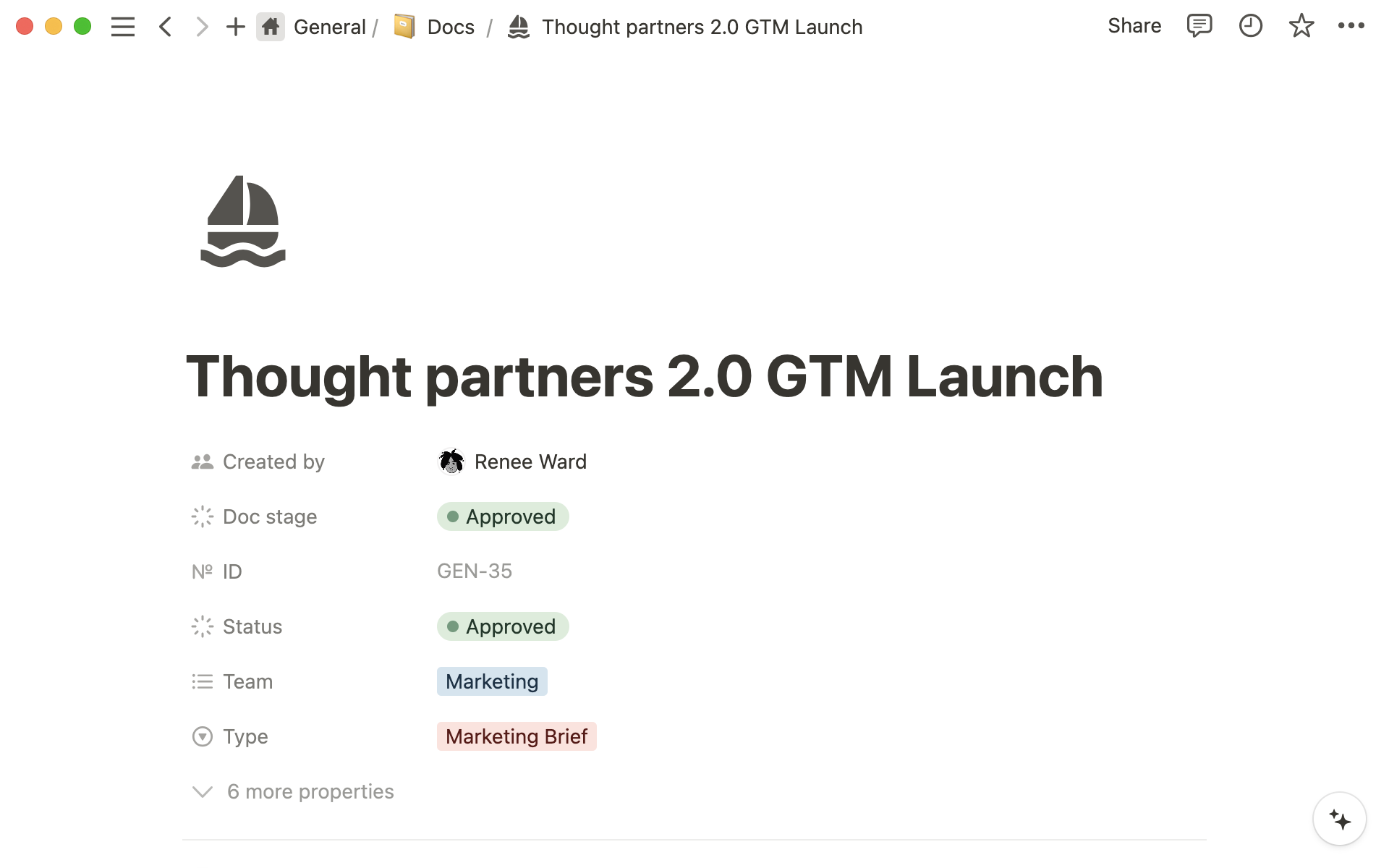
Op deze pagina staan alle database-eigenschappen bovenaan. Elke rij is één eigenschap, met een naam, type en waarde. Klik op de waarde om deze te bewerken.
Klik op de
⋮⋮die links van elke eigenschap wordt getoond bij het aanwijzen met de muis om: deze omhoog of omlaag te slepen, heteigenschapstypete wijzigen, de eigenschap te hernoemen, teduplicerenof teverwijderen.
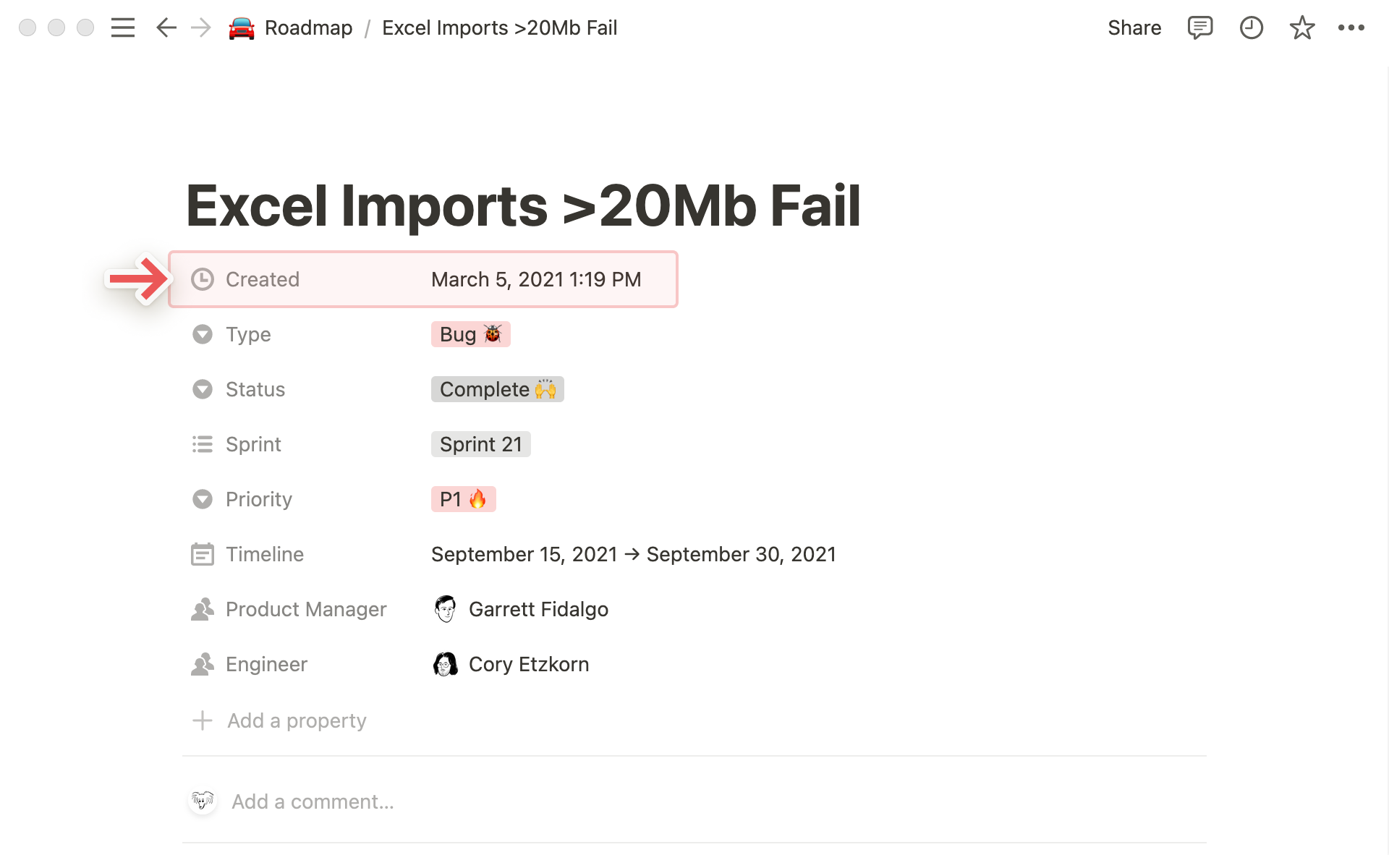
Onder de eigenschappen is vrije paginaruimte beschikbaar waarin je elk type contentblok kunt toevoegen, inclusief subpagina's of een inline database.
Omdat database-items pagina's zijn, zal elk ander type content dat je in een database sleept (zoals opsommingstekens of to-do-taken) automatisch veranderen in een pagina.
Databasepagina's aanpassen
Het bovenste gedeelte van een pagina in een Notion-database kan verschillende zaken bevatten:
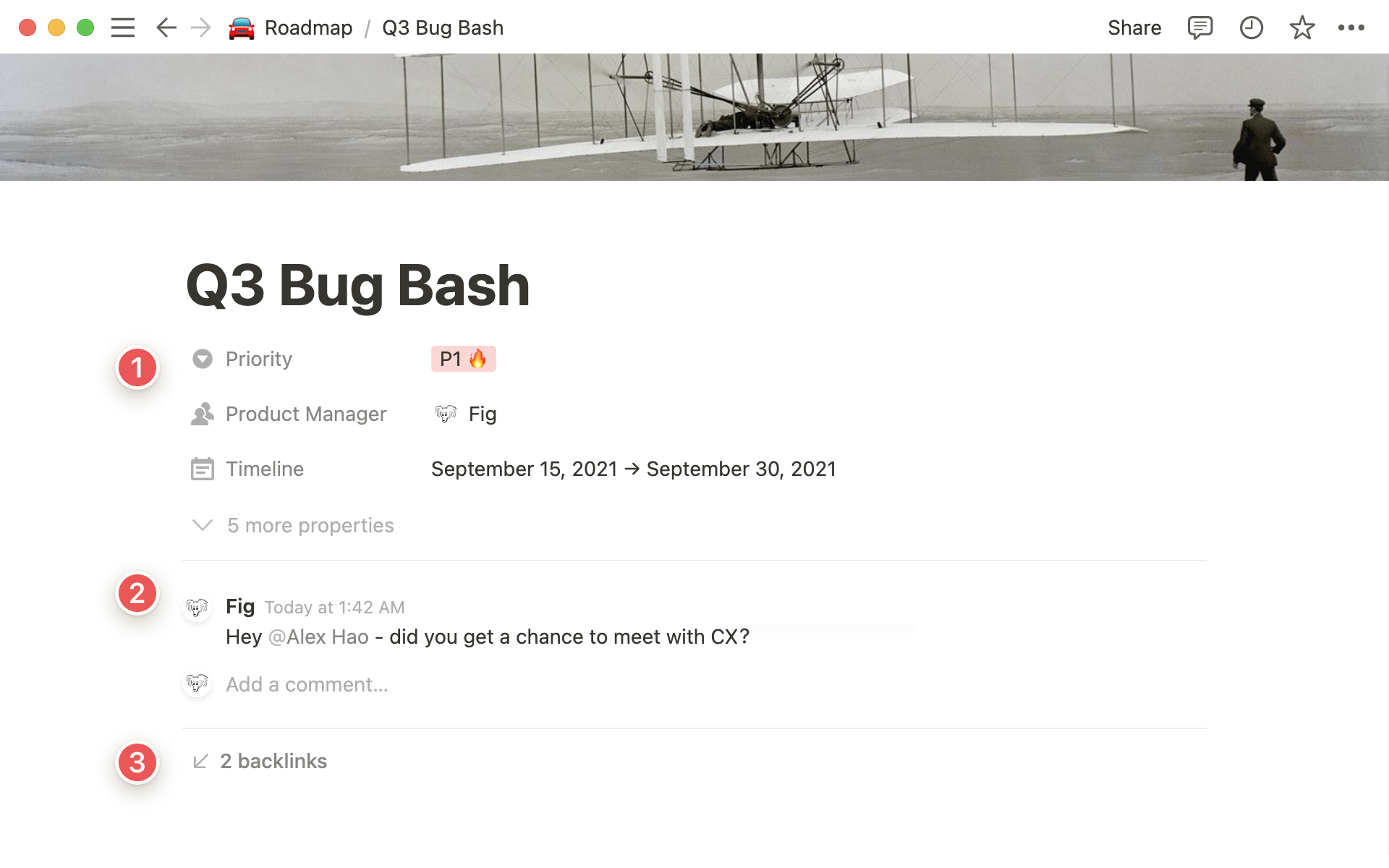
Eigenschappen bieden informatie over de pagina die je bekijkt, zoals projecteigenaar, vervaldatum, tags en meer.
Opmerkingen bevatten gesprekken tussen jou en je teamleden. Je kunt deze gebruiken om elkaar te taggen, vragen te stellen, feedback te geven en meer.
Backlinks geven alle pagina's aan die een link hebben naar de huidige pagina, zodat je gemakkelijk kunt navigeren.
Net zoals alle andere functies in Notion kun je de look van deze aspecten aanpassen. Ga als volgt te werk:
Klik rechtsboven op een Notion-pagina in een database op
•••en selecteerPagina aanpassen.Het volgende venster wordt weergegeven:
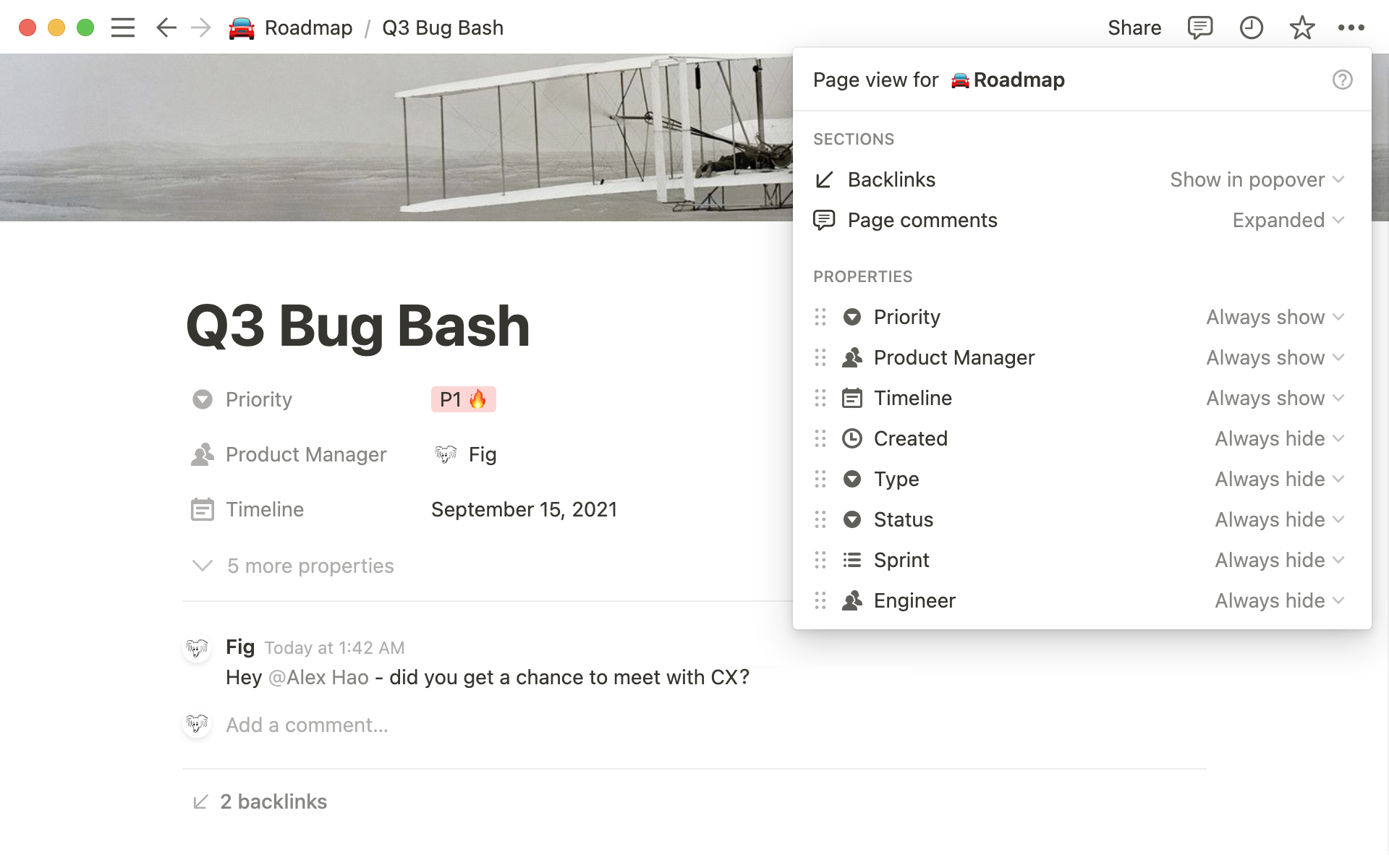
Voor eigenschappen kun je in dit menu kiezen welke eigenschapsvelden je boven aan de pagina wilt tonen en hoe. Kies voor elke eigenschap uit de volgende opties:
Altijd tonen: er verandert niets, je blijft het eigenschapsveld zien.
Verbergen indien leeg: het eigenschapsveld wordt niet boven aan je pagina getoond als het geen waarde bevat.
Altijd verbergen: het eigenschapsveld wordt niet boven aan je pagina getoond.
Je kunt ook het menu Pagina aanpassen openen door te klikken op het pictogram ⋮⋮ naast een eigenschap in de lijst boven aan de databasepagina. Je kunt ook op dit ⋮⋮ pictogram klikken en omhoog of omlaag slepen om de weergavevolgorde van de eigenschappen op de pagina te wijzigen.
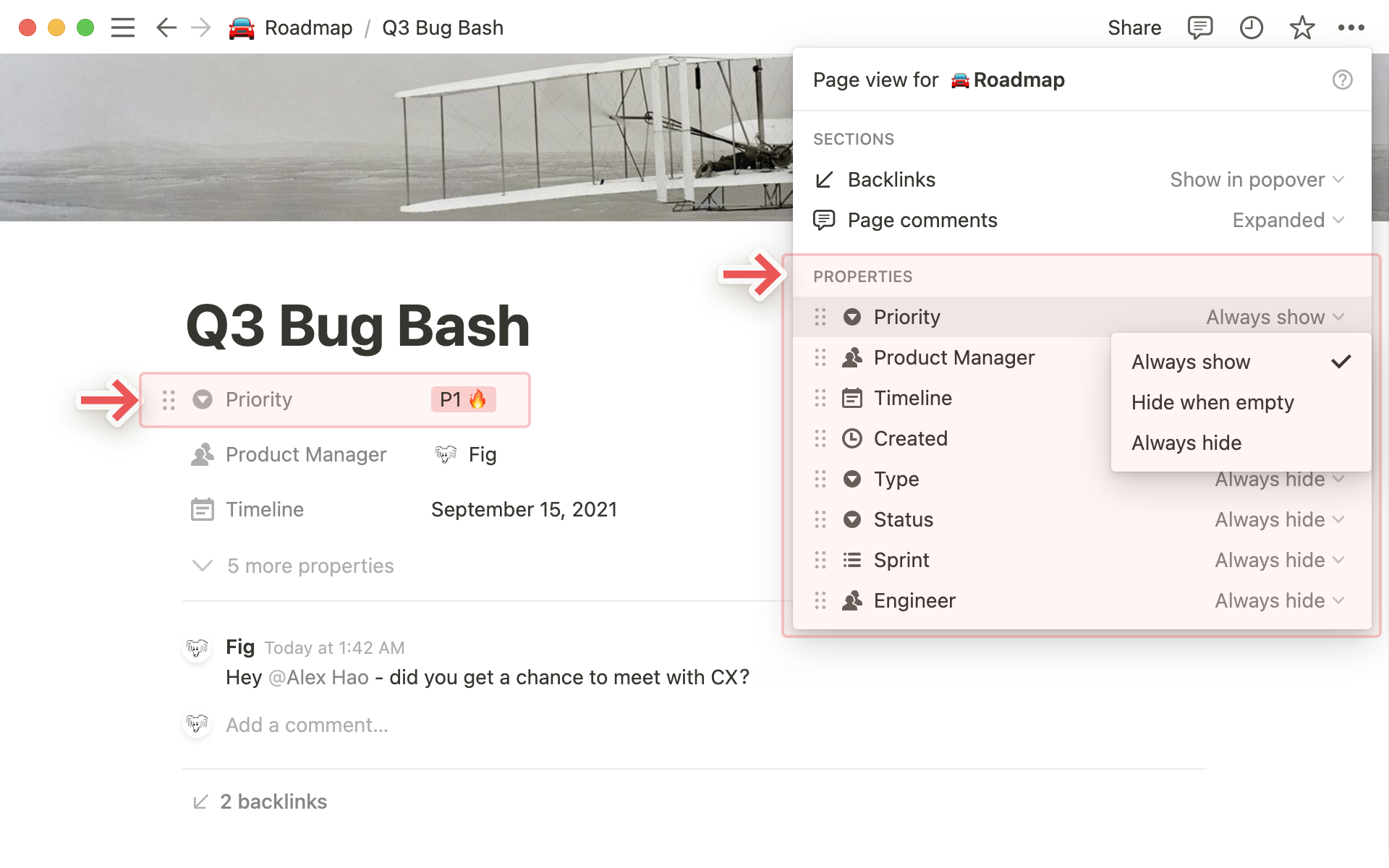
Tip: Als je een database hebt met tientallen eigenschappen, is dit een geweldige manier om je pagina's gestroomlijnd te houden zodat je niet veel hoeft te scrollen om bij de content van je pagina te komen.
Opmerking: Als je eigenschappen verbergt, worden ze samengevoegd in één menu-item onder aan de lijst. Je kunt daarop klikken om eventuele verborgen eigenschappen te tonen.
Voor backlinks kun je kiezen uit de volgende opties:
Uitgevouwen: toont een volledige lijst van alle pagina's met een link naar de huidige pagina.
Weergeven in popover: als je niet alle pagina's wilt zien, kun je ervoor kiezen om alleen het aantal backlinks weer te geven. Door te klikken kun je een popover openen die alle pagina's toont.
Uit: hiermee verberg je alle backlinks volledig.
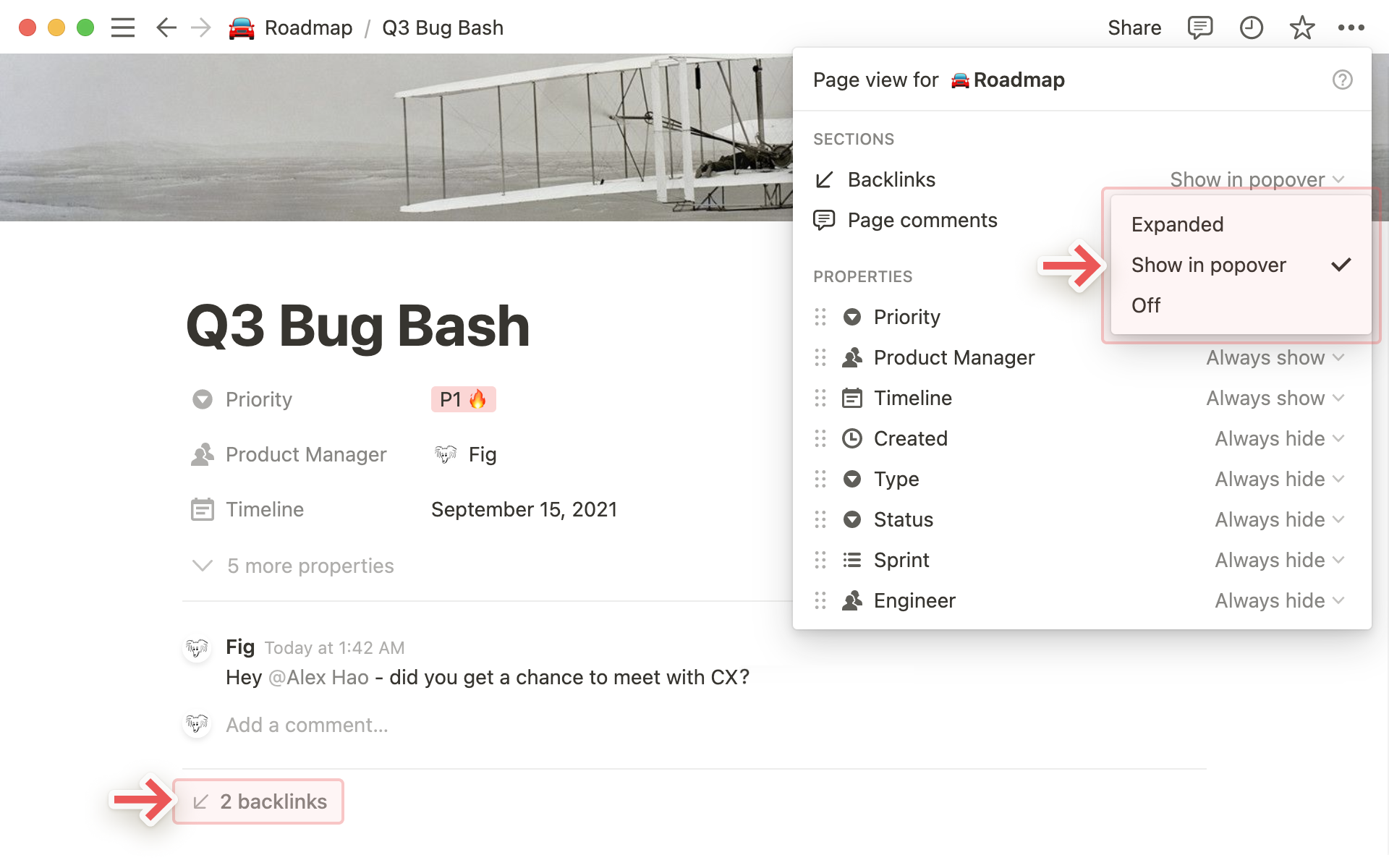
Voor opmerkingen kun je kiezen uit de volgende opties:
Uitgevouwen: toont het volledige gesprek boven aan de pagina.
Uit: verbergt alle opmerkingen op de pagina.
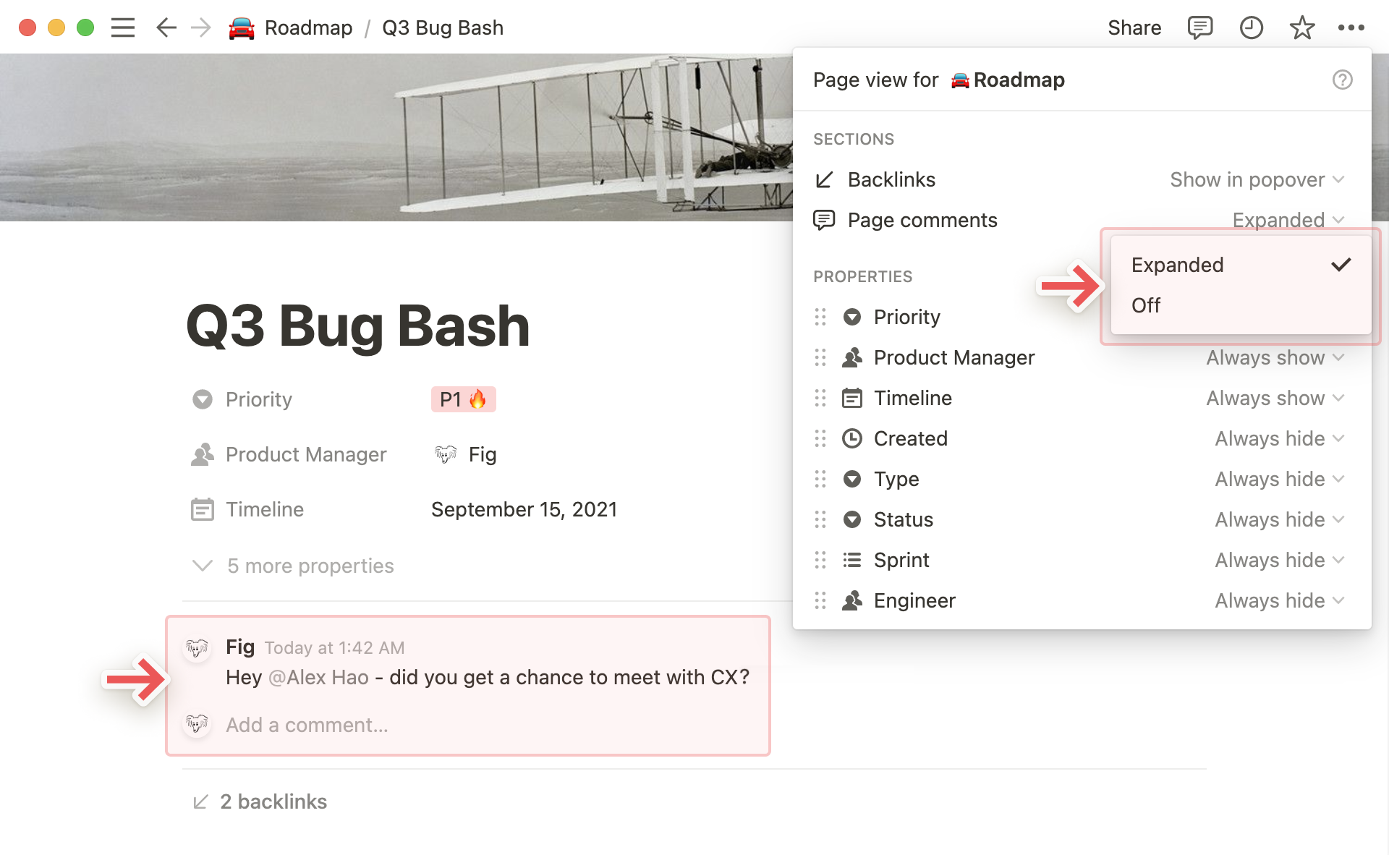
Bij het gebruik van een database in een gedeelde workspace heeft Notion een functie om onbedoelde bewerkingen te voorkomen die van invloed kunnen zijn op andere teamgenoten.
Machtigingsniveau 'Kan content bewerken'
Klik boven in een database op Delen om de machtigingsniveaus van alle gebruikers te zien en te beheren. Meer informatie over delen en machtigingen vind je hier →
Het machtigingsniveau Kan content bewerken is alleen beschikbaar op databasepagina's en hiermee kunnen gebruikers:
Pagina's in de database maken, bewerken en verwijderen.
Eigenschapswaarden voor die pagina's bewerken.
Gebruikers met machtigingsniveau Kan content bewerken in een database kunnen de volgende dingen niet doen:
Eigenschappen en weergaven in de database toevoegen, bewerken of verwijderen.
Filters en sorteringen wijzigen.
De database vergrendelen of ontgrendelen.
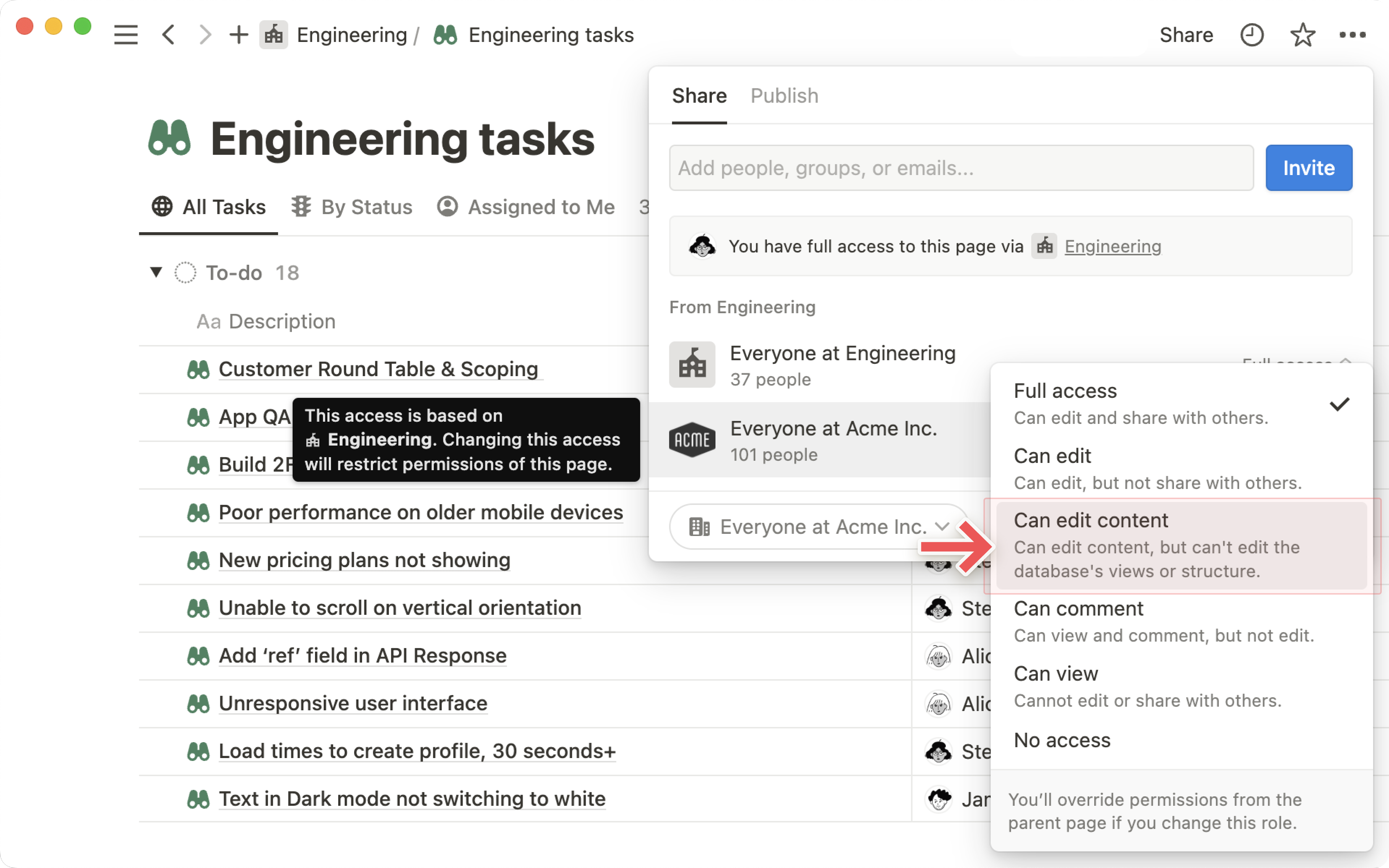
Opmerking: Gebruikers met de machtiging Kan content bewerken kunnen nog steeds een gekoppelde database maken en weergaven, sorteringen en filters in die gekoppelde database bewerken. Meer informatie over gekoppelde databases vind je hier →
Weergaven vergrendelen
Je vindt deze optie in het menu ••• rechtsboven in het Notion-venster. Schakel deze in om te voorkomen dat iemand eigenschappen en weergaven in je database wijzigt. Ze kunnen wel de gegevens die erin zijn opgenomen bewerken.
Iedereen met bewerkingstoegang kan deze vergrendeling op elk moment in- of uitschakelen. Dit is handig als snelle beveiliging tegen onbedoelde bewerkingen in een database die anderen structureel moeten kunnen wijzigen.
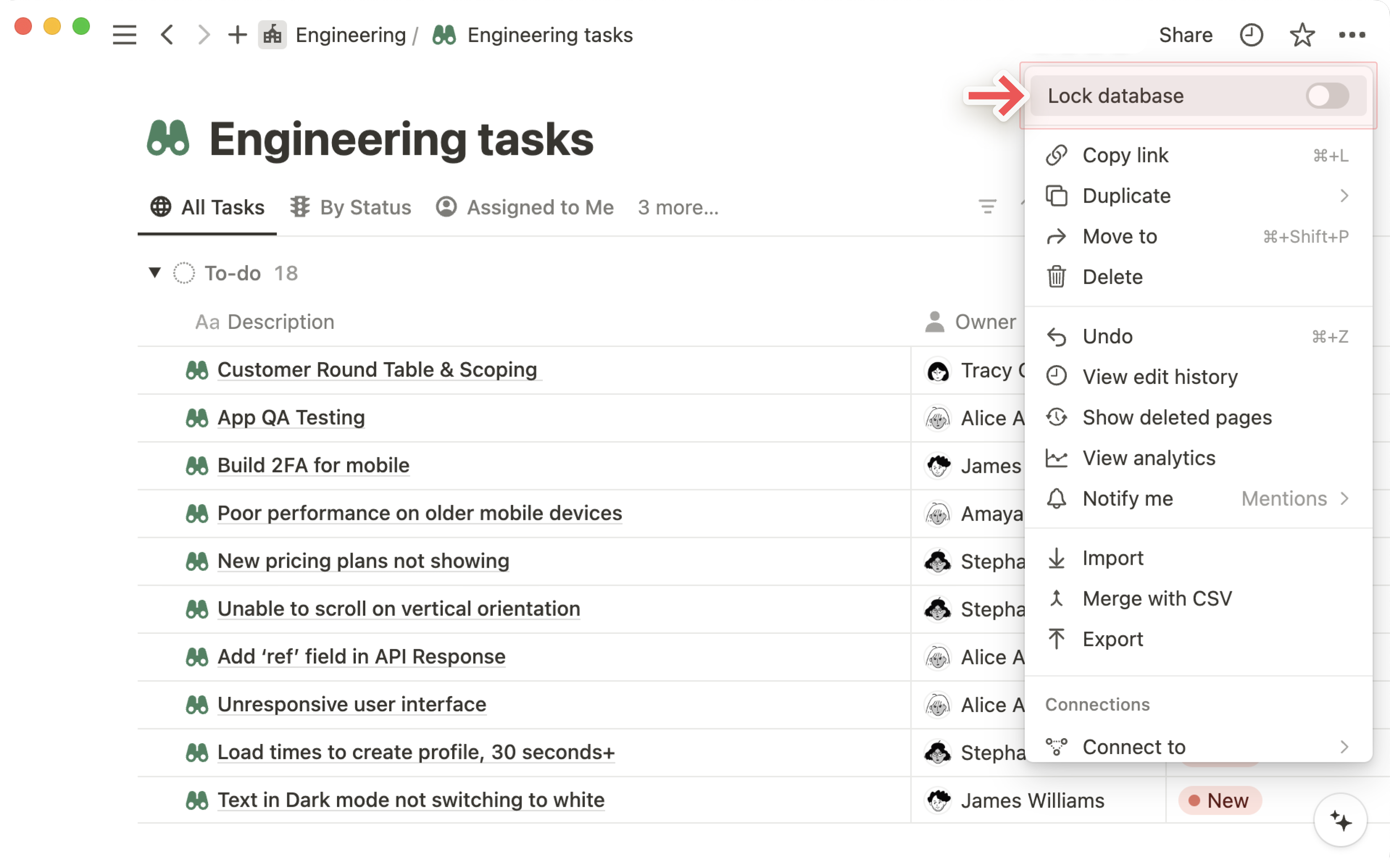
Meer informatie over het optimaliseren van de prestaties en de laadtijden van je databases vind je hier →