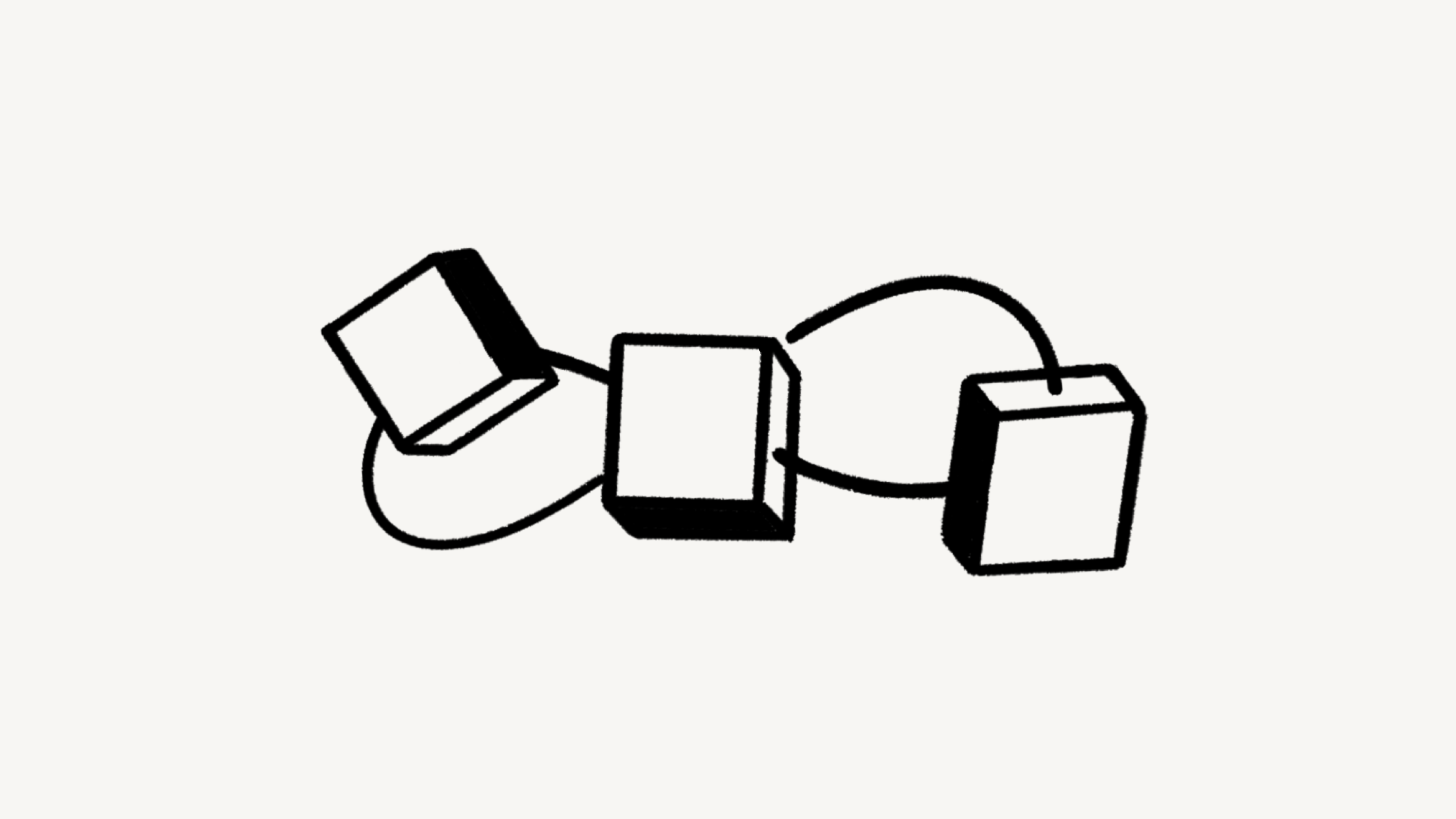앱 임베드와 연결
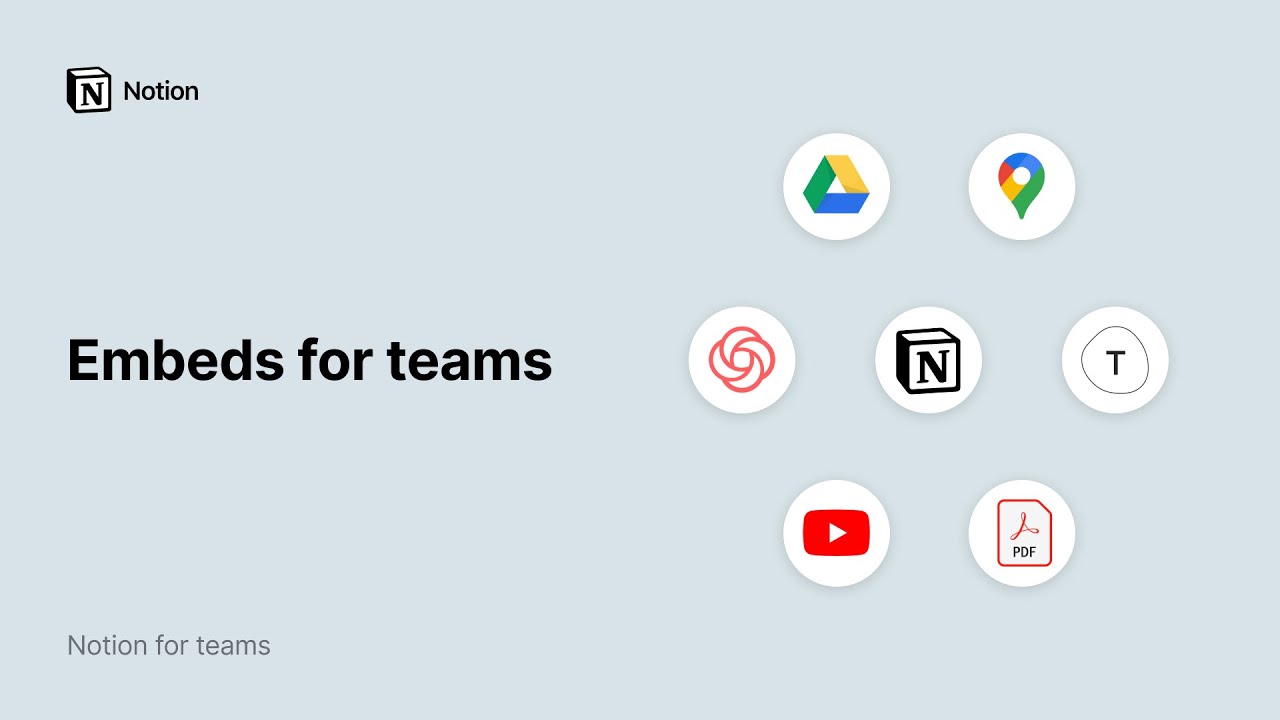
Notion 페이지에는 거의 모든 온라인 콘텐츠를 임베드할 수 있습니다. 동영상과 오디오 플레이어, 트윗과 Loom 동영상, Invision 목업, 전체 Miro 보드까지 모두 Notion으로 가져오세요. PDF, 양식, 반응형 지도까지 Notion 페이지를 한층 더 풍부하게 채워보세요 🦾
새 라인에 마우스 커서를 가져가면
+아이콘이 나타납니다. 아이콘을 클릭하여임베드를 선택하거나 위에 설명된 임베드 유형 중 하나를 선택하고Enter키를 누르세요.팝업창이 나타나면 콘텐츠의 URL이나 임베드 링크를 붙여 넣으세요.
/임베드라고 입력하여 원하는 이미지, 오디오, 동영상, 파일 등을 업로드할 수도 있습니다.업로드를 클릭하고 컴퓨터에서 파일을 선택하기만 하면 됩니다.
참고: 일부 웹 사이트는 콘텐츠를 다른 곳에 임베드하는 것을 금지합니다. 이 경우, 로드 실패 에러 메시지가 나타날 수 있습니다.
Notion은 Iframely 서비스를 통해 1,900개가 넘는 도메인의 외부 콘텐츠를 임베드할 수 있는 기능을 제공합니다. 이 기능을 사용하면 Notion 페이지로 동영상, 스크린캐스트, 슬라이드 덱, 이미지, 오디오, 코드 리포지토리 등을 가져올 수 있어 모든 업무 맥락을 한 눈에 파악할 수 있어요. 임베드된 콘텐츠를 표시하는 데 필요한 경우 Iframely와 임베드된 앱은 콘텐츠 사용자의 IP 주소를 받을 수 있습니다.
다음은 사용자들이 Notion 페이지에 자주 임베드하는 앱입니다.
Abstract
Canva
CodePen
Excalidraw
Facebook
Flocus
Framer
Indify
Instagram
Invision
GitHub Gist
GIPHY
Google Maps
LinkedIn
Loom
Miro
Mixpanel
Pinterest
Reddit
Replit
Sketch
Streamlit
Slideshare
Spotify
Tableau
Tally
TikTok
Twitter
Typeform
Vimeo
Widgetbox
YouTube
Notion 페이지에는 거의 모든 온라인 콘텐츠를 임베드할 수 있으며, 자주 사용되는 미디어 유형(예: 파일, 이미지, PDF, 동영상)과 앱(CodePen, Loom, Miro, Tweet)에 대해서는 사전 구성된 임베드 블록이 준비되어 있어요.
/ 메뉴를 사용하거나, 새 라인에 마우스를 가져가면 왼쪽에 나타나는 + 아이콘을 클릭하여 원하는 콘텐츠를 추가하세요. 트윗을 임베드하려면 /tweet을 입력하고, 반응형 Google 지도를 임베드하려면 /maps를 입력해 보세요.
참고: 외부 사이트에 로그인해야 하는 임베드는 Notion의 데스크톱 앱이나 모바일 앱에서 작동하지 않습니다.
지원되는 파일 유형
Notion에서는 다음 유형의 파일을 임베드할 수 있습니다.
HTML 파일
PDF 파일
오디오
동영상
이미지
URL을 임베드로 전환
대부분의 경우, 임베드 가능한 URL을 Notion 페이지에 붙여넣기하면 콘텐츠가 바로 인식됩니다. 이미지 복사, 붙여넣기도 가능합니다.
콘텐츠 소스에서 제공하는 임베드 URL을 붙여 넣으세요.
표시되는 팝업 메뉴에서
임베드옵션을 선택하세요.
임베드 크기 조정 및 정렬
대부분의 임베드는 콘텐츠와 페이지 형식에 맞게 크기를 조정할 수 있습니다.
임베드에 마우스 커서를 가져가면 양쪽 끝에 검은색 가이드 선이 표시됩니다. 둘 중 한 쪽을 클릭한 상태로 드래그하여 크기를 조정하세요.
드래그 & 드롭으로 페이지 안에서 임베드 콘텐츠를 옮기세요. 임베드에 마우스 커서를 가져가면 나타나는
⋮⋮아이콘을 클릭하고 드래그하면 됩니다.드래그 & 드롭으로 임베드 콘텐츠를 페이지 열로 만들 수도 있습니다.
임베드 소스로 이동
임베드 콘텐츠의 소스로 이동하는 법은 매우 간단합니다.
임베드에 마우스 커서를 가져가고
원본을 클릭하세요. 브라우저에서 소스로 이동됩니다.임베드에 마우스 커서를 가져가면 나타나는 왼쪽의
⋮⋮아이콘이나, 오른쪽 상단의•••아이콘을 클릭해도 됩니다.원본 보기를 선택하면 브라우저에서 소스 페이지가 열립니다.
임베드된 콘텐츠 바꾸기
프로젝트가 진행되면서 임베드한 콘텐츠를 업데이트해야 하는 경우도 있죠. 직접 업로드한 콘텐츠도, 온라인에서 가져와서 임베드한 콘텐츠도 간단하게 다른 콘텐츠로 바꿀 수 있습니다.
임베드에 마우스 커서를 가져가면 나타나는
⋮⋮아이콘이나 오른쪽 상단의•••아이콘을 클릭하고 메뉴에서바꾸기를 선택하세요.그 다음,
링크 임베드또는업로드를 선택하세요.온라인에서 가져온 새 URL을 붙여넣기 하거나 새로운 파일을 선택하면 됩니다.
참고: 임베드한 콘텐츠의 소스가 변경되면 Notion 페이지에도 변경 사항이 반영되어 나타납니다.
참고: 엔터프라이즈 요금제의 경우 워크스페이스 소유자만 다음 항목을 설정하도록 제한할 수 있습니다.
Zoom 통합
이제 Notion에서 Zoom 회의 링크 미리보기가 지원됩니다. 캘린더 보기에서 주간 Zoom 회의를 관리하세요. 반복되는 Zoom 회의가 있는 프로젝트의 경우 회의 URL 정보를 미리 볼 수 있고, Notion에서 바로 회의에 참여할 수 있습니다.
Notion 페이지에 Zoom 회의 링크 URL을 붙여 넣으세요.
다른 링크 미리보기와 마찬가지로, Notion에서 해당 앱을 처음 사용하는 경우 앱 인증이 필요합니다.
Zoom에 연결해 미리보기버튼을 클릭하여 인증 창을 열고 필요한 권한을 부여하세요.멘션으로 붙여넣기또는미리보기로 붙여넣기옵션을 선택할 수 있습니다.설정과 멤버>내 연결에서삭제버튼을 눌러 언제든지 Zoom 앱을 제거할 수 있습니다.
Google Drive 임베드
Notion 안에서 바로 Google Drive 항목을 검색하고 콘텐츠를 임베드할 수 있습니다. 아래의 단계에 따라 내보내기 하세요.
새 라인에 마우스 커서를 가져가면
+아이콘이 나타납니다. 아이콘을 클릭하고 메뉴에서Google Drive를 찾아 선택하세요./드라이브라고 입력하고Enter키를 눌러도 됩니다.블록과 함께 팝업창이 나타나면 임베드할 Google Doc 또는 Google Sheet의 URL을 붙여넣기하세요. 또는
Google Drive 찾아보기를 클릭하여 드라이브에서 파일을 찾을 수도 있습니다.여러 Google 계정을 연결하여 여러 Google Drive 파일을 임베드할 수 있습니다.
Google Calendar 임베드
Google Calendar에서 사용하는 Gmail 주소가 Notion에서 사용하는 이메일과 동일한 경우, 보기 전용 Google Calendar를 임베드할 수 있습니다.
내 캘린더에서 임베드할 캘린더 옆의⋮아이콘을 클릭하고설정 및 공유를 선택하세요.일정의 액세스 권한섹션에서모든 일정 세부정보 보기를 선택하고공개 사용 설정을 켜세요.업무용 이메일을 사용하는 경우
팀에 공개 (Make available to team)옵션이 표시될 수 있습니다. 이 옵션을 선택해도 됩니다.캘린더 통합에서이 캘린더의 공개 URL이라는 상자의 URL을 복사하세요.해당 URL을 Notion에 붙여넣고 메뉴에서
임베드 생성을 선택하세요.
Slack 통합
Slack 통합을 찾고 계시나요? 여기를 클릭하세요!
개인 사용자의 연결된 앱 관리
개인 사용자는 언제든지 연결된 앱의 계정 인증을 관리할 수 있습니다.
사이드바에서
설정과 멤버메뉴로 이동하고내 연결을 클릭하세요. 이 섹션에는 링크 미리보기나 임베드를 위해 인증한 모든 앱이 표시되고 아직 연결하지 않은 앱 옵션도 나타납니다.다른 앱 옵션을 더 보려면 오른쪽 상단에서
모두 표시하기를 클릭하세요.앱별로 몇 가지 옵션이 표시됩니다. 앱을 처음 Notion에서 사용하는 경우 먼저
연결하세요. 이 경우, 해당 앱으로 이동되어 인증을 할 수 있습니다.
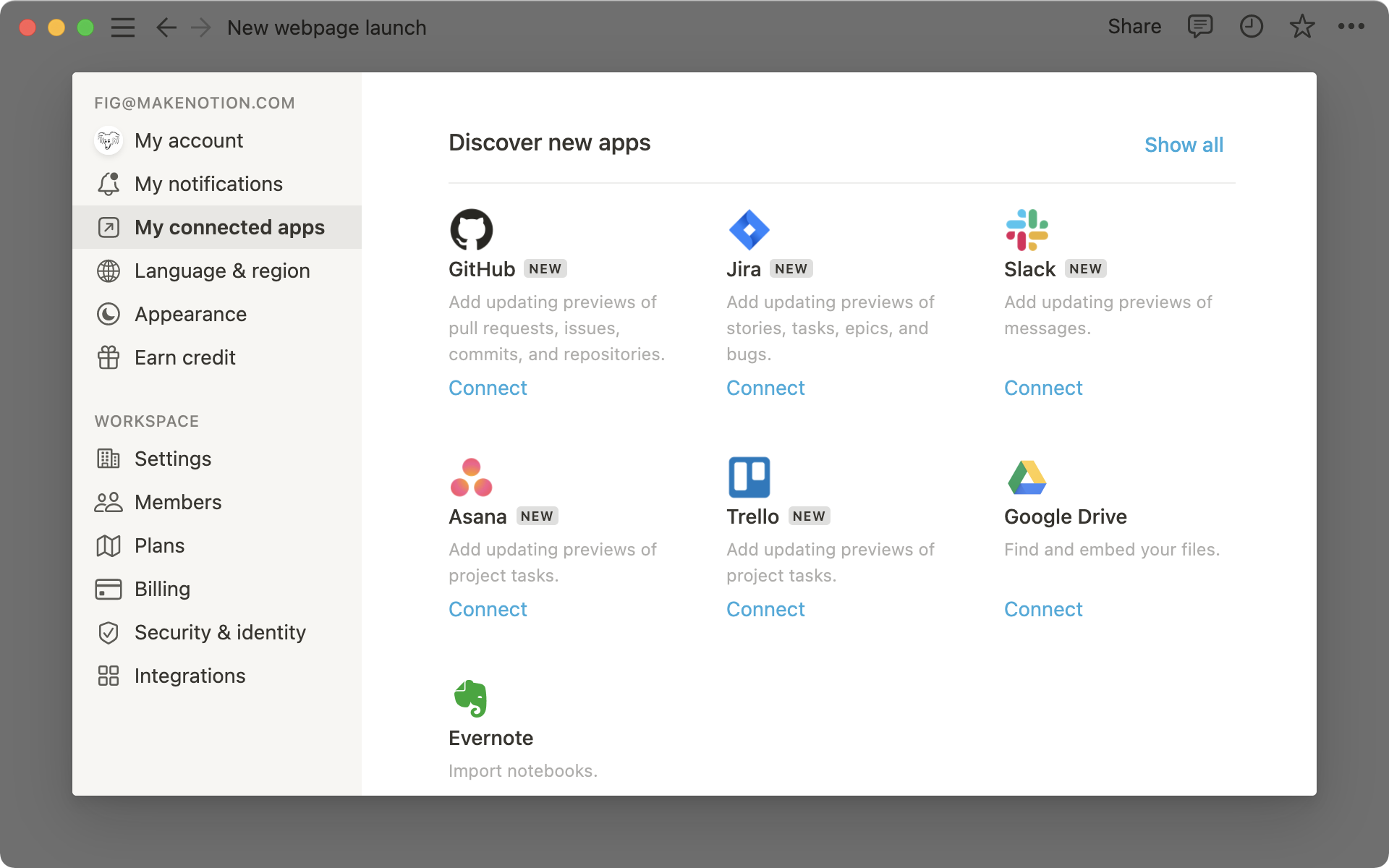
계정을 연결하고 나면 앱 아이콘과 이름 아래에 계정이 표시됩니다. 이제
다른 계정을 연결하거나 기존 계정을연결 해제할 수 있습니다.
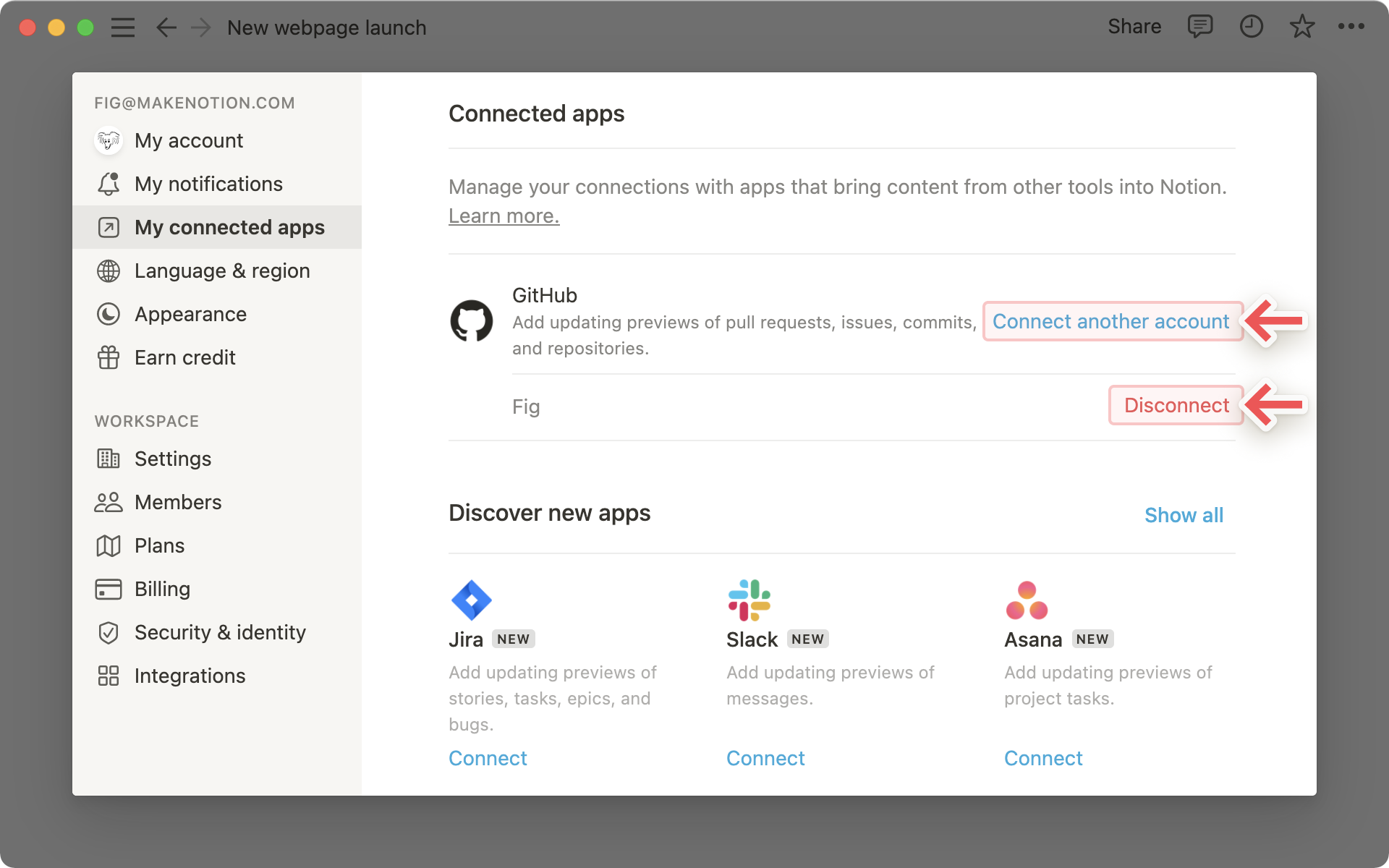
전체 워크스페이스의 연결된 앱 관리
워크스페이스 레벨에서 앱 연결 설정을 관리하려면 소유자가 각 플랫폼 설정을 통해 권한을 직접 관리해야 합니다. 아래에 앱 연결 설정과 관련된 링크를 공유드리니 참고해주세요.
참고: 모든 타사 콘텐츠 임베드와 연결된 앱은 Notion의 개인정보 보호정책을 준수합니다. 개인정보 보호정책의 세부 내용은 여기에서 확인하세요 →