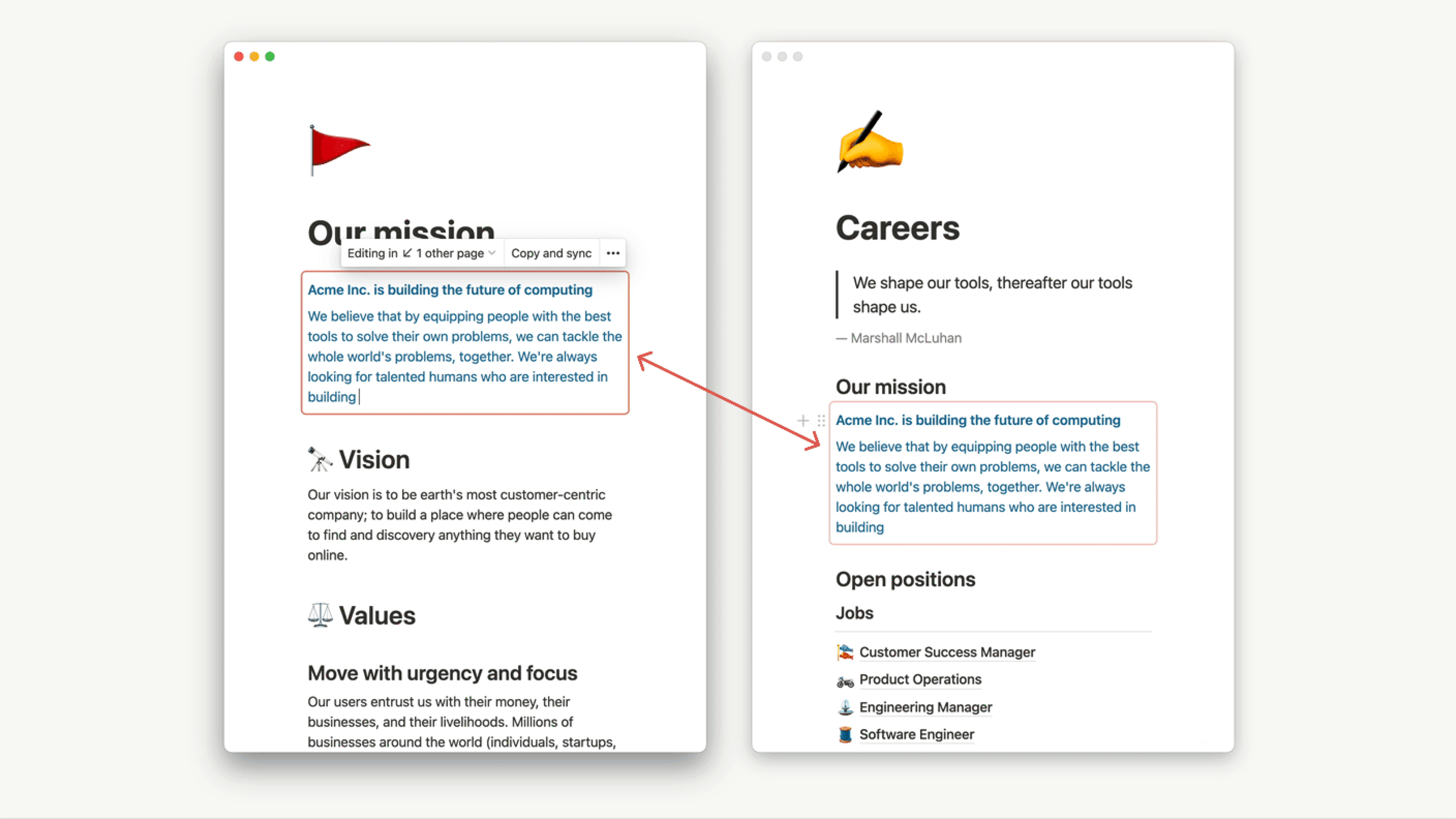Boutons
Dans Notion, vous pouvez facilement reproduire du contenu ou répéter des actions que vous utilisez fréquemment en créant vos propres modèles à l’intérieur d’une page. 🍣
Aller directement aux questions fréquentesBon nombre de nos processus quotidiens comprennent de petites tâches de routine, par exemple établir l'ordre du jour d'une réunion ou modifier l'état d’une tâche. Grâce à un bouton, vous pouvez accomplir ces tâches répétitives d'un simple clic.
Pour créer un bouton :
Tapez
/et recherchezBoutonÉtiquetez le bouton et ajoutez un émoji.
Ajoutez des étapes et cliquez sur
Terminé.
Insérer des blocs
Vous pouvez insérer des blocs au-dessus ou en dessous du bouton. Tous les types de bloc sont disponibles (cases à cocher, puces, les listes dépliantes, etc.), comme à l’intérieur de n’importe quelle page.
Ajoutez une étape et sélectionnez
Insérer des blocs.Utilisez la zone de texte pour créer un modèle de ce que vous souhaitez voir apparaître lorsque vous cliquez sur le bouton.
Cliquez sur
TerminéouAjouter une étape.
Ajouter une page à...
Vous pouvez ajouter une page dans une base de données, et même automatiquement définir la valeur de ses propriétés.
Ajoutez une étape et sélectionnez
Ajouter une page à....Choisissez la base de données cible et indiquez si vous souhaitez utiliser un modèle.
Donnez un nom à la page.
Ajoutez les propriétés que vous souhaitez définir à la création de la page.
Cliquez sur
TerminéouAjouter une étape.
Modifier des pages dans...
Utilisez cette action pour modifier des pages existantes dans une base de données. Vous pouvez modifier toutes les pages de la base de données, ou seulement un sous-ensemble filtré.
Ajoutez une étape et sélectionnez
Modifier des pages dans....Choisissez la base de données à modifier.
Sélectionnez
Toutes les pages de la base de donnéesou créez un filtre pour trouver les pages souhaitées.Ajoutez les propriétés que vous souhaitez définir à la création de la page.
Cliquez sur
TerminéouAjouter une étape.
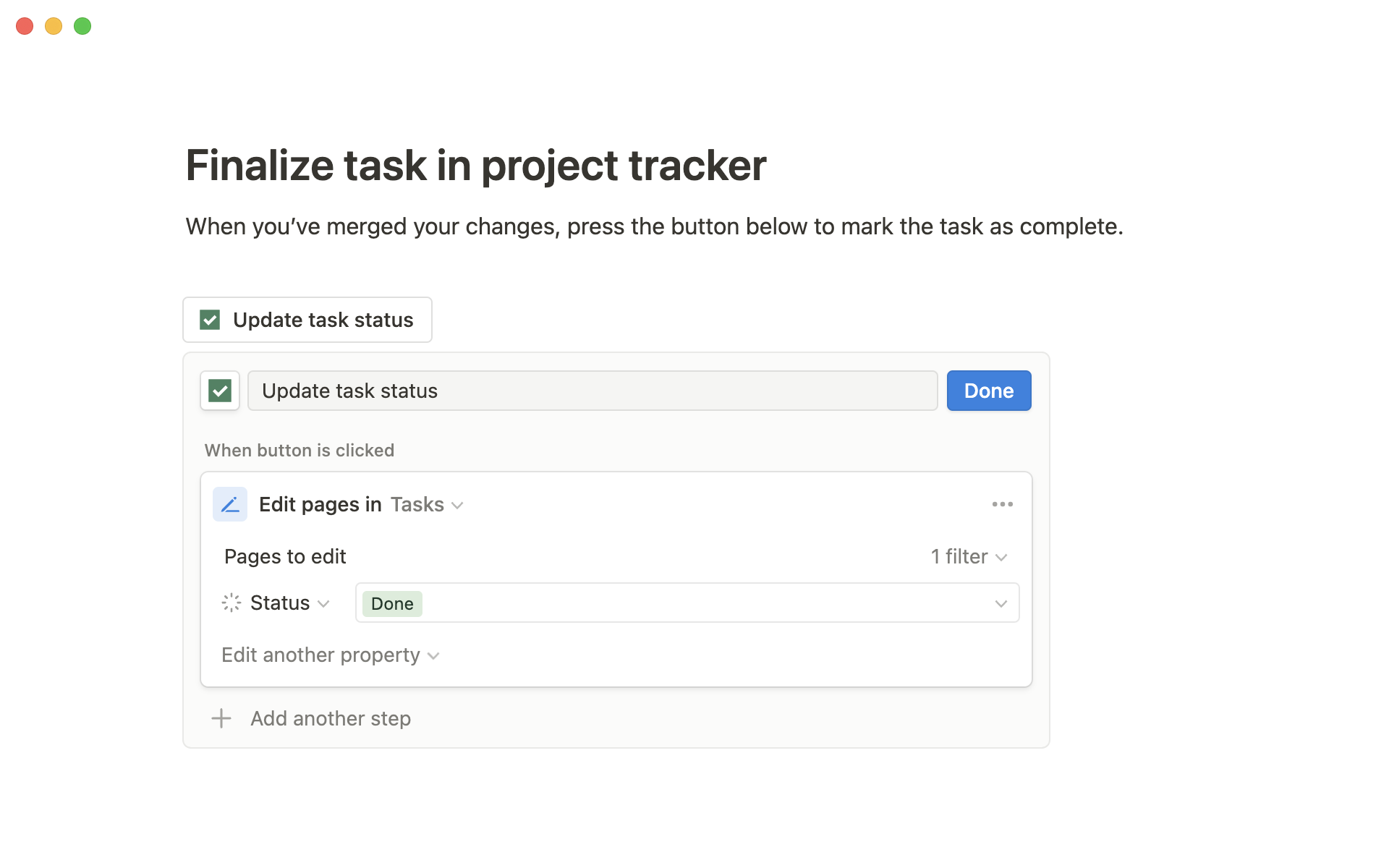
Afficher la confirmation
Utilisez cette action pour afficher une petite fenêtre contextuelle de confirmation, à chaque fois qu’une personne clique sur le bouton. Très utile pour éviter les modifications si le bouton est cliqué par erreur.
Ajoutez une étape et sélectionnez
Afficher la confirmation.Modifiez le message de confirmation et le texte des deux boutons si nécessaire.
Cliquez sur
TerminéouAjouter une étape.
Ouvrir la page
Cette action ouvrira la page sélectionnée lors du clic sur le bouton. Il peut s’agir d’une page existante ou d’une page créée par les actions précédentes du bouton.
Ajoutez une étape et sélectionnez
Ouvrir la page.Sélectionnez la page à ouvrir et la vue à utiliser.
Cliquez sur
TerminéouAjouter une étape.
Survolez votre bouton, puis cliquez sur
⋮⋮dans la marge de gauche. Vous pouvez également cliquer sur l’icône•••qui apparaît à droite, ou utiliser le clic droit de la souris. Toutes ces actions permettent d’afficher le même menu.Cliquez sur
Supprimerpour supprimer votre bouton. Vous devrez le recréer pour le faire apparaître de nouveau.
Questions fréquentes
Comment créer des modèles pour du contenu imbriqué à l’intérieur d’un autre ?
On appelle « contenu imbriqué » un bloc placé à l’intérieur d’un autre. Par exemple : des images et du texte dans une page, ou une liste de tâches à l’intérieur d’une liste dépliante.
Créez le contenu que vous souhaitez dupliquer et faites-le glisser dans une page ou liste dépliante.
Créez un bouton de modèle et faites glisser la page ou la liste dépliante dans la section
Modèledu formulaire de configuration.Cliquez sur
Fermeret faites glisser votre bouton de modèle à l’endroit souhaité.
Puis-je utiliser une @commande comme @aujourd’hui dans un bouton de modèle ?
Oui ! Vous pourrez d’ailleurs spécifier si vous souhaitez que le @mention affiche une date/un utilisateur fixe défini au moment de la configuration, ou bien une date/un utilisateur dynamique au moment de la duplication.
Quel niveau d’autorisation est nécessaire pour interagir avec un bouton ?
Pour interagir avec le bouton d’une page, un utilisateur doit disposer de l'autorisation Accès complet ou Peut modifier.
Si le bouton interagit avec une autre page ou base de données, notamment en la modifiant, des autorisations supplémentaires seront requises.
Ajouter une page : l’utilisateur doit avoir les droits d’édition sur la base de données cible.
Modifier des pages : l’utilisateur doit avoir les droits d’édition sur la base de données cible.
Ouvrir une page : l’utilisateur doit avoir un accès en lecture sur la page cible.