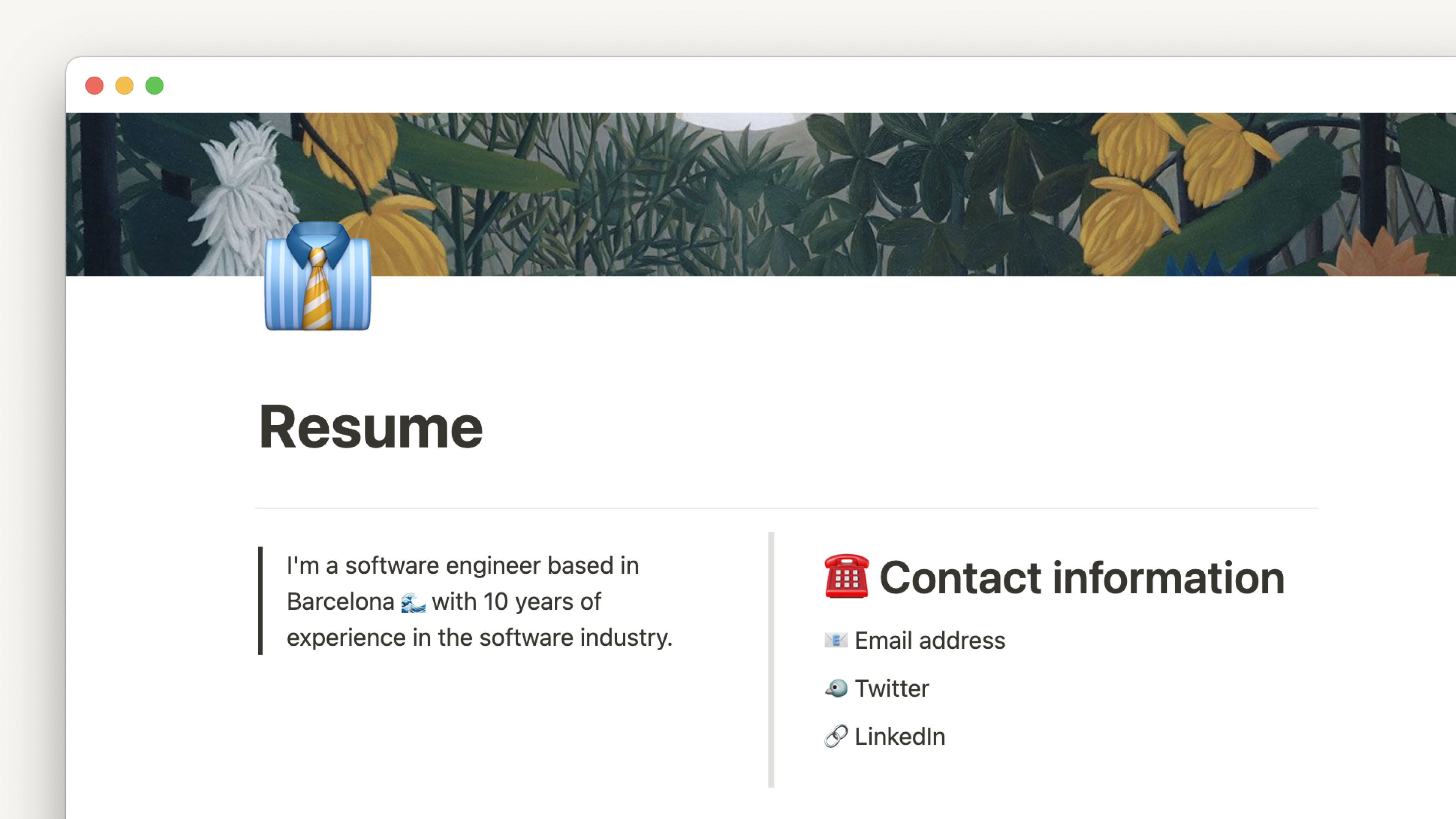Raccourcis clavier
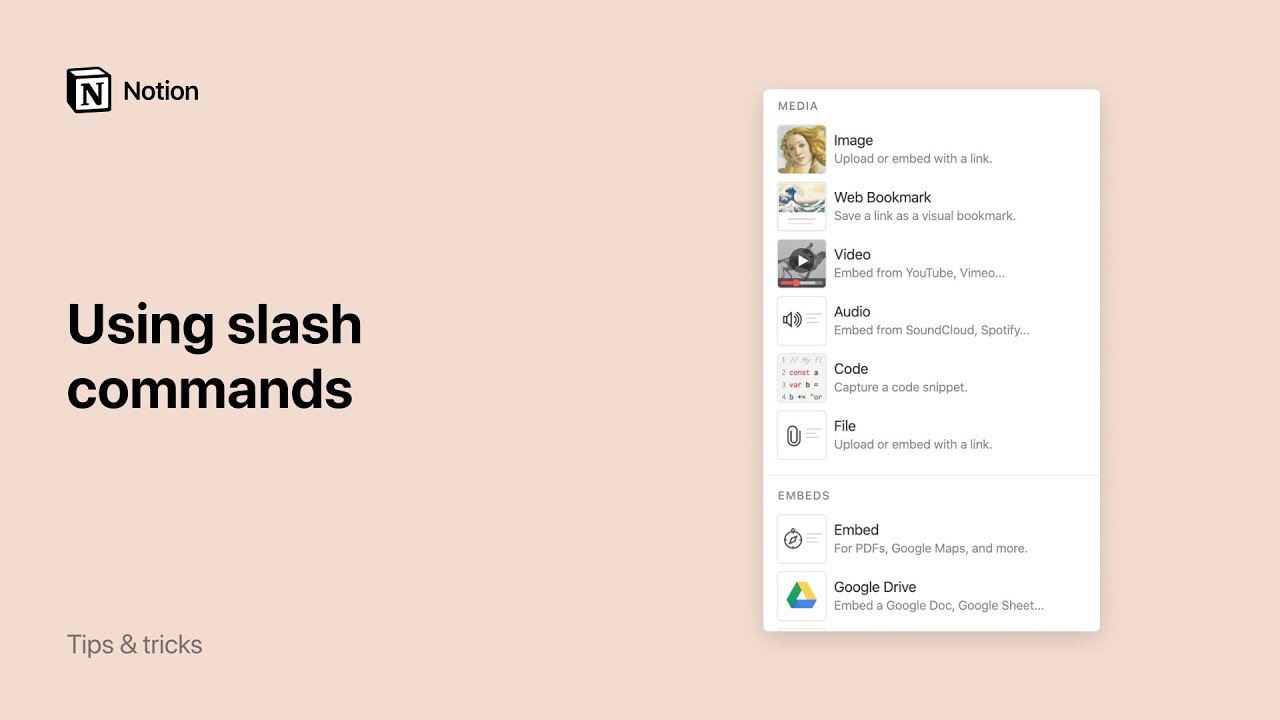
Notion prend en charge le Markdown, ainsi qu’une multitude de raccourcis clavier. Tout est fait pour que vous n’ayez jamais besoin d’utiliser votre souris.
Remarque : nous utiliserons beaucoup les commandes cmd/Ctrl dans la suite de l’article. Ces abréviations correspondent à la touche commande sur Mac et contrôle sur Windows et Linux. Ces instructions concernent les claviers anglais/QWERTY, mais nous travaillons à les rendre accessibles pour d’autres claviers !
Pas besoin d’être passionné de raccourcis clavier pour rivaliser avec les vétérans de Notion. Ces quelques commandes vous feront passer pour un utilisateur aguerri :
Appuyez sur
cmd/Ctrl+Npour créer une page (uniquement sur l’application de bureau Notion).Appuyez sur
cmd/Ctrl+shift/Maj+Npour ouvrir une nouvelle fenêtre Notion (applications de bureau uniquement).Appuyez sur
option+shift+cliquezpour ouvrir une page dans une nouvelle fenêtre (applications de bureau uniquement).Cliquez sur un lien tout en appuyant sur la touche
cmd/Ctrlpour l’ouvrir dans un nouvel onglet Notion (applications de bureau uniquement).Appuyez sur
cmd/Ctrl+Tpour créer un onglet dans Notion (applications de bureau uniquement).Appuyez sur
cmd/ctrl+Poucmd/ctrl+Kpour ouvrir la recherche ou accéder à une page récemment consultée.Appuyez sur
cmd/Ctrl+Lpour copier l’URL de la page.Appuyez sur
cmd/Ctrl+[pour revenir à la page précédente.Appuyez sur
cmd/Ctrl+]pour aller à la page suivante (après être revenu à la page précédente).Appuyez sur
Ctrl+Maj+K(Mac) ou surCtrl+K(Windows) dans un aperçu de page de base de données pour ouvrir la page précédente de la base de données.Appuyez sur
Ctrl+Maj+J(Mac) ou surCtrl+J(Windows) dans un aperçu de page de base de données pour ouvrir la page suivante de la base de données.Appuyez sur
cmd/Ctrl+shift/Maj+Lpour passer en mode sombre ou en mode clair.
Conseil : vous pouvez ajouter n’importe quel émoji à l’intérieur d’une page Notion. Pour cela, tapez : suivi du nom de l’émoji. Par exemple, :pomme pour 🍎 ou :applaudissements pour 👏.
Vous pouvez également afficher le sélecteur d’émojis de votre ordinateur avec le raccourci ctrl + cmd + espace sur macOS, et touche Windows + .ou touche Windows + ; sur Windows.
Pendant que vous écrivez :
Tapez
**de chaque côté de votre texte pour le mettre en gras.Tapez
*de chaque côté de votre texte pour le mettre en italique.Tapez ` de part et d’autre de votre texte pour créer un
code intégré(il s’agit du symbole à gauche de la touche 1).Tapez
~de chaque côté de votre texte pour le barrer.
Au début d’une nouvelle ligne ou d’un bloc de contenu existant, essayez ces commandes :
Tapez
*,-ou+, suivi d’unespacepour créer une liste à puces.Tapez
[]pour créer une case à cocher, puisEspace. (Pas d’Espaceentre les deux crochets.)Tapez
1.,a.oui., suivi d’espacepour créer une liste numérotée.Tapez
#, suivi d’espacepour créer un titre de grande taille (H1).Tapez
##, suivi d’espacepour créer un titre de taille moyenne (H2).Tapez
###, suivi d’espacepour créer un titre de petite taille (H3).Tapez
>, suivi d’espacepour créer un menu dépliant.Tapez
", suivi d’espacepour créer un bloc de citation.
Appuyez sur
Entréepour insérer une ligne de texte.Appuyez sur
Maj+Entréepour faire un saut de ligne dans un bloc de texte.Appuyez sur
cmd/Ctrl+Maj+Mpour ajouter un commentaire.Tapez
---pour créer un séparateur (trois tirets sur une ligne).Sur du texte sélectionné, appuyez sur
cmd/Ctrl+Bpour mettre le texte en gras.Sur du texte sélectionné, appuyez sur
cmd/Ctrl+Ipour mettre le texte en italique.Sur du texte sélectionné, appuyez sur
cmd/Ctrl+Upour souligner le texte.Sur du texte sélectionné, appuyez sur
cmd/Ctrl+Maj+Spour barrer le texte.Sur du texte sélectionné, appuyez sur
cmd/Ctrl+Kpour ajouter un lien. Vous pouvez également coller directement une URL sur du texte sélectionné pour le convertir en lien, avec le raccourcicmd/Ctrl+V.Sur du texte sélectionné, appuyez sur
cmd/Ctrl+Epour le convertir en format code.Appuyez sur
tabpour indenter et imbriquer du contenu. Chaque fois que vous rajoutez un niveau d’indentation, vous imbriquez ce bloc à l’intérieur du bloc du dessus. Si vous sélectionnez le bloc parent, tout ce qui est imbriqué en dessous sera également sélectionné.Appuyez sur
Maj+Tabpour réduire l’indentation d’un niveau.Tapez
/transfau début ou à la fin d’un bloc pour le transformer en un autre type de bloc. Vous verrez apparaître une liste d’options.Tapez
/couleurau début ou à la fin d’un bloc de texte pour changer sa couleur ou sa couleur de fond (pour supprimer une couleur de texte ou un surlignage, tapez/défaut). Exemples :/bleu,/fond bleu.
Pour tous ces raccourcis de création de contenu, cmd + option est la combinaison pour macOS, et Ctrl + Maj, la combinaison pour Windows et Linux :
Appuyez sur
cmd/Ctrl+option/Maj+0pour créer du texte.Appuyez sur
cmd/Ctrl+option/Maj+1pour créer un titre de grande taille (H1).Appuyez sur
cmd/Ctrl+option/Maj+2pour créer un titre de taille moyenne (H2).Appuyez sur
cmd/Ctrl+option/Maj+3pour créer un titre de petite taille (H3).Appuyez sur
cmd/Ctrl+option/Maj+4pour créer une série de cases à cocher.Appuyez sur
cmd/Ctrl+option/Maj+5pour créer une liste à puces.Appuyez sur
cmd/Ctrl+option/Maj+6pour créer une liste numérotée.Appuyez sur
cmd/Ctrl+option/Maj+7pour créer une liste dépliante.Appuyez sur
cmd/Ctrl+option/Maj+8pour créer un bloc de code.Appuyez sur
cmd/Ctrl+option/Maj+9pour créer une page, ou transformer le contenu d’une ligne en page.Appuyez sur
cmd/Ctrl++pour zoomer.Appuyez sur
cmd/Ctrl+-pour dézoomer.Appuyez sur
cmd/Ctrl+shift/Maj+Upour monter d’un niveau dans la hiérarchie de la page.Pour dupliquer n’importe quel contenu d’une page, glissez-déposez-le en maintenant la touche
option/Alt.
Dans Notion, tout est un bloc. De la ligne de texte (ou du paragraphe entier) à l’image, en passant par les contenus intégrés. Ces raccourcis vous permettent de modifier des blocs entiers une fois qu’ils sont sélectionnés.
Appuyez sur
Echappour sélectionner le bloc dans lequel vous vous trouvez. Ou pour annuler une sélection de blocs.Appuyez sur
cmd/Ctrl+aune fois pour sélectionner le bloc dans lequel vous vous trouvez.Appuyez sur
espacepour ouvrir une image sélectionnée en plein écran. Ou pour quitter le plein écran.Appuyez sur les
flèches du clavierpour sélectionner un autre bloc.Maintenez enfoncées les touches
Maj+les flèches haut/baspour étendre votre sélection vers le haut ou vers le bas.Utilisez
cmd+Maj+clicsur macOS, etAlt + Maj + clicsur Windows/Linux pour sélectionner ou désélectionner un bloc entier.Utilisez
Maj+clicpour sélectionner un autre bloc et tous les blocs intermédiaires.Appuyez sur
Retour Arrièreou surSupprpour supprimer les blocs sélectionnés.Appuyez sur
cmd/Ctrl+Dpour dupliquer les blocs que vous avez sélectionnés.Appuyez sur
Entréepour modifier le texte à l’intérieur du bloc sélectionné (ou pour ouvrir une page à l’intérieur d’une page).Appuyez sur
cmd/Ctrl+/pour modifier un ou plusieurs blocs sélectionnés.Utilisez ce raccourci pour changer le type ou la couleur du bloc, le modifier, le dupliquer ou le déplacer. En haut du menu qui apparaît, vous verrez une zone de texte. Tapez le nom de l’action, du bloc ou de la couleur que vous souhaitez.
Dans une base de données, sélectionnez plusieurs lignes ou cartes, puis utilisez
cmd/Ctrl+/pour toutes les modifier d’un coup.Maintenez
cmd/Ctrl+Maj+les touches fléchéespour déplacer un bloc sélectionné.Appuyez sur
cmd/Ctrl+option/Alt+Tpour déplier ou replier d’un coup tous le contenu d’une liste dépliante.Appuyez sur
cmd/Ctrl+shift/Maj+Hpour appliquer la dernière couleur de texte ou de surlignage que vous avez utilisée.Appuyez sur
cmd/Ctrl+Entréepour modifier le bloc où vous vous trouvez actuellement. Modifier signifie :ouvrir une page (si le bloc est une page) ;
cocher ou décocher une case (si le bloc est une case à cocher) ;
ouvrir ou fermer un élément dépliant (si le bloc est un menu ou un titre dépliant) ;
afficher des images ou des contenus intégrés en plein écran.
Mentionner une personne : tapez
@suivi du nom d’un membre de l’espace de travail pour attirer son attention sur quelque chose. Il recevra une notification. Utile pour les commentaires et les discussions.Mentionner une page : tapez
@suivi du nom d’une page de votre espace de travail pour créer un lien pointant vers elle directement dans votre texte. Le lien est dynamique : il changera de nom si vous changez le nom de la page.Mentionner une date : tapez
@suivi d’une date dans n’importe quel format (ou bien « aujourd’hui », « demain » ou même « mercredi prochain »). Pratique pour fixer des dates d’échéance.Ajouter un rappel : tapez
@rappelsuivi d’une date dans n’importe quel format (également « hier », « aujourd’hui », « demain », etc.). Vous pouvez cliquer sur le lien qui apparaît pour ajuster la date et l’heure exacte à laquelle vous souhaitez déclencher le rappel. Vous recevrez une notification à ce moment.Si vous souhaitez simplement taper @, appuyez sur
Echappour fermer le menu @-commande.
Créer un lien vers une page : tapez
[[suivi du nom d’une page de votre espace de travail pour créer un lien pointant vers elle. Le lien est dynamique : il changera de nom si vous changez le nom de la page.Créer une sous-page : tapez
[[suivi du nom de la sous-page que vous souhaitez imbriquer dans votre page actuelle. Utilisez votre souris ou les touches fléchées pour sélectionner+ Ajouter une sous-pagedans le menu déroulant qui s’affiche.Créer une page à un autre endroit : tapez
[[suivi du nom de la page à créer. Avec votre souris ou vos touches fléchées, sélectionnez dans le menu déroulant qui s’affiche↗ Ajouter une page dans..., puis sélectionnez la page ou la base de données de destination.
Créer une sous-page : tapez
[[suivi du nom de la sous-page que vous souhaitez imbriquer dans votre page actuelle. Utilisez votre souris ou les touches fléchées pour sélectionner+ Ajouter une sous-pagedans le menu déroulant qui s’affiche.Créer une page à un autre endroit : tapez
[[suivi du nom de la page à créer. Avec votre souris ou vos touches fléchées, sélectionnez dans le menu déroulant qui s’affiche↗ Ajouter une page dans..., puis sélectionnez la page ou la base de données de destination.Créer un lien vers une page : tapez
[[suivi du nom d’une autre page de votre espace de travail pour créer un lien pointant vers elle. Le lien est dynamique : il changera de nom si vous changez le nom de la page.
Astuce : si vous utiliser [[, le menu déroulant affichera d’abord les liens de page. Si vous utilisez +, il affichera d’abord les options de création de page.
Dans Notion, le fait d’appuyer sur / fait apparaître un menu complet de blocs de contenu que vous pouvez insérer. Vous pouvez encore accélérer l’opération en tapant / puis directement le nom du bloc à ajouter. Voici les différentes options :
Les basiques
/textecrée un bloc de texte./pagecrée une page (et l’ouvre automatiquement lorsque vous appuyez surEntrée)./pucecrée une liste à puces./numcrée une liste numérotée./tâchecrée une liste de tâches avec des cases à cocher./menu dépliantcrée un menu dépliant./séparateurcrée un séparateur gris clair./citationcrée un bloc de citation (avec du texte un peu plus grand)./h1ou/#crée un titre de grande taille./h2ou/##crée un titre de taille moyenne./h3ou/###crée un titre de petite taille./liencrée un lien vers une autre page de votre espace de travail.Echapefface le menu/. Pratique si vous aviez juste besoin d’un / dans votre texte.
À l’intérieur d’un bloc
/mentionvous permet de mentionner une page ou une personne de votre espace de travail/dateou/rappelvous permet d’ajouter un horodatage ou un rappel à votre page./équationvous permet d’ajouter une formule TeX sur la même ligne que votre texte./emojiaffiche le sélecteur d’émojis.
Médias
/imagefera apparaître l’option permettant de charger ou d’intégrer une image, ou d’en ajouter une depuis Unsplash./pdfvous permet de coller un lien URL vers un document PDF, afin qu’il s’affiche intégralement dans votre page./aperçuvous permet de coller un lien URL pour créer un aperçu visuel d’un lien Web./vidéovous permet de charger un fichier vidéo ou d’intégrer une vidéo depuis YouTube, Vimeo, etc./audiovous permet de charger un fichier audio ou d’intégrer un enregistrement depuis SoundCloud, Spotify, etc./codecrée un bloc de code dans lequel vous pouvez écrire et copier n’importe quel extrait de code./fichiervous permet de charger un fichier depuis votre ordinateur ou créer une intégration de ce fichier dans la page./intégrationvous permet d’ajouter dans votre page une intégration parmi plus de 500 compatibles avec Notion.
Avancé
/commentairevous permet de créer un commentaire sur un bloc./dupliquercrée une copie exacte du bloc actuel./déplacervous permet de déplacer le bloc vers une autre page./supprimersupprime le bloc actuel./tdmcrée un bloc de table des matières./boutonou/modèleaffiche un bouton de modèle capable de dupliquer toute combinaison de blocs de votre choix./fil d’Arianeinsère un menu fil d’Ariane qui indique où se trouve la page actuelle dans votre espace de travail./mathou/latexvous permet d’écrire des équations et des symboles mathématiques au format TeX.