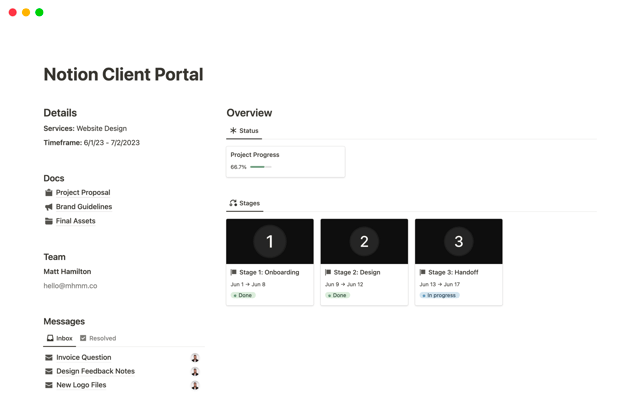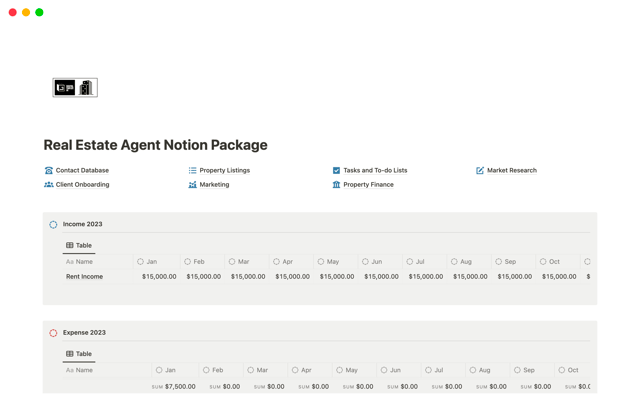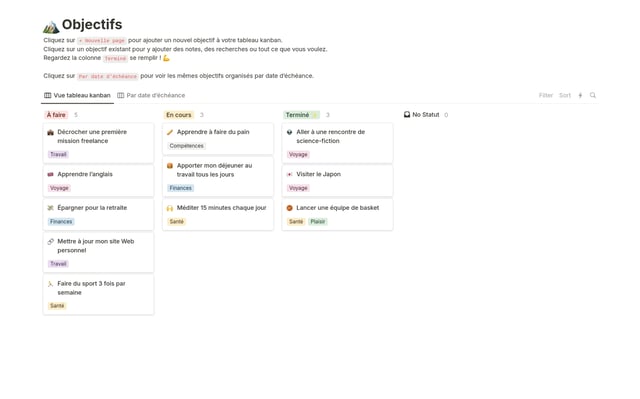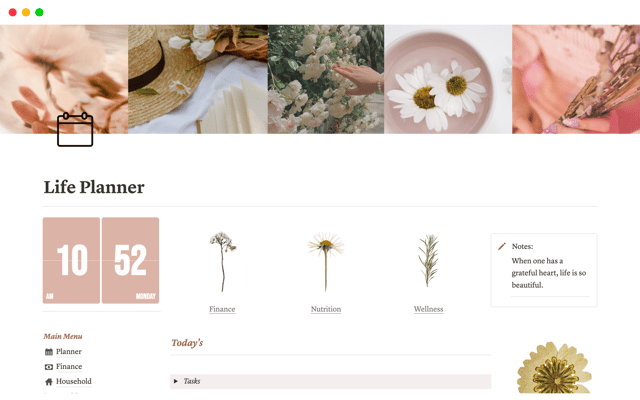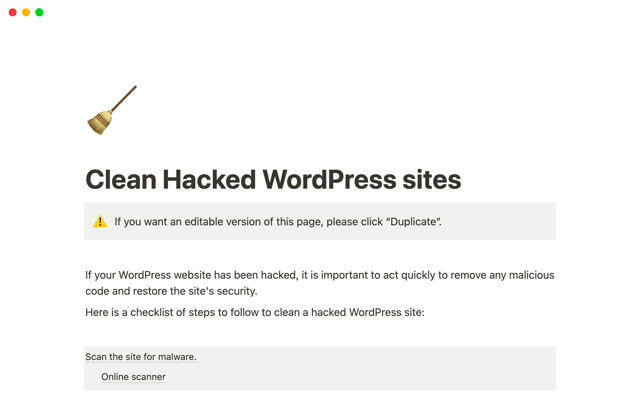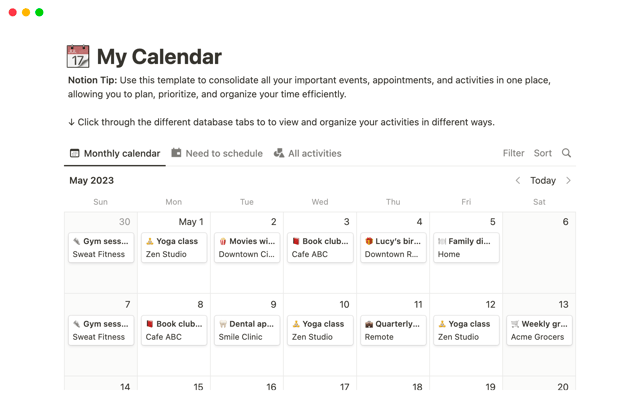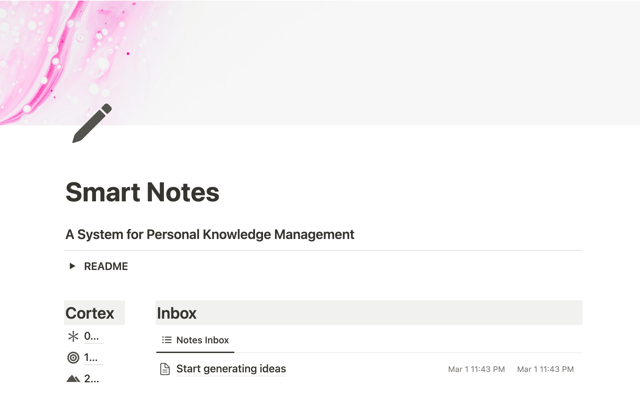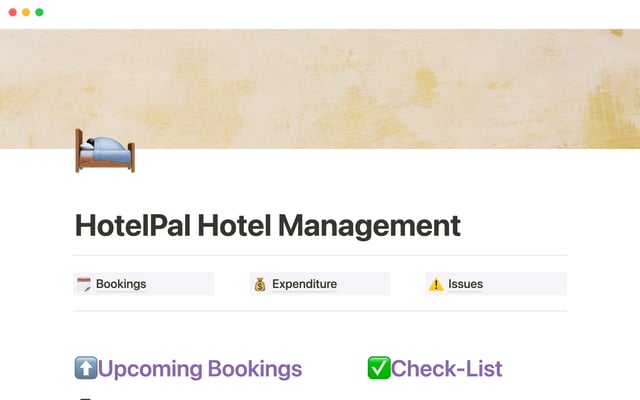Comment les équipes ingénierie et produit utilisent Notion pour planifier leurs sprints
Gérez vos sprints avec des vues personnalisées et des automatisations de tâches. Et connectez-y directement vos documents, notes de réunion, projets GitHub et plus encore — le tout allègrement augmenté d’IA.
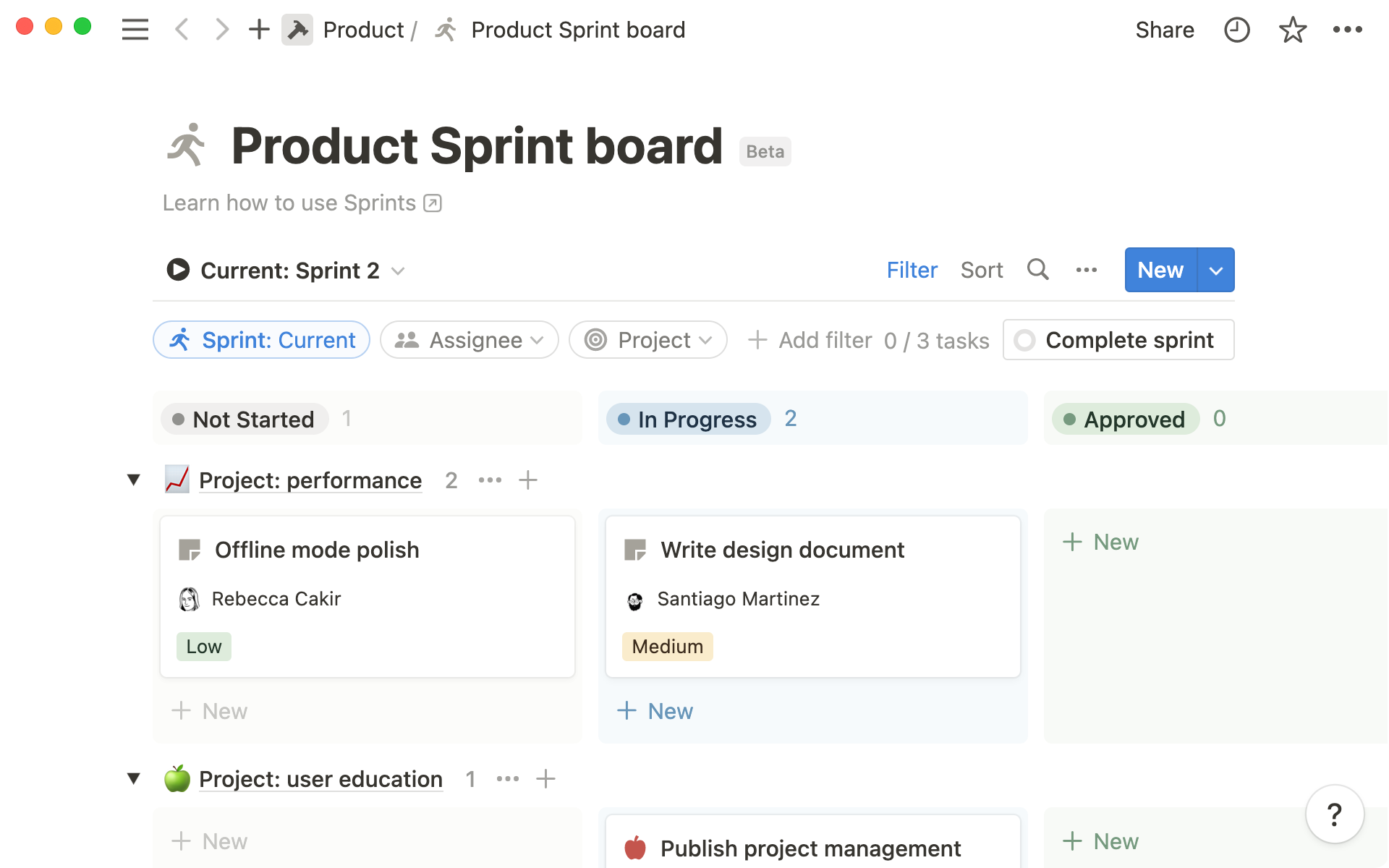
- Les sprints dans Notion
- Comment obtenir votre modèle de planification de sprint
- Découverte des sprints dans Notion
- Visualisez votre sprint en cours dans votre tableau des sprints
- Autres vues utiles pour la gestion de sprint
- Terminez un sprint et passez au suivant automatiquement
- Une collaboration plus fluide avec GitHub
- Allez plus loin en personnalisant votre système de gestion de projet
- Personnalisation des bases de données projets, tâches et gestion de sprint
- L’IA de Notion améliore votre productivité et votre créativité
Les sprints dans Notion
Les équipes ingénierie et produit s’appuient sur les sprints pour travailler efficacement et livrer dans les meilleurs délais en se fixant des objectifs bien définis dans le temps.
Notion optimise la création et le suivi de vos sprints en vous permettant de gérer vos projets, vos tâches et vos sprints au même endroit. Vous combinez gestion de projet et gestion documentaire dans un espace de travail connecté intégrant un assistant d’IA pour vous faire gagner du temps et booster votre productivité.
Dans ce guide, découvrez comment…
obtenir un modèle prêt à l’emploi pour la planification de sprint ou la gestion de projet/tâche ;
gérer et automatiser vos sprints ;
personnaliser la gestion de sprint et l’adapter à d’autres aspects de votre travail ;
utiliser l’IA pour accélérer votre travail.
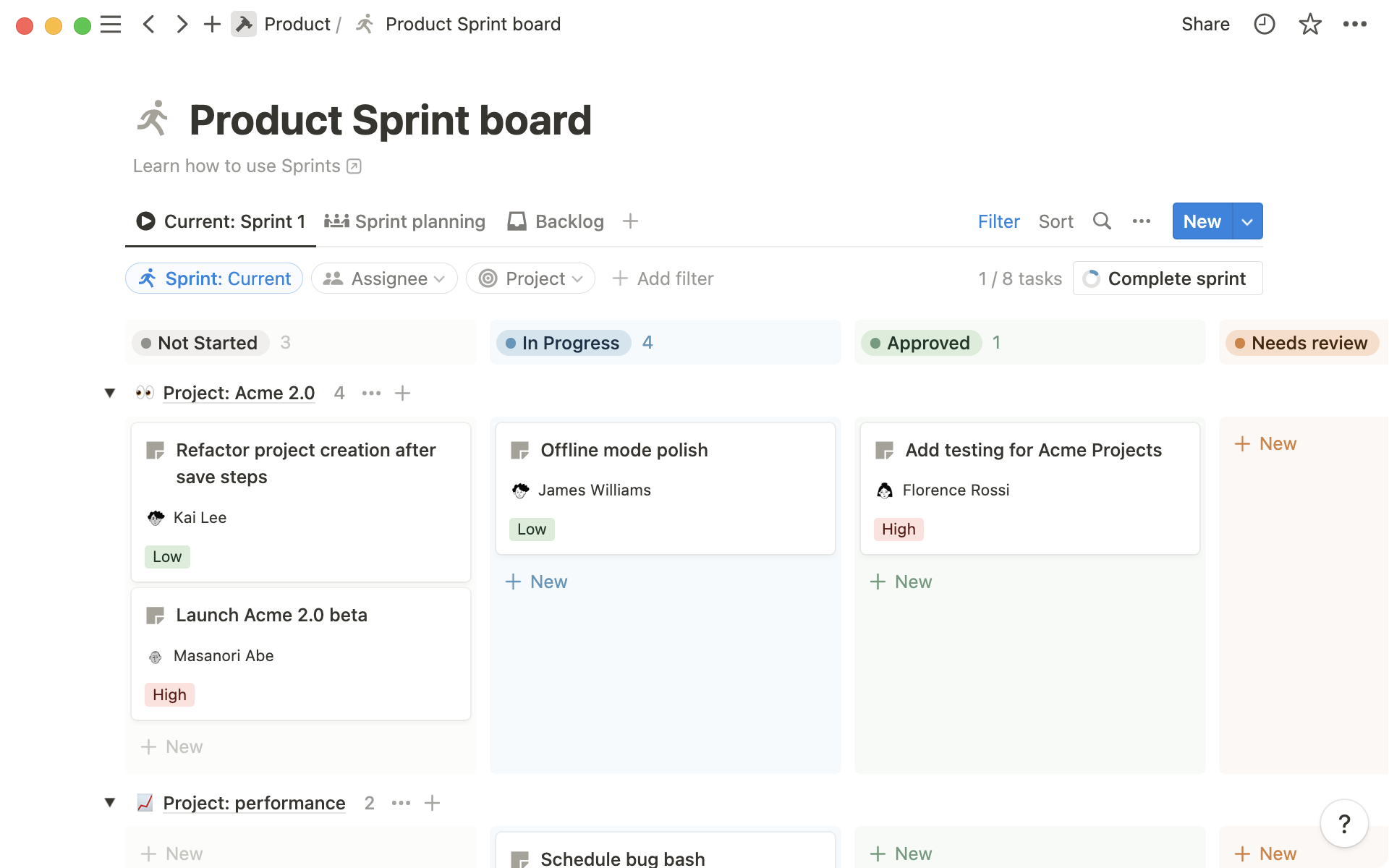 Map out your tasks on the Sprint board.
Map out your tasks on the Sprint board.
Comment obtenir votre modèle de planification de sprint
Nous avons créé un système tout-en-un pour gérer vos projets, vos tâches et vos sprints dans trois bases de données interconnectées.
Pour utiliser ce système dans votre espace de travail :
Dupliquez le modèle : ouvrez le menu Modèles dans l’application, puis ajoutez le modèle « Projets, tâches et sprints » dans votre espace d’équipe. Vous avez désormais 4 vues disponibles dans votre barre latérale : Projets, Tâches et Sprints, et Tableau des sprints.
Ajoutez des tâches et des projets : avant de planifier votre premier sprint, ajoutez quelques tâches et projets dans vos nouvelles bases de données. Vous pouvez renseigner leurs propriétés et lier les tâches au projet correspondant.
Ouvrez votre « Tableau des sprints » : depuis cette vue, vous pouvez gérer vos sprints de manière centralisée, par exemple en ajoutant des tâches au sprint actuel, les modifier, ou mettre à jour leur état.
Voyons maintenant comment fonctionnent les modèles.
Découverte des sprints dans Notion
Quatre concepts de base sous-tendent la gestion des sprints dans Notion :
Les projets : unités de travail les plus volumineuses (parfois appelées « épopées »), qui peuvent être divisées en tâches. Leur envergure correspond au déploiement d’une fonctionnalité, ou à la refonte de votre site ou application.
Les tâches : unités individuelles correspondant aux actions reliées à un projet, et pour lesquelles on peut désigner un responsable individuel. Les tâches peuvent elles-mêmes être divisées en sous-tâches pour aider leur propriétaire à gérer et prioriser son travail quotidien ou hebdomadaire.
Les sprints : blocs temporels, utilisés pour organiser les tâches dans le temps.
Le tableau des sprints : tableau récapitulatif de toutes les tâches à faire dans le sprint en cours, organisées par projet et état d’avancement.
Databases power this solution
Notion databases are like digital filing cabinets, helping to organize your team's docs, meetings, tasks, and more. With special “relation” properties, you can seamlessly manage your work at any level of granularity and across any unit of time. Learn more about notion databases here.
Notre modèle de planification de sprint intègre tout ce dont vous avez besoin pour coordonner votre équipe et lancer vos sprints.
Visualisez votre sprint en cours dans votre tableau des sprints
Le tableau des sprints vous permet de gérer tous les aspects de vos sprints. Vous pourrez y voir toutes les tâches qui composent votre sprint en cours et vos prochains sprints, groupées par état et par projet.
La vue par défaut du tableau des sprints est filtrée pour afficher votre sprint actuel.
Cette vue offre plusieurs avantages :
Priorisation et concentration : cette vue filtre les tâches qui n’appartiennent pas au sprint en cours, éliminant ainsi les risques de distraction ou de confusion pour vous aider à vous concentrer sur les tâches prioritaires.
Groupement des tâches par projet : dans le tableau des sprints, les tâches sont groupées par projet pour vous permettre de visualiser la charge de travail correspondante et de mieux gérer votre énergie et votre temps.
Ajout rapide de nouvelles tâches : vous pouvez créer rapidement une nouvelle tâche liée à un projet en cliquant sur
Nouvelle tâchesous le projet concerné.
Mise à jour de l’état des tâches par glisser-déposer : quand vous commencez à travailler sur une tâche, déplacez-la de la colonne
Pas commencéà la colonneEn courspour mettre à jour son état.Suivi de l’avancement des sprints : la propriété
Tâches terminéesaffiche le pourcentage de tâches terminées pour le sprint concerné sous forme d’anneau de progression.
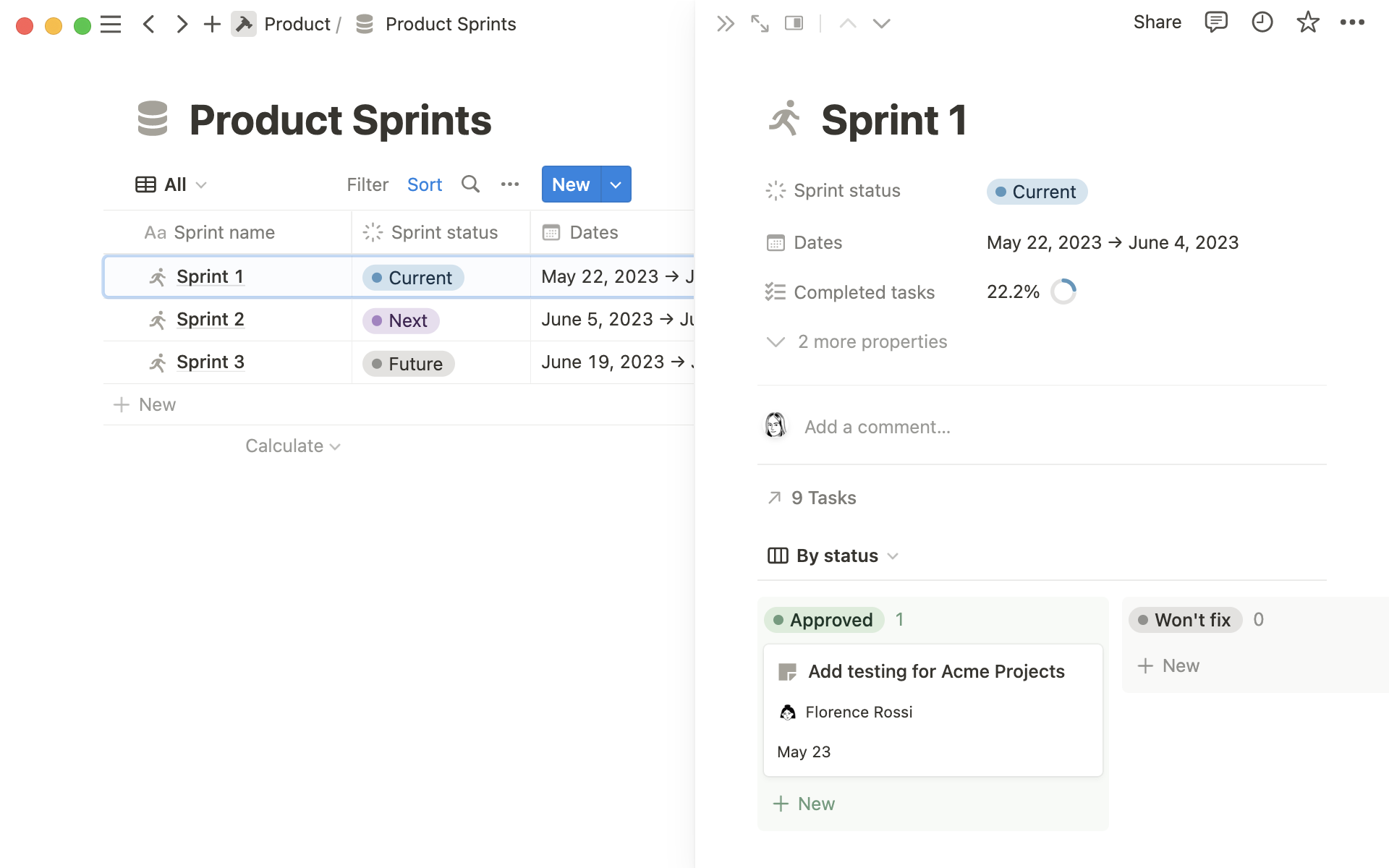
Autres vues utiles pour la gestion de sprint
Le tableau des sprints contient aussi deux vues spécifiquement pour la planification.
Vue planification de sprint : cette vue affiche vos tâches groupées par sprint sous forme de tableau. Vous pouvez y voir les tâches à venir pour le prochain sprint, basculer des tâches vers le prochain sprint ou les ajouter à votre backlog.
Vue backlog de tâches : la vue « Backlog » affiche les tâches non terminées qui n’ont pas été attribuées à un sprint. Vous pouvez y ajouter toutes les tâches à traiter plus tard et revenir à cette vue au moment de planifier les prochains sprints.
Terminez un sprint et passez au suivant automatiquement
Quand votre sprint touche à sa fin, cliquez sur le bouton Terminer le sprint pour traiter automatiquement les tâches non terminées.
Lorsque vous cliquez sur le bouton, un message contextuel vous demandera les dates de votre prochain sprint. Vous pourrez alors décider de déplacer les tâches incomplètes dans le prochain sprint, les renvoyer dans le backlog, ou les conserver dans le sprint actuel.
Vous pouvez par exemple décaler les tâches non terminées les plus urgentes au prochain sprint et envoyer les autres dans votre backlog. Quant aux tâches qui n’ont plus besoin d’être traitées, vous pouvez les conserver dans le sprint actuel.
Grâce à ce processus, vous n’avez plus besoin de penser à créer vos prochains sprints : tout se fait automatiquement au moment de terminer le sprint en cours. De cette façon, les sprints s’enchaînent sans interruption et sans avoir à en créer un nouveau à chaque fois. Avant d’entamer un nouveau sprint, vous pouvez modifier ses dates de début et de fin.
Une collaboration plus fluide avec GitHub
L’intégration de GitHub dans votre espace de travail Notion vous permet de lier n’importe quelle pull request GitHub à n’importe quelle tâche Notion pour afficher le statut de la pull request directement dans votre base de données des tâches.
Cette intégration aide vos équipes à coordonner leur travail efficacement et permet à tout le monde de visualiser la progression du travail dans différents outils, sans nécessiter d’aptitude technique particulière.
Pour configurer l’intégration avec GitHub, cliquez sur Paramètres et membres dans la barre latérale de Notion. Cliquez sur Mes connexions puis sur Connecter à côté de l’application « GitHub (Workspace) ».
Plus d’informations sur la configuration de l’intégration ici.
Pour lier une pull request à une tâche :
Créez une tâche dans votre base de données des tâches Notion.
Copiez votre
identifiant de tâche uniquegénéré automatiquement. Il permet la liaison entre Notion et GitHub.Dans GitHub, collez l’identifiant de la tâche dans le titre de la pull request.
La pull request est désormais liée à l’élément correspondant de votre base de données Notion. Un lien vers cette entrée sera affiché dans GitHub. Si vous ne voyez pas le lien, copiez-collez le lien de la pull request GitHub dans la propriété PR de la page Notion.
Vous pouvez aussi configurer le mode de mise à jour de la propriété État de votre tâche en fonction de l’évolution de l’état de la pull request. Cliquez ici pour en savoir plus.
Vous pouvez déclencher l’automatisation de plusieurs changements d’état de la tâche, en la liant à plusieurs pull requests. Par exemple, si vous avez une pull request qui a été « merged » (ce qui passerait l’état de la tâche à « Terminé ») et que vous liez ensuite une seconde pull request ouverte, la tâche reviendra à l’état ouvert. Cette technique est utile si vous avez besoin de plusieurs pull requests pour terminer une tâche.
Locate tasks easily with a Unique ID
When you create a new task it will have an automatically generated Unique ID.
Not only can this be used for linking and referencing to pull requests in Github - it can also help you locate database items faster.
Allez plus loin en personnalisant votre système de gestion de projet
Notion est totalement flexible et personnalisable. Vous pouvez créer de nouvelles propriétés, vues et mises en page pour mieux répondre aux besoins spécifiques de votre équipe, tout en optimisant votre travail avec l’automatisation et l’IA.
Personnalisation des bases de données projets, tâches et gestion de sprint
Ajoutez un tableau des sprints personnels : dupliquez votre vue de sprint actuelle et filtrez l’affichage des tâches avec pour afficher uniquement celles assignées à « Moi ». Enregistrez cette nouvelle vue pour tout le monde. De cette façon, chaque membre connecté qui consultera la base de données verra uniquement les tâches qui lui sont attribuées.
Visualisez la charge de travail de votre équipe : triez les tâches de votre base de données par responsable pour visualiser rapidement la charge de travail de chaque membre de votre équipe.
Intégrez vos notes de réunion et documents à la gestion de projet : utilisez une propriété
Relationpour lier vos projets à la documentation correspondante. Cette contextualisation facilite la compréhension pour les futurs lecteurs. En savoir plus sur la propriété « Relation » ici.Créez de nouvelles tâches en un clic : vous pouvez créer un bouton n’importe où dans votre espace de travail et le configurer pour effectuer plusieurs actions à la fois. Par exemple, vous pouvez configurer un bouton « Créer une nouvelle tâche » pour ajouter une tâche à votre base de données tout en définissant automatiquement différentes propriétés.
L’IA de Notion améliore votre productivité et votre créativité
Notre assistant d’IA peut vous aider dans tous les aspects de votre travail.
Vous pouvez utiliser la propriété « Résumé généré par l’IA » dans vos bases de données, pour créer en temps réel un résumé du contenu de votre page projet. Ou la propriété « Remplissage automatique par l’IA », qui remplit automatiquement le contenu de la propriété d’après vos propres instructions. Nous avons observé que cette propriété était particulièrement utile pour :
Rédiger automatiquement une « user story » : demandez à l’IA d’écrire une « user story » sur la base des informations de votre page projet, pour aider votre équipe à comprendre le problème utilisateur que vous cherchez à résoudre.
Lister les risques et obstacles potentiels d’une page projet : l’IA de Notion peut identifier les risques et obstacles de votre projet en analysant le contenu de la page, et les lister dans une propriété spécifique. Vous pouvez aussi lui demander de proposer des métriques ou indicateurs de succès.
Lancer quelques idées rapidement : si vous êtes à court d’inspiration pour la préparation de votre prochaine réunion créative, l’IA de Notion peut vous aider. Sélectionnez
Lancer une réflexiondans le menu d’IA et détaillez votre besoin. Vous pouvez même demander à l’IA de vous suggérer des noms de fonctionnalités pour votre produit !Ébaucher un plan projet : votre plan peut être prêt en quelques minutes avec l’IA de Notion. Demandez lui de vous aider à rédiger un plan de projet. Elle génèrera un brouillon que vous pourrez rapidement personnaliser et peaufiner, par vous-même ou à partir d’autres suggestions générées par l’IA.
Écrire un premier jet pour vos documents : vous pouvez obtenir une première version en quelques minutes pour n’importe quel document, qu’il s’agisse de rédiger des spécifications de produit ou une description de poste. Demandez à l’IA de Notion de vous aider dans la rédaction et l’amélioration de votre document jusqu’à ce que le résultat vous convienne.
Des questions ?