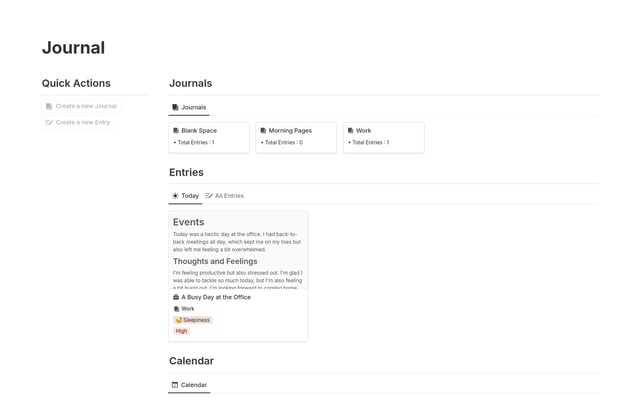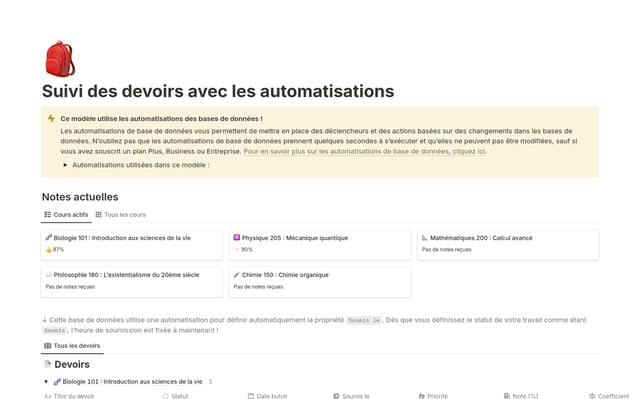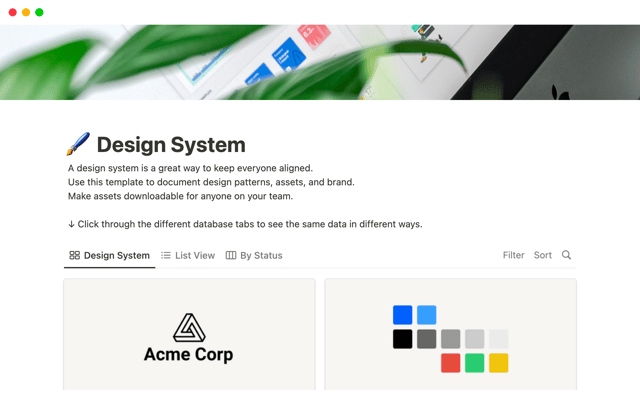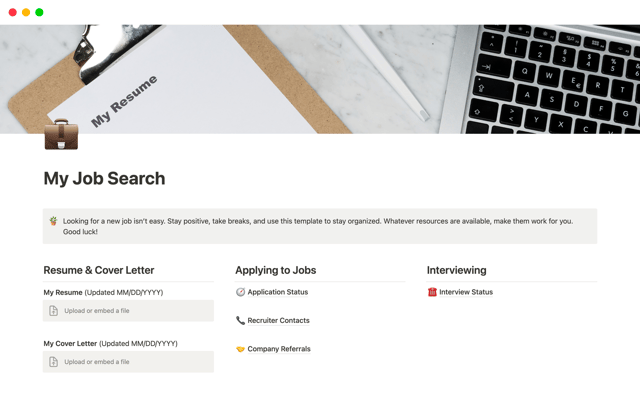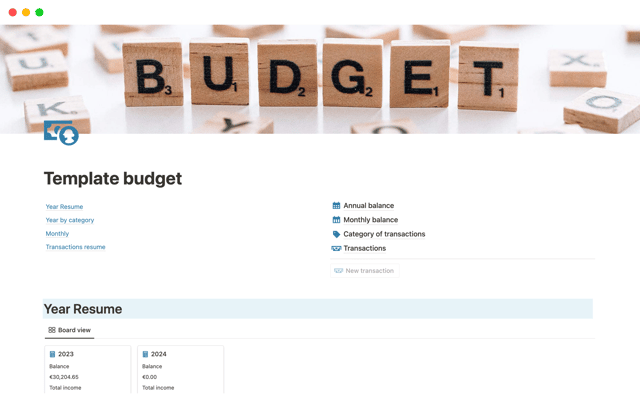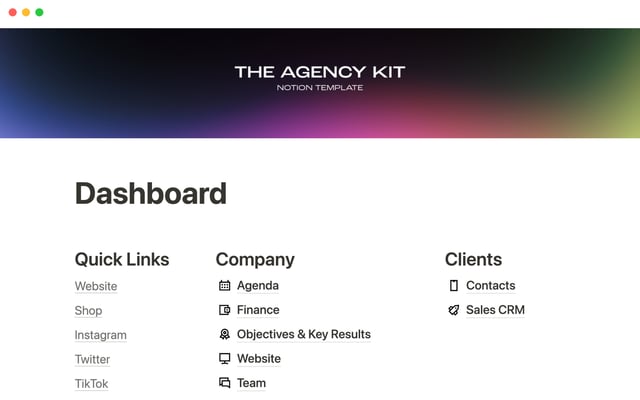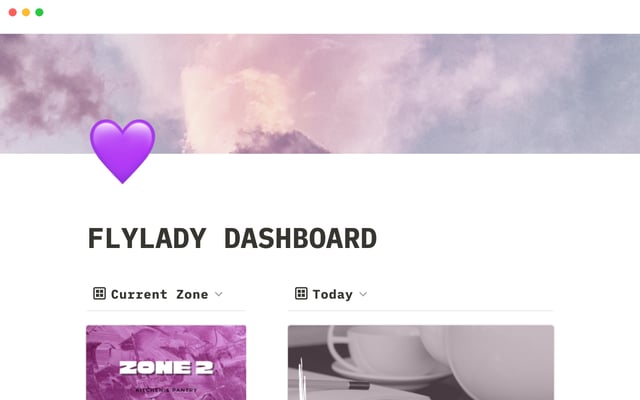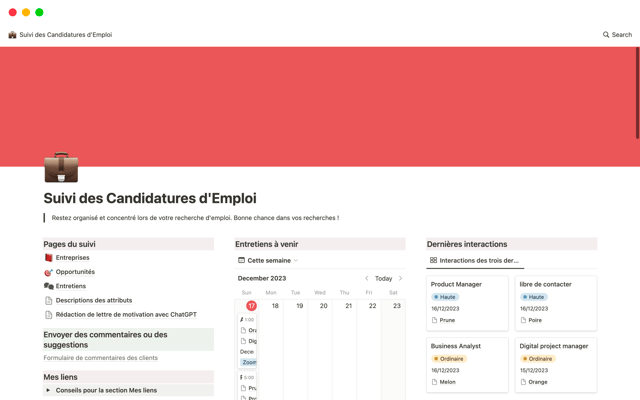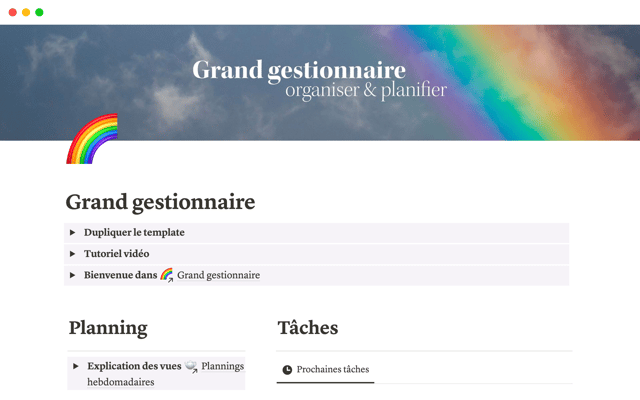Organisez, gérez et suivez toutes vos tâches avec un tableau de bord personnel
Créez un tableau de bord personnel pour gérer vos tâches, tout en centralisant les informations pertinentes de votre espace de travail.
- Suivez toutes vos tâches, petites et grandes
- Blocs de base
- Bases de données
- Propriétés
- Vues
- Contextualisez votre tableau de bord personnel
- Bases de données liées
- Aperçus de liens
Le meilleur système de productivité est celui qui vous correspond.
Mais la plupart des applications ne vous permettent pas de les personnaliser. Vous devez faire rentrer tout votre système dans un format texte, ou des cartes d’un tableau kanban. Et ces applications de gestion sont généralement séparées des applications de production : vous devez alterner entre une application pour savoir quoi faire, et une autre pour le faire effectivement.
Avec Notion, vous pouvez créer un système entièrement personnalisable, qui vous permet d’organiser, gérer et suivre toutes vos tâches. Et si votre équipe utilise déjà Notion, vous pouvez facilement afficher des pages et éléments provenant de plusieurs endroits dans votre tableau de bord personnel (c’est sur ce point que nous allons insister ici).
Dans cet article, nous vous expliquons tout ce que vous devez savoir pour créer le meilleur système de tableau de bord personnel dans Notion.
Suivez toutes vos tâches, petites et grandes
L’essence des tableaux de bord personnels, c’est la gestion de tâches : pouvoir facilement suivre ce qui doit être fait, et pour quand.
La première étape est de se demander si vous souhaitez utiliser une base de données. Elles sont pratiques pour gérer la complexité (en particulier les tâches qui passent par plusieurs états, et plusieurs responsables), mais pas nécessaires si vous souhaitez garder une liste simple. Nous vous conseillons de choisir en fonction de la complexité de votre projet, et la manière dont vous souhaitez le suivre.
Utilisez des blocs de base si :
vous préférez la simplicité et la rapidité ;
vos tâches sont simples et peuvent être facilement identifiées comme du oui/non ;
vous aimez la sensation de cocher (et barrer) les tâches dans une liste.
Utilisez une base de données si :
vos projets sont complexes, avec des tâches qui doivent souvent être déclinées en sous-tâches ;
vous avez besoin d’un moyen de trier ou filtrer les tâches selon plusieurs critères ;
vous aimez afficher toutes vos tâches par ordre de priorité ou date d'échéance ;
vous avez déjà eu besoin de consulter la liste des tâches terminées.
Notre suggestion : commencez par quelque chose de simple, puis ajoutez des éléments au fur et à mesure. Si vous hésitez, partez sur des blocs de base. Vous pourrez facilement les transformer en base de données plus tard, si besoin. Très important à garder en tête : la valeur créée par votre système doit toujours être supérieure à la quantité de travail nécessaire pour entretenir le système.
Blocs de base
Si vous décidez d’utiliser des blocs de base pour suivre vos tâches, votre système sera construit sur le bloc Liste de tâches.
Pour créer un bloc Liste de tâches, vous pouvez taper /tâche ou [] (les deux crochets sans espace entre eux). Le bloc de liste de tâches vous permet de créer rapidement un élément à cocher, et d’avoir une indication visuelle qui barre l’élément lorsqu’il est coché. Vous pouvez également ajouter une date d’échéance ou configurer un rappel directement dans la tâche, en utilisant le symbole @.
Un autre bloc utile pour la gestion de tâches simples est le menu dépliant. Tapez /menu dépliant ou le caractère > suivi d’un espace. Ce bloc vous permet d’imbriquer des blocs entre eux, ce qui est pratique pour suivre plusieurs projets en même temps, qui contiennent chacun plusieurs tâches.
Vous trouverez ici un modèle de système de gestion de tâches utilisant uniquement les blocs de base. Nous avons organisé les blocs Liste de tâches en colonnes en faisant un glisser-déposer avec ⋮⋮ pour les placer côte à côte. Vous pouvez également taper /colonnes et choisir le nombre de colonnes que vous souhaitez créer. L’opération de glisser-déposer est pratique pour déplacer les tâches d’une colonne à une autre, ou dans une sous-page qui sert d’archives pour garder une trace des tâches effectuées.
Bases de données
Si vos tâches ont des dépendances, ou sont généralement complexes, les bases de données vous conviendront mieux. Vous pourrez filtrer, trier, et ajouter des propriétés personnalisées pour gérer vos tâches selon vos besoins. Mais notre conseil reste le même : gardez votre système le plus simple possible, et ajoutez une nouvelle fonctionnalité uniquement si elle est nécessaire.
Nous allons vous présenter quelques principes de la gestion de tâches par bases de données, que vous pourrez ensuite adapter à votre environnement.
Si vous avez besoin d’une présentation rapide des bases de données
Propriétés
État : pour suivre précisément à quel stade se trouve la tâche. Ajoutez une propriété
Étatà votre base de données pour choisir parmi trois options par défaut : « À faire », « En cours » et « Terminé ». Vous pouvez également renommer ces trois états.Date : pour ajouter une date importante à la tâche. Cette propriété est souvent utilisée pour définir une date d'échéance sur la tâche.
Sélection : pour ajouter une étiquette à une tâche. Toutes les étiquettes que vous créez apparaîtront sous forme de liste déroulante pour les autres tâches de la base de données. La propriété
Sélectionest souvent utilisée pour la priorité (élevée, moyenne, faible) ou le type de projet.
Vues
Les vues de bases de bases de données vous permettent d’afficher vos tâches selon des critères personnalisés, pour vous concentrer sur certains aspects.
Vue « table » : une tâche par ligne, et les propriétés en colonnes. Excellent pour avoir une vue d’ensemble de toutes vos tâches.
Vue « calendrier » : pour planifier et voir les dates importantes des tâches (comme la
Date d’échéance). Vue préférée de notre équipe marketing pour son calendrier de contenu.Vue « tableau kanban » : pour regrouper les tâches en fonction de propriétés particulières, comme l’
Étatou laPriorité. La fonctionnalité phare de cette vue est le glisser-déposer, qui permet de déplacer les cartes d’une colonne à l’autre pour changer automatiquement leurs propriétés.
Vous pouvez vous inspirer de cette base de données de tâches ou la dupliquer directement dans votre espace de travail. Elle inclut des vues prédéfinies correspondant à celles mentionnées plus haut :
vue « tableau kanban » organisée par état ;
vue « tableau kanban » organisée par priorité ;
vue « table » de toutes les tâches ;
vue « calendrier » des dates d’échéance.
Contextualisez votre tableau de bord personnel
En plus de suivre vos tâches, il est important de savoir comment elles s’intègrent avec les autres projets ou équipes de votre entreprise. Notion vous permet d’ajouter facilement du contexte provenant de ces autres équipes directement dans votre tableau de bord, ou d’afficher des informations d’outils externes.
Bases de données liées
Vous pouvez faire un lien entre votre travail personnel et les objectifs de l’entreprise. Voir en direct quelles sont les conséquences de vos actions sur les projets plus globaux, directement dans votre tableau de bord personnel, peut vous aider à prioriser.
Tapez /vue liée et sélectionnez la base de données source que vous souhaitez inclure. Vous pouvez ensuite filtrer et trier la vue comme vous le souhaitez. Par exemple, si vous avez une base de données rassemblant les objectifs de toutes les équipes de l’entreprise, vous pouvez filtrer votre vue liée pour afficher uniquement les objectifs de votre équipe.
Lorsque vous créez une base de données liée, souvenez-vous que les filtres s’appliquent uniquement à la base de données liée que vous avez créée. En revanche, toutes les modifications du contenu ou de ses propriétés seront répercutées dans la base de données originale.
Aperçus de liens
Grâce aux aperçus de liens, vous pouvez intégrer tous vos outils les plus importants dans Notion. Ils vous permettent d’afficher des informations en temps réel provenant d’outils externes, directement dans Notion. Cette fonction est actuellement prise en charge par plusieurs plateformes (GitHub, Jira, Slack, Asana, etc.).
Cette synchronisation en temps réel directement dans votre tableau de bord personnel vous permet d’intégrer ces informations dans vos prises de décision.
Par exemple, si une de vos tâche dépend est en attente de correction d’un bug du côté de l’équipe d’ingénierie, vous pouvez coller un lien de Jira dans votre tableau de bord personnel et suivre l’avancée du ticket, sans avoir à ouvrir Jira à chaque fois.
Des questions ?