Reliez vos projets à vos documents, pour simplifier toutes vos tâches.
Gérez vos projets et documents dans le même outil, pour tout contextualiser facilement. L’automatisation et l’IA de Notion améliorent la productivité de vos équipes.
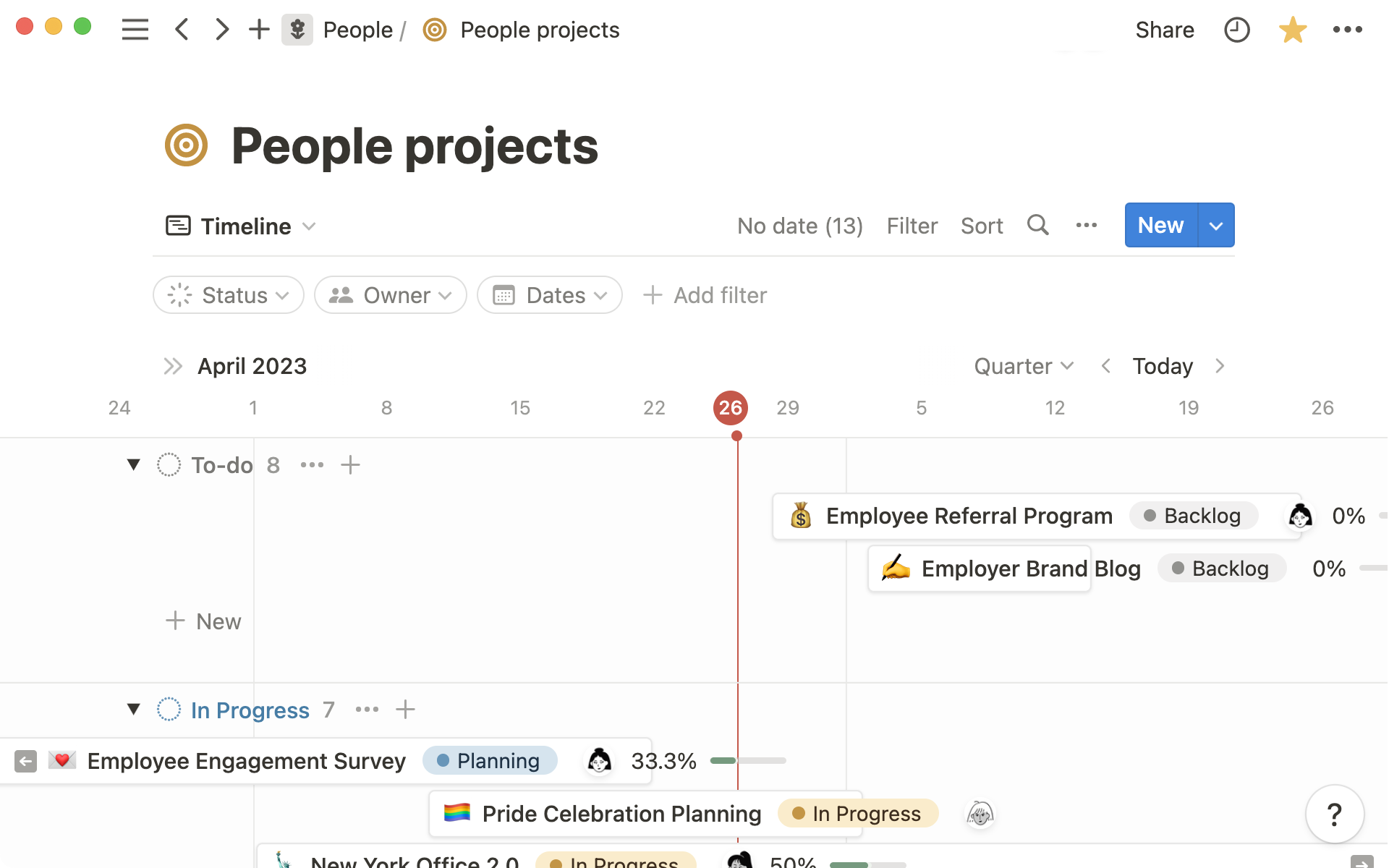
- Un système de gestion de projet prêt à l’emploi au service de votre équipe
- Une gestion de projets sur mesure pour votre équipe
- Liez vos projets et tâches à vos réunions, à vos documents ou à d’autres bases de données
- Simplifiez et automatisez les processus de votre équipe
- Des modèles pratiques pour les tâches récurrentes
- Simplifiez les workflows complexes grâce aux boutons
- L’IA booste tous vos projets
- Créez tout ce que vous voulez avec l’IA de Notion
- Travaillez plus vite avec le remplissage automatique par l’IA
Si les membres de votre équipe utilisent deux outils distincts pour la gestion de projets et la gestion documentaire, leur productivité en pâtit. Passer constamment d’un outil à l’autre pour trouver des informations pertinentes perturbe le rythme de travail et la concentration.
Plutôt que de payer plusieurs abonnements, pourquoi ne pas centraliser tout ce dont vous avez besoin pour travailler dans un même outil ?
Dans Notion, la gestion de projet est connectée à vos documents, notes, wikis et bases de connaissances pour optimiser le travail et vous permettre de visualiser qui fait quoi et pourquoi.
Dans ce guide, apprenez à utiliser nos bases de données projets et tâches pour gérer la charge de travail de votre équipe et faire avancer vos projets. Et découvrez comment l’automatisation et l’IA de Notion peuvent vous libérer des tâches répétitives.
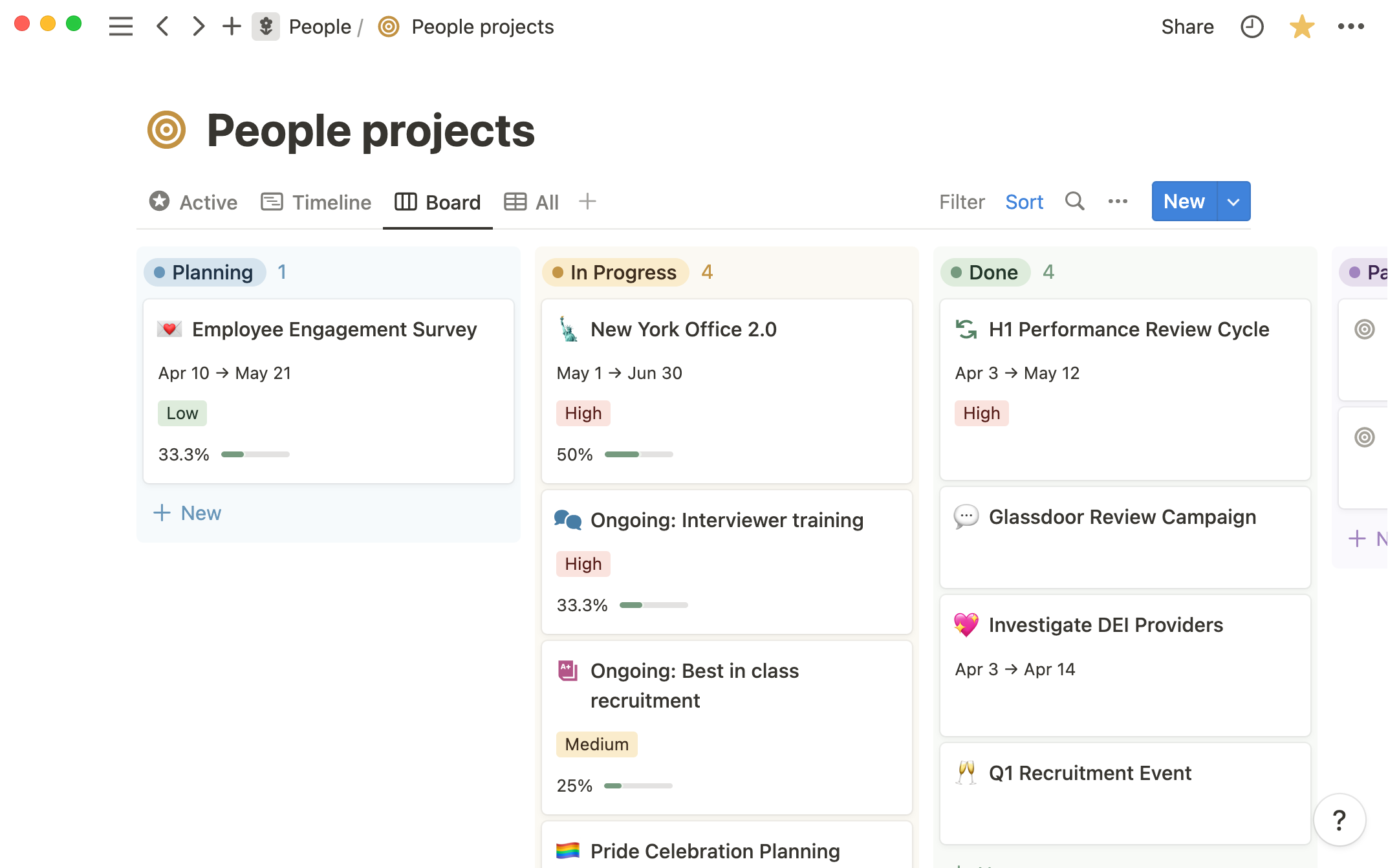
Un système de gestion de projet prêt à l’emploi au service de votre équipe
Pour commencer à gérer vos projets et vos tâches dans Notion, allez dans le menu Modèles de votre barre latérale, sélectionnez Projets et tâches et dupliquez ce modèle dans votre espace de travail.
Vous disposez désormais de ces deux bases de données dans votre espace de travail. Voici un petit aperçu de ce que vous pouvez y faire :
Visualiser vos projets et tâches sous différentes formes : chaque base de données offre différentes vues utiles que vous pouvez filtrer et trier pour afficher des sous-ensembles d’informations. Par exemple, vous pouvez afficher uniquement les projets en cours, ou bien tous les projets par ordre chronologique. Vous pouvez aussi les afficher sous forme de tableau kanban et mettre à jour l’état de vos tâches et projets par simple glisser-déposer.
Identifier les obstacles qui bloquent la progression d’un projet : la propriété
Obstacledans votre base de données vous permet de marquer un projet qui doit être terminé avant qu’un autre puisse débuter, pour une meilleure priorisation du travail.Diviser les tâches volumineuses en sous-tâches : utilisez les propriétés sous-tâche et dépendances de votre base de données Tâches pour organiser le travail en étapes gérables et cibler plus précisément ce qui doit être fait.
Ajouter des tâches aux projets correspondants : les propriétés relationnelles vous permettent de lier les nouvelles tâches au projet correspondant dans votre base de données.
Visualiser la progression des projets : vous pouvez afficher le pourcentage de complétion d’un projet sous forme de jauge ou d’anneau de progression pour visualiser le volume de travail restant. Cette propriété d’agrégation est basée sur le nombre de tâches marquées « Terminé ». Pour en savoir plus sur les relations et l’agrégation, c’est par ici.
Combiner gestion de projet et planification de sprint : en sélectionnant Projets, tâches et sprints dans votre galerie de modèles, vous pouvez créer une troisième base de données pour planifier vos sprints et attribuer des tâches à chaque nouveau sprint. En savoir plus sur la planification des sprints : ici.
Import your projects and tasks
If you already track tasks in another tool (or collaborate with teams that use different tools), import your work into Notion to give everyone full transparency.
Une gestion de projets sur mesure pour votre équipe
Les bases de données Notion sont totalement flexibles. Vous pouvez personnaliser leurs propriétés et l’affichage pour les adapter aux habitudes de travail de votre équipe.
Pour ajouter une propriété à une base de données, allez dans le menu … et cliquez sur Propriétés, puis + Nouvelle propriété.
Voici quelques suggestions de propriétés pour vos bases de données de projets et tâches.
Ajoutez une brève description du projet ou de la tâche : la propriété
Descriptionvous permet de décrire chaque projet ou tâche dans les grandes lignes, pour que tout le monde puisse comprendre rapidement de quoi il s’agit en un simple coup d’œil à la base de données.Utilisez des propriétés différentes pour les collaborateurs et les propriétaires : vous pouvez utiliser la propriété
Collaborateurspour marquer toutes les personnes impliquées dans le projet, tout en distinguant clairement qui en est à l’initiative et qui y contribue.Estimez le volume de chaque tâche pour mieux répartir la charge de travail de votre équipe : certaines tâches sont plus exigeantes que d’autres. Avec la propriété
Estimations, vous pouvez évaluer l’ampleur de chaque tâche en fonction du volume de travail qu’elle requiert. Utilisez par exemple une gamme de tailles du S au XL comme pour un t-shirt, un système de points, ou même votre propre système de notation.Visualisez comment les tâches s’imbriquent en vue chronologie : la propriété
Dépendances(visible uniquement en vue chronologie) vous permet de repérer immédiatement les tâches qui bloquent d’autres tâches.
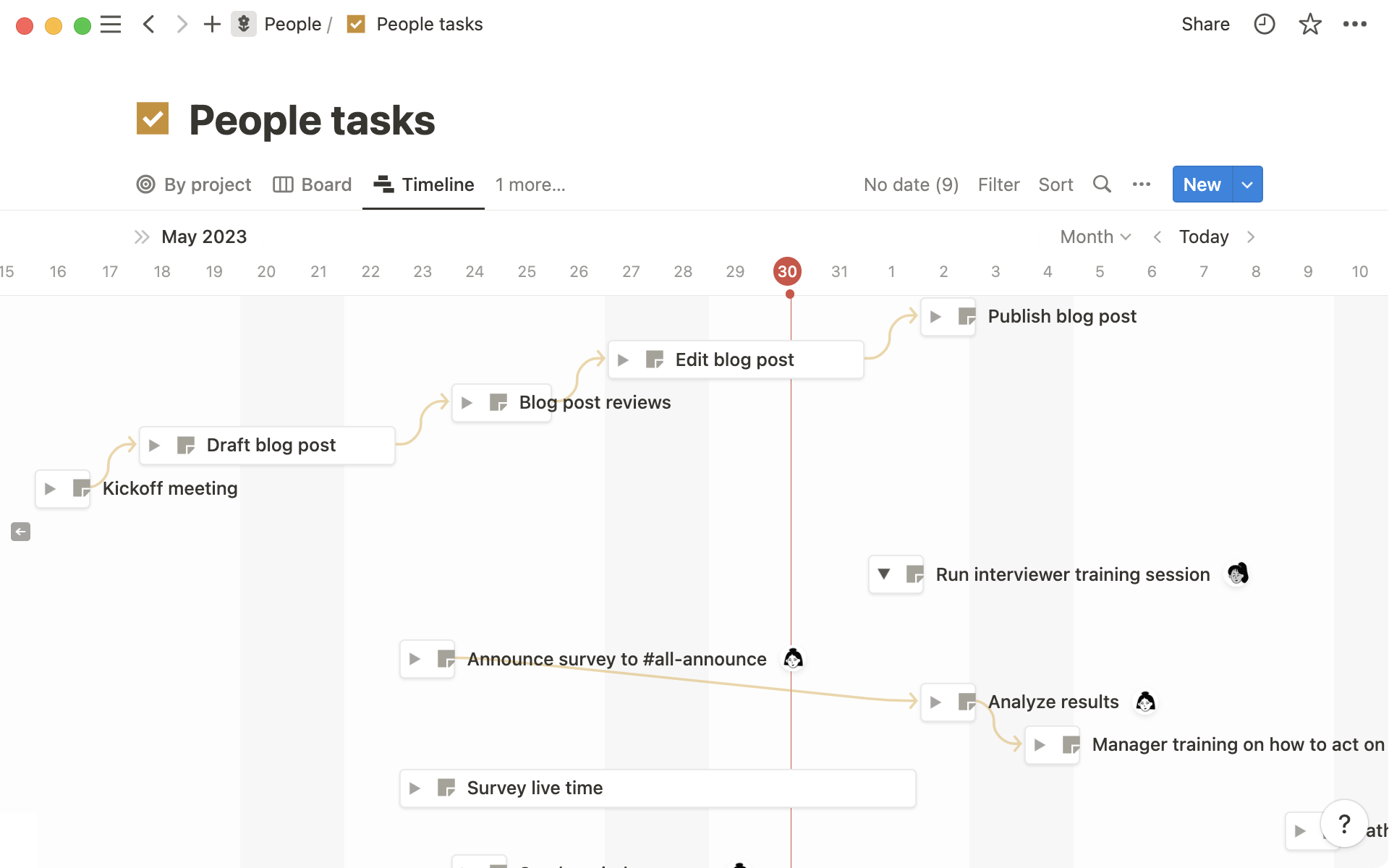
Au-delà des propriétés, vous pouvez créer plusieurs vues personnalisées de votre base de données. Par exemple, des vues filtrées pour afficher uniquement les tâches qui vous sont attribuées ou les projets auxquels vous contribuez. Vous pouvez aussi trier la base de données des tâches par date d’échéance, par ordre de priorité, par projet ou par date de création.
Projects are powered by databases
Learn more about database views, filters, and sorts here.
Liez vos projets et tâches à vos réunions, à vos documents ou à d’autres bases de données
La propriété Relation de Notion vous permet d’établir des liens à double sens entre vos bases de données. Les bases de données des projets et des tâches sont déjà liées : il vous suffit donc d’attribuer des tâches à un projet pour pouvoir visualiser le taux de progression de celui-ci en fonction du nombre de tâches terminées.
Créez autant de liens que vous le souhaitez dans votre espace de travail, en liant vos projets et tâches à d’autres bases de données. Vous trouverez ainsi plus facilement les informations pertinentes et vous aurez toujours le contexte de votre travail en cours sous la main.
Pour ajouter une nouvelle relation de base de données, sélectionnez Relation dans le menu + Nouvelle propriété. Sélectionnez la base de données que vous voulez lier, puis activez l’option Afficher dans... si vous souhaitez que la propriété relationnelle apparaisse dans l’autre base de données.
Par exemple, vous pouvez lier votre base de données de projets à vos notes de réunion pour pouvoir consulter rapidement les notes pertinentes sur votre page de projet, sans avoir besoin de les chercher.
Autre possibilité : lier votre base de données documentaire pour accéder à des documents utiles, comme les spécifications de fonctionnalité ou de produit, ou les RFC, directement depuis votre page de projet.
Tous les membres contribuant au projet pourront ainsi trouver rapidement les informations dont ils ont besoin pour contextualiser leur travail.
Simplifiez et automatisez les processus de votre équipe
Bien souvent, ce sont les tâches les plus répétitives qui ralentissent les équipes et la progression des projets.
Ajouter manuellement de nouvelles tâches à accomplir, mettre à jour leur état ou encore rédiger les briefs de A à Z pour chaque nouveau projet… ces processus sont chronophages.
Automatisez-les à l’aide des modèles et boutons de Notion et libérez-vous des tâches manuelles tout en simplifiant les workflows complexes pour tout le monde !
Des modèles pratiques pour les tâches récurrentes
Vous pouvez créer un modèle dans n’importe quelle base de données. Déroulez le menu en cliquant sur la flèche à droite de + Nouveau, sélectionnez + Ajouter un nouveau modèle et personnalisez la page en remplissant toutes les informations pertinentes à chaque fois que vous générez le type de document choisi.
Si vous avez besoin de réutiliser régulièrement un modèle, vous pouvez en faire un modèle récurrent. Pour ce faire, cliquez sur le menu … à côté du modèle et sélectionnez Récurrent. Vous pourrez ensuite configurer la fréquence à laquelle vous souhaitez qu’une nouvelle occurrence du modèle apparaisse dans la base de données : quotidienne, mensuelle, etc.
C’est une option bien pratique pour les tâches récurrentes comme les newsletters, les posts quotidiens pour les réseaux sociaux ou encore les tâches d’administration.
Repeating templates can supercharge routine work
Read all about repeating templates here.
Simplifiez les workflows complexes grâce aux boutons
Vous pouvez créer un bouton n’importe où dans votre espace de travail pour insérer des blocs dans une page, ajouter des éléments dans une base de données ou modifier les pages d’une base de données. Les boutons peuvent déclencher plusieurs actions à la fois, ce qui vous permet de condenser un processus complex en un clic.
Pour ajouter un bouton, ouvrez le menu / et sélectionnez Bouton. Configurez votre bouton en y ajoutant toutes les étapes souhaitées.
Vous pouvez utiliser les boutons pour :
Envoyer une demande urgente à votre équipe design en un clic : configurez votre bouton pour envoyer une demande vers la base de données de votre équipe design, puis ajoutez une seconde étape pour configurer la propriété « Priorité » de la nouvelle page sur « Urgent ».
Simplifier le processus de remontée de bugs : vous pouvez simplifier le travail de votre équipe en ajoutant un bouton permettant à n’importe quel membre de signaler un bug directement dans la base de données de suivi des bugs de votre équipe d’ingénierie. De plus, vous pouvez remplir automatiquement les propriétés du signalement, en définissant
Signalé lecomme la date du jour etSignalé parcomme la personne qui clique sur le bouton.
Prioriser les tâches en retard : créez un bouton qui attribue toutes les tâches en retard à la personne qui clique sur le bouton. Cela peut vous permettre de rattraper le travail en retard rapidement, tout en notifiant tout le monde de la personne désormais responsable de ces tâches.
Learn all about buttons
Read a complete guide to buttons here.
L’IA booste tous vos projets
Notion offre un assistant d’IA intégré pour vous aider dans toutes vos tâches, directement là où vous êtes, sans changer d’onglet.
Utilisez l’IA de Notion pour générer n’importe quel type de texte ou remplir automatiquement les propriétés d’une base de données pour vous libérer des tâches répétitives.
Créez tout ce que vous voulez avec l’IA de Notion
Avec l’IA de Notion, rédigez et modifiez vos textes, lancez une réflexion pour trouver l’inspiration, montez un plan d’action pour atteindre vos objectifs et bien plus encore.
L’IA vous permet d’automatiser les tâches répétitives et de générer des documents en un temps record pour pouvoir vous concentrer sur l’essentiel.
Pour ouvrir le menu d’IA de Notion, appuyez sur la barre d’espace au début d’une nouvelle ligne. Puis, choisissez parmi les nombreuses options disponibles. Utilisez l’IA pour rédiger du texte, générer un contenu à partir des informations d’une page, obtenir des suggestions, mettre en forme un document : tout est possible. Vous pouvez aussi saisir une demande personnalisée.
Voici quelques façons d’utiliser l’IA de Notion pour gérer vos projets en un temps record :
Boucler vos briefs en quelques minutes : l’IA de Notion peut générer un plan de projet que vous pourrez finaliser au bout de quelques itérations. Vous y gagnerez un temps précieux.
Créer un aperçu rapide d’un document avec le résumé généré par l’IA : en ajoutant un résumé généré par l’IA à vos documents, vous pouvez aider les membres de votre équipe à se mettre à jour sans avoir à lire une page du début à la fin. Ajoutez un bloc Résumé en haut de page ou demandez simplement à l’IA de Notion de résumer le contenu de la page.
Extraire les tâches à accomplir de n’importe quelle page : après une réunion de lancement de projet, vous pouvez demander à l’IA de Notion de passer en revue vos notes de réunion et d’en extraire les tâches à accomplir. Vous récupérez ainsi rapidement toutes les tâches liées au projet pour les transférer directement dans votre base de données de tâches et ne rien oublier.
Rédiger la première version d’une feuille de route pour le bon déroulement d’un projet : vous savez vers quoi vous devez aller, mais pas comment y parvenir ? Pas de problème, l’IA de Notion vous aide à créer votre feuille de route. Ses suggestions vous guident pour assurer le bon déroulement de votre projet étape par étape.
Discover Notion AI
Visit Notion Academy to learn how to get started with Notion AI.
Travaillez plus vite avec le remplissage automatique par l’IA
Ajoutez une propriété de remplissage automatique par l’IA à vos bases de données pour compléter automatiquement les propriétés textes lorsque vous créez une nouvelle entrée de base de données. Cette option réduit encore davantage le travail répétitif et permet d’éviter que des entrées incomplètes se glissent dans votre base de données.
Sélectionnez Nouvelle propriété dans le menu de propriétés de la base de données, puis cliquez sur 🪄Remplissage par l’IA.
Vous pouvez choisir parmi les options suivantes pour configurer le remplissage automatique de vos propriétés par l’IA :
Résumer automatiquement la page : si vous sélectionnez
Résumé, l’IA de Notion générera automatiquement un résumé du contenu de la page et l’affichera en tant que propriété. Ce résumé se met automatiquement à jour à mesure que le contenu de la page évolue, offrant ainsi à tout le monde un aperçu en temps réel de la progression du projet.
Extraire les informations clés d’une page : vous pouvez extraire les grandes lignes d’une page de base de données en utilisant l’instruction
Extraire les infos clés. L’IA compilera pour vous les tâches à accomplir ou les points clés de la page.Créer une instruction personnalisée pour votre propriété : vous pouvez aussi rédiger des instructions qui indiqueront précisément à l’IA de Notion ce que vous souhaitez afficher. Par exemple, vous pouvez demander à l’IA de générer une « user story », de lister les risques potentiels qui pourraient gêner la progression d’une tâche ou de résumer les résultats, objectifs ou indicateurs clés liés à un projet.
All about Notion Projects
This course will guide you from creating your project plan, to customizing views and layouts.
Learn how to import tasks to Notion from Asana, or get general migration tips for other tools.
Add sprints to your Project workflow, learn more here.
Templates to get started with Projects
This template collection boasts 5 templates to get your team up and running with Notion projects quickly.
Des questions ?
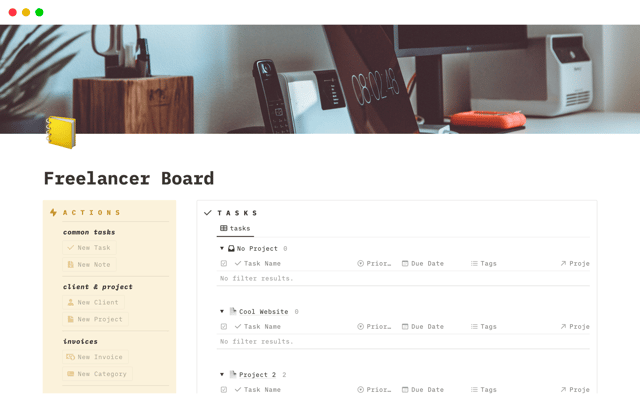

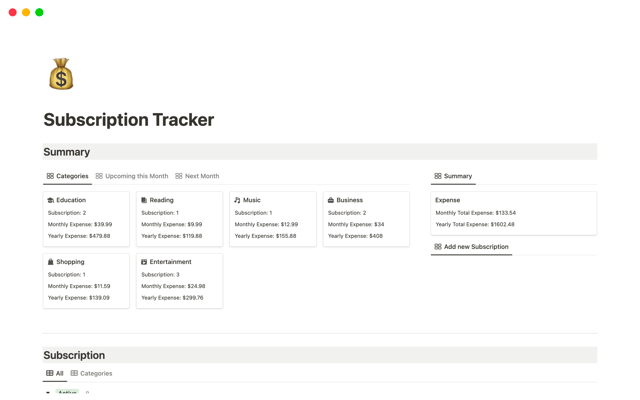

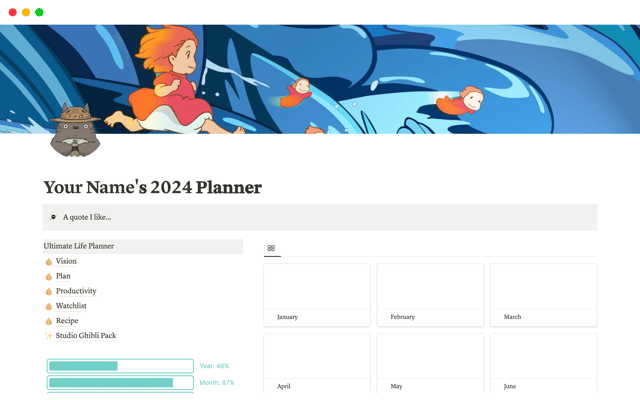

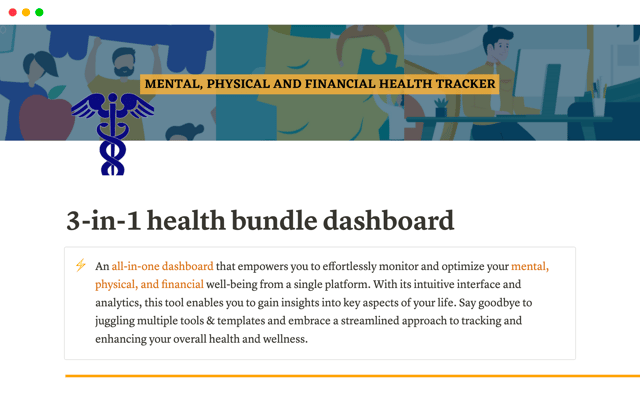

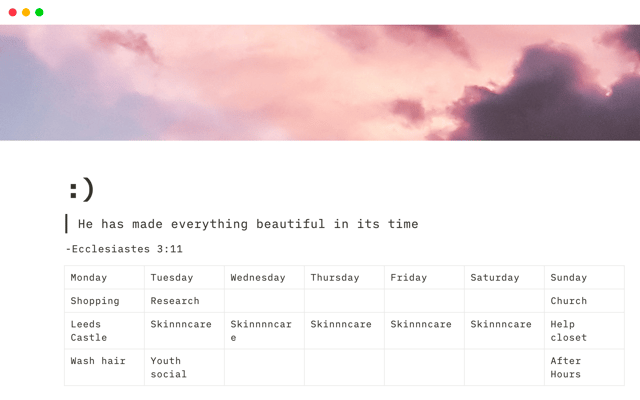

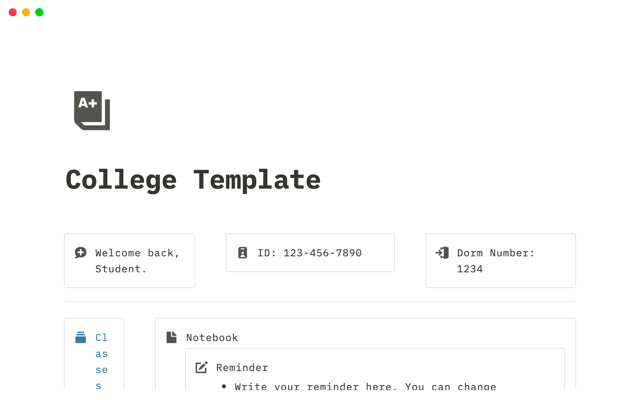

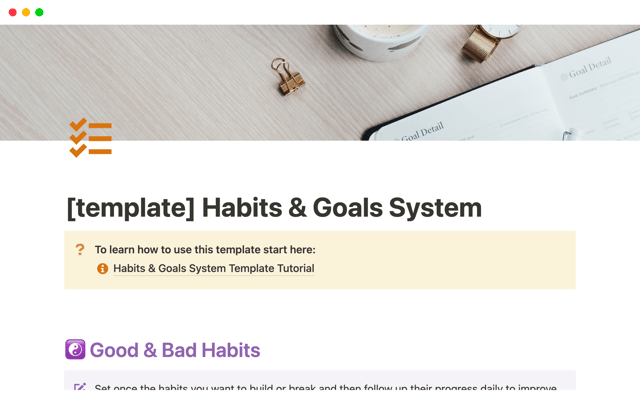

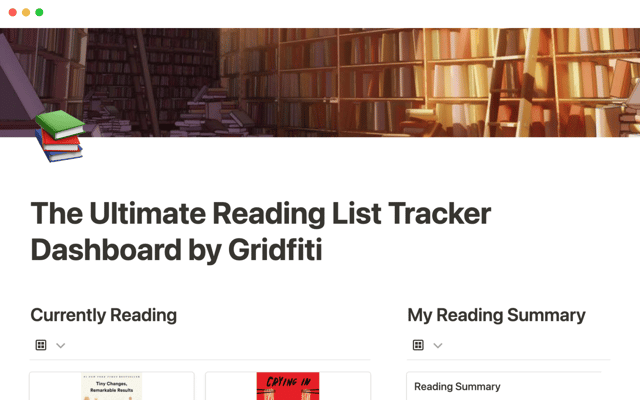

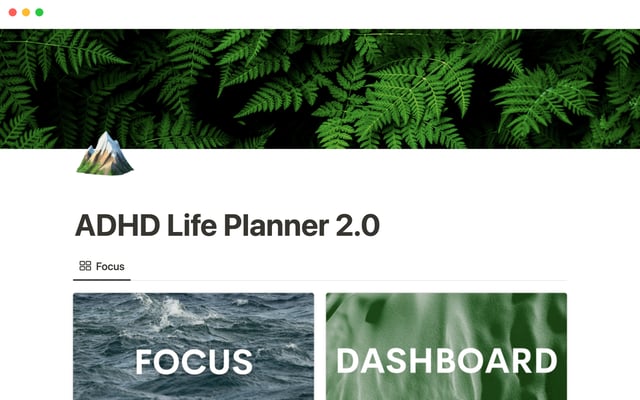
.png)