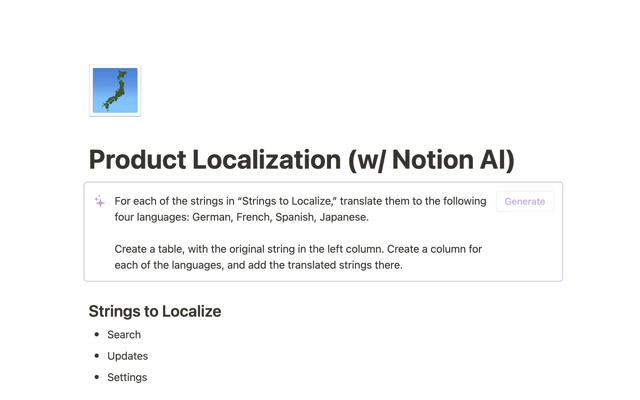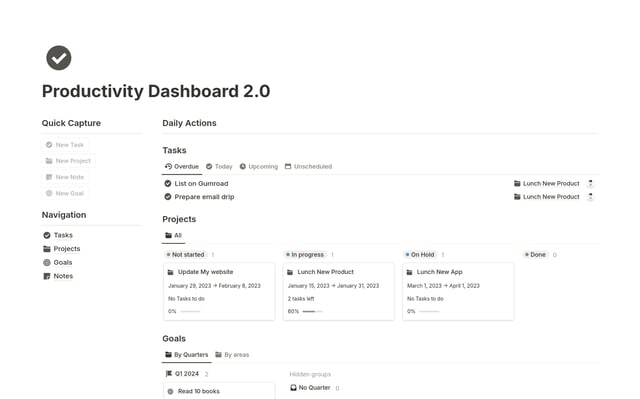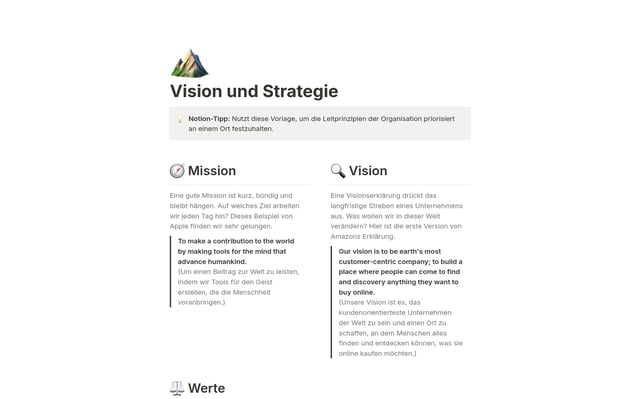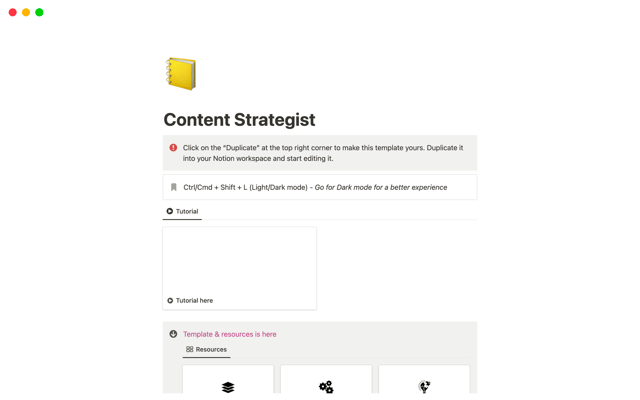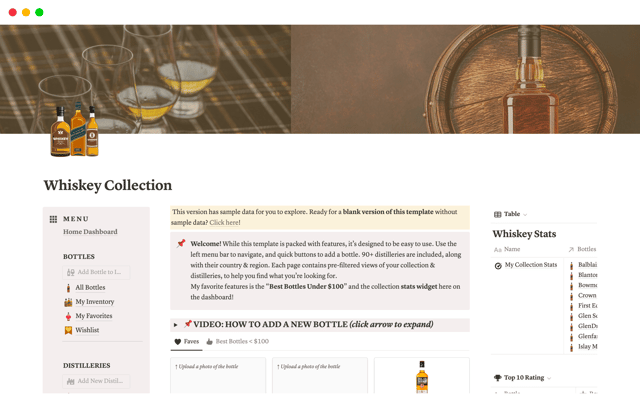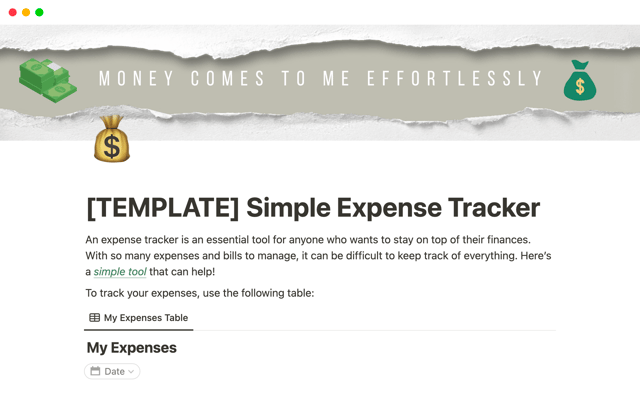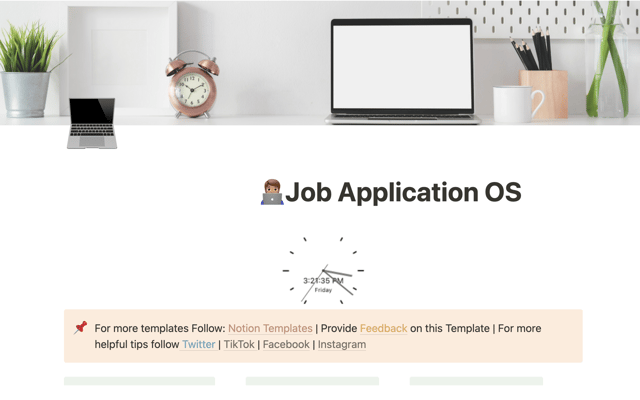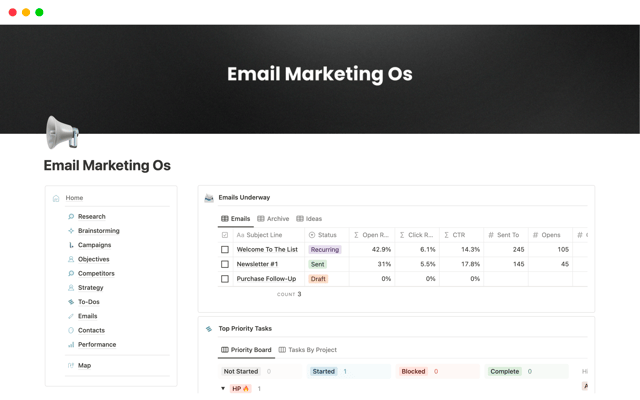Die ultimative Kurzanleitung für Notion für Unternehmen
Wir erleichtern dir die ersten Schritte mit Notion für Unternehmen. So kannst du Anpassungen vornehmen und profitierst von mehr Kontrolle über Bereiche wie Administration, Sicherheit und Bereitstellung. Dir steht eine Vielzahl von Funktionen für den Workspace deines Unternehmens zur Auswahl. Wir empfehlen daher, dich zunächst mit den verfügbaren Optionen vertraut zu machen.
- Erste Schritte mit Notion Enterprise
- Benutzertypen einrichten
- Teamspaces zum Organisieren von Informationen verwenden
- Einführung zu den Workspace-Einstellungen
- Einstellungen
- Teamspaces
- Mitglieder
- Abrechnung
- Sicherheit
- Weitere Einstellungen für Workspace-Besitzer/-innen
- Benutzer/-innen in Notion verwalten
- Benutzerauthentifizierung über SAML SSO
- Benutzerbereitstellung
- Aufhebung der Benutzerbereitstellung
- Domain-Verwaltung in Notion
- Berechtigungen für die Workspace-Erstellung anpassen
- Nicht verwaltete Workspaces anzeigen
- Aktionen für persönliche Workspaces
- Aktionen für Workspaces mit mehreren Mitgliedern
- Daten, Berichterstattung und Auditing
- Mitgliederlistenexport
- Workspace-Exporte
- Auditprotokolle
- Inhaltssuche
- Dateneigentum
Erste Schritte mit Notion Enterprise
Wir erleichtern dir die ersten Schritte mit Notion für Unternehmen. So kannst du Anpassungen vornehmen und profitierst von mehr Kontrolle über Bereiche wie Administration, Sicherheit und Bereitstellung. Dir steht eine Vielzahl von Funktionen für den Workspace deines Unternehmens zur Auswahl. Wir empfehlen daher, dich zunächst mit den verfügbaren Optionen vertraut zu machen.
In dieser Anleitung werden einige der wichtigsten Funktionen erörtert, die im Enterprise Plan verfügbar sind, sowie Best Practices zum Erstellen eines übersichtlichen, produktiven und sicheren Notion-Workspaces, der den Anforderungen deines Unternehmens gerecht wird.
Benutzertypen einrichten
Es gibt vier Benutzertypen in Notion Enterprise, die jeweils über unterschiedliche Berechtigungsstufen verfügen. Am besten teilst du Benutzerkonten basierend auf der beabsichtigten Nutzung zu:
Workspace-Besitzer/-innen haben Vollzugriff auf alle Workspace-Einstellungen und verfügen über erweiterte Berechtigungen, beispielsweise die Möglichkeit, neue Mitglieder hinzuzufügen.In jedem Workspace muss mindestens eine Person Besitzer/-in sein.
Die Rolle des Mitgliedschafts-Admins ist speziell für die Mitgliederverwaltung für Workspaces im Enterprise Plan entwickelt worden und ermöglicht Workspace-Besitzer/-innen die Delegation dieser Aufgabe.Oft wird der Zugriff der Mitglieder auf den richtigen Workspace und die relevanten Gruppen von Mitgliedern des IT-Teams, Product Ops oder anderen Chiefs of Staff mit funktionalen Rollen sichergestellt.
Mitglieder sind kostenpflichtige Benutzer/-innen mit Vollzugriff auf den Workspace, einschließlich eines privaten Bereichs im Workspace.Dies ist die Standardrolle beim Beitritt zu einem Workspace. Sie ist für die meisten Personen in deinem Unternehmen ausreichend.Alle Mitglieder dürfen Seiten anzeigen, erstellen und teilen. Diese Rolle bietet eine gute Möglichkeit, Notion effektiv zu nutzen, ohne zusätzliche Admin-Rechte zu erteilen.
Gäste sind kostenlose Benutzer/-innen, deren Zugriff jedoch auf bestimmte Seiten beschränkt ist. Außerdem verfügen sie nicht über einen privaten Bereich im Workspace.Ein Gast-Zugriff ist für externe Personen vorgesehen. SSO und SCIM werden für Gäste nicht unterstützt.
Notion bietet enorme Flexibilität bei der Zuweisung von Benutzertypen. Da die Unternehmen unserer Kundinnen und Kunden wachsen, empfehlen wir generell, die Zahl der Workspace-Besitzer/-innen mit Vollzugriff auf sämtliche Workspace-Einstellungen (wie „Auditprotokolle“, „Inhaltssuche“ und „Identität und Bereitstellung“) auf ein kleineres Admin-Team zu beschränken.
Teamspaces zum Organisieren von Informationen verwenden
Teamspaces ermöglichen einen optimierten Zugriff auf Informationen. Sie bilden einen gesonderten Bereich des Workspaces deines Unternehmens, der an die Anforderungen eines bestimmten Teams oder Projekts angepasst werden kann.
Die meisten Organisationen richten einen gemeinsamen Teamspace für alle Mitglieder sowie individuelle Teamspaces für die einzelnen Abteilungen ein (z. B. Produkt-, Entwicklungs-, Marketing- und Customer-Success-Abteilung). Benutzer/-innen können zu bestimmten Teamspaces hinzugefügt werden, wodurch sich der Umfang der offen zugänglichen Informationen einschränken lässt.
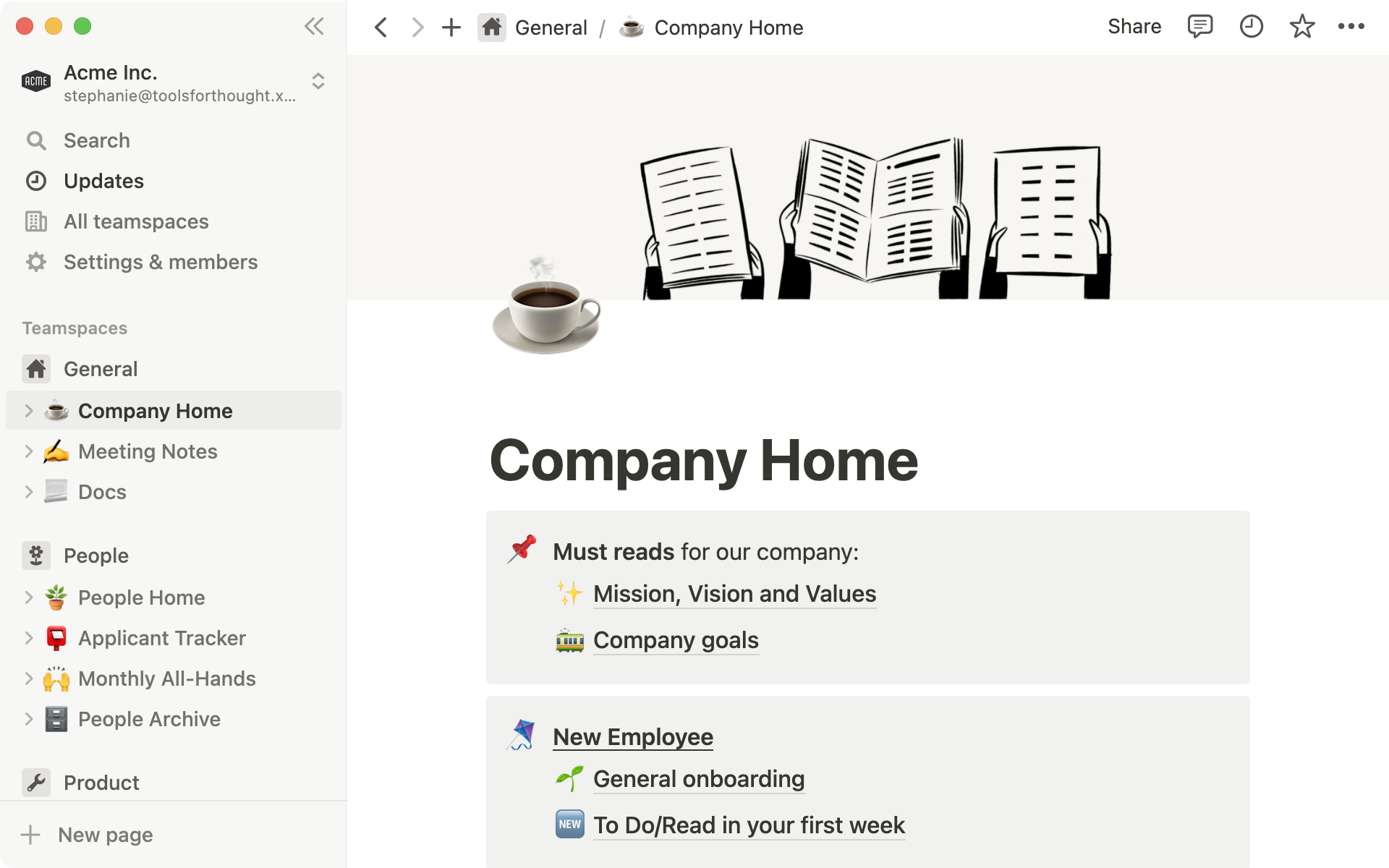
Teamspaces erstellen
Um einen Teamspace in Notion zu erstellen, kannst du auf + neben Teamspaces in der Seitenleiste klicken oder auf den Button Neuer Teamspace, der sich unter „Einstellungen“ > „Teamspaces“ befindet.
Teamspaces strukturieren
Um für einen strukturierteren Workspace zu sorgen, kannst du die Erstellung von Teamspaces auf Workspace-Besitzer/-innen beschränken, indem du den Schalter unter Einstellungen > Teamspaces verwendest.
Weitere Informationen darüber, wie Workspace-Besitzer/-innen Teamspaces einrichten können, findest du in dieser Anleitung.
Teamspace-Mitglieder hinzufügen und verwalten
Grundsätzlich werden Workspace-Mitgliedern neue Teamspaces nicht angezeigt, aber ihnen lassen sich ohne großen Aufwand Mitglieder hinzufügen. In den Teamspace-Einstellungen kannst du unter „Mitglieder“ nach vorhandenen Workspace-Mitgliedern oder Gruppen suchen oder Mitglieder manuell per E-Mail hinzufügen.
Sobald ein Mitglied zu einem Teamspace hinzugefügt wurde, kannst du ihm wahlweise eine Rolle als Teamspace-Mitglied oder Teamspace-Besitzer/-in zuweisen, um ihm zusätzliche Berechtigungen zu gewähren.
Teamspace-spezifische Einstellungen
Jeder Teamspace hat eigene Einstellungen (gesondert von den Workspace-Einstellungen),sodass du detailliertere Optionen für alle deine Bereiche festlegen kannst.
Für Organisationen, die auf den Schutz der Informationen in ihren Workspaces bedacht sind, empfiehlt es sich, die folgenden Einstellungen zu überprüfen, um sicherzustellen, dass sie den jeweiligen Anforderungen entsprechen:
Öffentliche Freigabe deaktivieren: Mit dieser Einstellung wird festgelegt, ob eine Seite im Web veröffentlicht werden kann.
Gäste deaktivieren: Mit dieser Einstellung wird die gemeinsame Nutzung des aktuellen Teamspace auf Workspace-Mitglieder beschränkt.
Export deaktivieren: Mit dieser Einstellung wird die Möglichkeit für Benutzer/-innen deaktiviert, Seiten aus dem betreffenden Teamspace zu exportieren.
Einführung zu den Workspace-Einstellungen
Als Workspace-Besitzer/-in kannst du die Notion-Instanz deiner Organisation einfach in Abstimmung auf die Anforderungen deines Unternehmens aufbauen.Einstellungen ist der Bereich, in dem du Details wie Zugriff und Mitgliedschaft, Berechtigungen, Plan- und Abrechnungsinformationen sowie Sicherheitseinstellungen verwalten kannst.
Bevor du in Notion loslegst, solltest du dich mit den Einstellungen vertraut machen, die für deinen Workspace verfügbar sind. Zunächst erläutern wir in dieser Anleitung einige Grundlagen. Im weiteren Verlauf gehen wir näher auf die einzelnen Bereiche ein.
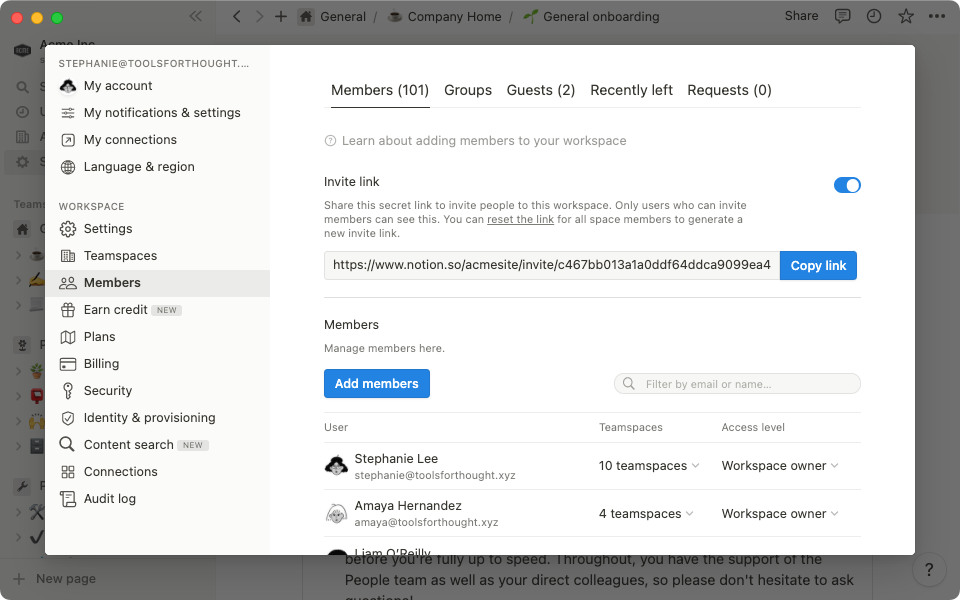
Einstellungen (nur Workspace-Besitzer/-innen)
Dieser Bereich dient vielen Unternehmen als Ausgangspunkt, da du hier einige der wichtigsten Grundeinstellungen festlegen kannst, die sich intern und extern auswirken.
Name: Lege einen Namen für den Workspace deines Unternehmens fest.Dies ist oft einfach der Firmenname (unsere lautet Notion). Dieser kann aber so angepasst werden, wie es für deine Zwecke am besten passt.
Symbol: Lade ein Bild (üblicherweise ein Firmenlogo) für deinen Workspace hoch.
Workspace-Domain: Erstelle eine personalisierte Domain für deinen Workspace.Diese Domain wird aus zwei Gründen verwendet:
Im Web veröffentlichte Seiten werden über diese Domain ([domain].notion.site) freigegeben.
Alle mit einer zulässigen E-Mail-Domain können dem Workspace mithilfe dieser Domain beitreten (www.notion.so/de-de/[domain]).
Zulässige E-Mail-Domains: Füge die zulässigen E-Mail-Domains für deinen Workspace hinzu.Alle Benutzer/-innen mit E-Mail-Adressen, die zu den hier aufgeführten Domains gehören, können deinem Workspace automatisch beitreten.Bei den meisten Organisationen ist dies die E-Mail-Domain ihres Unternehmens (z. B.
firma.de).Zu Beginn muss mindestens ein bestätigtes Mitglied mit der Domain vorhanden sein, bevor sie hinzugefügt werden kann.
Weitere Informationen findest du weiter unten im Abschnitt Zulässige E-Mail-Domains .
Häufig genutzte öffentliche Domains wie gmail.com und outlook.com können nicht als zulässige E-Mail-Domains angegeben werden.
Teamspaces (nur Workspace-Besitzer/-innen)
Über die allgemeinen Teamspace-Einstellungen kannst du die Einstellungen vorgeben, die für den gesamten Bereich gelten.
Standard-Teamspaces: Wähle die Teamspaces aus, denen alle neuen und aktuellen Workspace-Mitglieder automatisch beitreten.
Teamspace-Erstellung auf Workspace-Besitzer/-innen beschränken: Aktiviere diese Einstellung, um ausschließlich Workspace-Besitzer/-innen die Möglichkeit zu geben, Teamspaces zu erstellen.
Alle Teamspaces verwalten: In diesem Bereich kannst du alle Teamspaces und die zugehörigen Einstellungen verwalten.Zeige Mitglieder, Sicherheitseinstellungen und Zugriffsebenen nach Teamspace an.
Mitglieder (nur Workspace-Besitzer/-innen und Mitgliedschafts-Admins)
Hier können Workspace-Besitzer/-innen und Mitgliedschafts-Admins Mitglieder, Gruppen und Gäste im Workspace anzeigen und verwalten.
Mitglieder und Zugriff verwalten: Stelle sicher, dass alle Mitglieder in deinem Workspace über die richtigen Zugriffsrechte verfügen und sie sich in den richtigen Teamspaces befinden.
Berechtigungsgruppen einrichten: Diese ermöglichen es dir, Seitenberechtigungen und den Teamspace-Zugriff einfach geschlossen zu verwalten, anstatt einzeln für jedes Mitglied.
Berechtigungsgruppen mit einem IDP verwalten
Wenn du SCIM nutzen möchtest, empfehlen wir, Gruppen über deinen IDP zu erstellen und zu verwalten, um sicherzustellen, dass sie korrekt mit Notion synchronisiert werden. Einige SCIM-Anwendungen unterstützen den Import von Gruppen möglicherweise nicht. Sie können also keine in Notion erstellten Gruppen abrufen.
Gastzugriff überwachen: Überprüfe alle Gäste, die derzeit Zugriff auf den Workspace deines Unternehmens haben, und widerrufe ggf. den Zugriff.
Gäste in Notion hinzufügen
Gäste können nur auf Seitenebene über das „Teilen“-Menü hinzugefügt werden.
Benutzer/-innen anzeigen und verwalten, die den Workspace kürzlich verlassen haben: Zeige das Protokoll der Mitglieder an, die den Workspace in den letzten 30 Tagen verlassen haben.Um Datenverluste zu vermeiden, kannst du die Verantwortung für die privaten Seiten dieser Benutzer/-innen an ein anderes Mitglied übertragen (z. B. auf die Vorgesetzten).
Workspace-Mitgliedschaftsanfragen verwalten: Mitglieder können beantragen, dass neue Mitglieder zu deinem Workspace hinzugefügt werden.Workspace-Besitzer/-innen und Mitgliedschafts-Admins können diese Anfragen hier genehmigen oder ablehnen.
Mitglieder ohne IDP hinzufügen
Wenn du keinen Identitätsanbieter (Identity Provider, IDP) nutzt, kannst du hier auch manuell Mitglieder hinzufügen oder entfernen.
Abrechnung (nur Workspace-Besitzer/-innen)
Hier findest du Tarif- und Abrechnungsinformationen für deinen Workspace, um die Verwaltung der Abrechnung in Notion zu erleichtern.
Kund/-innen, welche die automatische Abrechnung nutzen, können hier ihren Tarif und ihre Abrechnungsintervalle (monatlich oder jährlich) ändern.
Kund/-innen mit vierteljährlicher Abrechnung durch das Vertriebsteam können sich bei Fragen zu ihrer Lizenz für Enterprise an ihr zuständiges Account-Management-Team wenden.
Abrechnung bei aktivierter Option „Zulässige E-Mail-Domains“
Die Kosten für alle Mitglieder, die dem Workspace über zulässige E-Mail-Domains beigetreten sind, werden deiner Enterprise Plan Lizenz hinzugefügt.
Sicherheit (nur Workspace-Besitzer/-innen)
Öffentliche Freigabe deaktivieren: Dadurch wird die Option
Im Web teilenim Freigabemenü auf jeder Seite in diesem Workspace deaktiviert.Gäste deaktivieren: Mit dieser Einstellung werden Mitglieder daran gehindert, Personen außerhalb des Workspace auf eine Seite einzuladen.
Verschieben von Seiten deaktivieren: Dies verhindert, dass jemand Seiten über die Aktion
Verschieben nachoderDuplizierenin andere Workspaces verschieben oder duplizieren kann.Export deaktivieren: Hiermit wird unterbunden, dass jemand Seiten als Markdown, CSV oder PDF exportiert.
Wenn du deine Inhalte besonders schützen möchtest, kannst du all diese Optionen deaktivieren. So können die Informationen in deinem Workspace nicht weitergegeben, heruntergeladen oder aus dem Workspace verschoben werden.
Teamspace- und Workspace-Sicherheit
Die Teamspace-Einstellungen werden von den Sicherheitseinstellungen des Workspaces übernommen. Um diese Einstellungen für einen Teamspace außer Kraft zu setzen, musst du Besitzer/-in des Workspaces und des Teamspaces sein.
Weitere Einstellungen für Workspace-Besitzer/-innen
Identität und Bereitstellung
Verifiziere deine Domain, verwalte Workspaces, die deiner Domain angehören und konfiguriere SAML SSO und SCIM im Tab Identität und Bereitstellung . Weitere Informationen findest du weiter unten im Abschnitt Benutzer/-innen in Notion verwalten .
Inhaltssuche
Du kannst die Inhalte deines Workspaces filtern und durchsuchen. Die Berechtigungen kannst du auf den Seiten nach Bedarf verwalten. Weitere Informationen findest du weiter unten im Abschnitt Inhaltssuche.
Verbindungen
Mit der Notion-API kannst du andere Software-Tools mit deinem Workspace verbinden, um noch vielfältigere Funktionen zu nutzen. Im Enterprise Plan stehen zusätzliche Einstellungen zum Verwalten dieser Verbindungen zur Verfügung. Workspace-Besitzer/-innen können dadurch festlegen, wer Verbindungen installieren darf:
Keine Einschränkungen: Alle Workspace-Mitglieder können Verbindungen im Workspace installieren.
Nur von genehmigter Liste: Workspace-Mitglieder können nur Verbindungen installieren, die vorab von Workspace-Besitzer/-innen genehmigt wurden.
Auditprotokolle
Bietet einen Überblick über eine Vielzahl von Ereignissen, die im Workspace aufgetreten sind. Weitere Informationen findest du weiter unten im Abschnitt Auditprotokoll.
Benutzer/-innen in Notion verwalten
Es gibt mehrere Möglichkeiten, Benutzer/-innen in Notion zu verwalten, abhängig von den Präferenzen und Anforderungen deines Unternehmens.
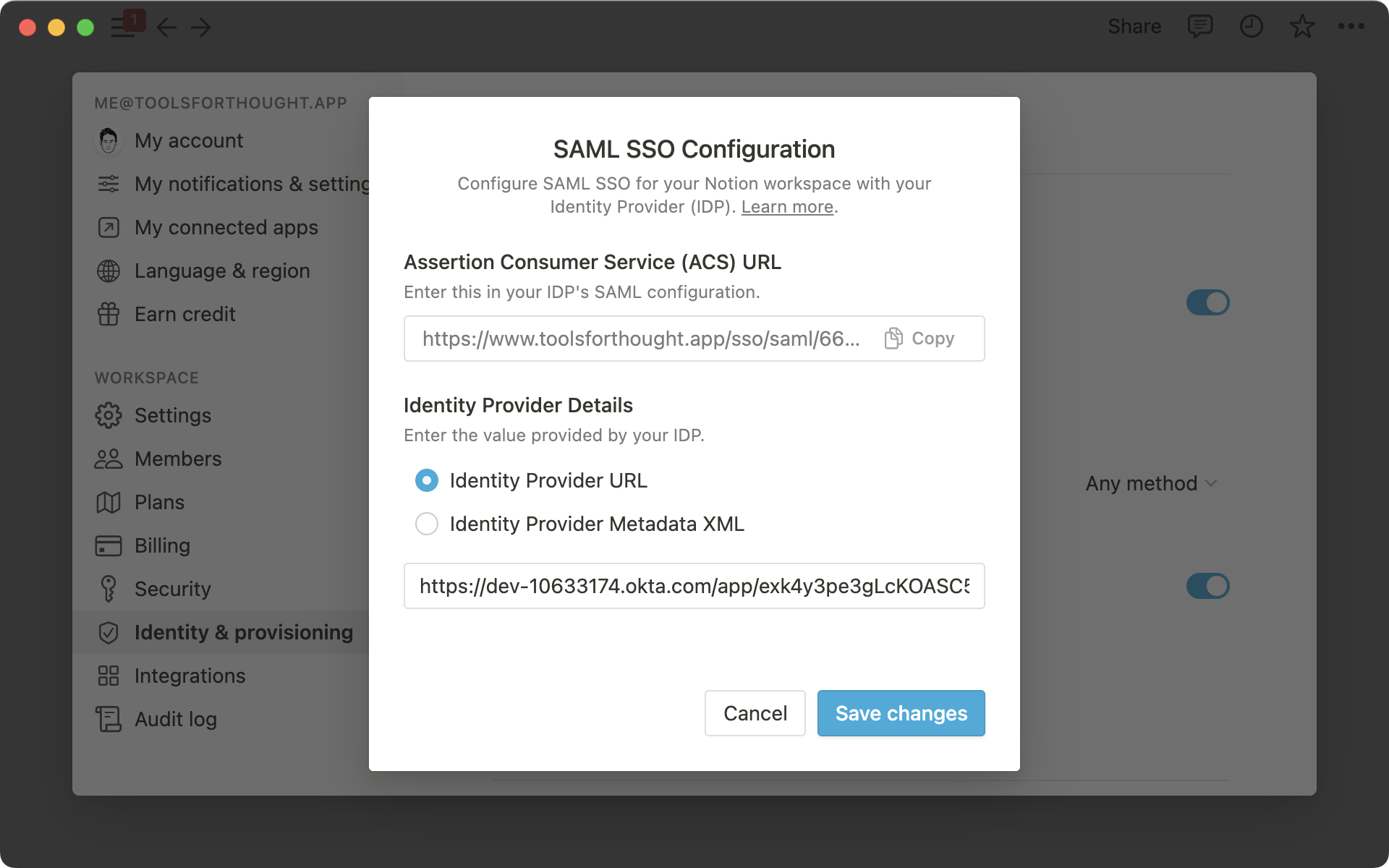
Benutzerauthentifizierung über SAML SSO
Die SAML SSO von Notion basiert auf dem SAML-2.0-Standard und verbindet deinen Identitätsanbieter (Identity Provider, IDP) und deine(n) Workspace(s), um die Anmeldung einfacher und sicherer zu gestalten. Notion unterstützt offizielle Konfigurationen für SAML SSO mit Azure, Google, Gusto, Okta, OneLogin und Rippling.
Führe die folgenden Schritte aus, um SAML SSO mit Notion zu verwenden:
Domain(s) verifizieren: Um erweiterte Sicherheitsfunktionen nutzen zu können, musst du verifizieren, dass du deine E-Mail-Domain besitzt.Dies ist ein automatisierter Prozess, bei dem ein TXT-Eintrag zum DNS deiner Domain hinzugefügt wird, um zu verifizieren, dass du die Domain besitzt.
SAML SSO aktivieren: Damit wird die Funktion aktiviert und die Konfiguration abgeschlossen.Weitere Informationen zum Abschließen der SAML-SSO-Konfiguration findest du in unserenAnleitungen zu den einzelnen Identitätsanbietern.
Standardanmeldemethode ändern: Mit der erstmaligen Aktivierung von SAML SSO wird die Standardanmeldemethode auf
Beliebige Methodefestgelegt, was bedeutet, dass Benutzer/-innen die Möglichkeit haben, sich über SAML oder ihre normale Anmeldemethode anzumelden.Indem du diese Einstellung aufNur SAML SSOfestlegst, wird SAML als Anmeldemethode für deinen Workspace erzwungen.Weitere Workspaces mit einer vorhandenen SAML-SSO-Konfiguration verknüpfen (optional): Wenn du über mehr als einen Workspace verfügst, den du mit SSO konfigurieren möchtest, kannst du dies tun, indem du dich an team@makenotion.com wendest.
Nach der ordnungsgemäßen Konfiguration müssen alle Mitglieder, die sich bei deinen Workspaces anmelden, die verifizierte Domain verwenden und über deinen Identitätsanbieter authentifiziert werden. Workspace-Besitzer/-innen im Enterprise Plan können dies mit einer alternativer Anmeldemethode umgehen, falls ein IDP-/SAML-SSO-Fehler auftritt.
SAML SSO oder SCIM werden für Gäste nicht unterstützt.
Benutzerbereitstellung
Die meisten unserer Unternehmenskund/-innen nutzen zwar einen Identitätsanbieter (Identity Provider, IDP) zur Bereitstellung neuer Benutzer/-innen, doch es gibt es viele Möglichkeiten, neue Benutzerkonten zu deinem Workspace hinzuzufügen:
Manuell per E-Mail
Workspace-Besitzer/-innen und Mitgliedschafts-Admins können dem Workspace per E-Mail unter Einstellungen > Mitglieder ein neues Mitglied hinzufügen.
Zulässige E-Mail-Domains
Alle Benutzer/-innen, die sich mit einer unter „Zulässige E-Mail-Domains“ aufgeführten Domain bei Notion anmelden, können dem Workspace als Mitglied hinzugefügt werden. Die dafür anfallenden zusätzlichen Kosten werden deiner Enterprise Plan Lizenz hinzugefügt.
Zulässige E-Mail-Domains und IDP
Wenn du vorhast, die Mitglieder, die deinem Workspace hinzugefügt werden, ausschließlich über deinen IdP zu verwalten, empfehlen wir, alle Domänen zu entfernen, die in der Einstellung „Zugelassene E-Mail-Domänen“ unter „Einstellungen“ > „Einstellungen“ aufgeführt sind.
Just-in-Time-Bereitstellung (JIT)
Notion unterstützt bei Verwendung von SAML SSO die Just-in-Time-Bereitstellung. Wenn die automatische Kontoerstellung unter Einstellungen > Identität und Bereitstellungaktiviert ist, erhalten alle Mitglieder, die sich zum ersten Mal über deine SAML SSO-Verbindung bei Notion anmelden, ein neues Mitgliedskonto, das anhand des Namens und der E-Mail-Adresse in der SAML-Antwort generiert wird.
JIT und SCIM
Bei Verwendung von SCIM ist die Just-in-Time-Bereitstellung nicht empfehlenswert, da es Diskrepanzen zwischen den Mitgliedschaften bei den Identitätsanbietern und Notion geben kann.
Einladungslink
Unter Einstellungen > Mitglieder findest du eine Option zum Aktivieren eines Einladungslinks.Nach der Aktivierung kannst du diesen Link teilen und alle, die ihn aufrufen, können deinem Workspace automatisch beitreten, ohne dass du ihre E-Mail-Adressen manuell eingeben musst.
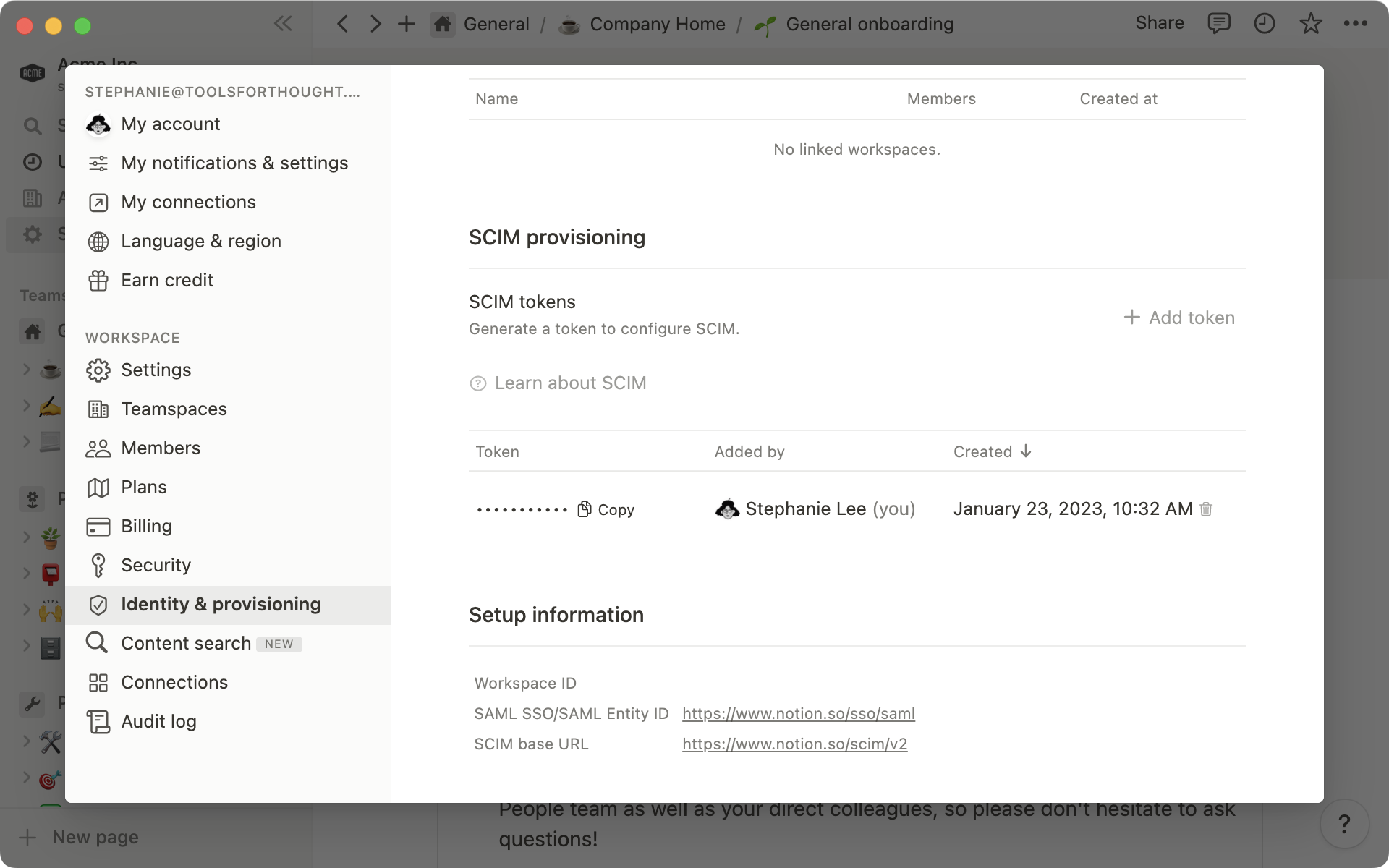
SCIM-API
Notion verfügt über eine SCIM-API, die zum Bereitstellen, Verwalten und Aufheben der Bereitstellung von Mitgliedern und Gruppen verwendet werden kann. Workspace-Besitzer/-innen finden den erforderlichen API-Schlüssel, indem sie zu Einstellungen > Sicherheit und Identität > SCIM-Konfiguration wechseln und zum Anzeigen des Tokens klicken.
In unserer SCIM-Dokumentation findest du aktuelle Informationen darüber, wie du die SCIM-API von Notion nutzen kannst. Notion unterstützt offizielle Google-, Gusto-, Okta-, OneLogin- und Rippling-SCIM-Anwendungen.
Erste Schritte mit SCIM
Konfiguriere und aktiviere die SCIM-Bereitstellung, bevor du der Anwendung Mitglieder zuweist, um sicherzustellen, dass die bereitgestellten Kennungen der Benutzer/-innen korrekt erfasst werden.
Informationen zu SCIM-Anwendungen
Die Google-SCIM-Anwendung unterstützt keine Bereitstellung bzw. Aufhebung der Bereitstellung für Gruppen. Für Azure und andere Identitätsanbieter ohne offizielle Anwendung kannst du zur Einrichtung einer benutzerdefinierten SCIM-Einbindung unsere SCIM-API-Dokumentation heranziehen.
Wenn du SCIM für mehrere Workspaces einrichtest, kannst du einen IDP-Mandanten für die SSO-Einrichtung nutzen. Allerdings benötigst du für jeden Workspace eine eigene Anwendung, da die API-Schlüssel für SCIM nur auf Workspace-Ebene funktionieren.
Aufhebung der Benutzerbereitstellung
Wenn die Bereitstellung eines Mitglieds aufgehoben werden muss, solltest du die betreffende Person auch aus dem Workspace entfernen und ihre Inhalte an ein anderes Mitglied übertragen.
Manuell über den Tab „Mitglieder“
Workspace-Besitzer/-innen und Mitgliedschafts-Admins können unter Einstellungen > Mitglieder Mitglieder aus dem Workspace entfernen.Sitzungen für diese Mitglieder werden umgehend beendet. Sie können einem Workspace nicht selbst wieder beitreten, stattdessen müssen sie manuell oder über SCIM wieder hinzugefügt werden.
Automatisch über SCIM
SAML SSO selbst sieht keine automatische Aufhebung der Bereitstellung von Benutzer/-innen vor. Du musst dazu unsere SCIM-API in Verbindung mit deinem Identitätsanbieter verwenden, um die Aufhebung der Bereitstellung anzufordern.
In unserer SCIM-Dokumentation findest du aktuelle Informationen darüber, wie du mit der SCIM-API von Notion interagieren kannst.
Benutzerinhalte übertragen
Wenn ein Mitglied einen Workspace verlässt, wird es unter Einstellungen > Mitglieder auf der Tab Kürzlich ausgestiegen angezeigt. Von hier aus kannst du die privaten Seiten an andere Mitglieder übertragen.
Diese Seiten werden in einem Dokument zusammengefasst, das sich nun in der linken Seitenleiste im Bereich Privat des neu ausgewählten Mitglieds befindet.
Domain-Verwaltung in Notion
Sobald du eine Domain verifiziert hast, kannst du in Notion nicht nur SAML SSO konfigurieren, sondern auch Workspaces kontrollieren und verwalten, die deiner verifizierten Domain angehören.Klicke dazu unter Einstellungen > Identität und Bereitstellung > Domainverwaltung auf Workspaces durchsuchen.
Sobald eine Domain verifiziert ist, wird jedes Mal, wenn ein neuer Workspace unter Verwendung der verifizierten Domain erstellt wird, eine E-Mail-Benachrichtigung an die Workspace-Besitzer/-innen gesendet. Sie werden darüber informiert, dass der betreffende Workspace für die Domainverwaltung infrage kommt. So werden Unklarheiten für künftige Benutzer/-innen vermieden.
Erstmalige Verifizierung deiner Domain
Wenn du eine Domain zum ersten Mal verifizierst, besteht eine 14-tägige Benachrichtigungsfrist. Alle der Domain angehörenden Benutzer/-innen müssen darüber informiert werden, dass ihre Workspaces für Domain-Verwaltungsaktionen durch die Workspace-Besitzer/-innen im Enterprise Plan infrage kommen. Während dieses Zeitraums kannst du in der Domain-Verwaltungsansicht keine Maßnahmen für Workspaces durchführen.
Berechtigungen für die Workspace-Erstellung anpassen
Um die mithilfe deiner verifizierten Domain erstellten Workspaces zu kontrollieren, kannst du die Berechtigungen dafür, wer Workspaces erstellen darf, unter Identität und Bereitstellung > Domainverwaltung > Workspace-Erstellung anpassen und „Nur Workspace-Besitzer/-innen“ auswählen.
Diese Einstellung gilt nur für Workspace-Besitzer/-innen für den primären domainverifizierten Workspace.
Nicht verwaltete Workspaces anzeigen
Klicke auf den Button Workspaces durchsuchen, um alle Notion-Workspace anzuzeigen, die deiner verifizierten Domain angehören. Daraufhin werden dir Tabs für persönliche Workspaces und Workspaces für mehrere Mitglieder angezeigt. Die folgenden Informationen werden jeweils in den Ansichten für die Workspaces aufgeführt:
Workspace-Name
Tarifoptionen
Anzahl der Mitglieder
Workspace-Besitzer/-innen
Zeitpunkt der Erstellung
Erstellt von
Die verfügbaren Aktionen werden ganz rechts angezeigt.
Aktionen für persönliche Workspaces
In der Workspace-Ansicht werden im Tab "Einzelne Mitglieder" alle privaten Workspaces angezeigt, die mithilfe deiner verifizierten Domain erstellt wurden.
Änderung des Kontobesitzes anfordern
Einige Kunden möchten aus Compliance-Gründen nicht, dass arbeitsbezogene Projekte in persönlichen Workspaces einzelner Mitglieder gespeichert werden. In der Workspace-Ansicht wird neben jedem persönlichen Workspace die Option Kontoänderung anfordern angezeigt. Dies erfordert, dass die Person, der den persönlichen Workspace besitzt, eine Adresse, die nicht zum Unternehmen gehört, für das Benutzerkonto angibt, bevor sie wieder auf den Workspace zugreifen kann. Diese Option eignet sich insbesondere für Mitarbeiter/-innen, die möglicherweise einen persönlichen Workspace mit ihrer Firmen-E-Mail-Adresse erstellt haben, aber hauptsächlich über private Projekte verfügen, die sie für den persönlichen Gebrauch beibehalten möchten. Als Best Practice empfehlen wir, mit den jeweiligen Workspace-Besitzer/-innen zusammenzuarbeiten und alle arbeitsbezogenen Seiten in einen genehmigten Workspace im Enterprise Plan zu verschieben, bevor die Änderung des Kontobesitzes angefordert wird.
Workspaces löschen
Um veraltete persönliche Workspaces zu bereinigen, die ehemaligen Mitgliedern gehört haben, kannst du die betreffenden Workspaces aus der Workspace-Ansicht unter Domain-Verwaltung löschen.
Wenn du einen Workspace löschst, wird eine E-Mail-Benachrichtigung an Workspace-Besitzer/-innen gesendet, um sie über den Vorgang zu informieren und deine E-Mail-Adresse als Kontaktmöglichkeit für Rückfragen zu übermitteln. Benutzer/-innen haben die Möglichkeit, die Löschfrist einmalig um weitere 30 Tage zu verlängern.
Unterstützung bei der Domain-Verwaltung
Das Support-Team von Notion kann keine Domain-Verwaltungsaktionen überschreiben, die von Workspace-Besitzer/-innen im Enterprise Plan gemacht wurden. Wenn sich Mitglieder mit Fragen an Notion wenden, geben wir die E-Mail-Adressen der Workspace-Besitzer/-innen an, die den Enterprise Plan nutzen, damit sich Mitglieder direkt an sie wenden können.
Gelöschte Workspaces wiederherstellen
Bei Bedarf kann ein Workspace innerhalb von 30 Tagen von Workspace-Besitzer/-innen im Enterprise Plan in der Domain-Verwaltungsansicht wiederhergestellt werden.
Folgende Inhalte können nicht wiederhergestellt werden:
Favoriten
Gastzugriff
Konfigurierte Eigenschaften (Bots)
Domains (benutzerdefinierte Notion-Domains)
Wenn der persönliche Workspace einem aktuellen Mitglied zugeordnet ist, raten wir beim Löschen des Workspace zur Vorsicht, da es sich ggf. empfiehlt, stattdessen eine Kontoänderung zu initiieren, um die angegebene E-Mail-Adresse in eine Adresse zu ändern, die nicht zum Unternehmen gehört.
Aktionen für Workspaces mit mehreren Mitgliedern
In der Workspace-Ansicht werden im Tab „Mehrere Mitglieder“ alle Workspaces im Plus- oder Business Plan angezeigt, die beansprucht werden können:
Workspaces, die mithilfe deiner verifizierten Domain erstellt wurden
Workspaces, die über mindestens eine/-n Workspace-Besitzer/-in verfügen (dabei kann es sich um die/den Ersteller/in oder andere Besitzer/-innen handeln) und deiner verifizierten Domain angehören
Workspaces, die nicht über den Enterprise Plan laufen
Workspaces beanspruchen
Um die Steuerung für autorisierte Workspaces zu gewährleisten, kannst du berechtigte Workspaces beanspruchen und auf den Enterprise Plan upgraden. So geht es nach einer erfolgreichen Beanspruchung weiter:
Die Rechnung wird an den Kontakt für die Abrechnung gesendet, der beim Upgrade angegeben wurde.
Die Person, die den Workspace beansprucht hat, wird alleinige/-r Workspace-Besitzer/-in.
Vorherige Workspace-Besitzer/-innen werden zum Mitglied herabgestuft (weitere Rollen und Berechtigungen können bei Bedarf neu zugewiesen werden).
Abgesehen von der oder dem neuen Besitzer/-in des Workspaces ist dies für die Mitglieder nicht mit merklichen Veränderungen verbunden.
Du erhältst eine Erinnerung, beanspruchten Workspaces Mitgliedschafts-Admins zur Verwaltung von Mitgliedern und Gruppen zuzuweisen.
Daten, Berichterstattung und Auditing
Workspace-Besitzer/-innen im Enterprise Plan haben Zugriff auf zusätzliche Daten und Berichte, um bessere Einblicke in Inhalte und die allgemeine Workspace-Nutzung zu erhalten. Ganz gleich, ob du Daten exportieren, Ereignisse nachverfolgen und prüfen oder vorhandene Inhalte durchsuchen möchtest: Es gibt verschiedene Optionen, die dir dabei helfen.
Hier unten sind die am häufigsten verwendeten Daten- und Berichtsfunktionen in Notion aufgeführt:
Mitgliederlistenexport
Workspace-Besitzer/-innen im Enterprise Plan können eine Liste aller Mitglieder unter Einstellungen > Einstellungen > Mitglieder in CSV exportieren exportieren.Dieser CSV-Export enthält eine Liste aller Mitglieder im Workspace, einschließlich ihres Namens, ihrer E-Mail-Adresse, Rolle, Gruppenzugehörigkeit und eindeutigen Notion-Benutzer-ID.
Workspace-Exporte
Um die Erstellung von Sicherheitskopien zur Einhaltung von Rechts- und Konformitätsvorschriften zu erleichtern, können Workspace-Besitzer/-innen im Enterprise Plan den Workspace in verschiedenen Dateiformaten exportieren, beispielsweise CSV, Markdown und PDF.Wechsle zu Einstellungen > Einstellungen > Gesamten Workspace-Inhalt exportieren.Notion sendet dir daraufhin eine E-Mail mit einem Link zum Herunterladen der Datei(en).Der Link läuft nach sieben Tagen ab.
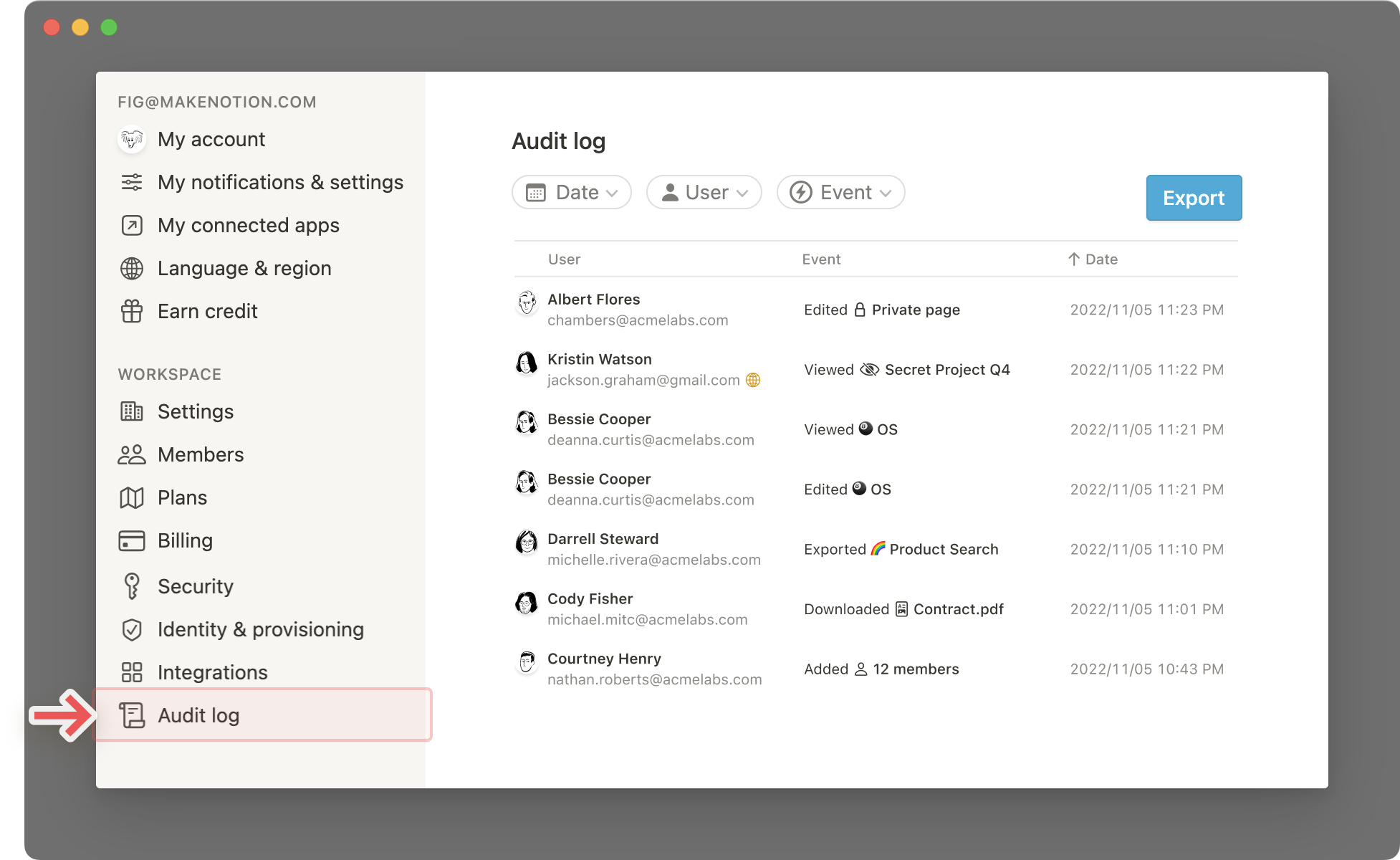
Auditprotokolle
Workspace-Besitzer/-innen im Enterprise Plan haben Zugriff auf ein Auditprotokoll (unter Einstellungen), das einen Überblick über eine Vielzahl von Ereignissen bietet, die im Workspace aufgetreten sind.Dies kann besonders hilfreich sein, um potenzielle Sicherheitsprobleme zu identifizieren, verdächtiges Verhalten zu untersuchen und Zugriffsprobleme zu beheben.
Ereignistypen im Audit-Protokoll
Hier findest eine vollständige Liste aller aufgezeichneten Ereignistypen.
Du kannst die Filteroptionen nutzen und alle Ereignisse im Auditprotokoll als CSV-Datei für einen bestimmten Datumsbereich zu exportieren, um weitere Analysen durchzuführen.
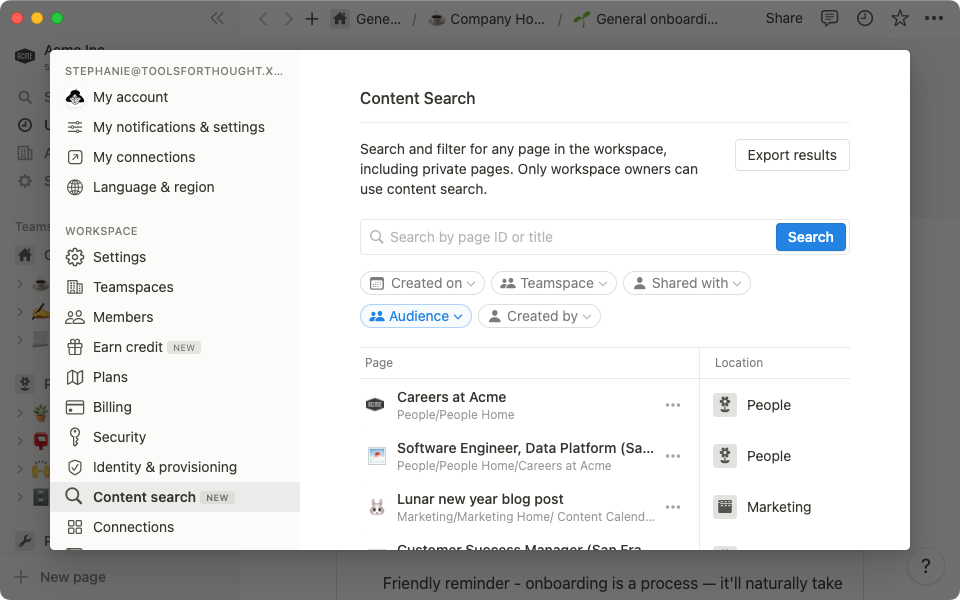
Inhaltssuche
Die Inhaltssuche bietet Workspace-Besitzer/-innen im Enterprise Plan Einblicke in die Workspace-Inhalte, um die Steuerung des Workspaces zu verbessern und Probleme beim Seitenzugriff zu lösen:
Sie können anzeigen, wer Zugriff auf eine Seite hat.
Sie können die Berechtigungen für eine Seite ändern.
Sie können verlassene Seiten ehemaliger Mitglieder anzeigen und neu zuweisen (einschließlich privater Seiten).
Details des Auditprotokolls
Alle bei der Inhaltssuche durchgeführten Aktionen werden im Auditprotokoll aufgezeichnet.
Innerhalb der Inhaltssuche kannst du anhand des Titels oder der ID nach einer Seite suchen.Wenn du den Titel oder die ID einer Seite nicht kennst, kannst du alternativ die integrierten Filter verwenden, um deine Ergebnisse einzugrenzen.Zusätzlich zu den Freigabeeinstellungen („Privat“, „Intern geteilt“, „Extern geteilt“, „Im Web geteilt“) werden dir die folgenden Informationen angezeigt:
Die Erstellerin bzw. der Ersteller einer Seite sowie das Erstellungsdatum
Name der Person, die die Seite zuletzt bearbeitet hat, sowie das Bearbeitungsdatum
Mit wem die Seite geteilt wurde
Seitenspeicherort (d. h. der betreffende Teamspace)
Für unsere Kund/-innen mit strengeren Vorschriften in Bezug auf extern freigegebene Inhalte besteht die Möglichkeit, Filter anzuwenden, um alle extern freigegebenen Seiten (mit Gastzugriff) und im Web veröffentlichte Seiten anzuzeigen. Dies bietet einen umfassenden Überblick über alle Seiten, sodass Workspace-Besitzer/-innen ihre Workspaces effektiver verwalten können.
Berechtigungen für die Inhaltssuche einschränken
Stelle sicher, dass nur die erforderlichen Personen zu Workspace-Besitzer/-innen gemacht werden, da sie erweiterte Berechtigungen haben und erweiterten Einblick in die Workspace-Inhalte erhalten.
Als Workspace-Besitzer/-in wirst du unter Umständen mit Fällen konfrontiert, in denen Hilfe bei der Erteilung von Seitenberechtigungen auf einer Seite mit Beschränkungen oder einer Seite, die unzulässigerweise geteilt wurde, benötigt wird.Für diese Fälle wird in der Seitenansicht unter Inhaltssuche die Option „Berechtigungen ändern“ im Menü … rechts auf den einzelnen Seite angezeigt.
Dateneigentum
Alle Inhalte in einem Workspace im Enterprise Plan sind Eigentum deines Unternehmens. Du kannst diesen Artikel an deine Mitglieder weiterleiten, wenn sie Fragen dazu haben, auf welche Daten Workspace-Besitzer/-innen zugreifen können, wenn sie in Notion eine verifizierte Domain verwenden.
Gibt es etwas, das wir nicht abgedeckt haben?