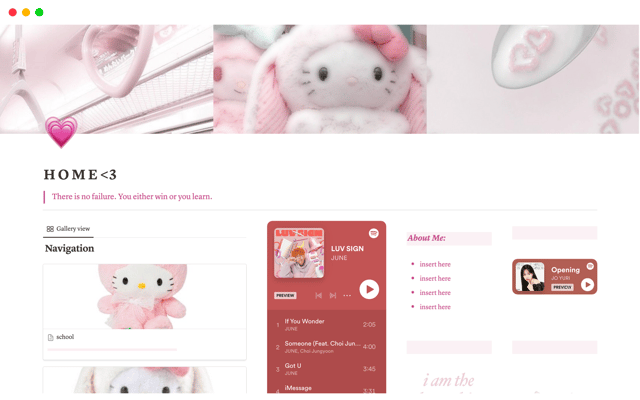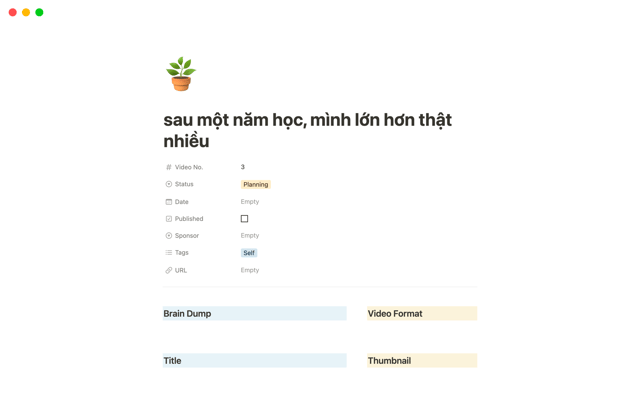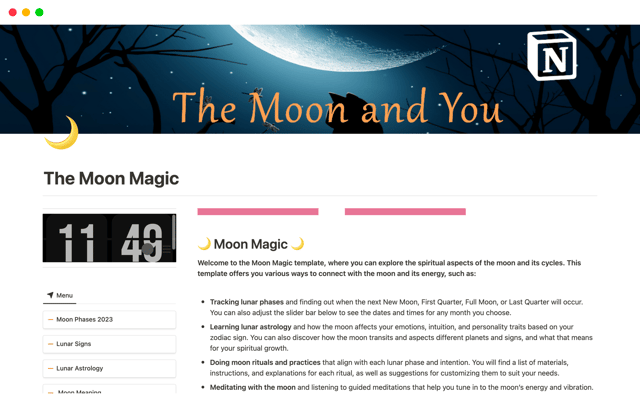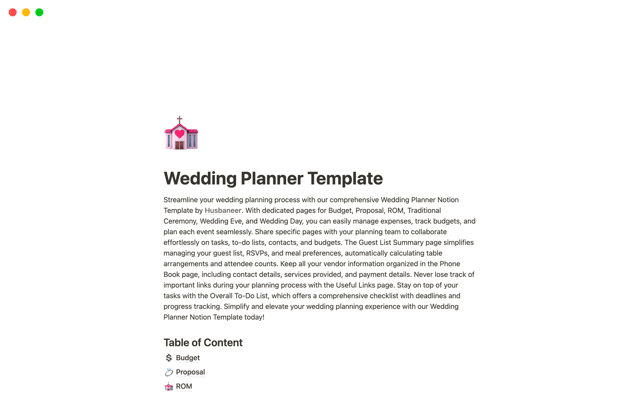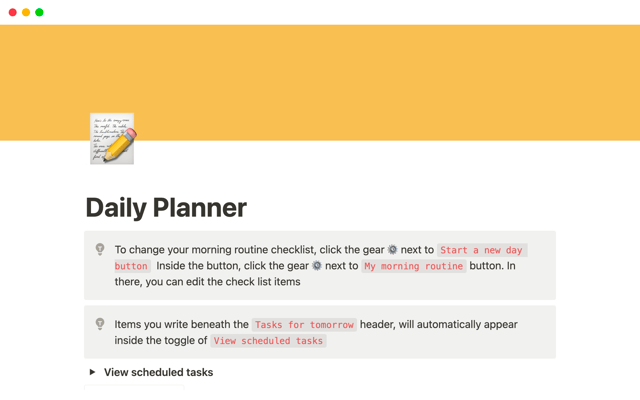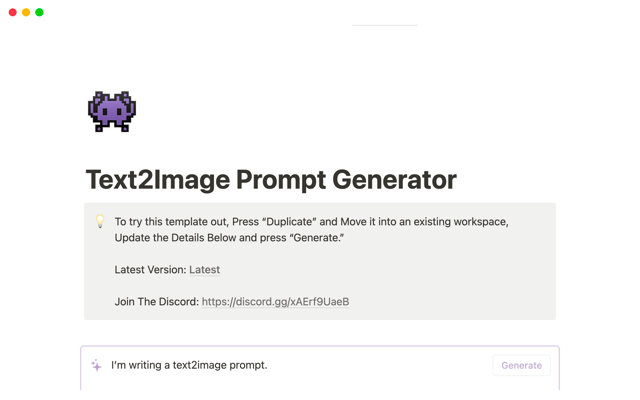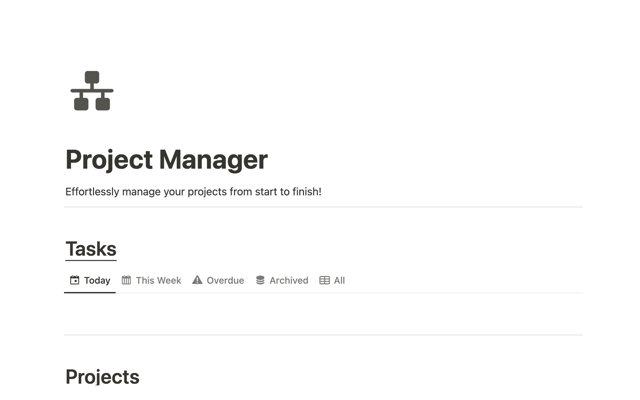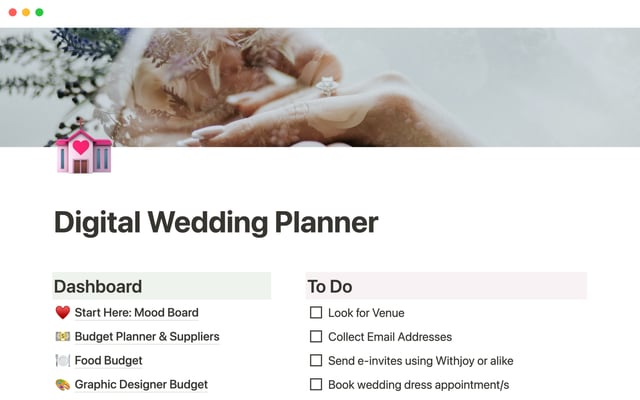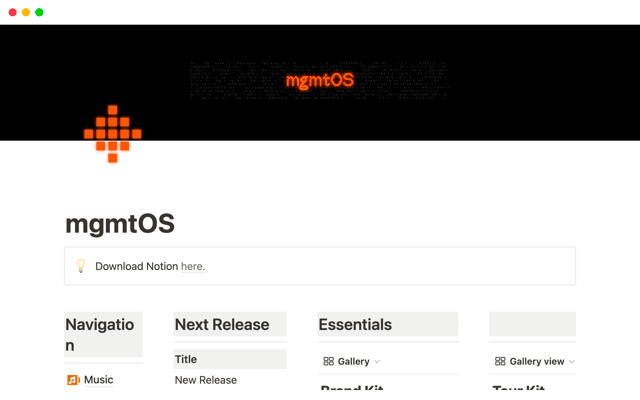Generiere mit einem Klick automatisch Blöcke, Seiten und mehr
Mithilfe von Buttons kannst du Inhalte erstellen, Seiten hinzufügen oder Datenbankeinträge bearbeiten. Sie ermöglichen es dir, wiederkehrende Aufgaben beschleunigen, deinen Workflow zu optimieren und mehrere Dinge gleichzeitig zu erledigen.
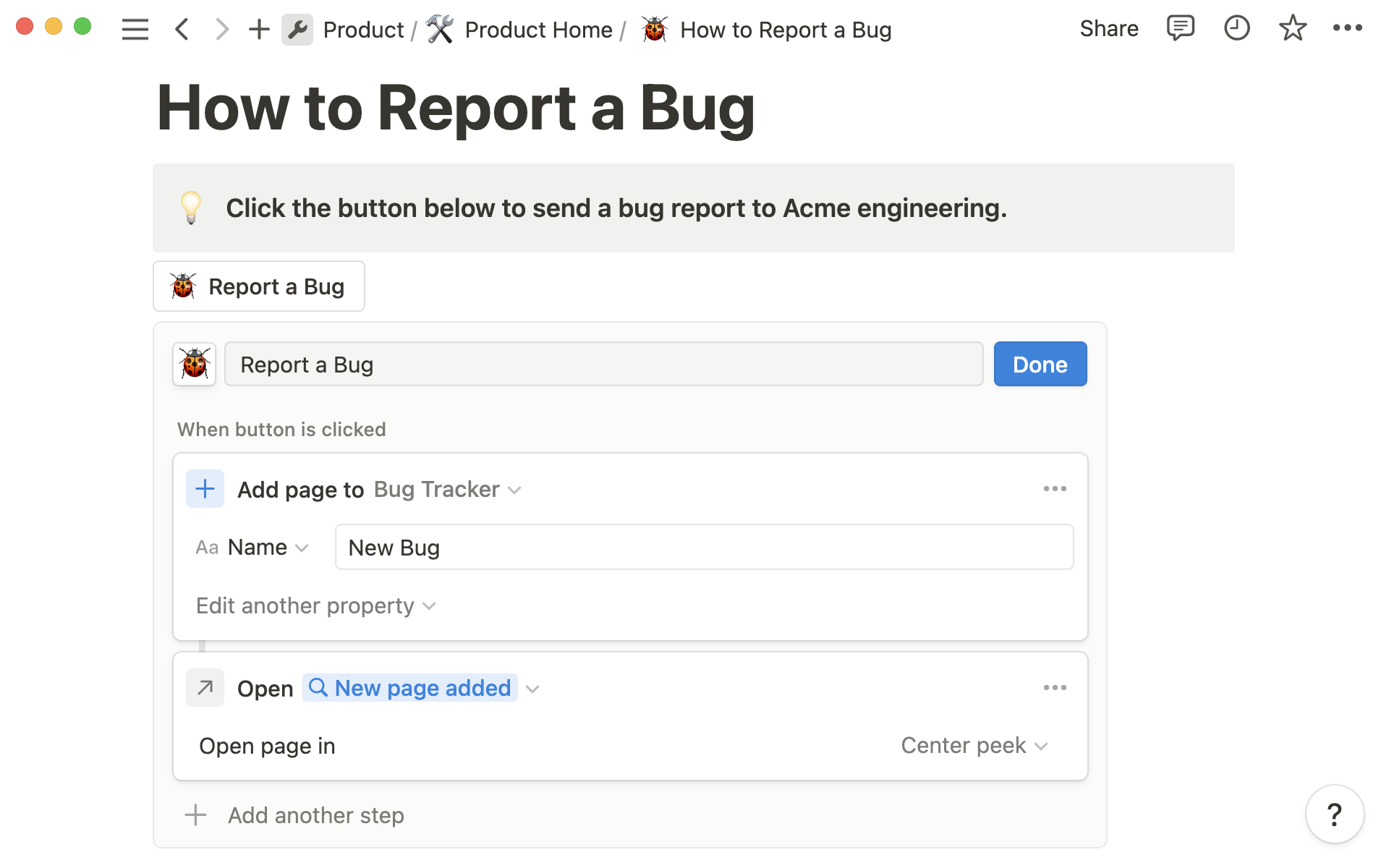
- Buttons erstellen und konfigurieren
- Beliebige Blöcke in Seiten einfügen
- Buttons zum Generieren und Bearbeiten von Datenbankeinträgen erstellen
- Mit Buttons neue Datenbankeinträge hinzufügen
- Eigenschaften auf einer vorhandenen Datenbankseite bearbeiten
- Seiten im Vorschau- oder Vollbildmodus öffnen
- Pop-up-Bestätigungsfenster erstellen
- Weitere Workflows, die mithilfe von Buttons erstellt werden können
Möglicherweise verbringst du viel Zeit mit dem Erstellen und Bearbeiten von Seiten in Notion sowie dem Hinzufügen von Text, Listen, Datenbankeinträgen und dem Bearbeiten ihrer Eigenschaften. Oder du entwickelst Frameworks und erklärst anderen, wie diese zu nutzen sind.
Stell dir vor, du könntest diese wiederkehrenden Aufgaben nun mit einem Klick automatisieren, vereinfachen und mehrere Dinge gleichzeitig erledigen.
Anstatt aufwendig Automatisierungstools von Drittanbietern zu konfigurieren, kannst du überall in deinem Workspace Buttons platzieren, um Inhalte zu generieren, Seiten zu erstellen, Datenbankeinträge zu bearbeiten und Bestätigungsdialogfelder anzuzeigen.
Die Verwendung von Buttons für Anforderungssysteme und komplizierte Prozesse kann Workflows für alle Beteiligten optimieren und ihnen Zeiteinsparungen ermöglichen – egal, ob es sich um neue Benutzer/-innen oder um erfahrene Power-User von Notion handelt.
In dieser Anleitung erläutern wir die Erstellung und Konfiguration von Buttons und führen Beispiele für ihre Verwendung an.
Buttons erstellen und konfigurieren
Öffne zum Erstellen eines Buttons das Menü / und wähle Button aus. Daraufhin wird ein Konfigurationsfenster geöffnet, in dem du nun angeben kannst, welche Funktion dein Button erfüllen soll.
Wenn du Blöcke auf der Seite einfügen möchtest, wähle Blöcke einfügen und füge dann Inhalte zum Feld hinzu, indem du den Befehl / verwendest und dann aus Texten, Listen, Bildern, Einbettungen und Datenbanken auswählst.
Nachdem du deine Blöcke hinzugefügt hast, klickst du auf Fertig. Dein Button wird daraufhin auf der Seite angezeigt. Klicke darauf, um diese Blöcke bei Bedarf erneut zu erstellen.
Bequemer geht es kaum, oder? Aber Buttons eröffnen dir noch viel mehr Möglichkeiten, beispielsweise kannst du mehrere Aktionen kombinieren.
Wenn du die jeweilige Button-Aktion ändern oder weitere Schritte hinzufügen möchtest, klicke auf das Symbol ⚙️ Konfigurieren neben dem Button und dann entweder auf ... neben der aktuellen Aktion oder darunter auf + Weiteren Schritt hinzufügen.
Sehen wir uns nun die einzelnen Funktionen im Detail an.
Beliebige Blöcke in Seiten einfügen
Die Aktion Blöcke einfügen fügt Inhalte auf derselben Seite hinzu, auf der du den Button erstellst. Du kannst so viele Blöcke hinzufügen, wie du möchtest – von einfachen aufklappbaren Blöcken bis hin zu ganzseitigen Vorlagen –, und Informationen vorbefüllen, die dein Team für wiederkehrende Aufgaben benötigt.
Einsatzmöglichkeiten
Checkliste für dein Team erstellen – Füge eine To-do-Liste ein, wenn deren Punkte immer gleich bleiben, beispielsweise eine Checkliste, um ein Dokument mit Funktionsspezifikationen als abgeschlossen zu markieren oder ein Projekt zu übergeben.
In wenigen Minuten Kurzbeschreibungen verfassen – Konfiguriere einen Button für die Gliederung eines Artikels, sodass du Anleitungen, Aufforderungen, Überschriften, Notizen, Leitfäden und sogar Platzhalterbilder generieren kannst.Anschließend musst du nur noch Anpassungen vornehmen und die Zuweisung an ein Teammitglied veranlassen, das sich um den Abschluss kümmert.
Dein Team-Wiki und deinen Workspace entwickeln – Füge einen Button mit der Bezeichnung „Neue Seite erstellen“ hinzu, damit du schnell neue Seiten hinzufügen kannst, um deine Wissensdatenbank zu erweitern.Du kannst die erforderlichen Teile der Seite vorbefüllen, um das Ausfüllen zu erleichtern.
Buttons zum Generieren und Bearbeiten von Datenbankeinträgen erstellen
Mithilfe von Buttons kannst du neue Datenbankeinträge erstellen sowie die Eigenschaften vorhandener Einträge bearbeiten. Dies erleichtert es dir, Prozesse für neuere Notion-Benutzer/-innen zu optimieren und Aktionsschritte in Dokumente einzubetten.
Datenbankvorlagen und Buttons im Vergleich
Mit Datenbankvorlagen kannst du neue Elemente in einer Datenbank auf Grundlage eines vordefinierten Formats erstellen. Buttons ermöglichen es dir hingegen, Seiteneigenschaften in einer Datenbank von überall im Workspace aus hinzuzufügen oder zu bearbeiten. Versuche, mithilfe eines Buttons eine Seite zu erstellen und verwende dann eine Datenbankvorlage, um den Inhalt der Seite aufzufüllen.
Mit Buttons neue Datenbankeinträge hinzufügen
Angenommen, du möchtest auf der Startseite deiner Abteilung einen Button mit der Bezeichnung „Neue Aufgabe hinzufügen“ erstellen, um schnell Aktionselemente zur Aufgabendatenbank deines Teams hinzufügen können, ohne die Seite zu verlassen.
Erstelle zunächst einen Button und wähle im Editor Seite in einer Datenbank erstellen aus. Wähle neben Seite erstellen in die Datenbank aus, zu der du etwas hinzufügen möchtest – in diesem Fall „Aufgaben“.
Wechsle als Nächstes zur Dropdown-Liste Eine Eigenschaft bearbeiten. Dort kannst du eine oder mehrere Eigenschaften auswählen, die automatisch vorbefüllt werden sollen. Da es sich um eine neue Aufgabe handelt, kannst du die Eigenschaft „Status“ automatisch auf „Zu erledigen“ oder „Nicht begonnen“ festlegen. Du kannst die Aufgabe auch standardmäßig jemandem zuweisen oder ein beliebiges Fälligkeitsdatum festlegen, beispielsweise „Heute in einer Woche“.
Dies ist hilfreich, um neue Seiten in einer beliebigen Datenbank zu erstellen – von Meeting-Notizen und Dokumenten bis hin zu Projekten oder CRM-Systemen.
Weitere Anwendungsbeispiele für diesen Button:
Einen Fehler an das Entwicklerteam melden – Dein Go-to-Market-Team kann Fehler oder Probleme melden, damit das Entwicklerteam sie untersuchen kann, ohne die Bug-Tracker-Datenbank aufrufen zu müssen.
Ein neues Produktanforderungsdokument hinzufügen – Dein Produktteam kann mit einem Klick sofort ein neues Produktanforderungsdokument (PRD) erstellen.Erstelle eine Gliederung, die dazu auffordert, die Angaben zum „Wer“, „Was“ und „Warum“ des Produkts zu vervollständigen, und das Produktteam automatisch taggt.
Eine Design-Anfrage einreichen – Wenn dein Content-Team eine neue Grafik für einen Blog-Beitrag benötigt, kann es eine Anfrage direkt an die Projektdatenbank des Design-Teams senden.
Ein Unternehmens-Update erstellen – Wann immer dein Personal-Team ein unternehmensweites Update senden muss, kann es dieses mithilfe eines Buttons erstellen.
Eigenschaften auf einer vorhandenen Datenbankseite bearbeiten
Ein Button kann dir dabei helfen, Eigenschaften für alle Seiten in einer Datenbank oder alle Seiten, die bestimmte Kriterien erfüllen, gleichzeitig zu aktualisieren.
Wenn du dich für die Funktion Seiten in einer Datenbank bearbeiten entscheidest, wähle die Datenbank aus, die du bearbeiten möchten.
Dann kannst du einen Filter verwenden, um die zu bearbeitenden Eintragstypen und anschließend die Eigenschaft auszuwählen, die du ihnen zuweisen möchtest.
Anwendungsbeispiele:
Einen Button erstellen, um alle überfälligen Aufgaben an dich zuzuweisen – Filtere die Datenbank, um alle Aufgaben anzuzeigen, deren Fälligkeitsdatum heute ist oder vor dem heutigen Tag liegt.Wähle dann die Eigenschaft „Zuweisen“ und ersetze sie durch „Person, die auf den Button geklickt hat“.Dies könnte auch für Entwickler/-innen nützlich sein, welche die Triage kürzlich gemeldeter Fehler übernehmen.
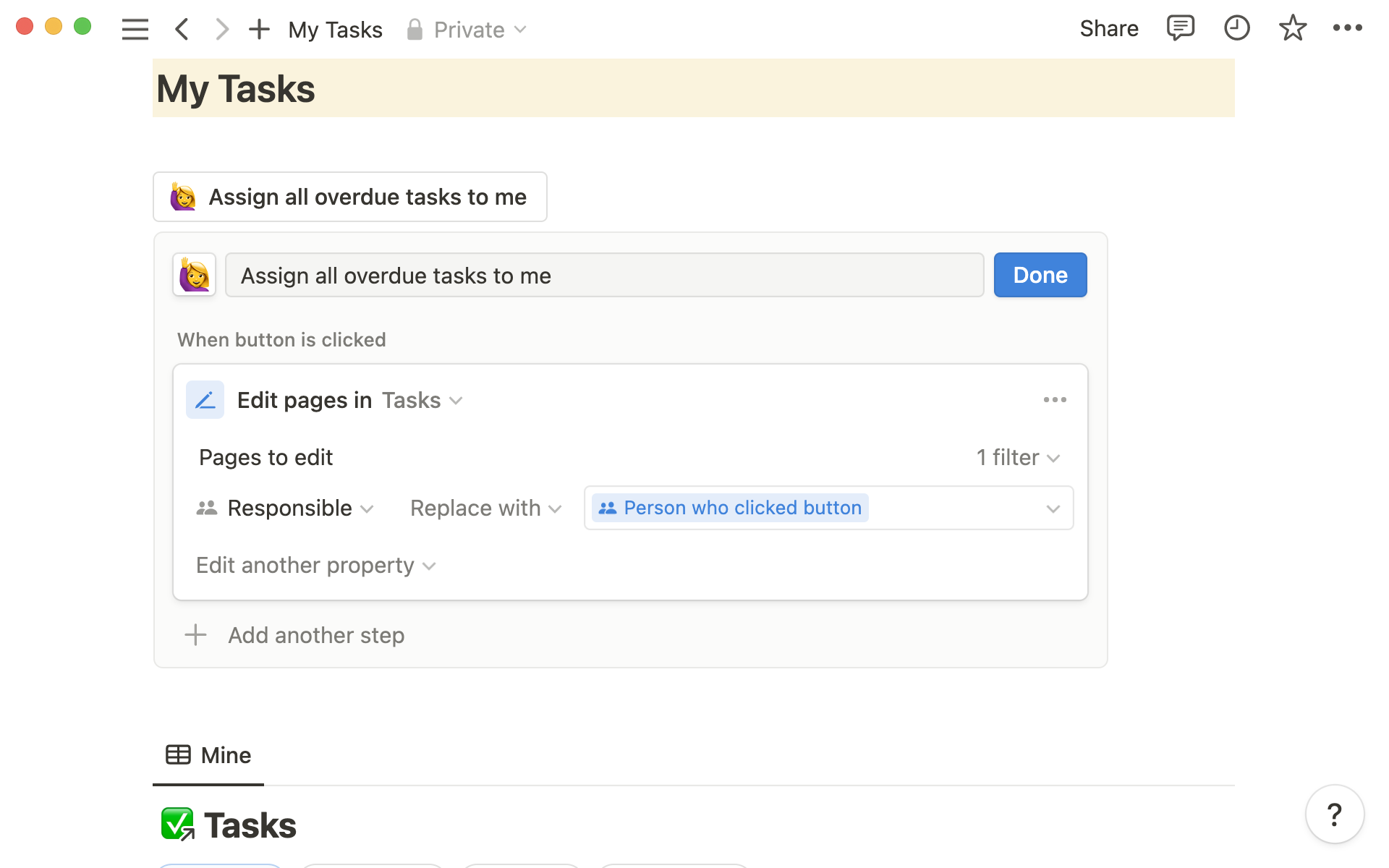
Weitere Informationen über die Eigenschaft „Person“
„Person“ ist eine dynamische Eigenschaft. Wenn du aus der Dropdown-Liste „Person, die auf den Button geklickt hat“ anstelle deines eigenen Namens auswählst, werden alle getaggt, die auf den Button klicken. Wenn also eine Person auf „Aufgaben an mich zuweisen“ klickt, wird sie getaggt.
Teammitglieder ein Dokument als abgeschlossen markieren lassen – Für einen Wissensdatenbankartikel, der gelesen werden muss, kannst du eine Eigenschaft „Person“ mit der Bezeichnung „Abgeschlossen“ hinzufügen.Füge dann am Ende einen Button hinzu, mit dem sich Personen selbst taggen können.
Status von Aufgaben ändern – Mit deinem Button lässt sich die Eigenschaft „Status“ einer Aufgabe bearbeiten, sodass du eine Aufgabe oder eine Gruppe von Aufgaben einfach von „Als Nächstes“ zu „In Bearbeitung“ verschieben kannst.
Seiten im Vorschau- oder Vollbildmodus öffnen
Wenn du „Seite öffnen“ als Aktionsschritt hinzufügst, wird nach Klicken auf den Button eine andere Seite geöffnet. Dabei kann es sich um eine Seite handeln, die du in einem vorherigen Schritt erstellt hast, oder eine sonstige Seite deiner Wahl.
Wenn du beispielsweise den zuvor erwähnten Button „Neue Aufgabe hinzufügen“ erstellt hast, kannst du zu + Weiteren Schritt hinzufügen wechseln und „Seite öffnen“ auswählen. Dann kannst du Seite erstellt auswählen, um direkt zur neuen Aufgabe zu gelangen, die du gerade erstellt hast.
Ein Button mit der Bezeichnung „Neue Seite hinzufügen“ kann außerdem einen zweiten Schritt vorsehen, wodurch die gerade erstellte Seite geöffnet wird, sodass du sofort mit der Bearbeitung beginnen kannst.
Du kannst entscheiden, ob die Seite als ganze Seite, als seitliche Ansicht oder als zentrale Ansicht angezeigt werden soll.
Pop-up-Bestätigungsfenster erstellen
Dein Button kann ein Pop-up-Fenster generieren, das zwei Auswahlmöglichkeiten bietet: den Workflow entweder fortzusetzen oder abzubrechen.
Dies kann hilfreich sein, um deine Teammitglieder auf den Prozess aufmerksam zu machen und sicherzugehen, dass die Erstellung der betreffenden Inhalte beabsichtigt ist.
Wenn etwa ein Teammitglied versucht, sich selbst Aufgaben zuzuweisen, könnte beispielsweise ein Pop-up-Fenster mit der Frage „Bist du sicher, dass du dir alle ausstehenden Aufgaben zuweisen möchtest?“ angezeigt werden.
Füge deinem Button ein Bestätigungsdialogfeld hinzu
Öffne den Button-Editor ⚙️. Klicke auf „+ Weiteren Schritt hinzufügen“ und wähle „Bestätigungsdialogfeld anzeigen“ aus. Du kannst dann den Text bearbeiten, der angezeigt werden soll.
Weitere Workflows, die mithilfe von Buttons erstellt werden können
Buttons sind ein effektives Automatisierungstool mit unbegrenzten Einsatzmöglichkeiten.
Du kannst damit neue Inhalte auf Basis von Vorlagen erstellen oder sämtliche ähnliche Datenbankeinträge mit einem Klick bearbeiten.
Indem du die Prozesse deines Teams effizienter gestaltest, kannst du deinen Workflow und deine Systeme problemlos skalieren.
Weitere Ideen für die Verwendung von Buttons in deinem Workspace gefällig? Hier findest du noch mehr Anregungen:
Meeting-Agenda und -Notizen erstellen – Wenn du eine Seite für Meetings mit einem Teammitglied geteilt hast, kannst du auf dieser Seite einen Button „Neues Meeting“ erstellen.Platziere Fragen, Aufforderungen und Aufzählungspunkte, die du für das Meeting verwendest, im Modul „Blöcke einfügen“.Wenn es Zeit für das Meeting ist, klicke einfach auf den Button und schon kannst du dir Notizen machen.
Ein Dokument als abgeschlossen markieren – Verwende die Aktion „Datenbankeigenschaften bearbeiten“, um den Status eines Dokuments in deiner Dokumentendatenbank als abgeschlossen zu markieren.Du kannst diesen Button in das Dokument selbst einfügen, um es deinen Teammitgliedern zu erleichtern, mehrere Eigenschaften gleichzeitig zu aktualisieren – markiere den Status als „Erledigt“ und gib als Abschlussdatum „Heute“ an.Du kannst dem Button sogar einen weiteren Schritt hinzufügen, mit dem ein neues Element in deiner Aufgabendatenbank erstellt wird, damit eine Führungskraft das Dokument überprüfen kann.
Mehrere Elemente mit einem Button anfordern – Du kannst einen Button erstellen, um mehrere Aktionen anzufordern, sobald ein Projekt gestartet wurde.Wenn du beispielsweise auf den Button „Starten“ klickst, kannst du einen Beitrag zum Social-Media-Kalender hinzufügen, eine Inhaltsanfrage an den Inhaltskalender senden und den Projektstatus zu „In Bearbeitung“ ändern.
Gibt es etwas, das wir nicht abgedeckt haben?