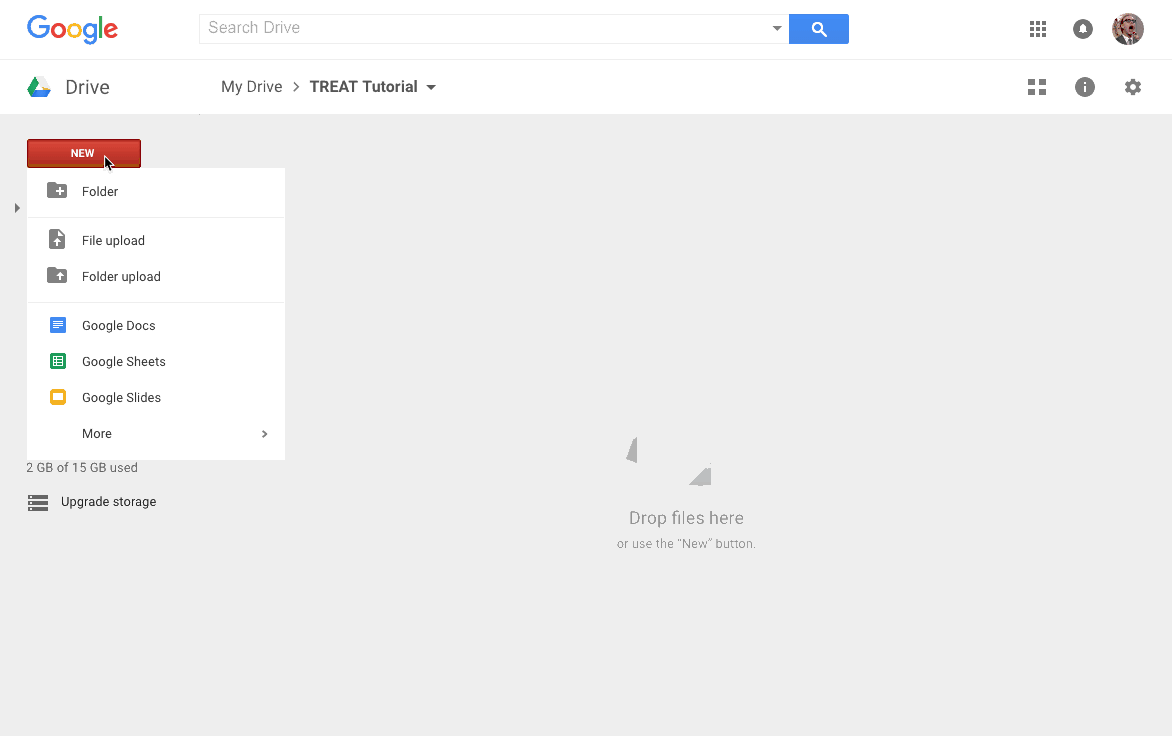
Just enough info for you to get flying with Google Forms with this step-by-step tutorial.
Access your Google Drive and create a new Google Forms document:
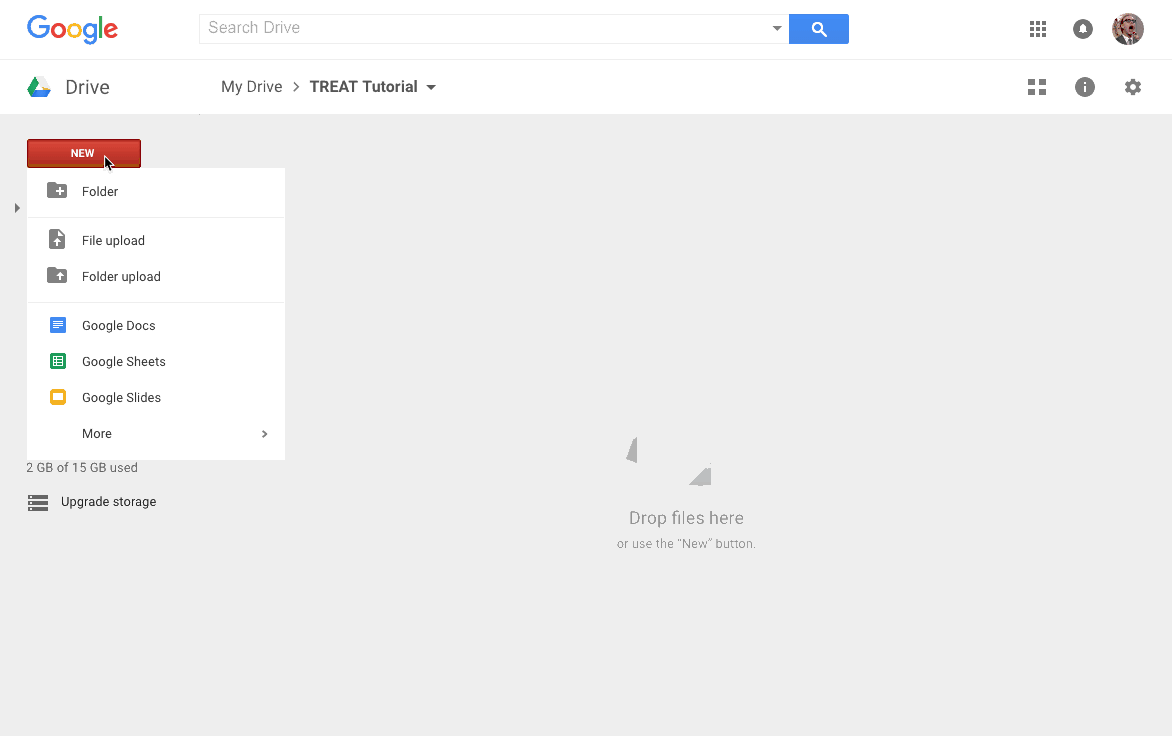
Select the type of question you want to ask and fill in the information:
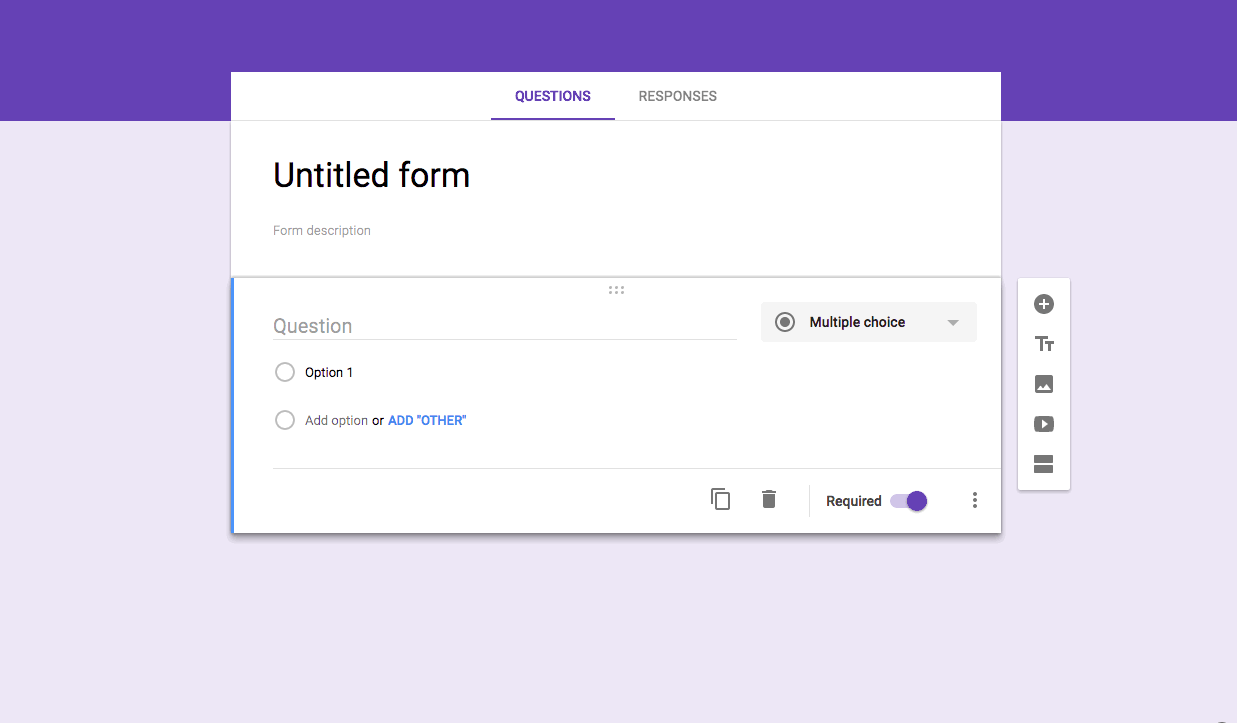
Add more questions via the side menu. You can rearrange the order of the question simply by dragging and dropping.
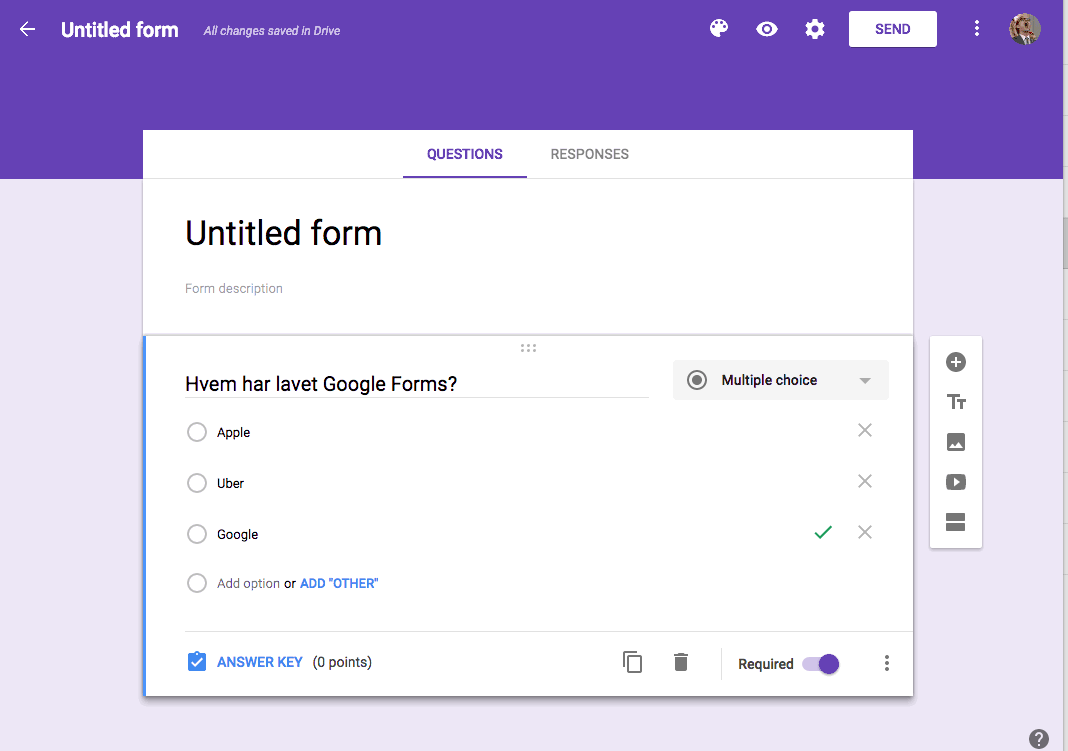
The side menu also gives you access to other elements such as video, photos and text.
Go to the preference icon and select ‘Quizzes’. Adjust the ‘Quiz Option’ and press ‘Save’.
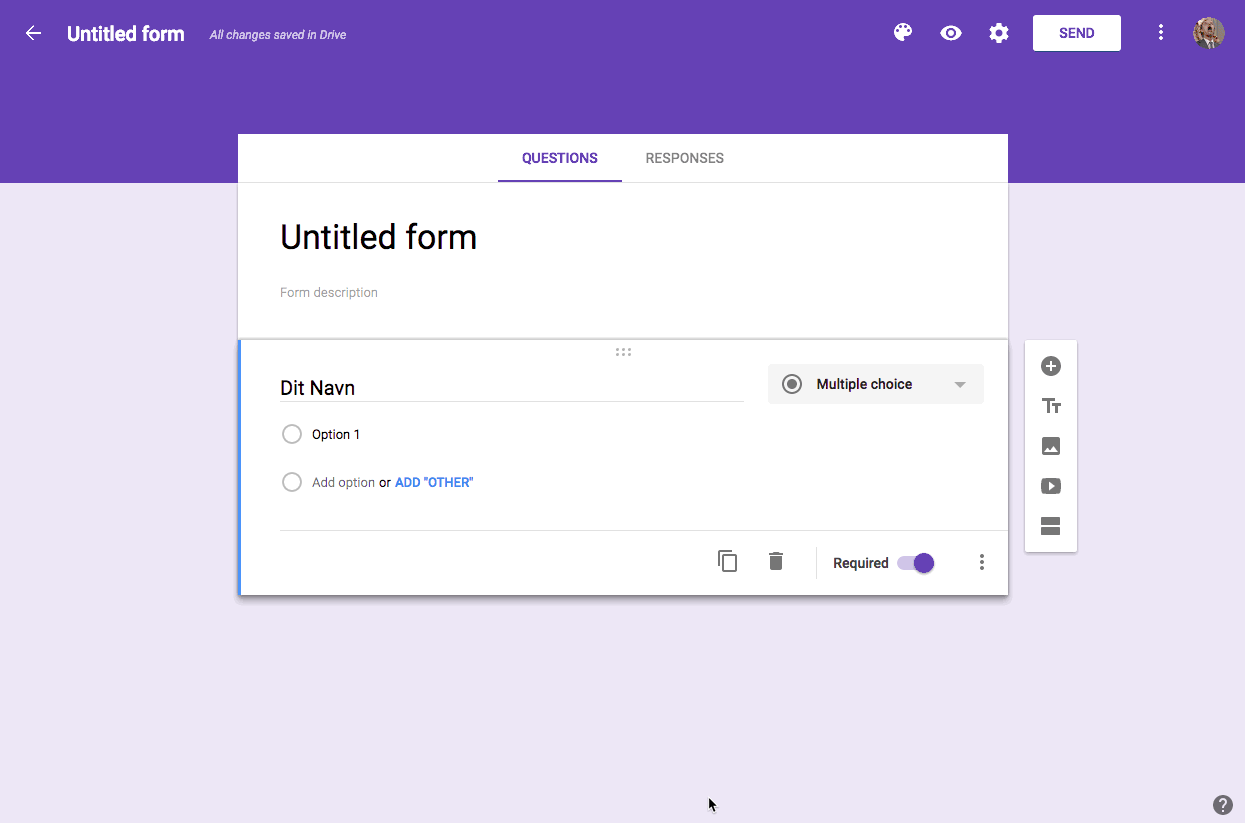
Mark the right answer under ‘Answer Key’. You can select more than one correct answer.

You can add feedback to both correct and incorrect answers by selecting ‘Add Answer Feedback’.
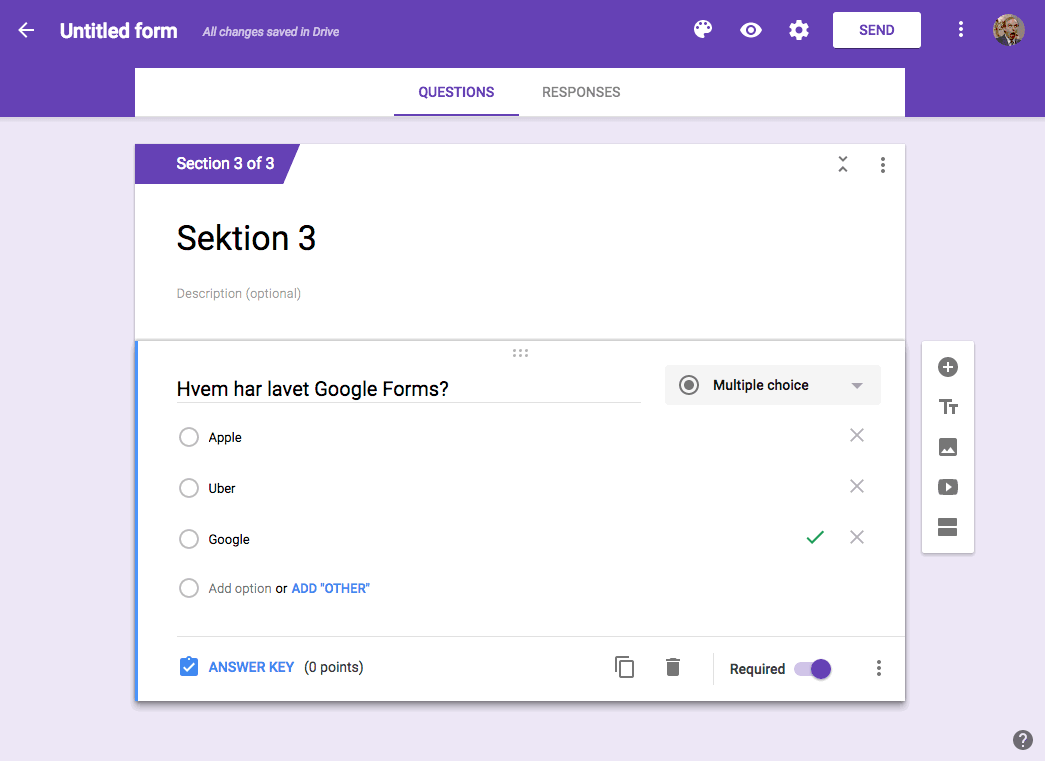
A ‘Section’ is like a new page. It enables you to group your questions. By having more than one section you can create custom ‘jumps’ between sections based on what the students answers. If the student answers that he is a bachelor student, he will jump from ‘Section 1’ to ‘Section 10’ instead of ‘Section 2’. This enables you provide the students with different questions depending on their answers.
Create a new section by selecting the question/answer, you want the section to follow and then choose ‘Add section’ in the side menu.