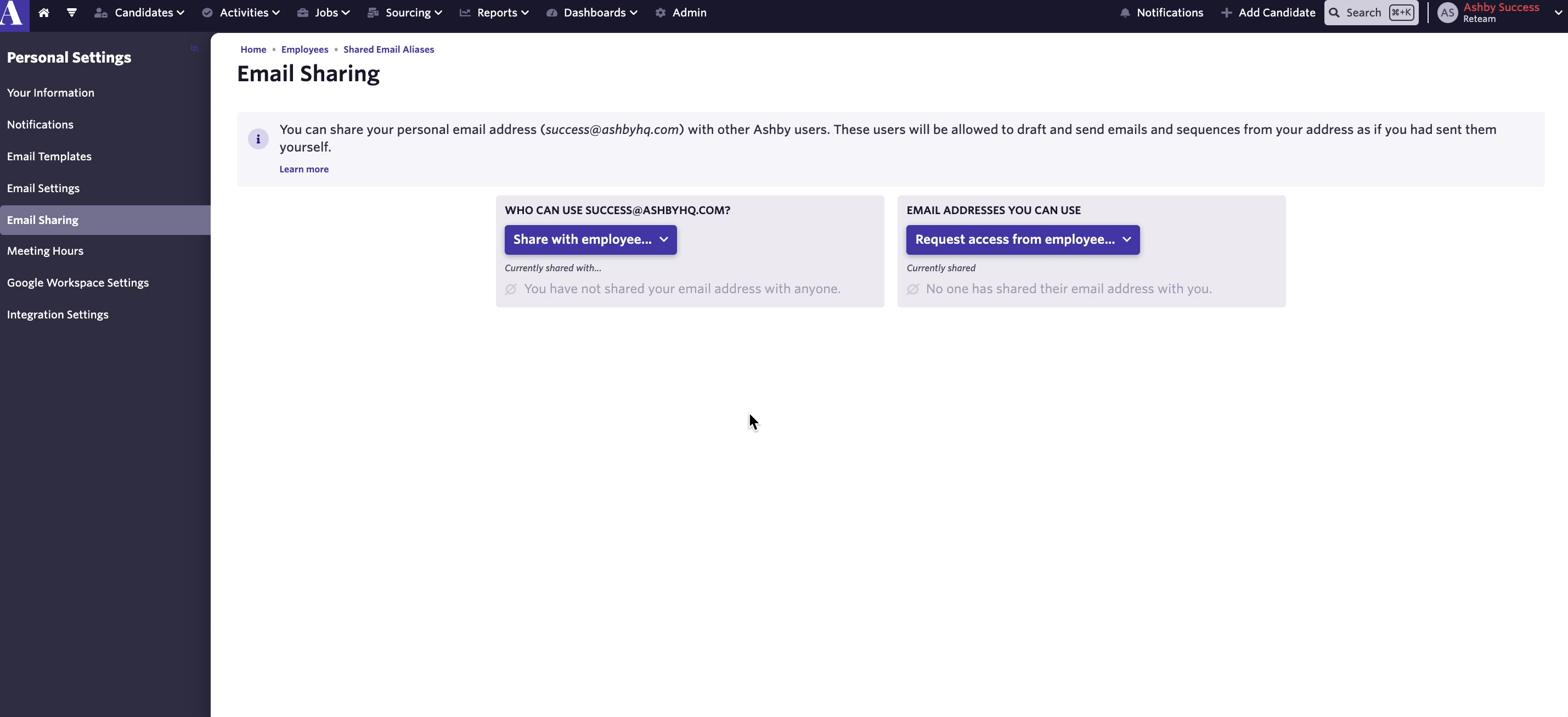
<aside> 💡 Learn how to share your user email with other users and set up a custom no-reply address (e.g. [email protected])
</aside>
Section overview:
Ashby supports sharing your company email with other users to allow them to send emails on your behalf. To share your email with another Ashby user, navigate to Personal Settings→Email Sharing, and select the employee you’d like to share your email with.
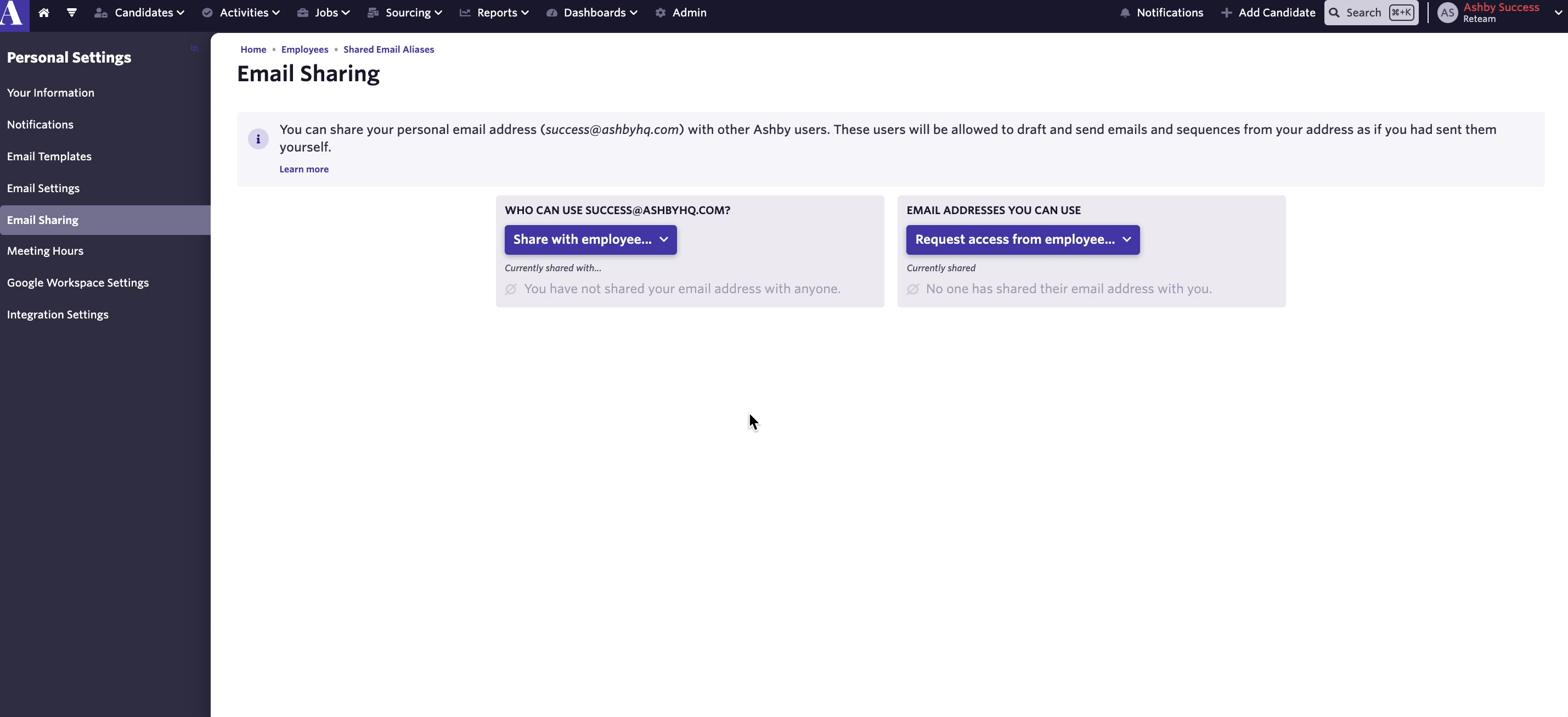
To request access to another Ashby user’s email, navigate to Personal Settings→Email Sharing, and select the employee you’d like to request access from.
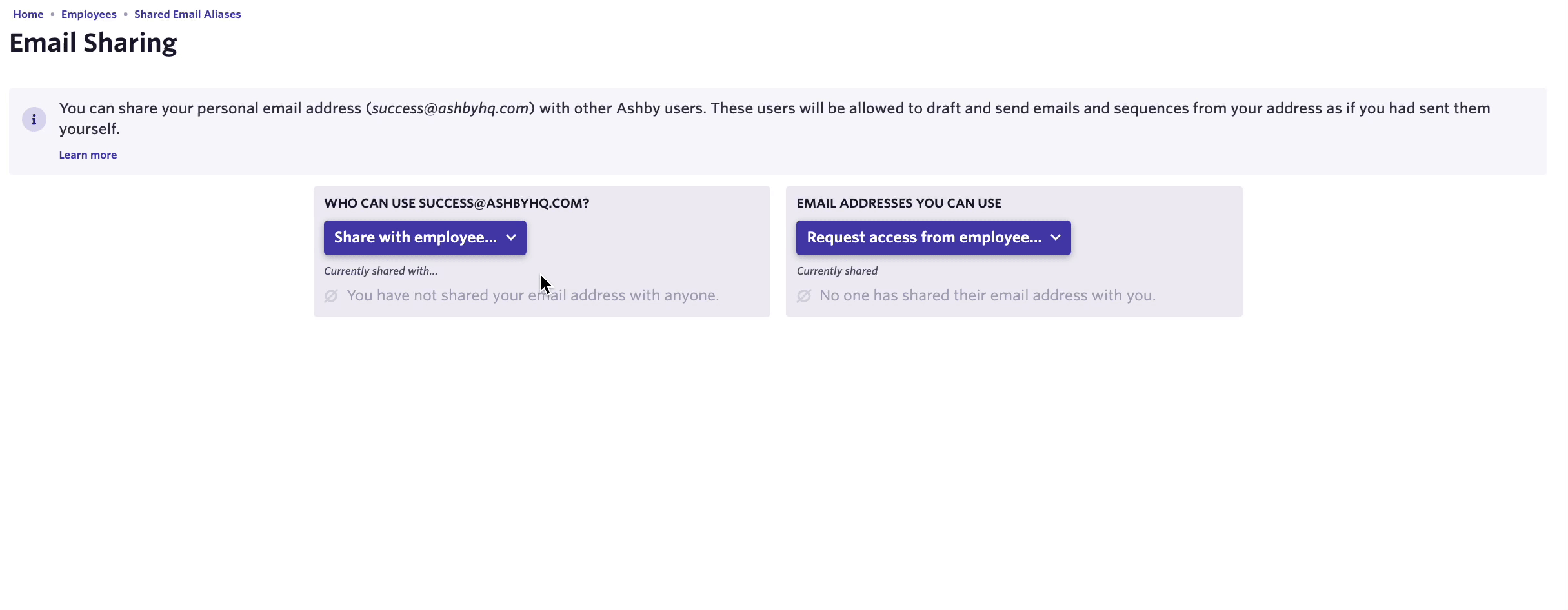
To remove access to your email or cancel pending requests, click the icon to the right of the user tile.
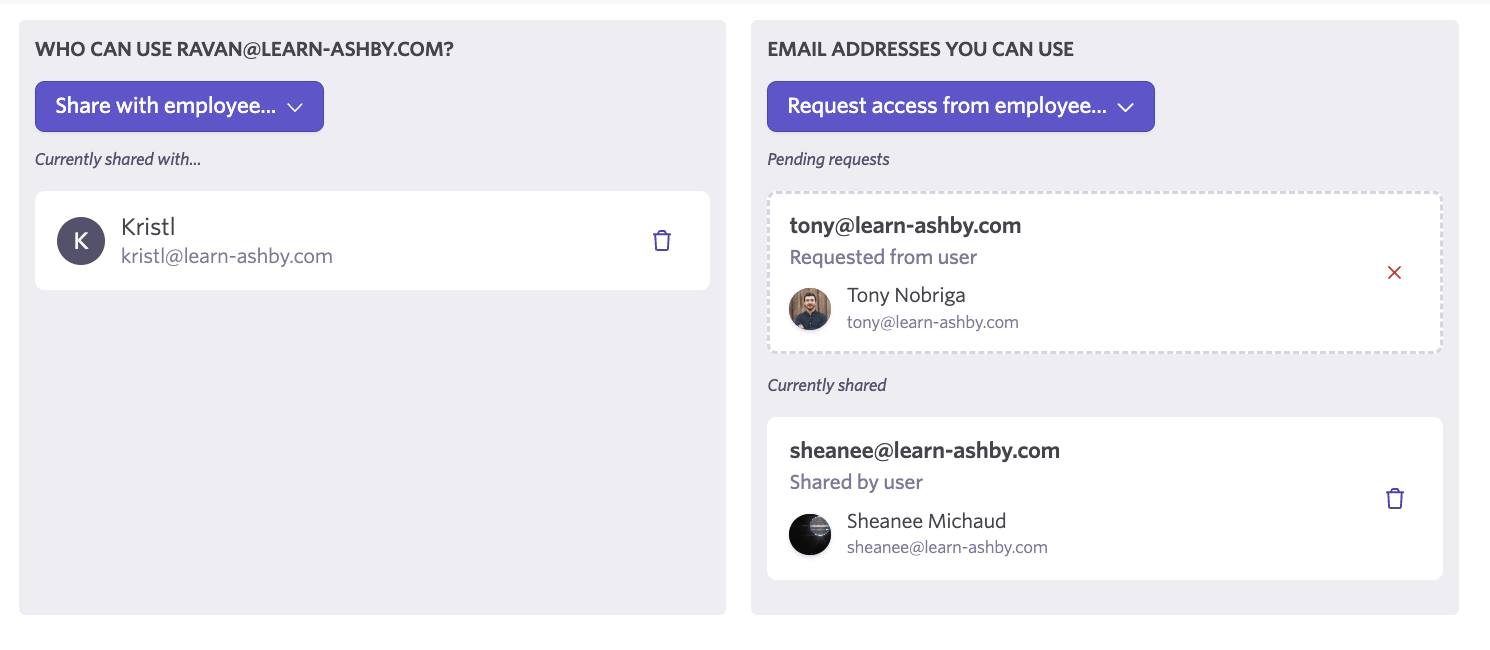
Ashby also supports sending emails and sequences on behalf of an alternate email address, by integrating with Gmail’s Send As feature. First, you’ll set up a Send As address in Gmail, then you’ll share that address with your team on the Shared Email Aliases page in Ashby Admin (Organization Admin access required). We highly recommend setting this shared email alias using a service account (e.g., [email protected]) to ensure continuity of access when the team changes.
<aside> 💡 If you set a shared email alias as a default, this will be used in place of the [email protected] email address. You can un-share the email address or turn off the Default option to use [email protected] again if needed.
</aside>
https://www.loom.com/share/f3715f2a902e4219938a1b23fc17d320
Gmail’s Send As feature supports two options for the alternate address: